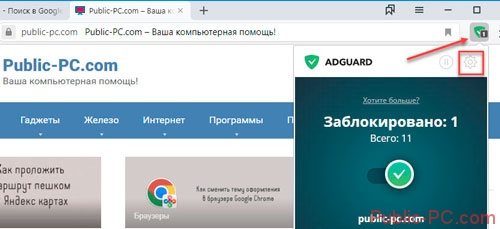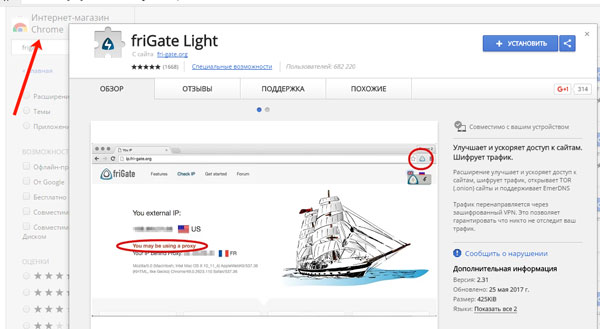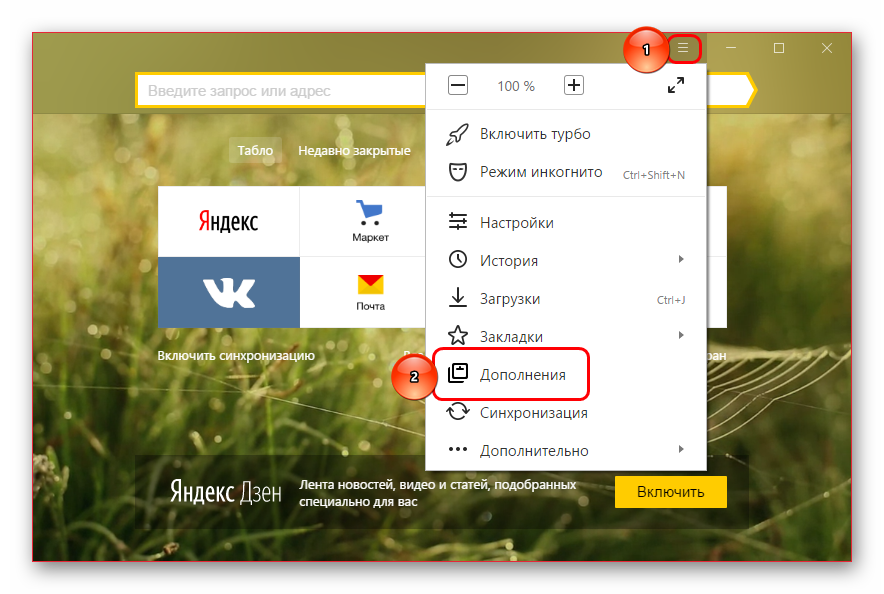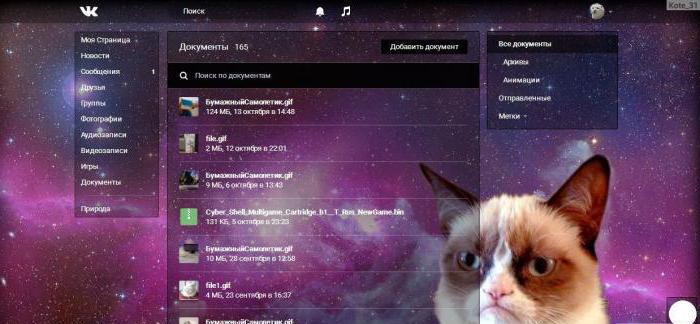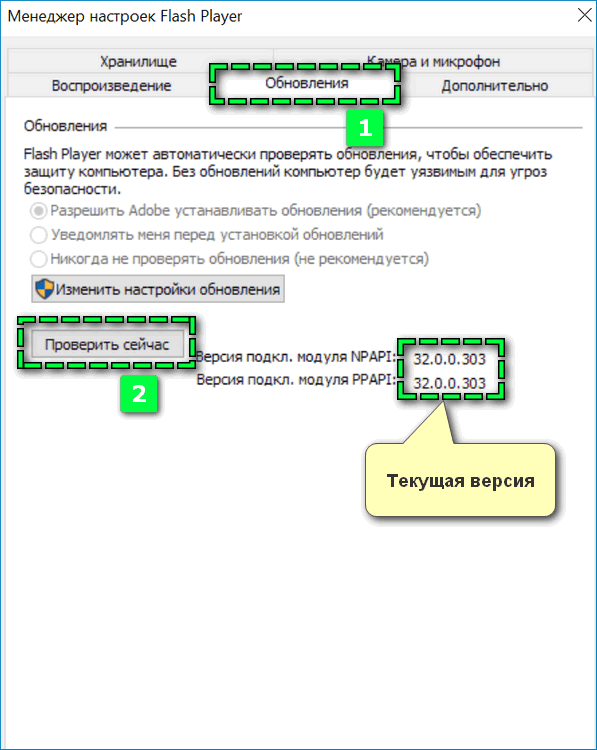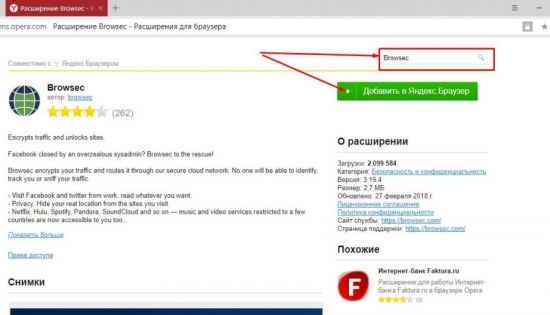Плагины для яндекс.браузера
Содержание:
- О плагинах
- Плагин и его настройки
- Установка плагинов в браузере Яндекс
- Что делать с плагинами и расширениями
- Где найти и установить новое расширение
- Как посмотреть плагины и расширения в Yandex Browser?
- Какой браузер лучше использовать для работы с Госуслугами
- Что такое плагины?
- Открытие плагинов в браузере от Яндекс
- Запуск и настройка Flash Player
- Как обновить плагин?
- Ошибки в работе плагинов
- Манифест
- Горячие клавиши для расширений
- Как открыть плагин в браузере
- Настройка популярных браузеров для работы с плагином
- Служебные плагины
О плагинах
Для начала, перед тем, как начинать разговор о вариациях программ, способах их использования, отличий Яндекса и так далее, стоит вообще разобраться. Что же такое эти самые плагины?
Плагины, или как их еще иногда называют, модули — это такие дополнительные программы, встроенные внутрь самого исходного браузера, которые могут расширять спектр возможностей или менять функционал в целом. Естественно, существуют и другие очень смежные понятия плагинов в компьютерной терминологии
Но сейчас важно понять и отделить, что разговор идет конкретно о тех, что направленные на работу с интернет соединением и ПО для его осуществления и использования
Так, все эти плагины — есть ничто иное, как дополнения, встраиваемые в браузер с целью расширения функциональных возможностей. Существует огромное количество различных дополнительных модулей, так как люди продолжают придумывать новые функции для своих браузеров. Так и плагины для Яндекс.Браузера очень разнообразны: от Flash Player до многообразных профессиональных дополнений к работе.
Кстати, плагины и модули всё таки имеют небольшое различие, хоть по сути и обозначают одно и то же. У модулей может быть более сложная система работы, и оттого наличие всевозможных настроек функций. Соответственно, у модулей есть свой собственный интерфейс, а у плагинов таких сложностей никогда не бывает, поскольку они всегда исполняют достаточно прямолинейные и простые действия.
Даже больше, часто разнообразные браузеры уже заранее имеют встроенные плагины, которые исполняют простейшие функции, доступные полностью всем и с самого старта. К примеру, Яндекс.Браузер так предлагает всем известную Яндекс.Музыку в виде начального плеера с возможностью загрузить песни.
Ну и естественно, понятное дело, что сам пользователь лично персонифицирует свой браузер. А это значит, что он может спокойно удалять или отключать все плагины, даже те, которые были установленный изначально при запуске браузера. Также и с Яндекс.Браузером, всё предельно просто и понятно.
И вот среди всех этих флешей и приложений для скачивания музыки ВК любой может найти себе плагин или модуль по вкусу и нуждам. А вот какие нужды они могут исполнять зависит от функционала.
Тип плагинов
А плагины могут иметь самые разные функции, по типу:
- Проигрывание видео- и аудиофайлов внутри браузера.
- Усовершенствование работы разных интернет-служб.
- Просмотр и предпросмотр файлов различных форматов.
- Предоставление дополнительной информации о ресурсе.
А также многие другие функции, которые могут быть связаны, к примеру, с профессиональной деятельностью человека, просматривающего страницу или же с любимым хобби на тематических сайтах. В общем и целом, плагины — это отдельный и громадный мир, которые является придаточным к основному функционалу браузера, а в данном случае Яндекс.Браузера.
Плагин и его настройки
Давайте рассмотрим само определение. Плагин — встраиваемый блок, расширяющий возможности браузера, не имеющий своего интерфейса и включающийся в специальной директории настроек.
Потребность в загрузке того или иного дополнения обычно определяется автоматически. Браузер предложит загрузить и активировать тот или иной аддон, который необходим для корректной работы с сайтом. Как видно, настроить работу плагина не составит никакого труда. Давайте рассмотрим возможность настройку плагинов в самых популярных интернет-браузерах.
Яндекс.Браузер
Как посмотреть плагины в яндекс браузере? Для начала необходимо скачать саму программу. Если же она у вас уже присутствует, ее необходимо обновить до новейшей версии. После чего запустить ее. В адресной строке (некоторые ее называют умной) необходимо ввести слово на английском plugins. Откроется соответствующее окно настроек, где вашему вниманию будет представлен список актуальных расширений.
В данной директории у вас будет возможность отключить или же, наоборот, включить необходимое вам расширение. Кстати говоря, для того чтобы каждый раз не выполнять запрос в адресной строке, можно напротив расширения поставить галочку в пункте — запускать всегда. Браузер может также предложить обновить устаревшие расширения/блоки, так как в автоматическом режиме они не обновляются. Я рекомендую сделать это, чтобы обеспечить корректную работу расширения.
Google Chrome
Необходимо зайти на сайт google. На странице будет предложено скачать их фирменную программу для просмотра интернет-страниц Google Chrome. После установки открываете программу и заходите в директорию настроек, где необходимо выполнить следующие действия:
- Открыть панель быстрого доступа;
- Зайти в инструменты;
- Активировать меню расширения.
Откроется список плагинов, которые пользователь может включить/отключить, удалить или же обновить. Если настройка аддона была проведена неправильно, то он может перестать отвечать или же просто не запускаться.
Internet Explorer
Работа со стандартными дополнениями в интернет-обозревателе от компании Майкрософт будет ненамного сложнее. Популярностью данная программа у пользователей не преобладает, но она поставляется вместе с операционной системой. Итак, необходимо зайти в директорию настроек, после чего найти раздел настроек надстроек. Необходимо включить отображение всех надстроек. Проверить работоспособность надстроек вы можете на сайте, для которого они собственно и предназначены.
После этого пользователю будут наглядно доступны все имеющиеся аддоны. Необходимо также помнить, что аддоны могут как положительно влиять на работу вашего компьютера, так и отрицательно. Отрицательная сторона может заключаться в том, что вами будет загружено вредоносное программное обеспечение, с помощью которого злоумышленники могут похитить ваши персональные данные. Перед установкой того или иного плагина убедитесь в его безопасности с помощью антивируса.
Mozilla Firefox
Скачиваете с официального сайта программное обеспечение, устанавливаете, активируете. В открывшейся программе в разделе настроек найдите меню «дополнения». В этом меню будет представлен наглядно весь необходимый список расширений. С помощью достаточно удобной навигации можно будет редактировать содержимое расширений.
В случае если плагины не работают, можно попробовать их переустановить, ну или же на крайний случай перезапустить программу. Это должно решить возникшие проблемы.
Если вы не понимаете как активировать полезные аддоны, то в интернете по запросу «browser plugins включить» будет представлено достаточно много подробнейших инструкций по решению вашей проблемы с указаниями, где находятся плагины.
Opera
Скачиваете актуальную версию программного обеспечения. Заходите в директорию настроек, далее проходите во вкладку расширения. Откроется диалоговое окно, в котором все будет представлено наглядно для пользователя. Помимо того, что вы сможете посмотреть список доступных аддонов, вы также сможете найти интересующий вас плагин. Включение/выключение также доступно в этой вкладке.
Обобщая написанное, можно выделить небольшой список предназначения плагинов:
- Для музыки
- Для видео
- Для изображений
- Для автоматизированного исполнения действий
Я бы рекомендовал каждому пользователю скачать прямо сейчас этих незаметных электронных помощников и убедиться в их полезности на собственном опыте!
Установка плагинов в браузере Яндекс
У владельцев яндекс браузера нередко возникает потребность установить какое-либо дополнение, ведь использование подобных программ, позволяет заметно улучшить обозреватель, сделав его более быстрым и функциональным. Для того, чтобы установить приложение, достаточно лишь следовать простейшему алгоритму действий:
- Нажать на ссылку, после чего, начнется скачивание файла дополнения;
- После окончания процесса, пользователю будет предложено разрешить инсталляцию;
- Получив разрешение, дополнение установится и будет готово к включению.
СОВЕТ! На данный момент, корпорация яндекс, являющаяся разработчиком данного программного продукта, выпустило целый ряд дополнений, которые имеет смысл установить для расширения функционала обозревателя.
К ним относится, в первую очередь, яндекс диск, который превосходно справляется с облачным хранением файлов, советник, предназначенный для любителей шопинга, а также погода. Установив эти инструменты, можно сделать эксплуатацию браузера заметно удобнее и продуктивнее.
Что делать с плагинами и расширениями
После того, как удалось войти в расширения в Yandex browser, над ними предполагается какое-то действие. Манипуляции с дополнениями бывают нескольких типов:
- Выключение. Все дополнения размещены в одном перечне, от чего можно просто выключить расширение одним нажатием мыши. Возле каждого аддона есть переключатель, нажимаем на него и модуль сразу выключиться;
- Удаление. Сначала следует найти расширения для Яндекс браузера, которые можно удалить. Они находятся в категории «Из других источников», все остальные аддоны отключаются, но не удаляются. После наведения курсора мыши на элемент появляется кнопка «Удалить», после её нажатия ещё раз подтверждаем действие;
- Настройка. Практически все расширения можно настраивать, изменяя их поведение. Иногда процедура неэффективна из-за минимального количества опций, но часто она необходима для корректной работы. Чтобы перейти в настройки, следует нажать на «Подробнее» ниже расширения, затем на новую кнопку «Настройки»;
- Изменение поведения в режиме «Инкогнито». По умолчанию весь список расширений для Яндекс браузера не работает в «Инкогнито», но по необходимости отдельные дополнения пользователь может включить самостоятельно. Нажимаем «Подробнее» ниже выбранного модуля и устанавливаем флажок в строке «Разрешить использование в режиме Инкогнито».
Получив доступ к месту, где находятся различные дополнения в Яндекс браузере остаётся только провести ревизию расширений и плагинов, оставив нужные и полезные модули, а бесполезные просто выключить или удалить.
Где найти и установить новое расширение
Если в стандартном списке вы не нашли нужное дополнение, отправляйтесь в магазин Opera Addons (у «Яндекс.Браузера» и «Оперы» общий магазин расширений):
-
Прокрутите страницу с предустановленными плагинами до конца — щёлкните по большой жёлтой клавише для перехода в каталог.
-
В новой вкладке откроется магазин. Если вы знаете точное название нужного вам расширения, вбейте его в поисковой строке справа — сразу появится меню с вариантами.
-
Для поиска можете также использовать перечень разделов.
-
Когда окажетесь на странице нужной программы, кликните по «Добавить».
-
Запустится закачка и инсталляция — клавиша станет жёлтой. Подождите немного.
-
В диалоговом окошке подтвердите инсталляцию.
-
Справа откроется окошко с уведомлением об успешной установке.
-
На панели справа появится также иконка расширения (автоматически оно будет сразу включено) — кликните по ней, чтобы появилось меню скрипта, в котором вы можете управлять его функциями.
Как посмотреть плагины и расширения в Yandex Browser?
Любой обозреватель имеет определенный набор функций, который позволяет юзеру просматривать различного формата контент в сети. Все остальные опции, такие, как блокировка рекламы, загрузка файлов, обход региональной блокировки и т д. реализуются посредством установки дополнений. Мы уже писали ранее, что есть расширения, плагины и аддоны. Все они имеют незначительные отличия. Так, к примеру, плагины отличаются от расширений тем, что первые представляют собой небольшую программу, которая интегрируется с браузером и наделяет его определенными функциями. Расширение же представляет собой определенный модуль, который направлен на изменение определённой функции браузера. К примеру, все браузеры имеют встроенную функцию блокировки рекламы. Однако её недостаточно, чтобы заблокировать все баннеры и рекламные блоки. В данном случае применяется расширение AdBlock, которое усиливает возможности основной функции.
Ингода пользователи задаются вопросом, где находятся плагины в Яндекс Браузере и можно ли получить к ним доступ. Сталкиваются юзеры с такой ситуацией в случаях, когда дополнение перестало работать или нуждается в настройке. Также среди причин, по которым может потребоваться доступ к аддонам, стоит выделить:
- Удаление или обновление плагина;
- Отключение расширения на время или навсегда;
- Просмотр списка установленных расширений, определение виновника проблемы (часто проблемы с открытием сайтов или загрузкой файлов связаны с расширениями).
Также получить доступ к расширениям можно и по другим причинам, которые не связаны с настройкой дополнения, а только с работой конкретного сайта.
Если вам интересно, где могут располагаться plugin в Yandex Browser, тогда предлагаем рассмотреть несколько вариантов, как к ним попасть.
Вариант 1. Через настройки браузера
Для того, чтобы найти плагины и расширения в браузере Яндекс, стоит нажать на кнопку «Меню» и выбирать «Дополнения».
Откроется новая вкладка. Слева будут указаны категории расширений: загрузка, инструменты, безопасность и т д, а справа вы увидите все установленные расширения. Они могут быть включены или выключены. Все зависит от того, в каком положении установлен тумблер.
Вариант 2. Через адресную строку
Как и в любом другом браузере, попасть в раздел «Дополнения» Яндекс.Браузера можно через адресную строку. Для этого достаточно ввести «browser://tune».
Откроется тот же раздел с расширениями, что и при задействовании первого способа.
Также нужно отметить, что плагины нужно отличать от расширений, так как для первых адрес будет следующим: «browser://plugins».
Также в более старой версии браузера работал способ с сочетанием клавиш «Ctrl+Shift+Alt». Однако в обновленной версии программы эти горячие клавиши не работают.
Включение и отключение уже установленных расширений и плагинов в Яндекс.Браузере осуществляется двумя простыми способами.
Включение и отключение плагинов
Для того, чтобы включить или отключить какой-то плагин, стоит ввести в адресную строку запрос «browser://plugins» и выбрать для управления нужный компонент.
Далее, в зависимости от цели, ставим или снимаем отметку с пункта «Запускать всегда».
Все расширения, которые пользователь может установить в Яндексе, помещаются в разделе «Дополнения» и управляются с помощью тумблерка или кнопок.
Для того, чтобы включить или отключить, а в некоторых случаях и удалить расширение, нужно перейти в «Настройки», «Дополнения». Далее выбираем нужное расширение и перетаскиваем ползунок в положение «Вкл» или «Выкл».
Также под каждым расширением есть кнопка «Подробнее». Если её нажать, то появится еще одна кнопка «Настройки».
В настройках можно задать дополнительные параметры для конкретного аддона.
Отключить и удалить расширение можно и через кнопку, которая расположена на панели инструментов Яндекса. Для этого нужно нажать на ней правой кнопкой мыши.
Далее выполняем действие по активации или деактивации расширения.
Важно отметить, что мы раскрыли только официальные безопасные способы, как попасть и управлять расширениями и плагинами в Яндекс.Браузере. В сети можно найти и другие способы, которые вы будете применять на свой страх и риск
Какой браузер лучше использовать для работы с Госуслугами
Разработчики ЕПГУ не уточняют, какой браузер предпочтительно использовать для работы с ЭЦП с помощью плагина для портала Госуслуг. Для каждого веб-обозревателя существует своя версия расширения, они все полноценны и дают пользователям полный набор функций.
Плагин для работы с порталом государственных услуг поддерживает следующие браузеры:
- Internet Explorer;
- Google Chrome;
- Safari (предустановленный браузер Mac OS) версий от 12 и старше;
- Mozilla Firefox.
На практике наиболее дружелюбной и простой для установки плагина считается Mozilla FireFox. Internet Explorer (IE) — самый сложный. Используя этот веб-обозреватель, пользователи чаще всего сталкиваются с ошибками программы. Судя по отзывам, разные сборки IE ведут себя с модулем Госуслуг неодинаково. Для большинства дополнительно нужно настраивать параметры безопасности самого обозревателя, иначе доступ к электронно-цифровым подписям будет блокирован.
Что такое плагины?
Большинство обладателей браузера яндекс рано или поздно задаются вопросом — как включить плагины в яндекс браузере? Однако для ответа не него, потребуется определиться с понятием подключаемого модуля или плагина, а также его назначением. Под дополнением или расширением предполагается программный блок, призванный расширить возможности браузера, а также добавить в него или изменить ряд элементов.
ВАЖНО! Плагины имеют несколько отличий перед классическими дополнениями, главным из которых, является отсутствие графического интерфейса, предназначенного для обычных пользователей.
Яндекс браузер, формально, поддерживает неограниченное число подобных программных блоков, однако, самое необходимое ПО предустановлено по умолчанию. Это позволяет пользователю избежать необходимости искать подходящую версию плагинов, решать проблемы совместимости и своевременного обновления.
К предустановленным плагинам относятся различные компоненты программы, необходимые для корректного отображения веб-содержимого и работы различных интерактивных элементов.
Открытие плагинов в браузере от Яндекс
Поскольку зачастую пользователи приравнивают плагины к расширениям, то мы постараемся рассмотреть все возможные варианты доступа и к плагинам, и к дополнениям.
Способ 1: через настройки браузера (актуально для Flash Player)
В меню настроек Yandex имеется раздел, позволяющий управлять работой такого известного плагина, как Adobe Flash Player.
- Чтобы пройти в данное меню, выберите в правой верхней области пиктограмму меню веб-обозревателя, пройдя к разделу «Настройки».
- На мониторе возникнет новое окошко, в котором вам следует спуститься к самому концу страницы, следом кликнув по пункту «Показать дополнительные настройки».
- В разделе «Личные данные» выберите пункт «Настройки содержимого».
- В открывшемся окошке вы отыщите такой блок, как «Flash», в котором вы сможете управлять работой популярного плагина для воспроизведения медиаконтента в интернете.
Способ 2: переход к списку плагинов
Подключаемый модуль – специальный инструмент, не имеющий интерфейса, направленный на расширение возможностей браузера. Если Yandex для воспроизведения какого-либо контента на сайте не хватает плагина, система автоматически предлагает его установить, после чего установленные компоненты можно найти в отдельном разделе веб-обозревателя.
На экране отобразится список инсталлированных плагинов, где вы можете управлять их активностью. Например, если вы выберите кнопку отключить около «Chromium PDF Viewer», веб-обозреватель, вместо того, чтобы сразу отображать содержимое PDF-файла, будет лишь загружать его на компьютер.</li></ol>
Способ 3: переход к списку установленных дополнений
Дополнения – это миниатюрные программки, встраиваемые в браузер, которые могут наделять его новыми функциональными возможностями. Как правило, дополнения устанавливает сам пользователь, но в Яндекс.Браузере, в отличие от многих других веб-обозревателей, по умолчанию уже установлены и активированы некоторые интересные расширения.
- Чтобы вывести список расширений, имеющихся в веб-обозревателе от Yandex, кликните в правом верхнем углу по пиктограмме меню, пройдя к разделу «Дополнения».
- На экране отобразятся установленные в ваш браузер дополнения. Именно здесь вы можете управлять их активностью, то есть, отключать лишние расширения и включать нужные.
Способ 4: переход в расширенное меню управления дополнениями
Если вы обратили внимание на предыдущий способ перехода в меню отображения списка дополнений, то наверняка смогли заметить, что в нем отсутствуют такие возможности, как удаление расширений и установка для них обновлений. Но расширенный раздел управления дополнениями существует, и пройти к нему можно несколько другим образом
На экране отобразится список расширений, где вы можете управлять активностью установленных дополнений, полностью удалять их из браузера, а также проверять наличие обновлений.</li></ol>
Подробнее: Обновление плагинов в Яндекс.Браузере
Наглядное видео, как найти плагины и обновить их
Это пока что все способы, позволяющие отобразить плагины в Яндекс.Браузере. Зная их, вы сможете легко управлять их активностью и наличием в веб-обозревателе. Мы рады, что смогли помочь Вам в решении проблемы.Опишите, что у вас не получилось. Наши специалисты постараются ответить максимально быстро.
Помогла ли вам эта статья?
Помощь по Яндекс Браузеру9742 просмотров11 Мар 2018
Плагины, или как их еще по-другому называют модули являются крайне необходимыми компонентами в любом браузере, в том числе и в Яндекс Браузере. Это специальное дополнительное программное обеспечение, позволяющее нам удобно просматривать PDF-файлы непосредственно в самом обозревателей, смотреть видео, слушать музыку, и так далее, и тому подобное. Короче говоря, обойтись без них можно, но все, что можно было бы делать в интернете – просматривать страницы и скачивать файлы.
Мы хотим рассказать вам, как включать и отключать эти плагины на специальной странице. Это может потребоваться в случае, если какой-то из модулей вдруг перестал функционировать, либо вы установили другой модуль, а тот, что используется в данный момент необходимо отключить.
Запуск и настройка Flash Player
Данный плагин уже встроен по умолчанию в обозреватель от Yandex, и, следовательно, нет надобности в отдельной загрузке для полноценной работы. Рассмотрим перечень шагов для запуска и настройки расширения Флеш Плеера.
Как установить и настроить плагин
Чтобы обеспечить корректную работу, необходимо выполнить следующее:
- Нажать в правой части экрана меню браузера и перейти в раздел Настройки.
- Здесь спускаемся в самый конец меню и переходим в меню Дополнительных настроек.
- Найти пункт Личные данные и найти раздел настроек содержимого.
- В открывшемся окне видим пункт «Flash». Здесь происходит настройка параметров Flash Player. Здесь же есть доступ к трем функциям запуска плагина. Если произведено Разрешение запуска Флэш на всех сайтах, то это означает, что на любом сайте будет включена поддержка Flash.
- Нажмите «Найти и запустить только важные Флэш элементы». Эта функция установлена в Яндекс браузере по умолчанию. Это обозначает, что обозреватель сам примет решение о включении или выключении контента.
- Блокировка на всех сайтах означает полный запрет на работу Флэш-плеера. Это значительно может обезопасить обозреватель, однако жертвуя тем, что некоторые мультимедийные материалы не будут отображаться.
- Есть возможность самому подбирать параметры отображения и работы на определенном сайте.
После указания сайта, остается только назначить для него перечень действий. Для этого нужно нажать правой кнопкой для отображения всплывающего окна. Также доступны три возможности – разрешение, поиск контента и блокировка.
На данный момент это все доступные варианты как запустить и настроить Flash Player в Yandex браузере. Однако не исключен тот факт, что и эти возможности могут рано или поздно исчезнуть. Связано это с тем, что разработчики браузеров планируют отказаться от использования флэш-технологии для увеличения безопасности браузера.
Как обновить плагин?
Часть модулей действительно есть возможность обновить автоматически. Прочие же плагины вам придётся обновлять в ручном режиме. Как правило, браузер сам обнаруживает, что вышла новая версия модуля. При этом, он вас оповестит об этом в верхней части обозревателя.

Что в этом случае нужно делать?
- Самое простое, что можно сделать, так это просто выключить оповещение, кликнув по крестику;
- Узнать подробнее, что это за модуль, нажав на ярлык с данными;
- Произвести перезагрузку, не обновив модуль, кликнув по команде «Запустить только в этот раз»;
- Инсталлировать обновлённый вариант, нажав «Обновить модуль».
Когда вы обновите плагин, желательно сделать перезагрузку обозревателя, для вступлений изменений в силу.
Ошибки в работе плагинов
Абсолютно всё может давать сбои, техника, машины, станки, человек, погода. Поэтому постоянные ошибки в работе компьютера и всего программного обеспечения, в том числе игр, браузеров и прочих используемых человеком ПО — это вполне обыденная вещь на самом то деле.
Так что удивляться, что, к примеру, такой долговечный и всем знакомый плагин Flash Player постоянно ломается и искажает воспроизводимые файлы абсолютно не стоит. Тот же Яндекс.Браузер имеет свои ошибки, они постоянно исчезают, но и вылезают новые — это неизбежно. Вот как раз на стыке этих программ имеют некие недоимки и проблемы. Давайте же разберемся что делать если в Яндекс.Браузере не запускается Флеш Плеер.
Обычно проблема, вероятнее всего, связана с тем, что на пользовательском персональном компьютере уже есть другой, десктопный Flash Player, который был необходим, к примеру, для работы каких-либо еще браузеров без встроенного флеш плагина. Именно этот конфликт двух версий и служит основной причиной отказа в работе каждого из них.
Как от этого избавится?
Сейчас узнаем:
- Первым делом надо зайти в меню браузера и выбрать пункт «Дополнительно».
- Там выбрать уже другой пункт «О браузере».
- При наличии кнопки «Обновить», необходимо кликнуть по ней. Само наличие данной кнопки будет значить, что браузер устарел и может иметь некие неполадки. Загрузив это, можно будет выдохнуть спокойно, так как данное действие решает почти все проблемы.
- При нажатии кнопки «Перезапустить» браузер перезапустится и вернется уже новым и быстрым.
Но так как сам Яндекс.Браузер постоянно, так и норовит автоматически обновиться, то чаще всего в параметрах браузера пользователь скорее увидит надпись «Вы используете актуальную версию Яндекс.Браузера».
Если после всех данных махинаций проблемы с Flash Player остались, то можно просто удалить старый Флеш с компьютера. Потому как это уже не проблема браузера, а десктопной версии. Вот как раз о решении этой проблемы мы сейчас и поговорим.
Манифест
В каждом расширении для браузера должен быть манифест — документ, в котором написано:
- как называется расширение;
- к чему расширение может получить доступ;
- какие скрипты будут работать в фоне;
- как должна выглядеть иконка расширения;
- что показать или что выполнить, когда пользователь нажмёт на иконку расширения.
Манифест задаёт общие правила для всего расширения, поэтому манифест — единственный обязательный компонент. Можно обойтись без иконок и скриптов, но манифест обязательно должен быть.Каждый манифест хранится в файле manifest.json — создадим пустой файл с таким именем и напишем внутри такое:
{
«name»: «Запускаем снежинки на любом сайте»,
«description»: «Проект журнала Код»,
«version»: «1.0»,
«manifest_version»: 3
}
Первые две строчки — это название и подробное описание расширения. Третья отвечает за номер версии расширения, а последняя говорит браузеру, какая версия манифеста используется в описании. На момент выхода статьи в феврале 2021 года используется третья версия.
Сохраняем файл и всё, расширение готово. Оно ничего не умеет, ничего не делает, зато мы уже можем добавить его в браузер. Для этого запускаем Хром и в адресной строке пишем:
chrome://extensions/
Мы попадаем на страницу, которая нам покажет все установленные расширения:
Чтобы добавить своё расширение, в правом верхнем углу включаем режим разработчика, а затем нажимаем «Загрузить распакованное расширение»:
Теперь выбираем папку, в которой лежит наш манифест:
Отлично, мы только что добавили в браузер новое расширение:
Теперь мы можем обновлять наш манифест, класть в ту же папку дополнительные файлы, а для обновления в браузере достаточно будет нажать на круглую стрелку на карточке расширения.
Чтобы было проще работать и тестировать расширение, закрепим его на панели браузера:
Горячие клавиши для расширений
При работе с дополнениями неудобно каждый раз искать кнопку, отвечающую за его активацию. Нажимать на неё, чтобы запустить приложение. Это занимает время пусть и немного. Но если подумать, в целом, мы тратим много времени на бесконечное множество таких действий. Чтобы ускорить работу и сократить количество однотипных действий для часто используемых расширений можно настроить горячие клавиши.
Открываем меню переходим в раздел «Дополнения».
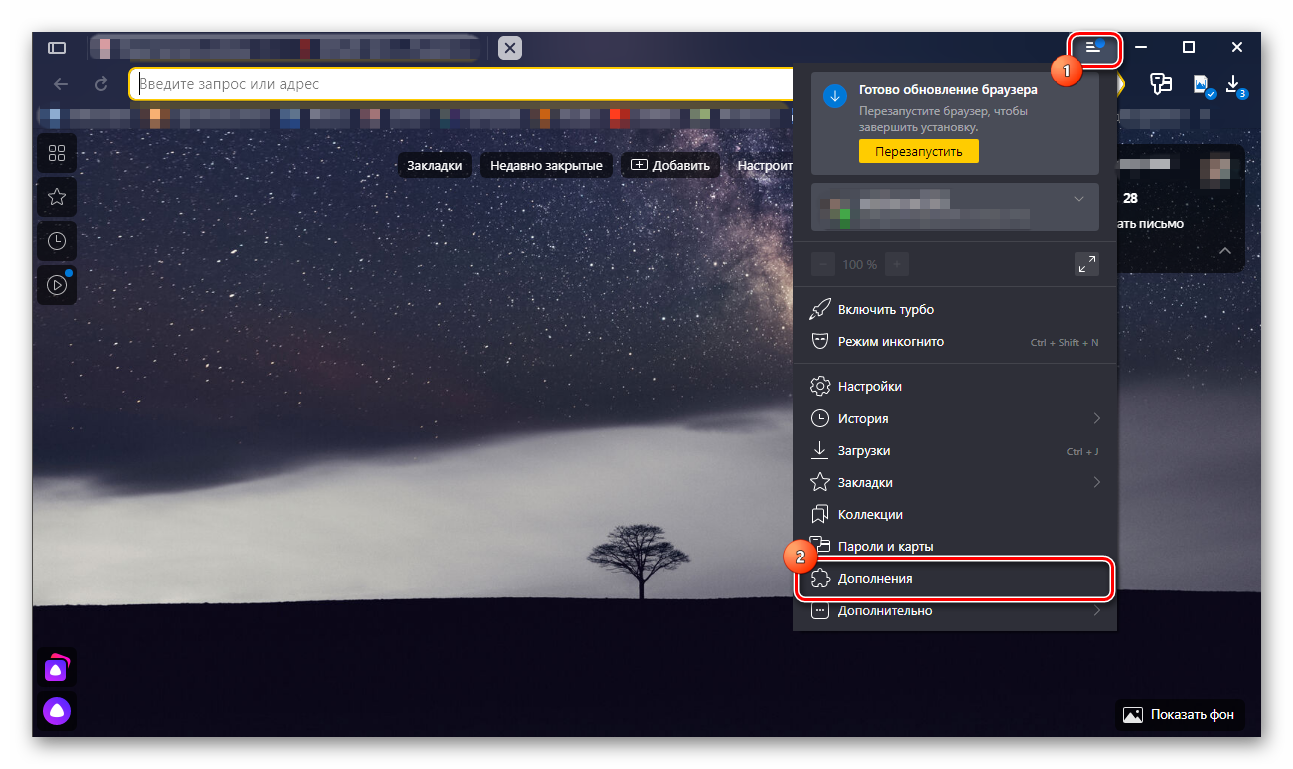

- Откроется окно настроек горячих клавиш.
- Здесь списком представлены все расширения, установленные в обозревателе и активные, и включенные в данный момент.
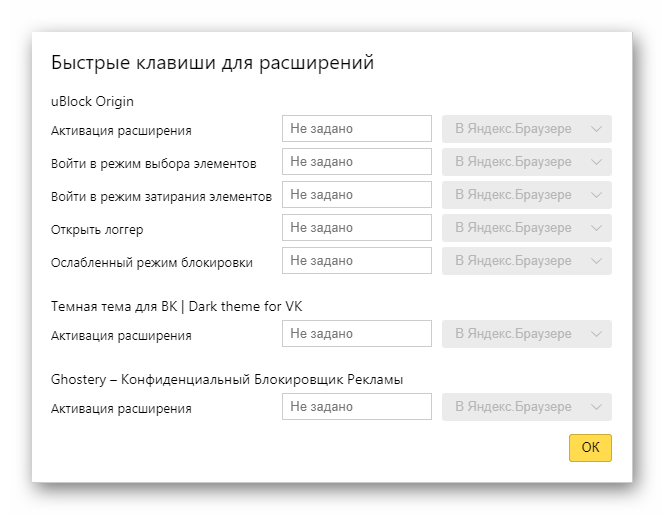
- Напротив названия расширения пустое поле — кликните на него курсором мыши и теперь жмите то сочетание клавиш, которым вы хотите активировать данное расширение.
- Нажмите OK.
Теперь не нужно тянуться курсором мыши к кнопке расширения
Неважно на какой вы находитесь в данный момент, расширение будет активировано при нажатии этой комбинации клавиш. Одинаковая комбинация может быть установлена только для одного расширения. Также не все комбинации можно задать. Те которые отвечают за какие-то функции Windows по умолчанию или других фоновых программ установить не получится
Как открыть плагин в браузере
Существует множество способов активации плагинов в интернет-обозревателе. Так как большинство plugins подходят для всех браузеров, методика запуска будет идентичной для каждого из них.
Использование настроек browser
Adobe flash player – обязательный плагин для стабильной работы веб-браузера. Стоит заметить, что в настройках обозревателей присутствует специальный блок, позволяющий корректировать функционирование ПО. Отыскать плагин можно следующим образом:
- В каждом браузере есть своя панель для настройки работы плагинов. Как правило, она располагается в верхней части рабочего окна. Пользователь нужно открыть центр настроек, используя кнопку с тремя полосками или шестеренкой;
- Откроется контекстное меню, в котором следует отыскать раздел с расширениями, дополнениями или дополнительными параметрами;
- Перед пользователем должен отобразиться список всех установленных расширений и плагинов;
- Отыскать flash player и произвести необходимые манипуляции.
Открываем список плагинов
Browser plugins – это подключаемые модули, которые устанавливаются в корень браузера и не имеют собственного интерфейса. По этой причине большинство плагинов не отображаются на панели управления и чтобы их отыскать, необходимо посетить специальный раздел в настройках браузера. Сделать это можно следующим образом:
- Открыть веб-обозреватель;
- В строку адресов вписать следующую команду – «browser://plugins»;
- Кликнуть на кнопку подтверждения, после чего откроется перечень интегрированных browser plug;
- Выбрать нужное ПО.
Переходим к списку установленных расширений
В отличие от плагинов, расширения представляют собой небольшое программное обеспечение с собственным интерфейсом и набором инструментов для улучшения возможностей браузера. Стоит заметить, что некоторые браузеры по умолчанию предусматривают наличие наиболее популярных дополнений. Это может быть блокиратор рекламы, защита паролей или автоматический переводчик. Просмотреть список установленных расширений можно следующим образом:
- Открыть браузер и в панели управления отыскать центр настроек;
- Открыть контекстное меню, в котором нужно отыскать блок с дополнениями.
- После перехода перед владельцем ПК отобразиться весь перечень имеющихся расширений.
Настройка популярных браузеров для работы с плагином
Расширение для Госуслуг поддерживает практически все популярные веб-обозреватели. Исключение составляют Opera и «Яндекс Браузер». Нет расширения и для мобильного приложения ЕПГУ, а также специфических систем, таких как Opus или UC Browser.
Google Chrome
Для работы с расширением для ЭЦП нужен Google Chrome версии 29.0 и старше. Как происходит на Госуслугах настройка рабочего места с помощью плагина:
- Открывают браузер.
- В верхнем правом меню ищут раздел «Настройки» (значок — вертикальное троеточие), затем выбирают пункт «Дополнительные инструменты», подпункт «Расширения».
- В списке находят «Расширение для плагина Госуслуг». Нужно убедиться, что флажок «Включено» активен.
Если это самое первый запуск браузера после скачивания файла-установщика, Google Chrome может сам предложить активировать плагин. В открывшемся окне достаточно просто нажать кнопку «Включить».
Яндекс Браузер
На начало 2020 года плагин для работы с ЭЦП на Госуслугах не поддерживает «Яндекс Браузер». Устанавливать и активировать его не удастся. В планах разработчиков ЕПГУ пока нет создания версии специально для этого обозревателя.
Mozilla Firefox
Плагин для Госуслуг корректно работает с Mozilla Firefox версии от 50.0. Чтобы добавить и активировать его, нужно:
- Открыть браузер.
- В правом верхнем меню в пункте «Настройки» (значок — 3 горизонтальные линии) выбрать подпункт «Дополнения». Далее перейти в «Расширения», найти IFCPlugin Extension, включить его (статус сменится на «Отключить» — это значит, что плагин активен).
Если после установки модуля пользователь запускает «Мозиллу» впервые, браузер может сам предложить включить новое расширение. Для этого достаточно выбрать соответствующий пункт.
Internet Explorer
Плагин корректно поддерживает версии IE от 8.0 и старше. Установка происходит в несколько этапов. Что нужно сделать:
- Открыть браузер.
- Зайти в «Сервис» в правом верхнем углу (значок с шестеренкой). Во всплывающем меню выбрать «Настроить надстройки».
- В списке «Надстройки, загруженные на данный момент» выбрать первый пункт (все). Далее в перечне найти Crypto Interface Plugin от Rostelecom PAO и включить его, кликнув по статусу правой кнопкой мышки и выбрав соответствующее значение.
- Выключить и снова включить браузер. Плагин для портала Госуслуги для Internet Explorer успешно активируется.
Служебные плагины
Для воспроизведения видео-контента, работы с документами или PDF файлами, отображения трехмерной графики и прочих подобных функций Яндекс-браузер также использует дополнительные приложения. Как правило, они устанавливаются и обновляются автоматически, так что рядовому пользователю нет нужны с ними сталкиваться.
Однако если какой-нибудь из этих плагинов подвиснет и перестанет самостоятельно обновляться – он может вызывать постоянные ошибки и вылеты всей программы. В этом случае, его рекомендуется отключить и обновить вручную.
Для того чтобы неопытные пользователи не могли случайно нарушить корректную работу браузера, данные служебные расширения не отображаются на странице обычных аддонов. Для них в интерфейсе выделена своя страница, зайти на которую можно по адресу «browser://plugins/» или «about://plugins/».
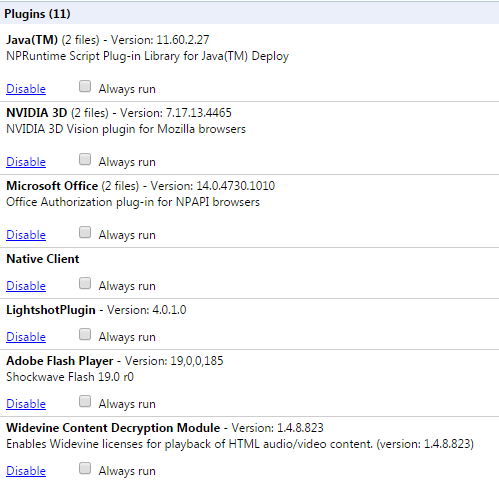
На данной странице можно посмотреть информацию о работе таких плагинов, как Adobe Rader, NVidia 3d Vision, Java, Yandex PDF Reader и других. С помощью кнопки «Больше» («More») пользователи могут получить расширенный список данных о модулях. Если вы хотите отключить какой-нибудь из них, кликните по гиперссылке «Отключить» («Disable»)в соответствующем разделе. Для включения используется гиперссылке «Enable» («Включить»).
Статья была полезна? Поддержите проект — поделитесь в соцсетях:
Оценка: 4,87