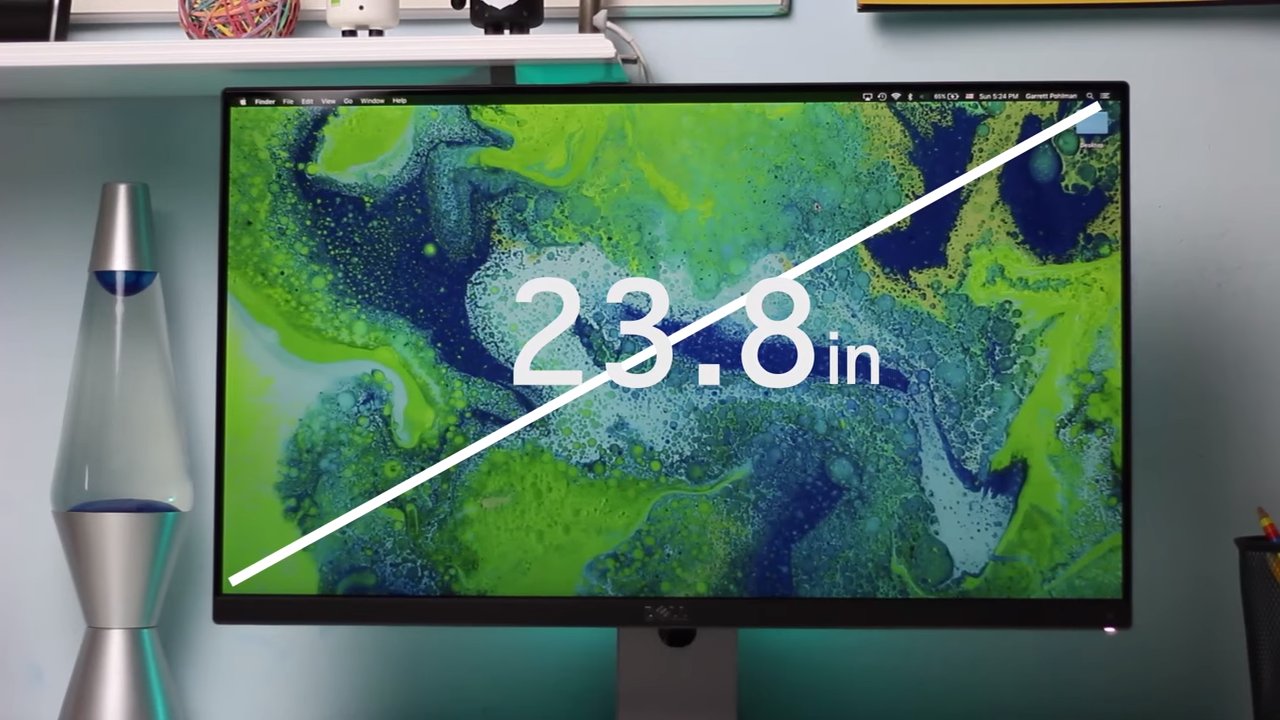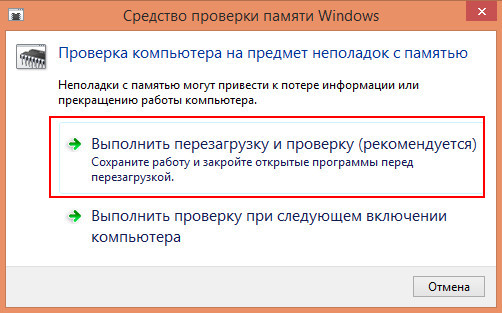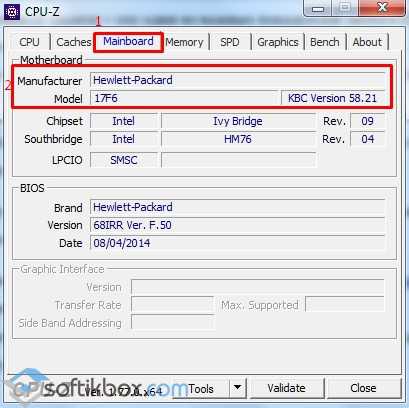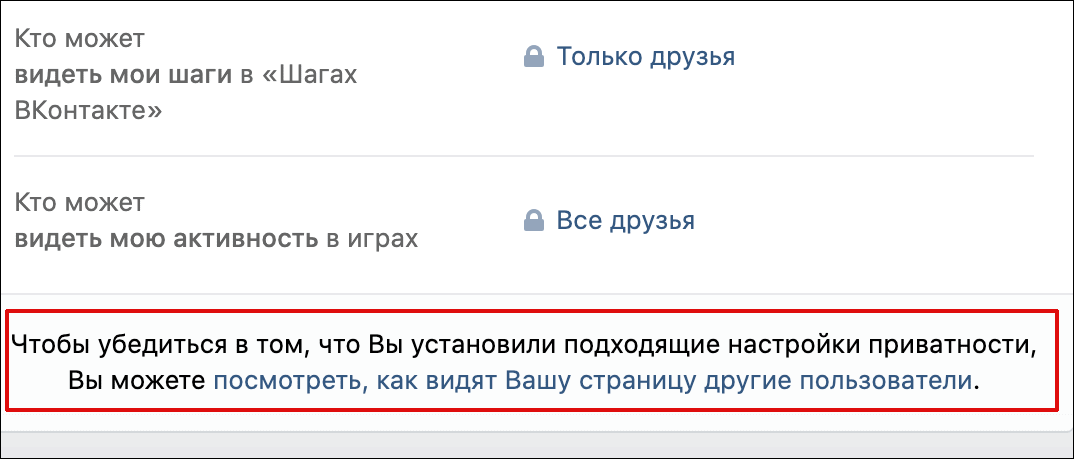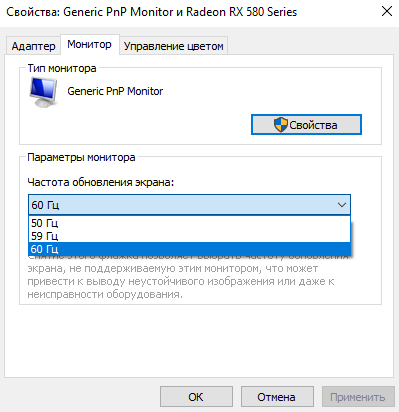Какими способами узнать герцовку (частоту обновления) монитора в windows 10
Содержание:
- Как изменить герцовку монитора на Windows 10
- Просмотр частоты обновления экрана в Windows 10
- Определение герцовки монитора в Windows 7
- Что такое частота обновления монитора
- Какая диагональ, разрешение и соотношение сторон дисплея являются оптимальными?
- Что такое частота монитора
- Изменение разрешения
- Немного истории
- Какие существуют способы разогнать компьютер
- Что такое герцовка монитора? Как узнать, сколько герц в мониторе
- Какое значение лучше
- Частота дисплея в «Настройках NVIDIA»
- Сколько герц лучше для монитора
- Сколько герц лучше для монитора?
- Сопутствующая документация
- Вариант 2. Сведения о системе
- Как узнать частоту обновления
- Блог молодого админа
- Как посмотреть сколько герц в мониторе средствами системы
Как изменить герцовку монитора на Windows 10
Изменить частоту экрана в настройках программы-драйвера очень просто:
Также существует возможность изменения частоты через «Параметры»:
Видео: как изменить частоту монитора в Windows 10
Узнать и изменить частоту монитора очень просто. Для это необходимо открыть свойства адаптера или управляющую графикой программу, изменить и сохранить необходимые настройки.
Для многих не секрет, что у любого монитора есть такой параметр как частота обновления, измеряющаяся в герцах. Она отображает сколько раз в секунду обновляется картинка на экране монитора. Чем выше этот параметр, тем лучше. В идеале — 100 герц. От 75 считается нормой. Если же этот показатель в вашем мониторе ниже, то глаза будут уставать быстрее.
Стоит отметить, что для современных жидко — кристаллических (LCD) мониторов данный параметр уже не так важен в силу кардинальных отличий в технологии вывода изображения. И на нем достаточный уровень комфорта возможет даже на 60 герцах. Низкая герцовка куда более критична для ЭЛТ (CRT) мониторов.
Просмотр частоты обновления экрана в Windows 10
Данный термин подразумевает под собой количество кадров, которые меняются за 1 секунду. Это число измеряется в герцах (Гц). Конечно же, чем выше сей показатель, тем плавнее получается картинка, которую в итоге видит пользователь. Меньшее количество кадров влечет за собой прерывистое изображение, которое не очень хорошо воспринимается человеком даже при простом серфинге интернета, не говоря уже о динамичных играх и определенных рабочих проектах, требующих максимально быстрой и плавной отрисовки.
Есть сразу несколько вариантов того, как просматривается герцовка в операционной системе: собственно, возможностями самой Windows и сторонними программами.
Способ 1: Стороннее ПО
У многих пользователей на компьютерах имеется программное обеспечение, позволяющее просмотреть информацию об аппаратной составляющей. Такой способ просмотра нужного нам показателя вполне прост, но может быть неудобен, если вам после просмотра захочется сменить режим работы монитора. Тем не менее разберем этот способ и его возможности на примере AIDA64.
В строке «Частота регенерации» будет указана текущая герцовка экрана.</li>
Вы также можете узнать доступный диапазон от минимального до максимального значений. Перейдите во вкладку «Монитор».</li>
Искомые данные написаны в строчке «Частота кадров».</li>
А вот вкладка «Видеорежимы» позволяет вам просмотреть, какая частота обновления совместима с тем или иным разрешением рабочего стола.</li>
Данные представлены в виде списка. Кстати, кликнув на любое из разрешений, вы откроете свойства дисплея, где можно будет заняться настройкой.</li>
Изменить какие-либо значения в этой и аналогичных ей программах нельзя, поэтому если нужно редактирование текущего показателя, используйте следующий метод.
Способ 2: Средства Windows
В операционной системе, в отличие от различных программ, можно не только посмотреть текущее значение герцовки, но и изменить его. В «десятке» это делается следующим образом:
- Открываем «Параметры» Windows, вызвав это окно правой кнопкой мыши по меню «Пуск».
Переходим в раздел «Система».</li>
Находясь на вкладке «Дисплей», прокручиваем правую часть окна вниз до ссылки «Дополнительные параметры дисплея» и жмем на нее.</li>
Если подключено несколько мониторов, сперва выбираем нужный, а затем уже смотрим его герцовку в строчке «Частота обновления (Гц)».</li>
Переключаемся на вкладку «Монитор», по желанию ставим галочку рядом с параметром «Скрыть режимы, которые монитор не может использовать» и кликаем на выпадающее меню для просмотра списка всех частот, совместимых с текущим монитором и разрешением экрана.</li>
Выбрав любое желаемое значение, жмем на «ОК». Экран погаснет на пару секунд и вернется в рабочее состояние с новой частотой. Все окна можно закрыть.</li>
Мы рады, что смогли помочь Вам в решении проблемы.Опишите, что у вас не получилось.
Помогла ли вам эта статья?
Сейчас подавляющее большинство людей на планете знакомы с компьютерами, мониторами и разного рода гаджетами. Но немногие знают, как работают экраны и каким образом они влияют на зрение: почему от некоторых девайсов глаза устают быстро, а за другими можно работать часами без дискомфорта. Всё дело в частоте обновления изображения на мониторе.
Определение герцовки монитора в Windows 7

Каждый подключенный к компьютеру монитор имеет определенные технические характеристики, к которым относится и частота обновления кадров в секунду, то есть герцовка. Чем этот показатель больше, тем плавнее и четче будет изображение, отображаемое на экране. Потому геймеры и профессиональные киберспортсмены отдают предпочтение тому оборудованию, которое может выдать 144 или даже 240 Гц. Однако иногда пользователи не могут найти информацию о частоте обновления кадров в описании монитора или инструкции к нему. Решается этот вопрос очень просто — нужно лишь загрузить специальное программное обеспечение или задействовать стандартное средство операционной системы. Давайте рассмотрим осуществление поставленной задачи в Windows 7.
Что такое частота обновления монитора
Компьютерный дисплей или телевизионный экран функционирует на основании принципа смены последовательных кадров. Этот принцип похож на работу кинопроектора. При просмотре фильма скорость смены кадров приблизительно 25–30. В силу сложности картинки на дисплее компьютера или телевизора, частота её обновления должна быть значительно выше. Этот показатель будет влиять на чёткость изображения. Таким образом, при выборе телевизора или монитора ПК лучше отдавать предпочтение товарам, у которых данный показатель выше.

Первые версии мониторов показывали картинку среднего качества. Пользователь мог заметить мерцание экрана во время смены изображения. Из-за этого рекомендовалось использовать защитные экраны, а в процессе длительной работы за такими мониторами следовало делать несколько перерывов для того, чтобы снять нагрузку на глаза. В противном случае долгая работа за такими дисплеями спровоцировала бы ухудшение зрения у пользователя или могла негативно отразиться на здоровье человека в целом.
Какая диагональ, разрешение и соотношение сторон дисплея являются оптимальными?
В настоящее время игровые мониторы доступны с диагональю от 21 до 27 дюймов. Объективно лучшего размера матрицы нет – все субъективно. Самым популярным выбором как среди обычных пользователей, так и профессиональных игроков является диагональ размером 24 дюйма. Разрешение монитора должно быть не ниже 1920х1080 пикселей – именно такой показатель будет оптимальным и самым доступным. Также на рынке доступны модели с Quad HD и даже Ultra HD разрешением, однако вы должны помнить, что с ростом разрешения повышается и нагрузка на компьютер.
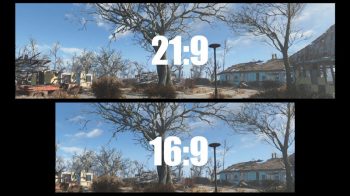
Самое популярное и универсальное соотношение сторон – 16:9. Оно подойдет как для игр, так и серфинга в интернете. Чего не скажешь об UltraWide мониторах с соотношением сторон от 21:9. Ультраширокие мониторы отлично подойдут для игр, так как они значительно увеличивают угол обзора в играх. Однако любой другой сценарий использования окажется очень неудобным из-за низкой высоты дисплея или больших бесполезных рамок по бокам. Выбор формата дисплея зависит только от собственных предпочтений. Помните, что UltraWide мониторы при одинаковой диагонали дисплея значительно длиннее стандартных 16:9 вариантов.
Что такое частота монитора
Во времена, когда дисплеи занимали половину пространства стола и имели большой вес, параметр «частота обновления», или как его ещё называют «развёртка кадров» обозначал, с какой периодичностью мигает транслируемая картинка. Считалось, что чем выше эта цифра, тем лучше. Объяснялось это тем, что при высоких величинах кадровой развёртки, глаза уставали значительно меньше. Порой эта цифра достигала отметки в 144 Гц. В продаже даже существовали видеокарты, поддерживающие мониторы с кадровой развёрткой в 240 Гц.
Современные же модели имеют значения 59, 60 или 75 Гц. Откуда берутся эти цифры?
Согласно существующей теории, для того чтобы человеческий глаз воспринимал картинку целиком, частота семплирования должна быть минимум в два раза больше частоты, воспринимаемого сигнала.
То есть, если аналоговый сигнал имеет частоту в 25 Гц, эту величину необходимо увеличить в два раза. Цифровой сигнал MPEG равен 30 Гц. Перемножая указанные цифры на 2, получаем 50 и 60 Гц соответственно. Значение в 59 Гц является усреднённым, так как в разных странах частота переменного тока электропитания различна. Например, в Европе оно равно 50, а в России 60 Гц. Все современные модели видеокарт оборудованы системой, устойчивой к этим сетевым помехам.
Изменение разрешения
Есть несколько способов, позволяющих сменить разрешение. Не понадобятся сторонние программы, чтобы это сделать, достаточно стандартных средств Windows 10. После того как вы установите новое разрешение, система покажет, как оно будет выглядеть в течение 15 секунд, после чего появится окошко, в котором нужно будет указать, применить изменения или вернуться к прежним настройкам.
При помощи параметров системы
- Откройте параметры системы.
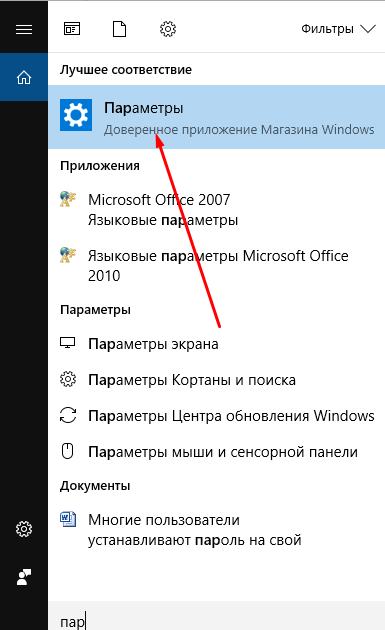
Открываем параметры компьютера
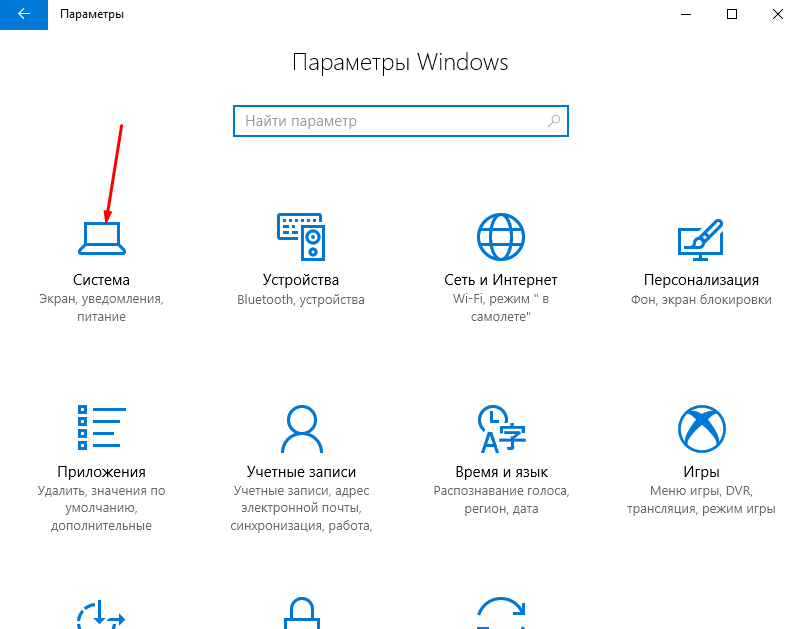
Открываем блок «Система»

Выставляем расширение, ориентацию и масштаб
При помощи «Панели управления»
- Раскройте «Панель управления».
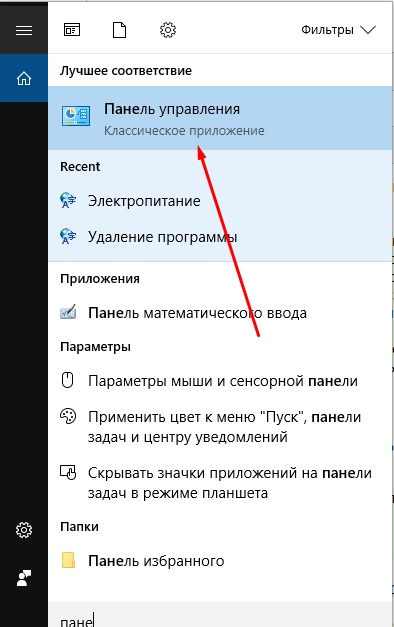
Открываем «Панель управления»
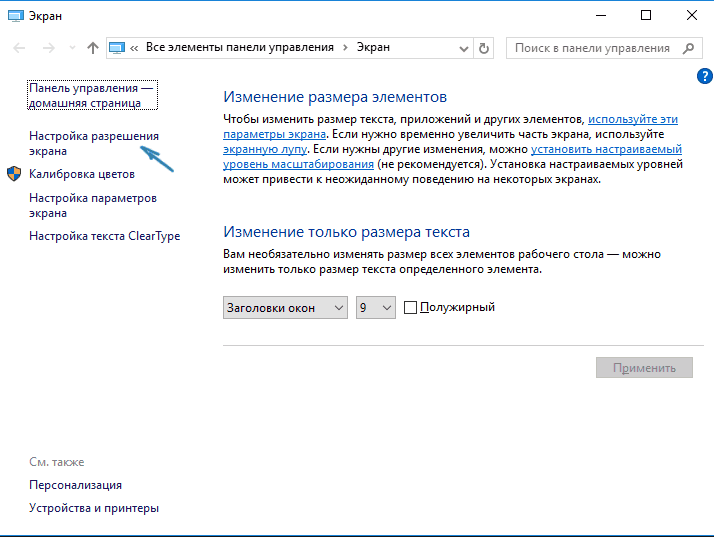
Открываем пункт «Настройка разрешения экрана»
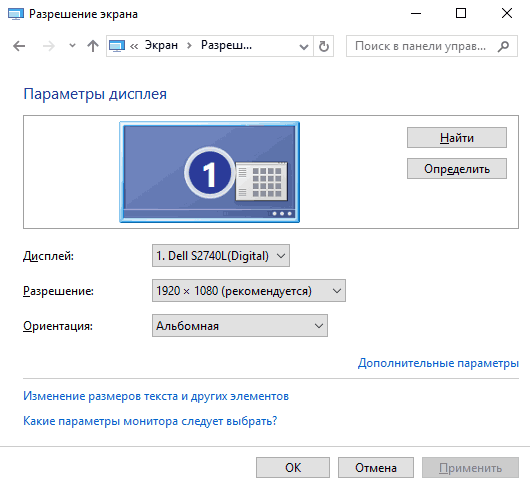
Устанавливаем параметры монитора
Немного истории
ЖК мониторы – прямые потомки электронно-лучевых трубок, хотя и имеют определенные конструкционные изменения. У ЭЛТ телевизоров и впоследствии мониторов, изображение появлялось благодаря свечению специального слоя люминофора, который бомбардировался пучком электронов.
Естественно, что выпустить количество электронов, за раз покрывающее всю площадь экрана, технически не то что сложно, а вообще невозможно, учитывая, когда появилась эта технология.
Конструкторы пошли по иному пути: электроны посылались в виде узкого направленного пучка, который равномерно «бомбил» люминофор строчку за строчкой, слева направо, за короткий промежуток покрывая всю поверхность.
За секунду изображение успевало поменяться пару десятков раз, то есть демонстрировалось пару десятков кадров.
Герцовкой называют частоту покадровой развертки – частота, с которой изменяются кадры в кинескопе. Максимальная герцовка, даже в самых совершенных ЭЛТ телевизорах, редко превышала 100 Гц.
Впрочем, это уже и так перебор: в основном, эфирные телепрограммы, а позже и кабельное телевидение редко транслировалось с частотой больше 50 Гц. Впрочем, и этого достаточно.
При пассивном сидении перед монитором или телевизором, например, при чтении сайтов или просмотром фильмов, герцовка ощущается не так сильно, как во время игры: пользователь не выполняет никаких действий, не управляет персонажем или юнитами, поэтому не ожидает отклика на свои команды и не может замечать определенной «вязкости» движений на экране.

С появлением первых жидкокристаллических и плазменных телевизоров и мониторов, инженеры не стали изобретать принципиально новых технологий передачи изображения, оставив все как есть: независимо от типа матрицы (здесь вы можете почитать
какую матрицу выбрать для монитора
) изображение также изменяется на экране с определенной частотой.
Это позволило безболезненно осуществить «смену поколений», благодаря чему, ЖК панели постепенно вытеснили ЭЛТ мониторы.
Так, купив более совершенный дисплей, любой пользователь мог отключить старый ЭЛТ монитор и подключить новый, не производя никаких дополнительных настроек, кроме изменения разрешения экрана в настройках ОС.
Какие существуют способы разогнать компьютер
Для того, чтобы разогнать компьютер и сделать его более производительным, требуется приложить немало усилий. Чаще всего пользователи пытаются разогнать его. Что же нужно сделать, чтобы разогнать компьютер? Зачем это нужны и какие угрозы могут поджидать неопытных пользователей?
Всё дело в том, что чаще всего разгон компьютера требуется для того, чтобы повысить производительность в играх. Даже весьма посредственный ПК может «потянуть» последние игровые новинки, если пользователю удастся разогнать его. Это отличный вариант как для тех, кто плохо разбирается в компьютерном «железе», так и для опытных пользователей.

Единственная угроза, которая поджидает тех, кто попытается поступить подобным образом, касается вероятности выхода ПК из строя. Это будет возможно, если пользователь разгонит собственный компьютер слишком сильно. Тогда важные составные компоненты внутри могут перегореть. После этого ПК может и вовсе выключиться, а снова включить его удастся лишь спустя длительное время и после похода в сервисный центр.
СПРАВКА! Для того, чтобы недопустить столь ужасного сценарий развития событий, требуется соблюдать хотя бы самые элементарные правила. В таком случае обо всех проблемах можно будет забыть.
Итак, что же нужно сделать, чтобы успешно разогнать компьютер?
- Для начала следует выбрать один из двух методов. Для разгона можно воспользоваться либо сторонними программами, скачанными в интернете, либо сделать это из БИОСа. Тем, кто не знает, что такое БИОС, лучше сразу перейти к первому варианту. В таком случае вероятность выхода ПК из строя будет значительно меньше.
- Пользоваться сторонними программами предельно просто. Для этого не нужно быть программистом или большим специалистом по разгону компьютера, однако и добиться выдающихся результатов тоже не выйдет. В частности, в таком случае можно рассчитывать на весьма посредственные результаты. Обычно программы, которые предназначенные для разгона, не позволяют увеличить мощность компьютера больше, чем на 30%. Если же найти программы, созданные начинающими программистами, то там возможно всё, однако слишком большой разгон — это серьёзная угрозу ПК, поэтому лишний раз рисковать не стоит.
Если же попытаться разогнать компьютер из БИОСа, то для начала следует зайти в него. Для этого нужно нажать клавишу, о которой сказано на экране загрузки компьютера. Обычно это либо F1, либо Del. Если же во время загрузки не появляется никаких сообщений на экране, то рекомендуется изучить инструкцию к материнской плате. В ней должна содержаться нужная информация.
Итак, после того, как пользователю удалось зайти в БИОС, ему необходимо найти меню, которое отвечает за герцовку процессора и видеокарты. У всех производителей разные БИОСы, поэтому нужно ориентироваться на английские обозначения Hz (Гц на русском).
Если всё прошло успешно, то нужно перезагрузить компьютер. Также стоит помнить о том, что если устройство было разогнано, то в таком случае велика вероятность того, что ПК может перегреться, поэтому рекомендуется повысить интенсивность работы вентиляторов. В таком случае удастся улучшить охлаждение компьютера, что может оказаться как нельзя кстати.
Что такое герцовка монитора? Как узнать, сколько герц в мониторе
Часто, покупая очередной монитор и просматривая его характеристики, можно заметить среди них графу “максимальное обновление кадров”, а напротив значение с припиской “Гц”. Что же это за параметр? За что он отвечает? Как узнать герцовку монитора самостоятельно? Ответы на эти вопросы любой интересующийся с легкостью отыщет ниже по тексту, посвященному этой теме.
Что такое герцовка монитора?
Прежде чем разбираться с тем, как узнать герцовку монитора, целесообразно будет выяснить, что же это вообще такое. Для начала следует вспомнить, как работает самое примитивное устройство для демонстрации “движущихся картинок”.
В самом начале развития анимации и кинематографа эти картинки, а точнее кадры, были неподвижными, и иллюзия их движения создавалась за счет быстрой смены изображений, незначительно разнящихся между собой, в то время как для нашего глаза, ввиду его строения, все сливалось в единую динамичную сцену.
Так вот, герцовка – это показатель того, сколько кадров нам способно показать то или иное устройство за условную единицу времени.
Ни для кого не секрет, что в те далекие времена, когда кино только начинало свою победоносную историю, его смотрели с частотой 24 кадра в секунду, чего уже было достаточно, чтобы изображение “ожило” и не напоминало показ отдельных слайдов.
Однако если внимательно посмотреть на образцы старого кино, то станет заметна существенная разница – современная картинка покажется вам более четкой, плавной и насыщенной. Так в чем же дело? Все на самом деле куда проще, чем многие могут подумать. На сегодняшний день частота обновления кадров рядового монитора или телевизора – 60 Герц и выше.
Исходя из этого, можно предположить, что чем больше герцовка устройства, тем выше качество изображения. И это предположение абсолютно верно.
Простые способы проверить герцовку
Способ номер один подойдет бережливым пользователям, которые предусмотрительно сохранили всю или хотя бы основную техническую документацию, идущую в комплекте к вашему монитору. Дело в том, что изготовитель обязан указывать все характеристики устройства, включая ту самую герцовку, о которой и идет речь в этой статье.
Второй же способ подойдет менее удачливым пользователям, у которых, ввиду различных обстоятельств, нет доступа к вышеупомянутой документации.
С большой долей вероятности на странице с описанием товара будут указаны и его характеристики, в числе которых должна присутствовать и герцовка.
Помимо всего прочего, если вас мучает вопрос о том, как узнать герцовку монитора на ноутбуке, — не отчаивайтесь. Подобный способ подходит и к ноутбукам, за тем лишь исключением, что вводить в поисковую строку придется имя и серию ноутбука целиком.
Как узнать герцовку монитора на Windows 10?
Теперь следует порадовать тех людей, которые привыкли все делать сами, без посторонней помощи, четко и быстро. Именно для таких пользователей существует программный способ определить параметры устройств, подключенных к компьютеру.
Алгоритм того, как узнать герцовку монитора, несколько отличается в зависимости от версии операционной системы, так что в этой статье будут приведены два варианта: для версии «Виндовс» 7 и 10.
Для определения герцовки монитора на десятой версии следует действовать так:
- Вызвать контекстное меню, кликнув правой кнопкой мыши в свободном месте рабочего стола.
- Выбрать поле “Параметры экрана”.
- В открывшемся окне спуститься вниз и выбрать раздел “Дополнительные параметры дисплея”.
В данном разделе будет предложен список параметров, среди которых, напротив строки ”Частота обновления”, будет указана искомая величина.
Как узнать герцовку монитора на Windows 7?
Для многих не секрет, что седьмая и уже более поздняя десятая версия “Виндовс” во многом похожи, однако дабы не возникало лишних вопросов, в этой статье будет указан способ, как узнать герцовку монитора именно на седьмой версии. Итак, список необходимых действий таков:
- Кликнуть правой кнопкой мыши на рабочем столе.
- В вызванном контекстном меню выбрать вкладку “Разрешение экрана”.
- Далее перейти к разделу “Дополнительные параметры”.
- В открывшемся окне выбрать вкладку “Монитор”, где вы сможете узнать герцовку вашего устройства.
Важно! Перед самостоятельной настройкой частоты обновления кадров монитора удостоверьтесь, на какое количество герц рассчитано ваше устройство. Превышение этого параметра может грозить поломкой
Какое значение лучше
Чем выше частота, тем плавное картинка и меньше влияние на зрение, но в точности сказать, какое значение лучше нереально, ведь для каждого пользователя опции придётся настраивать индивидуально.
Оптимальным вариантом понять, сколько герц лучше – попробовать работать за ПК с выставленными разными частотами. Конечно, видеокарта тоже должна поддерживать определённые значения частоты ведь, если монитор имеющий 100 Гц и выше не значит, что и видеокарта может такое выдать. Тоже самое и наоборот. Выставляя значения 100-200 и выше герц в настройках видеоадаптера, компьютер будет работать только со значениями, которые поддерживает монитор, например, только 60 Гц. Конечно, поддержку всех параметров можно узнать из документации и в интернете. А потом экспериментировать.
Если во время работы почувствовали усталость, и нагрузку на глаза, то измените параметры экрана.
Надеюсь данная статья помогла немного в том, как узнать сколько герц в мониторе и, заодно, снизить нагрузку на глаза.
Частота дисплея в «Настройках NVIDIA»
Этот способ подходит тем пользователям ПК, у которых установлена видеокарта модели NVIDIA. С помощью утилиты под названием «Настройки NVIDIA» можно также узнать количество герц на вашем мониторе.
Шаг 1. Находим «Настройки NVIDIA» в трее на рабочей панели.
Находим«Настройки NVIDIA» в трее на рабочей панели
Шаг 2. Нажимаем на значок, чтобы запустить рабочее окно программы.
Выбираем пункт «Дисплей» и нажимаем «Изменение разрешения»
Шаг 3. Выберите наибольшую частоту дисплея.
Выбираем частоту в герцах
Шаг 4. Нажимаем на кнопку «Применить», после чего экран потемнеет и вновь включится с окном для подтверждения задачи. Нажмите «Да».
Таким способом вы не только узнаете сколько герц в мониторе, но и сможете изменить их на более приемлемое количество герц.
Сколько герц лучше для монитора
Идеального значения частоты кадровой развёртки не существует, так как этот показатель складывается из нескольких параметров. Значение имеет и возраст, ведь постепенно острота зрения снижается. Поэтому в такой ситуации значение развёртки кадров должно быть больше.

С другой стороны, за передачу изображения на монитор компьютера отвечает графический адаптер. И если видеокарта выдаёт цифру в 60 Гц, то дисплей значения выше этой цифры не покажет. Если же на мониторе выставлено 60 Гц, а видеокарта выдаёт развёртку выше, то появятся так называемые артефакты.
Таким образом, чтобы подобрать идеальный для себя параметр, сначала необходимо узнать характеристики графического адаптера и монитора. Комфортной же для глаз является цифра 60 Гц.
Сколько герц лучше для монитора?
Учитывая различные возрастные группы пользователей невозможно узнать оптимальную частоту мерцания. Повышение частоты мерцания способствует более плавным движениям на экране, особенно в игровом процессе. Также значительно снижается уровень нагрузки на зрительный анализатор. Чтобы узнать, сколько герц лучше для монитора – необходимо испробовать работу в нескольких режимах.
В большинстве случаев повышения работоспособности пользователя и снижение усталости наблюдается при пульсации, превышающей 100-150 Герц. Но частота мерцания зависит и от аппаратного обеспечения компьютера.
Источник изображения в любой системе – это такой элемент, как видеокарта. Для начала узнать, сколько Герц эта комплектующая часть способна выдавать. Если она обновляет картинку 60 раз в секунду, то никакие настройки экрана не помогут повысить частотность, сколько их не применяй. Если графический адаптер выдает 400 Гц, а экран не поддерживает такую частоту – она автоматически останется на пределе, установленном устройством, выводящим изображение. Экспериментируя с настройками нужно узнать, какую частоту поддерживает экран.
Отличного Вам дня!
Сопутствующая документация
Прежде всего, эту величину можно определить по коробке, в которую было запаковано устройство при его продаже. Также, там обычно указаны другие характеристики, которые могут заинтересовать владельца – разрешение экрана, диагональ в дюймах и т.д.
Однако коробка может быть утеряна или утилизирована для экономии места. В таком случае придется поискать инструкцию по эксплуатации девайса – технические характеристики там также, почти всегда приводятся (почти, но не всегда).
Кроме того, для придания товарного вида на фронтальную панель монитора, некоторые производители частенько цепляют яркую наклейку, где указаны основные его характеристики.
Если же и инструкции у вас нет, а наклейка давно содрана и утилизирована, то чтобы узнать частоту обновления монитора на вашем компьютере, придется прибегнуть к одному из дальнейших способов.
Вариант 2. Сведения о системе
Открыть окно с параметрами системы можно многими путями. Но сейчас будем использовать только два.
Окно «Выполнить»
- Нажимаем вместе две клавиши Win и R. Они запустят окошко под названием «Выполнить».
- В строке «Открыть» нужно вписать команду «msinfo32». В строке «Открыть» вписываем команду «msinfo32»
- Она запустит новое окно с полными сведениями о системе компьютера.
- Далее нажмите на маленький плюсик чтобы открыть подпункты и выберите «Дисплей». Нажимаем на маленький плюсик, чтобы открыть подпункты и выбираем «Дисплей»
- Информация с разрешением и частотой экрана находится в строке «Разрешение». В строке «Разрешение» смотрим частоту экрана
Через поисковую систему в меню «Пуск»
- Нажмите на «Пуск» и в строке поиска введите слово «сведения». На выпавшем варианте под названием «Сведения о системе» нажимаем мышкой. Запускаем «Сведения о системе»
- Запустится окно в котором следует перейти в «Компоненты», выбрать «Дисплей» и найти в правой колонке строчку с надписью «Разрешение». Первые два числа (1280 х 1024) это показатели разрешения, а нужная частота экрана будет последней 75 Гц. В строке «Разрешение» смотрим частоту экрана
Как узнать частоту обновления
Иногда, вне зависимости от целей, требуется узнать частоту обновления, т.е. определить сколько герц в мониторе. Как было сказано выше, она практически всегда равняется 60 Герцам, но точно ее можно определить с помощью нескольких способов.
Документация
В комплект с любым монитором идет документация по использованию и описанием всех параметров. Герцовка монитора не является исключением и описывается в разделе технических характеристик
В документации описывается максимальное значение обновления кадров, выше которого дисплей «прыгнуть» не может, а так же меры предосторожности и идеальные рекомендуемые настройки дисплея, сохраняющие зрение и качество изображений
Как исправить ошибки с подсистемой печати и заставить печатать принтер
Средства системы Windows
Для того чтобы узнать герцовку монитора через стандартные средства Windows 7, 8, 10 , необходимо нажать правой кнопкой мыши (ПКМ) на свободном участке рабочего стола и выбрать в контекстном меню пункт «Разрешение экрана» для Windows 7, «Параметры экрана» для Windows 10 или «Свойства» в Windows XP.
После этого инструкции идентичны: перейдите в «Дополнительные параметры» для WinXP и Win7.
Или в «Свойства графического адаптера» для Win10.
Затем откройте вкладку «Монитор», одинаковую для всех версий ОС. В ней будут указаны свойства, частота обновления и возможность изменить ее, если это предусмотрено class=»aligncenter» width=»420″ height=»426″ В Windows 10 при наличии встроенной графической карты от Intel возможно узнать развертку другим способом. Для этого нужно нажать ПКМ на рабочем столе и затем выбрать пункт «Графические характеристики».
Перейти в управление дисплеем, выбрать доступный подключенный монитор и увидеть количество Герц или другие настройки.
Сведения о системе через утилиту msinfo
Простой способ, заключающийся в вызове стандартной утилиты msinfo32. Чтобы в нее попасть, следует ввести в поиске строку «Сведения о системе» или набрать msinfo32 в Пуск – Выполнить.
Сама утилита выглядит следующим образом:
Перейдя в «Компоненты» — «Дисплей» можно увидеть число Герц рядом с разрешением экрана:
HWInfo
HWInfo является сторонним программным обеспечением для определения свойств системы. Скачать и установить программу себе на ПК не составит труда, поскольку она бесплатна занимает минимум места на жестком диске.
Для просмотра необходимой информации в HWInfo перейдите во вкладку «Монитор» и отыскав свое устройство, если их несколько, просмотрите значение параметра «Frequency» .
Что такое клавиатура – виды, функции и назначение
Aida64
Еще одно нестандартное ПО, которое выводит информацию о всех подключенных устройствах, их температуру и технические характеристики. Скачать бесплатную пробную версию программы можно на официальном сайте. После запуска программы нужно пройти во вкладку «Отображение» и выбрать «Монитор». В ней будет полная информация по подключенному девайсу, в том числе по частоте обновления монитора.
Настройки Nvidia
Через настройки панели для управления графикой Nvidia тоже можно узнать количество доступных Герц на мониторе. Для этого необходимо нажать ПКМ на рабочем столе и выбрать пункт «Панель управления NVIDIA» или перейти в нее любыми другими способами. Выбрав вкладку «Изменение разрешения», можно не только изменить само разрешение, но и частоту обновления кадров на дисплее.
Блог молодого админа
Разрешение экрана монитора — это размер получаемого на экране изображения в пикселях, при этом подразумевается разрешение относительно физических размеров экрана, а не эталонной единицы измерения длины, такой как 1 дюйм. Разрешение — важный параметр экрана, который в том числе влияет на качество самого изображения. Так, если разрешение низкое, а экран при этом небольшой, то, во-первых, сама картинка будет крупной, а во-вторых, даже не напрягая зрение можно будет увидеть пиксели. На современных мониторах с большим разрешением такой проблемы нет.
Не обязательно использовать максимальное разрешение — вполне хватает оптимального, когда человек видит красивую, качественную и правильную картинку. Не все пользователи знают, где посмотреть разрешение экрана, поэтому заполним сегодня сей пробел.
Прежде, чем начать, хочу сразу сказать, что данный способ подходит для любого ПК или ноутбука — разницы нет.
Как посмотреть сколько герц в мониторе средствами системы
Информация о том, какая герцовка у монитора не является секретной и указывается производителем уже на коробке от ПК и на этикетке, приклеенной с обратной стороны к монитору. Но мало, кто из пользователей хранит упаковки, да и этикетка в процессе эксплуатации может значительно пострадать — выцвести или вовсе отлететь.
Через параметры дисплея
Герцовка — это частота смены экрана, соответственно в его характеристиках и нужно искать необходимые сведения.
Для этого следует:
1. Сделать правый щелчок мышкой по свободному от ярлычков и папок пространству рабочего стола.
2. Обратиться к пункту «Параметры экрана» в вызванном контекстном меню.
3. Опуститься максимально вниз посредством колёсика мыши или прокрутки.
4. Перейти к свойствам графического адаптера посредством соответствующей активной ссылки (написана синим цветом).
5. В раскрывшемся окне сведений с характеристиками имеющегося на устройстве видеоадаптере, выберите дисплей который вы используете, если у вас их два или более.
6. Оценить частоту обновления «Гц».
Как включить экран блокировки в Windows 10Как настроить второй монитор Windows 10Как изменить герцовку монитора Windows 10
Через сведения о системе
Информация обо всех компонентах компьютера отражается в сведениях о системе, в том числе и герцовка. Попасть в данный раздел можно разными путями, но наиболее удобны 2 алгоритма действий.
1. Нажмите на поисковую строку расположенную на панели задач, если строка у вас минимизирована до значка с лупой, щёлкните по нему.
2. В строку вписать значение «сведения».
3. Из предложенных результатов поиска выбрать «Сведения о системе».
4. В левой части раскрывшегося раздела нужно перейти к пункту «Компоненты».
5. Из доступных компонентов выбрать «Дисплей».
6. Среди его характеристик, обозначенных в правой части окошка, найти «Разрешение».
7. Оценить указанные рядом значения. Первые два числа говорят об установленном на ПК разрешении экрана (например, 1280*1024), а последнее — это искомая частота (обычно 60 или 75 Гц).
Второй (для тех, кто предпочитает переходить моментально к нужным настройкам посредством командного окна «Выполнить»):
1. Запустить служебное окошко одновременным нажатием Win и R на клавиатуре.
2. Вписать (а лучше скопировать, например, отсюда) в него значение «msinfo32».
3. Нажать OK.
Результатом станет раскрытие того же раздела «Сведения о системе». Далее, алгоритм не отличается от действий, описанных в первом способе начиная с пункта 4.