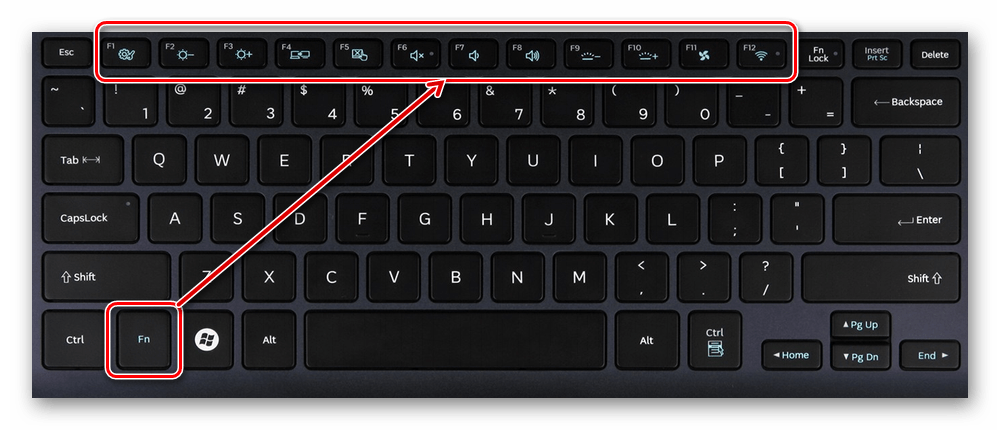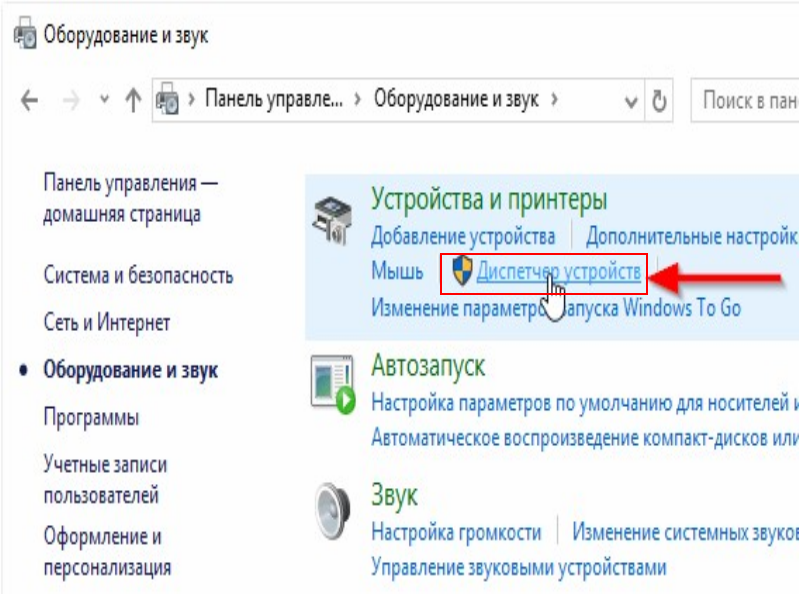Как включить вентилятор в ноутбуке асус
Содержание:
- Перед разгоном
- Способы решения
- Очистка и настройка
- Почему не вращается вентилятор?
- Способы управления системой охлаждения
- Изменить скорость вращения кулера на ЦП и корпусе через BIOS
- Как ускорить вращение лопастей кулера процессора
- Очистка и настройка
- Параметры настройки оборота кулера (вентилятора) на ПК
- Очистка и настройка
- Как настроить скорость вращения кулера на ноутбуке через BIOS
- Программное управление вентилятором ноутбука
- Диагностика ноутбука
Перед разгоном
Перед тем как выполнять разгон кулера на ноутбуке — следует учитывать особенности этого процесса. Чем выше будет скорость вращения крыльчатки, тем больше шума он издает, потребляет больше энергии и всасывает больше воздуха вместе с пылью, поэтому чистить лэптоп придется чаще. Однако, благодаря увеличению потока воздуха — устройство охлаждается лучше.
Соответственно, при снижении скорости вентилятора шуметь и потреблять энергии он будет меньше, однако и охлаждать систему он будет хуже. При запуске высокопроизводительных приложений и игр процессор испытывает большую нагрузку и сильнее нагревается, чем при просмотре фильмов или серфинга в интернете. В таком режиме снижение скорости вращения кулера может стать фатальным — процессор может слишком сильно перегреться и выйти из строя.
Способы решения
Функционирование системы охлаждения в полной мере зависит от BIOS. Стоит учесть тот факт, что по заводским настройкам система охлаждения работает не на полную мощность, а лишь на 50% для минимального потребления электроэнергии и уменьшения уровня шума. Практически все материнские платы обладают возможностью управления кулерами при помощи специальных программ.
Для того чтобы принудительно включить кулер на ноутбуке можно воспользоваться одним из следующих способов:
- Через BIOS.
- При помощи ПО.
Все представленные ниже способы одинаково подходят для ноутбуков самых разных фирм (samsung, hp, asus, леново и др.)
Очистка и настройка
Если ваш «железный конь» ранее при аналогичных действиях не перегревался, а «тут вот вдруг началось», то одной из наиболее вероятных причин является скопление пыли. Но только не пытайтесь, пожалуйста, убрать её пылесосом. Эти действия могут привести к более серьёзным поломкам. Прочистите вентиляционные отверстия мягкой щёточкой, а клавиатуру — специальной салфеткой. При сильных загрязнениях лучше отнести ноут в сервисный центр, так как для чистки разбирать его нужно основательно. Там куча болтов, все они разной длины, выкручиваются и возвращаются на место в строгой последовательности. Поэтому рекомендую доверить это дело опытному мастеру.
Вторая наиболее распространённая причина – это сбой настроек политики охлаждения системы, предусмотренной в Windows 10 и более ранних версиях ОС. Сделайте следующее:
- Зайдите в Панель управления – выберите соответствующий пункт в Пуске или нажмите Win+R, напишите control и нажмите OK.
- Попав в Панель, перейдите к Электропитанию.
- Нажмите на командное словосочетание «Настройка…», подсвеченное синим цветом, напротив выбранной у вас схемы электропитания.
- Нажмите на команду «Изменить дополнительные параметры…», выделенную также синим цветом.
- Посредством бегунка переместитесь к пункту «Управление питанием процессора», раскройте его содержимое, нажав на плюсик.
- Нажмите на плюсик рядом с пунктом «Политика охлаждения» и убедитесь в том, что установлен параметр «Активный», а не «Пассивный».
- Если это не так, то поменяйте настройки и нажмите OK.
После обозначенных действий ваш вентилятор должен заработать как надо. Если этого не произошло, то смотрите следующие пункты данной инструкции.
Друзья, предположим, что и пыли у вас нет, и охлаждение в системе активно, но машина продолжает перегреваться. Значит, скорости вращения кулера в 50%, установленной производителями по умолчанию, недостаточно. Нужно её увеличивать самостоятельно. Первый способ подойдёт для уверенных пользователей, которые понимают, что такое BIOS:
- Зайдите в режим, нажав Del, F8 или F12 во время загрузки. Какую именно кнопку нужно нажать, зависит от модели материнской платы. Если на вашей машине активирована функция быстрого запуска, то предварительно отключите её в настройках Электропитания.
- После входа в BIOS вам нужно раскрыть меню Power (Питание) и перейти во вкладку Hardware Monitor (Аппаратный монитор).
Далее, у вас есть два варианта – самостоятельно установить мощность вентилятора (задаётся в процентах) или включить интеллектуальный режим, при котором система сама будет регулировать его работу
Обратите внимание на параметр CPU Q-Fan Control. Именно он запускает «интеллектуалку»
Значение Disabled – выключено, а Enabled – включено.
Кстати, вид BIOS может слегка отличаться, не пугайтесь. На фото ниже вы увидите, что функционал остаётся неизменным.
У каждого параметра своё назначение:
- Fan speed отвечает за скорость вращения вентилятора.
- Temperature задаёт значение температуры процессора, которую должен поддерживать кулер.
- Q-Fan Control активирует интеллектуальный режим, а его настройка Fan Profile устанавливает интенсивность охлаждения. Возможны три варианта: Silent – первостепенны экономия энергии и бесшумность; Standard – это как раз та самая золотая середина, установленная производителями; Performance и Turbo – разгонит вентилятор по максимуму, что вам и следует выбрать.
После остаётся только выйти из BIOS с сохранением сделанных изменений. Для этого вернитесь на главный экран и выберите опцию Save & Exit Setup и ответьте утвердительно на запрос системы (Y и Enter).
Стоит отметить, что на некоторых ноутбуках, таких как «ДНС» производители лишили нас возможности в БИОСе самостоятельно увеличивать скорость кулера. В таком случае вам останется лишь почистить лэптоп от пыли и попробовать одно из описанных ниже программных обеспечений.
Почему не вращается вентилятор?
Выполните описанные ниже действия, чтобы определить причину проблемы.
Примечание: в ноутбуках MSI применяются разные системы охлаждения. В конкретной модели может использоваться один или несколько вентиляторов.
После нажатия кнопки питания для запуска ноутбука должен заработать вентилятор его системы охлаждения. Если от вентилятора нет никакого шума, рекомендуем связаться с сервисной службой MSI. Также вы можете сами выполнить следующие действия, чтобы выявить источник неполадки.
Откройте приложение MSI Dragon Center и щелкните по кнопке Details («Подробнее») в категориях, посвященных центральному и графическому процессорам. Здесь вы увидите данные о температуре этих компонентов. Если температуры являются достаточно низкими, то вентилятор может работать на низкой скорости или вообще останавливаться. Такой вариант работы вентилятора является нормальным.

Проверьте, активирована ли функция усиленного охлаждения Cooler Boost (примечание: она доступна не у всех моделей ноутбуков). Если она отключена, то включите ее нажатием на соответствующую клавишу и проверьте, не заработал ли вентилятор.

Проверьте, работает ли дискретная видеокарта: когда она активирована, индикатор питания горит оранжевым цветом. Если дискретная видеокарта отключена, то активируйте ее, запустив 3D-приложение, например, игру с трехмерной графикой. Это увеличит нагрузку на систему. Затем проверьте, работает ли вентилятор.
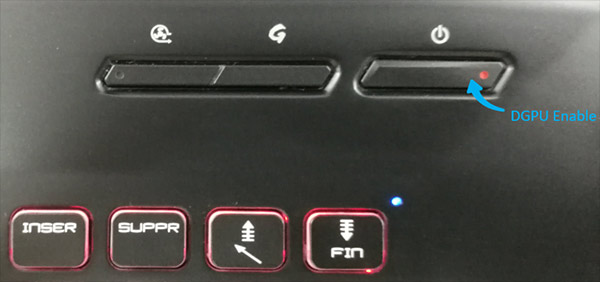
Осуществите сброс аккумулятора, вставив скрепку в отверстие перезагрузки на нижней панели корпуса ноутбука.
1. У некоторых моделей ноутбуков отверстие для сброса аккумулятора отсутствует. В этом случае отключите блок питания, извлеките аккумулятор (если это возможно у вашей модели ноутбука) на 15 секунд и затем вставьте его обратно.
2. Расположение отверстия сброса аккумулятора зависит от конкретной модели ноутбука – см. руководство пользователя по вашей модели.
3. После осуществления сброса аккумулятора подключите к нему блок питания, иначе ноутбук не запустится.
Источник
Способы управления системой охлаждения
Если современные ПК имеют три вентилятора (один на процессор, второй на видео карту и третий на встроенный накопитель), то переносные компьютеры чаще всего имеют один вентилятор. При увеличении силы вентилятора в ноутбуке можно увеличить работу либо одного охлаждающего устройства, либо двух.
Существует два способа регулировать мощность работы охлаждающего устройства:
- использовать BIOS;
- или установить дополнительное ПО.
Но какой бы способ увеличения скорости охлаждающего устройства вы бы ни выбрали, нужно сначала переносной ноутбук привести в порядок. Для этого нужно ноутбук, очистить лопасти вентилятора и все элементы материнской платы, чтобы не было пыли. Так как она ухудшает теплоотдачу, что приводит к увеличению температуры системы. Это можно сделать самостоятельно или обратиться за помощью в специализированные сервисы.
Советуют такую процедуру делать один раз в 6 месяцев.
Изменить скорость вращения кулера на ЦП и корпусе через BIOS
Это самый оптимальный вариант, так как ни одна сторонняя программа мне не помогла, чтобы изменить скорость вращения кулера на центральном процессоре и корпусе. При включении компьютера или ноутбука, сразу нажимайте кнопку на клавиатуре DEL или F2, чтобы войти в параметры BIOS. Так как производители материнских плат имеют разный BIOS или UEFI я буду показывать пример на Asrcok, но вы можете загуглить в картинках свою модель. В большинстве случаях вам нужно найти слово FAN или Speed. В моем случае имеем:
- CPU Fan 1 Setting установить значение напротив Automatic mode. Далее появится Target CPU Temperature и Target Fan Speed.
- Target CPU Temperature мы установим 50℃, а в Target Fan Speed установим Level 9. Получится, что при температуре выше 50℃, кулер начнется крутиться быстрее с уровнем 9. Уровень 9 это максимальный уровень вращения вентилятора. Вы можете задать свои температуры и уровень вращения.
- Параметр Chsssis Fan 1 Setting отвечает за вентиляторы, которые присоединены через материнскую плату в 4 пиновый разьем. Это могут быть вентиляторы, которые находятся на корпусе. Но если корпусные вентиляторы подсоединены напрямую через блок питания, то этот параметр работать не будет.
3-pin и 4-pin
3-pin — Провод отвечающий за сигнал передаёт скорость вращения кулера при нормальном напряжении 4 или 12 вольт. Одним словом, скорость кулера контролируется увеличением или уменьшением напряжения по силовому кабелю. Если вы подключили дополнительный кулер и он сильно шумит, то скорее всего вы его подключили к 12 вольт.
4-pin — Четвертый провод имеет регулятор оборотов, использует отправку сигналов на вентилятор у которого имеется чип. Чип и контролирует скорость вращения кулера.
Как ускорить вращение лопастей кулера процессора
«Разогнать» кулер можно несколькими способами. Опытные пользователи могут использовать BIOS, а менее опытные воспользоваться сторонними программами. Ещё есть вариант покупки современной системы охлаждения, способно самостоятельно регулировать свою мощность в зависимости от текущей нагрузки. Однако здесь есть проблема – помимо того, что данная система стоит дороже, не каждая материнская плата может корректно работать с ней.
Далее рассмотрим несколько вариантов улучшения работы кулера на компьютере.
Вариант 1: SpeedFan
Универсальная программа, предназначенная непосредственно для взаимодействия с системой охлаждения. Распространяется бесплатно и имеет русифицированный интерфейс, являясь универсальным решением, вне зависимости от производителя процессора и системы охлаждения.
Разгон происходит следующим образом:
При первом запуске программы перед вами откроется перечень вентиляторов, доступных системе. Выберите из них тот, который нужно разогнать
Если вы не знаете, какой вентилятор к какому компоненту относится, то обратите внимание на значение столбца «Датчик» или посмотрите документацию к компьютеру.
У обозначений нужного вентилятора измените скорость его вращения в процентном соотношении. Где 100% — это полная скорость, заложенная производителем
Больше, чем на 100% вы не сможете увеличить скорость вращения.
Вариант 2: AMD OverDrive
Программа подходит только для владельцев устройств, работающих на базе процессора AMD. Это форменное ПО, распространяемого бесплатно. Основное его предназначение – разгон и оптимизация работы различных компонентов ПК, связанных с процессором и видеокартами производителя. К сожалению, использовать это ПО для разгона вентилятора, работающего в связке с процессором Intel, не получится.
Разгон лопастей вентилятора с помощью данной программы происходит по следующей инструкции:
- В левом меню раскройте раздел «Performance Control».
- Там же перейдите в подраздел «Fan Control».
- У каждого из вентиляторов будет своё обозначение. Под ними находится показатели температуры и блоки с элементами управления вентилятором. В этом блоке переключитесь на «Manual» и, с помощью специального ползунка, установите максимальное ускорение для данного вентилятора.
- Для применения настроек нажмите кнопку «Apply». После этого даже если вы закроете программу настройки всё равно будут сохранены. Они же автоматически применятся при включении компьютера, если AMD OverDrive стоит в «Автозагрузке» операционной системы.
Вариант 3: Через BIOS
Этот способ подразумевает взаимодействие с интерфейсом BIOS, поэтому он рекомендуется для выполнения только опытным пользователям ПК, ранее работавшим с данной средой. В противном случае лучше рассмотреть другой вариант ускорения вращения вентилятора, так как есть риск нарушить работу компьютера некорректными манипуляциями.
- Войдите на своём компьютере в BIOS. ПК нужно будет предварительно перезагрузить и, когда система только начнёт загружаться, нажать на клавишу Del или на одну от F2 до F12. Конкретная клавиша, используемая для входа в BIOS, зависит от производителя устройства и материнской платы.
- У вас интерфейс BIOS может сильно отличаться от того, который рассматривается в инструкции, поэтому она может стать для вас неактуальной. Если BIOS у вас выглядит примерно похожим образом, как на скриншоте, то переключитесь во вкладку «Power» в верхней панели. Не забывайте, что в некоторых версиях БИОС управление с помощью мыши недоступно.
- Теперь найдите раздел «Hardware Monitor» и раскройте его. Этот пункт может иметь другое наименование, но в нём обязательно будет слово «Hardware».
- В зависимости от производителя системы охлаждения и материнской платы у вас может быть два или только один вариант развития событий:
- Установить минимальную температуру процессора, при которой мощность вентилятора начинает повышаться;
- Установить мощность самого вентилятора.
- Для выбора повышения мощностей выберите в меню пункт «CPU min Fan speed» и нажмите Enter, чтобы внести в него изменения. В появившемся окне выбирайте максимальное из доступных значений.
- Если же требуется установить температуру, при которой мощность будет повышаться, то выбирайте пункт «CPU Smart Fan Target». Откроется окошко для выбора температурных значений.
- Сохраните настройки и выйдите из BIOS. Для этого нажмите клавишу F10 или воспользуйтесь пунктом «Save & Exit».
Примечательно, что если вентилятор кулера работает постоянно на полную мощность, то он чаще требует обслуживания и чаще ломается, поэтому лучше отказаться от разгона мощностей без необходимости на то.
Очистка и настройка
Если ваш «железный конь» ранее при аналогичных действиях не перегревался, а «тут вот вдруг началось», то одной из наиболее вероятных причин является скопление пыли. Но только не пытайтесь, пожалуйста, убрать её пылесосом. Эти действия могут привести к более серьёзным поломкам. Прочистите вентиляционные отверстия мягкой щёточкой, а клавиатуру — специальной салфеткой. При сильных загрязнениях лучше отнести ноут в сервисный центр, так как для чистки разбирать его нужно основательно. Там куча болтов, все они разной длины, выкручиваются и возвращаются на место в строгой последовательности. Поэтому рекомендую доверить это дело опытному мастеру.
Вторая наиболее распространённая причина – это сбой настроек политики охлаждения системы, предусмотренной в Windows 10 и более ранних версиях ОС. Сделайте следующее:
- Зайдите в Панель управления – выберите соответствующий пункт в Пуске или нажмите Win+R, напишите control и нажмите OK.
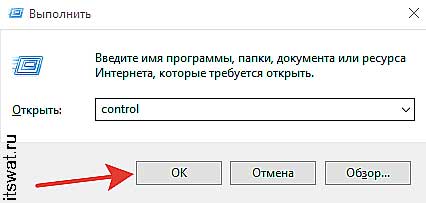
- Попав в Панель, перейдите к Электропитанию.
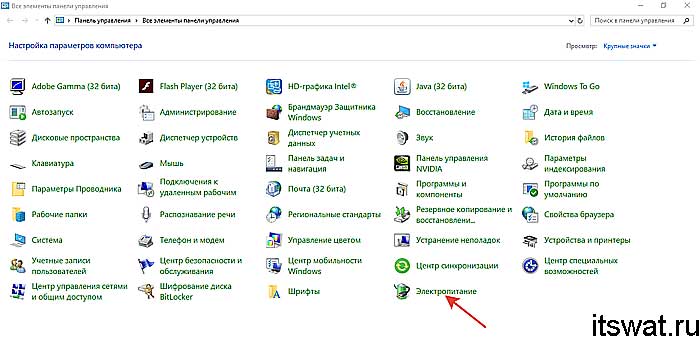
- Нажмите на командное словосочетание «Настройка…», подсвеченное синим цветом, напротив выбранной у вас схемы электропитания.
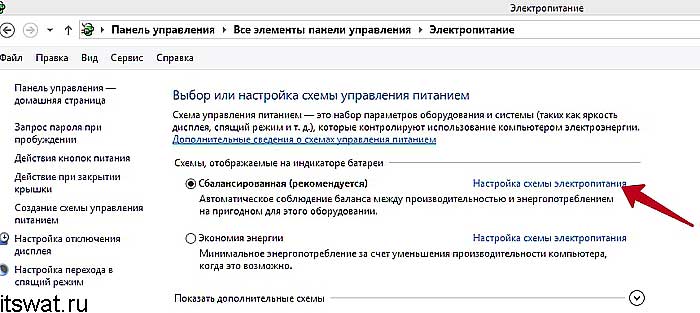
- Нажмите на команду «Изменить дополнительные параметры…», выделенную также синим цветом.
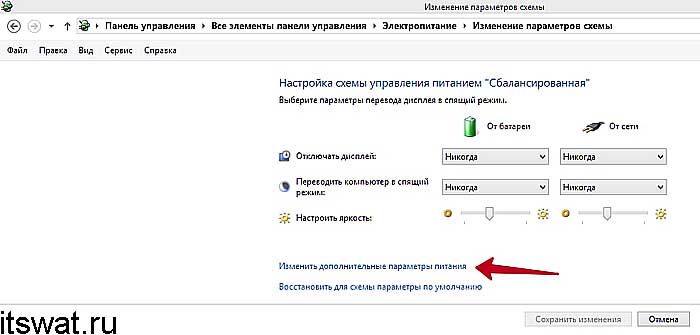
- Посредством бегунка переместитесь к пункту «Управление питанием процессора», раскройте его содержимое, нажав на плюсик.
- Нажмите на плюсик рядом с пунктом «Политика охлаждения» и убедитесь в том, что установлен параметр «Активный», а не «Пассивный».
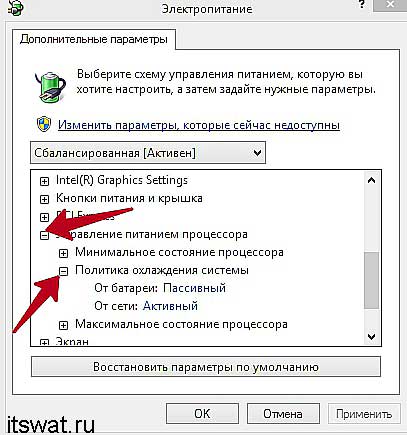
- Если это не так, то поменяйте настройки и нажмите OK.
После обозначенных действий ваш вентилятор должен заработать как надо. Если этого не произошло, то смотрите следующие пункты данной инструкции.
Друзья, предположим, что и пыли у вас нет, и охлаждение в системе активно, но машина продолжает перегреваться. Значит, скорости вращения кулера в 50%, установленной производителями по умолчанию, недостаточно. Нужно её увеличивать самостоятельно. Первый способ подойдёт для уверенных пользователей, которые понимают, что такое BIOS:
- Зайдите в режим, нажав Del, F8 или F12 во время загрузки. Какую именно кнопку нужно нажать, зависит от модели материнской платы. Если на вашей машине активирована функция быстрого запуска, то предварительно отключите её в настройках Электропитания.
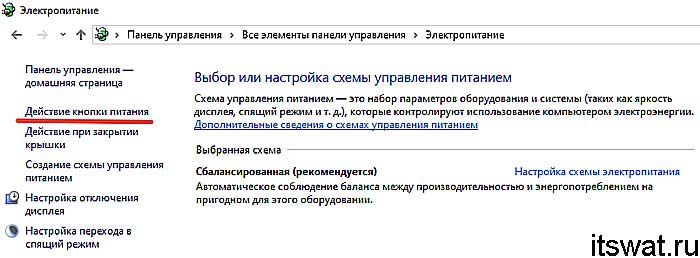
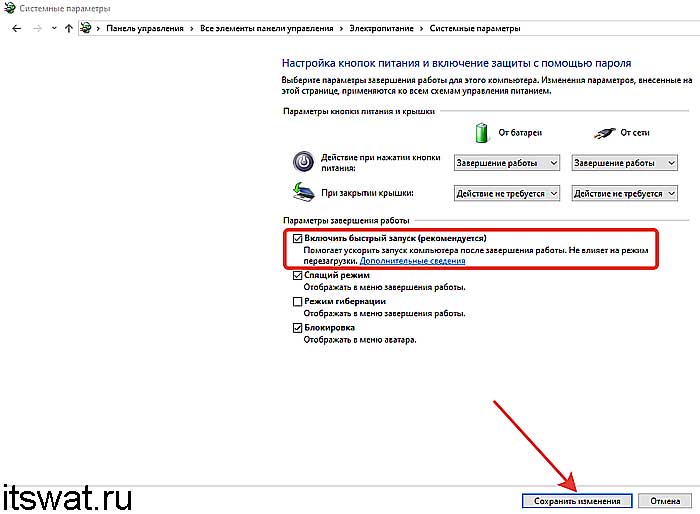
- После входа в BIOS вам нужно раскрыть меню Power (Питание) и перейти во вкладку Hardware Monitor (Аппаратный монитор).
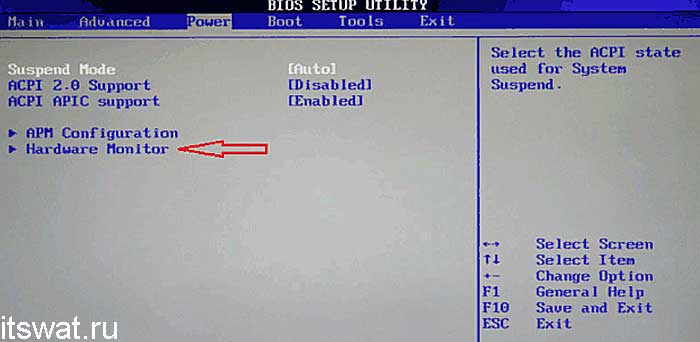
Далее, у вас есть два варианта – самостоятельно установить мощность вентилятора (задаётся в процентах) или включить интеллектуальный режим, при котором система сама будет регулировать его работу
Обратите внимание на параметр CPU Q-Fan Control. Именно он запускает «интеллектуалку»
Значение Disabled – выключено, а Enabled – включено.
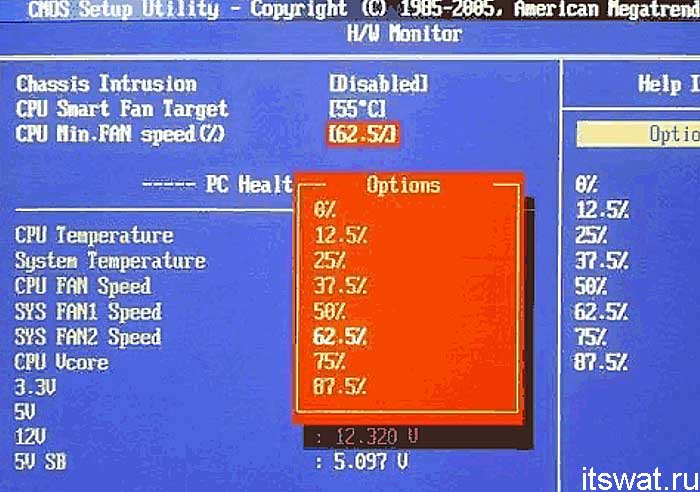
Кстати, вид BIOS может слегка отличаться, не пугайтесь. На фото ниже вы увидите, что функционал остаётся неизменным.
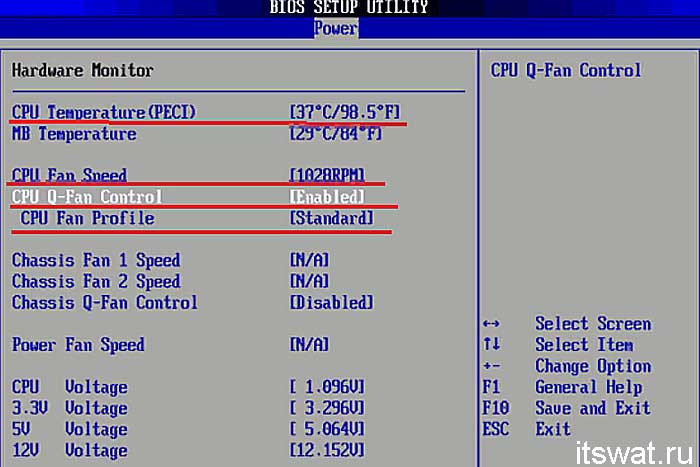
У каждого параметра своё назначение:
- Fan speed отвечает за скорость вращения вентилятора.
- Temperature задаёт значение температуры процессора, которую должен поддерживать кулер.
- Q-Fan Control активирует интеллектуальный режим, а его настройка Fan Profile устанавливает интенсивность охлаждения. Возможны три варианта: Silent – первостепенны экономия энергии и бесшумность; Standard – это как раз та самая золотая середина, установленная производителями; Performance и Turbo – разгонит вентилятор по максимуму, что вам и следует выбрать.
После остаётся только выйти из BIOS с сохранением сделанных изменений. Для этого вернитесь на главный экран и выберите опцию Save & Exit Setup и ответьте утвердительно на запрос системы (Y и Enter).
Стоит отметить, что на некоторых ноутбуках, таких как «ДНС» производители лишили нас возможности в БИОСе самостоятельно увеличивать скорость кулера. В таком случае вам останется лишь почистить лэптоп от пыли и попробовать одно из описанных ниже программных обеспечений.
Параметры настройки оборота кулера (вентилятора) на ПК
Доступны добавочные настройки софта посредством внесения дополнений в БИОС, установки ПО СпидФан, так и непосредственные, происходящие через запуск кулера посредством реобас. У этих видов есть свои преимущества и недостатки. Реализация также производится по-разному для тех или иных ключевых устройств.
На ноутбуке
Если в ноутбуке слышны шумы от вентилятора, это указывает на блокировку вентиляционных отверстий и занесение в них грязи. Понижение скорости кулера способствует быстрому выведению из строя, перегреву. Когда приходится говорить о неверных настройках, надлежит придерживаться ряда шагов.
Через БИОС
Надо открыть меню, в открывшемся окне нажать клавишу F9 или F12. Варианты для входа отличаются, в зависимости от типа системы. Также, всё зависит от материнской платы. Иногда приходится иметь дело с типом AWARD, иногда это AMI.
Алгоритм действий следующий:
Далее, происходит перезагрузка компьютера в автоматическом режиме. Инструкция указывает на различные варианты. Большая часть устройств отличается друг от друга. Если не удалось найти то или иное название, можно отыскать соответствующий параметр по смыслу или функционалу.
Софтом СпидФан
Сначала устанавливают приложения, найдя его на сайте софта. Открыв главное окно, можно будет увидеть информацию об указанной на панели температуре, автозапуске процессора и быстроты вентилятора, установленного вручную. С пункта, касающегося автонастройки вентилятора, надо снять галочку. Выставляют объём оборотов, выраженный в процентах от максимального.
Что делать дальше:
Использование АИДА64
Эта программа дает возможность контролировать показатели температуры, когда нагрузки достигают максимума.
На процессорах для настольных ПК
Регулировка кулеров, описанное выше, подходит и для стационарных ПК. У таких устройств есть как физические, так и программные варианты регулировки. Примером является подсоединение вентилятора через реобас.
Реобас
Можно не запускать программное обеспечение, чтобы регулировать кулеры через реобас. Так называется контроллер вентиляторов. Элемент управления присутствует обычно на расположенной спереди панели или специальном пульте. Преимущество устройства — возможность контролировать вентилятора без дополнительных программ и систем. Минус — чрезмерная сложность и громоздкость.
Устройства для контроля дают возможность регулировать скорость кулера. Для этого предназначена панель с электронными или механическими кнопками. Здесь допускается снижение или увеличение частоты импульсов, поступающих на область вентилятора.
Метод, посредством которого осуществляется корректировка, называется коротко — ШИМ. Можно запускать его, как только подсоединены вентиляторы. То есть делать это надо до начала работы операционной системы.
На видеокарте
Опция охлаждения вложена в большинство существующих программ, предназначенных для запуска видеокарты и её разгона. АМД Каталист и Рива Тюнер превосходно справляются с этой задачей. Специальный раздел предусмотрен для изменения количества оборотов.
Если имеется видеокарта АМД, достаточно перейти в раздел с производительностью, активировать опцию ОверДрайв и механическое управление устройством, поставив необходимое значение.
Настройка на видеокарте:
Работа с дополнительными вентиляторами
Вентиляторы, встроенный в корпус, могут соединяться стандартными разъемами к материнской плате. Стандартные способы соответствуют описанным ранее методам. В случае нестандартного подхода, допустим, если надо напрямую подключиться к блоку питания, будет расходоваться 100% мощности.
Соответственно, их нельзя будет увидеть не в системе БИОС, ни в установленных программах. Придётся отключить кулер полностью либо подключиться через Реобас. Вероятно, придется прибегнуть к его замене. Работа устройства для вентиляции на малой мощности может чересчур нагружать узлы компьютера.
Результатом служит повреждение электроники, снижение срока эксплуатации и качества работы оборудования. А потому корректировать температуру в области датчика вручную следует только в крайних случаях.
Очистка и настройка
Если ваш «железный конь» ранее при аналогичных действиях не перегревался, а «тут вот вдруг началось», то одной из наиболее вероятных причин является скопление пыли. Но только не пытайтесь, пожалуйста, убрать её пылесосом. Эти действия могут привести к более серьёзным поломкам. Прочистите вентиляционные отверстия мягкой щёточкой, а клавиатуру — специальной салфеткой. При сильных загрязнениях лучше отнести ноут в сервисный центр, так как для чистки разбирать его нужно основательно. Там куча болтов, все они разной длины, выкручиваются и возвращаются на место в строгой последовательности. Поэтому рекомендую доверить это дело опытному мастеру.
Вторая наиболее распространённая причина – это сбой настроек политики охлаждения системы, предусмотренной в Windows 10 и более ранних версиях ОС. Сделайте следующее:
- Зайдите в Панель управления – выберите соответствующий пункт в Пуске или нажмите Win+R, напишите control и нажмите OK.
- Попав в Панель, перейдите к Электропитанию.
- Нажмите на командное словосочетание «Настройка…», подсвеченное синим цветом, напротив выбранной у вас схемы электропитания.
- Нажмите на команду «Изменить дополнительные параметры…», выделенную также синим цветом.
- Посредством бегунка переместитесь к пункту «Управление питанием процессора», раскройте его содержимое, нажав на плюсик.
- Нажмите на плюсик рядом с пунктом «Политика охлаждения» и убедитесь в том, что установлен параметр «Активный», а не «Пассивный».
- Если это не так, то поменяйте настройки и нажмите OK.
После обозначенных действий ваш вентилятор должен заработать как надо. Если этого не произошло, то смотрите следующие пункты данной инструкции.
Друзья, предположим, что и пыли у вас нет, и охлаждение в системе активно, но машина продолжает перегреваться. Значит, скорости вращения кулера в 50%, установленной производителями по умолчанию, недостаточно. Нужно её увеличивать самостоятельно. Первый способ подойдёт для уверенных пользователей, которые понимают, что такое BIOS:
- Зайдите в режим, нажав Del, F8 или F12 во время загрузки. Какую именно кнопку нужно нажать, зависит от модели материнской платы. Если на вашей машине активирована функция быстрого запуска, то предварительно отключите её в настройках Электропитания.
- После входа в BIOS вам нужно раскрыть меню Power (Питание) и перейти во вкладку Hardware Monitor (Аппаратный монитор).
Далее, у вас есть два варианта – самостоятельно установить мощность вентилятора (задаётся в процентах) или включить интеллектуальный режим, при котором система сама будет регулировать его работу
Обратите внимание на параметр CPU Q-Fan Control. Именно он запускает «интеллектуалку»
Значение Disabled – выключено, а Enabled – включено.
Кстати, вид BIOS может слегка отличаться, не пугайтесь. На фото ниже вы увидите, что функционал остаётся неизменным.
У каждого параметра своё назначение:
- Fan speed отвечает за скорость вращения вентилятора.
- Temperature задаёт значение температуры процессора, которую должен поддерживать кулер.
- Q-Fan Control активирует интеллектуальный режим, а его настройка Fan Profile устанавливает интенсивность охлаждения. Возможны три варианта: Silent – первостепенны экономия энергии и бесшумность; Standard – это как раз та самая золотая середина, установленная производителями; Performance и Turbo – разгонит вентилятор по максимуму, что вам и следует выбрать.
После остаётся только выйти из BIOS с сохранением сделанных изменений. Для этого вернитесь на главный экран и выберите опцию Save & Exit Setup и ответьте утвердительно на запрос системы (Y и Enter).
Стоит отметить, что на некоторых ноутбуках, таких как «ДНС» производители лишили нас возможности в БИОСе самостоятельно увеличивать скорость кулера. В таком случае вам останется лишь почистить лэптоп от пыли и попробовать одно из описанных ниже программных обеспечений.
Как настроить скорость вращения кулера на ноутбуке через BIOS
Чтобы попасть в это меню настроек, до загрузки операционной системы нажмите клавишу F2, F10, ESC или Delete (зависит от версии БИОСа и модели материнской платы). Если у вас «классический» БИОС старой версии, необходимые настройки можно найти во вкладке Power в пункте Hardware Monitor. За необходимый параметр отвечает опция Fan Speed. Скорость указывается в процентном соотношении. Для сохранения изменений и загрузки Windows нужно нажать кнопку F10.
В «продвинутом» BIOS с интерфейсом UEFI меню может отличаться. Необходимые настройки, как правило, находятся в разделах Monitor, Hardware или Advanced.
Программное управление вентилятором ноутбука
Кроме всех вышеперечисленных параметров, программа СпидФан обнаружит, есть ли в вашей системе ошибки, которые при возможности попытается исправить (например увеличит скорость кулера для понижения температуры процессора).
При запуске программы, первое, что откроется – это вкладыш «показатели». В нем будет собрана и отображена вся базовая информация о вашей системе. В арсенале программы Спидфан имеется алгоритм предупреждений, который сигнализирует в случае если оборудование работает вне диапазона нормальной температуры процессора, – зафиксирован перегрев или наоборот замечено резкое охлаждение.
Такие события помечаются на экране монитора особым ярлычком, в виде огонька, что должно обратить внимание пользователя, если оборудование функционирует в нестандартных температурных условиях.Но относиться с опаской к таким оповещениям не стоит, так как оборудованию свойственно нагреваться, а программа СпидФан подчеркнет произошедшие изменения даже при отклонении от нормы в один градус
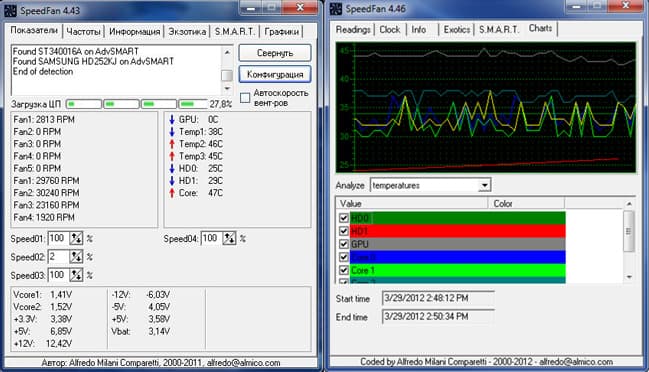
В таких случаях загляните в паспорт своего устройства и найдите, какая температура для процессора считается нормальной, чтобы быть в полном спокойствии и не волноваться при изменении нормальной температуры процессора.
Что обозначает каждый ярлычок понятно на интуитивном уровне – первый это все хорошо, второй – работает на пределе и третий ярлычок свидетельствует о наличии неисправностей.Программу SpeedFan (СпидФан) можно скачать на русском языке бесплатно, единственное, что придётся сделать – это переключить язык с английского она русский, в случае если по умолчанию будет установлен английский.
Основное предназначение бесплатной программы SpeedFan заключается в том, что утилита осуществляет детальный мониторинг за охлаждением системы, а применяется эта программа в тех случаях, когда имеются серьёзные подозрения касательно перегрева микросхем. В любом случае, если она выявит проблемы по перегреву, то попытается увеличить скорость кулера на ноутбуке или ПК.
Источник
Диагностика ноутбука
Если вы решили самостоятельно регулировать скорость работы кулера, то необходимо следить за всеми элементами компьютера. Как мы уже выяснили, это можно сделать при помощи программы Everest. Не стоит ставить большую скорость, если компьютер не сильно загружен, так как это отнимает много ресурсов и шум будет мешать комфортной работе.
Но необходимо перейти к программе. Если она показывает, что температура в норме, то не нужно вносить никаких изменений. В ином случае необходимо постепенно менять скорость работы кулера и следить за всеми показателями. Конечно, если компьютер стал сильно греться, то необходимо проверить элементы ноутбука и очистить его от пыли. Большую скорость необходимо устанавливать перед запуском игр и в летний период.