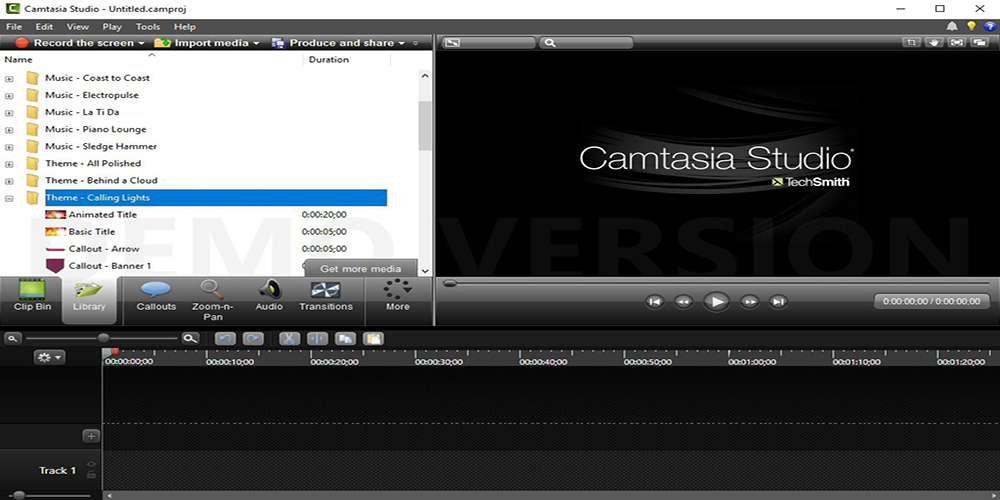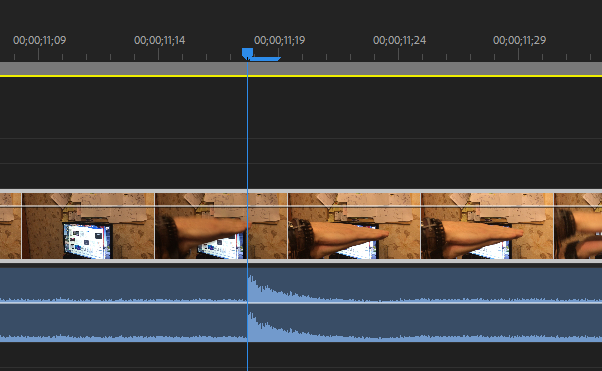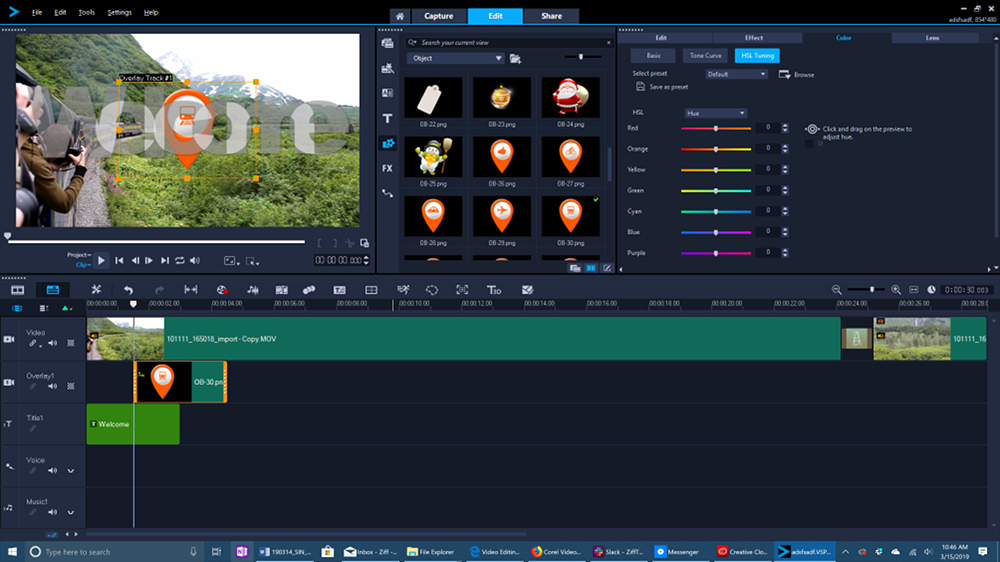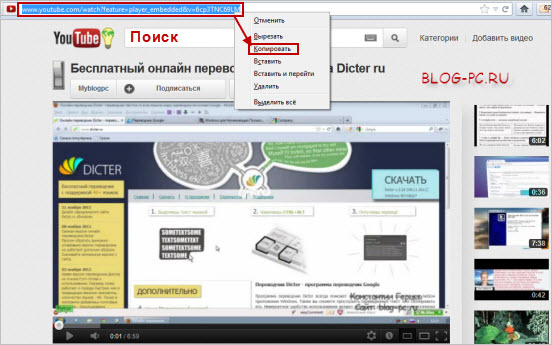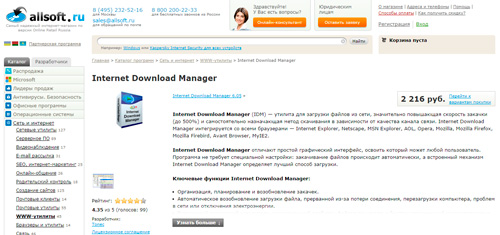15 лучших программ для улучшения качества видео
Содержание:
- Видеоускоритель на Андроид
- Как замедлить видео на Андроиде
- Топ-5 приложений для Андроид для ускорения видео
- Несколько советов по работе с объемными видео:
- Перед съемкой замедленного видео.
- Мобильные приложения
- Как снимать замедленное видео на iPhone
- Приложения для ускорения видео
- Как сделать замедленную съемку через другие редакторы
- Удалите лишние приложения
- Как ускорить видео в iMovie на iPhone
- Выводы
Видеоускоритель на Андроид
Предложенные разработчиками приложения и программы для ускорения видео для Андроид универсальны. Главной особенностью ПО считается отсутствие возможность произвести их установку на телефоны с ОС Андроид. Действовать напрямую здесь не получится, придется задействовать ПК.
Как снять ускоренное видео?
Снять изначально ускоренный ролик на Ютубе нельзя. Можно убыстрить снятый материал, установив на компьютер программу. Это должен быть контент категории таймлапс.
Осуществление данных манипуляций не представит для пользователя сложностей
Необходимо принимать во внимание встроенные параметры ускорения. Например, из материала, время которого составляет 2 минуты при грамотно установленных настройках можно получить положенное для историй видео
После данной операции контент получится выложить в галерею социальной сети и оттуда переместить в профиль социальной сети на устройстве.
Как узнать свой видеоускоритель?
Если нужно выбрать ПО для регулировки скорости материала, следует изучить все, что представлено в сети. Пользователям предоставляется много инструментов и оборудование, которое стоит недешево. Подобная функция в более удобном варианте доступной стала по специальным предложениям и новинкам и социальной сети.
Выбрав и используя программу, человек добьется эффекта четкой картинки после съемки. Если осуществить грамотный выбор, можно видео в 45 секунд ускорить в 2, 4, 6, 8, 10 или 12 раз.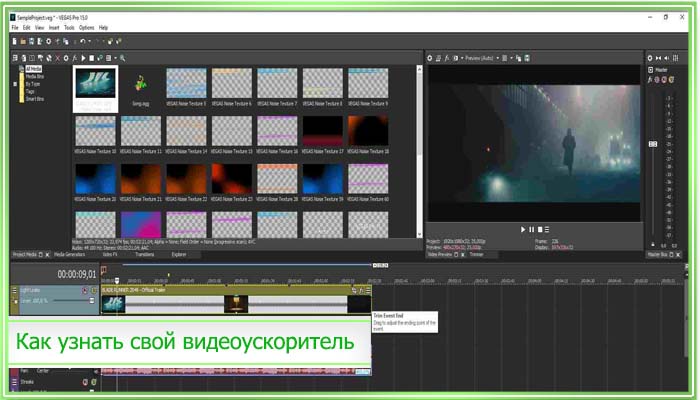
Подобная операция будет незаменимой вне зависимости от того, кто и что за движения делает на картинке – бежит, прыгает или передвигается размеренно. Любую ситуацию разрешается снять, смотреть и за две минуты преобразовать в быстрые и емкие по информации материалы.
Результатом подобного ускоренного варианта считается сохранение контента на телефоне, в разделе с изображениями. При желании можно направить ролик или двигающуюся картинку в аккаунте социальной сети Инстаграм.
Как замедлить видео на Андроиде
Вы скачали приложение, запустили. Поехали.
Выбираете “Новый проект”
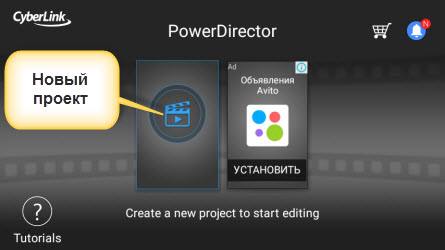
1. Для начала нужно определиться в каком формате вы будете работать.
– Вертикальный 16 на 9
– горизонтальный 9 на 16
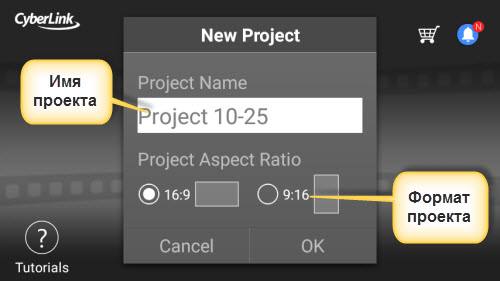
И соответственно дать ему название.
2. Если в памяти вашего устройства или на карте есть сохраненные видео, приложение выведет их для выбора, если нет, то вы можете снять видео не выходя из редактора.
Тапнуть на выбранное видео, вы увидите его перемещение на шкалу времени, где и будет происходить его изменение (редактирование).

Экран устройства будет разделен на две части по горизонтали. В верхней половине размещается экран просмотра видео и кнопки с символами для редактирования. Всю нижнюю часть занимает шкала времени.
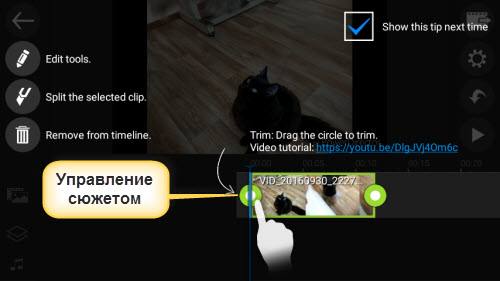
Иконки настроек левой части:
– Стрелка (назад)
– карандаш (редактировать выделенный объект)
– нож (вырезать)
– корзина (удалить)
Иконки настроек правой части:
– Пленка со стрелкой (поделится видео)
– шестеренка (настройки)
– стрелка вниз (шаг назад)
– символ плэй (без комментариев)
3. Запускаете видео и останавливаете на том месте, где будет начало замедленной съемки. Теперь нужно разрезать видео нажав на иконку с ножом.

Вновь запуск видео и поиск конца сюжета. Останавливаете и точно так же разрезаете.
Это делается для того, чтобы применить эффект именно к этому отрезку видео.
Для удобства работы со шкалой времени её можно растянуть в стороны, делается это двумя пальцами одновременно в стороны.
4. Осталось применить эффект замедления к нужному участку. Тапните на него и выбирайте карандаш для редактирования. Откроется еще одно меню в котором вы увидите иконку — Стрелка со шкалой и надписью Speed, вот она вам и нужна. Тап по иконке и открывается следующее окно, где вы установите скорость воспроизведения.

Можно не только замедлить, но ускорить сюжет. Передвигая ползунок вниз, вы устанавливаете параметр замедления. Готово.

Запускаете видео и смотрите, все ли правильно сделали.
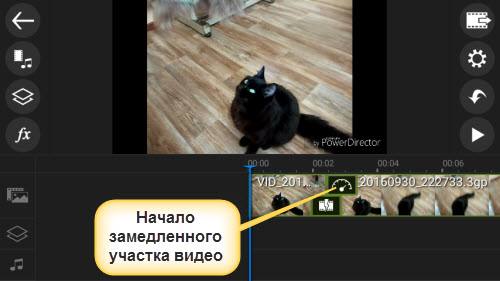
Как бы на этом можно и закончить, замедленное видео сделали, но это же видео редактор напичканный разными интересными штуковинами.
Что еще можно сделать с этим видеосюжетом:
– убрать фоновый звук и добавить, к примеру, музыку
– использовать цветовые фильтры
– наложить изображение на видеосюжет
– добавить текст, стикеры
– сделать видео в зеркальном отражении
– приблизить определенный участок в сюжете
– добавить заставку
Если приобрести платную версию, возможностей станет еще больше, но это на любителя.
Пробуйте создать видео с замедленным сюжетом и увидите насколько круче оно стало.
Топ-5 приложений для Андроид для ускорения видео
1. KineMaster
Полноценный видеоредактор для устройств на платформе Android. Приложение можно применять как ускоритель видео, чтобы обрезать длину ролика, синхронизировать аудио. Можно работать с текстом, изображениями, накладывать логотипы, работать с хромакеем. В утилиту также встроен функциональный редактор аудиотреков.
Преимущества:
- Поддержка слоев;
- Редактирование аудио, в том числе запись с микрофона;
Недостатки:
Завышенная стоимость;
Скачать
2. Hyper Timelapse
Hyper Timelapse разработано специально для того, чтобы создавать таймлапс из обычного видео. Это отличная альтернатива приложению Hyperlapse от Instagram. Вы можете скачать его на андроид, записывать видеоролики и изменить скорость фрагмента видео, создавая потрясающий эффект полета времени. Утилита проста в использовании: просто запустите ее, запишите видеоролик и затем ускорьте воспроизведение до 8 раз.
Преимущества:
- Простой принцип управления;
- Отправка роликов в интернет;
Недостатки:
Ограниченный функционал редактора;
Скачать
3. Lapse It
Lapse It – популярная утилита для мобильного телефона, которое позволяет ускорить видео или создать слоумоушн. Вам не нужно обладать навыками монтажера, просто запишите клип при помощи этого приложения и затем обработайте в видеоредакторе. Утилиту можно использовать для ускорения видео в 10 раз или больше, а также накладывать музыку.
Преимущества:
- Поддерживает Full HD;
- Настройка цветового баланса, экспозиции, контраста;
- Отправка напрямую в Instagram, YouTube, Facebook, Google Plus и другие сайты;
Недостатки:
Большинство функций доступно только в премиум версии;
Скачать
4. Magisto
Magisto — отмеченная наградами программа для замедления видео и видеоредактор для мобильного телефона, который позволяет легко и быстро создавать и обрабатывать видеоклипы. Вы можете легко добавлять музыку, обработать часть видео, создавать слайд-шоу, а также делиться результатом в интернете. В редакторе присутствуют функции стабилизации изображения, распознавание лиц, автоматизация процессов для быстрой работы.
Плюсы:
- Простой принцип управления;
- Присутствует автоматический режим;
Минусы:
- Требуется интернет-подключение;
- Большинство функций нужно покупать;
Скачать
5. Trakax
Редактор видеоклипов для мобильных устройств, который позволяет создавать ускоренное видео или замедлять действие в кадре. Приложение можно скачать на любую модель смартфона, в том числе на самсунг, и редактировать ролики, добавлять текст и графику, применять темы и фильтры. Это отличный вариант для базового редактирования записанных видеороликов.
Преимущества:
- Полностью бесплатная;
- Простой понятный интерфейс;
Недостатки:
Ограниченный функционал;
Скачать
Итак, теперь вы знаете, как обработать видеокадры на телефоне или на компьютере. Какой вариант выбрать, зависит от поставленных вами целей и технических знаний. В Вегасе 13 присутствует огромная коллекция инструментов, но для нее требуются хорошие знания видеомонтажа. То же относится к Премьер про.
Несколько советов по работе с объемными видео:
1. Выберите наиболее подходящий тип файла
Кодек — это специальная программа, которая используется для кодирования или сжатия потоков данных для хранения, воспроизведения и редактирования видео на различных платформах. Возможно, вы слышали о кодеке h.264 или уже с ним работали. Этот кодек создает видеофайлы типа MP4, который обычно обеспечивает наилучшее качество при минимальном размере файла. Из-за этого MP4 очень популярен среди различных социальных сетей, включая YouTube, Facebook, Twitter и Instagram. Также этот типа файла подходит для обмена видео в сообщениях.
2
Обратите внимание на разрешение видео. Разрешение видео определяет размер по высоте и ширине
Видео с большим разрешением значительно увеличит размер файла. Как вы можете себе представить, видео с разрешением 1920 x 1080 (1080p) будет иметь больший размер файла, чем видео с разрешением 1280 x 720 (720p)
Разрешение видео определяет размер по высоте и ширине. Видео с большим разрешением значительно увеличит размер файла. Как вы можете себе представить, видео с разрешением 1920 x 1080 (1080p) будет иметь больший размер файла, чем видео с разрешением 1280 x 720 (720p).
Фото: support.humblebundle.com
Не записывайте весь экран, если в этом нет особой необходимости, или не используйте масштабирование и панорамирование при редактировании видео
Таким образом, вы можете уменьшить масштаб видео, но при этом сосредоточить внимание зрителя на определенной части экрана. Видео в формате 720p и 1080p подойдет для большинства случаев
3. Аудио тоже можно сжать
Иногда аудио может влиять на размер файла, хотя в большинстве случаев записывающие устройства и программное обеспечение сжимают звук, чтобы не создавать файлы большого размера. Кроме того, очень редко несжатый звук будет иметь слышимое значение. После того, как вы закончили редактирование своего видео, убедитесь, что аудио было сжато.
4. Обрежьте ненужное
Если вы хотите чтобы работа с длинными видеофайлами была более гибкой и быстрой, но при этом не можете позволить сжать их качество, лучшим вариантом будет их обрезать. Вы сможете разбить большой видеофайл на несколько небольших частей, которые легче обрабатывать.
Фото: videoproc.com
Большинство видеороликов состоят из небольших клипов, которые обрезаются и соединяются уже на этапе редактирования. Так вы научитесь создавать разный видеоряд. Короче говоря, есть множество преимуществ в том, чтобы обрезать большие видеофайлы.
5. Увеличьте возможности вашего устройства
Если вы планируете много работать с видеофайлами, задумайтесь об апгрейде своей системы. Мощный процессор может сократить время обработки видео и позволить вашему программному обеспечению для редактирования видео работать быстрее. Для большинства задач подойдут процессоры i5 или i7. Другие важные моменты, которые могут влиять на скорость работы с объемными видео — это объем оперативной памяти, общее место на жестком диске, наличие более современной видеокарты.
6. VideoProc — полезный инструмент для работы с большими видеофайлами
Некоторые программы позволяют использовать все мощности вашей системы, чтобы максимально ускорить процесс работы с большими видеофайлами.
Программное обеспечение от VideoProc обладает множеством полезных функций и подходит тем, кто только начинает работать с крупными видеофайлами. С ней вы сможете изменять формат видео на более подходящий, редактировать и обрезать длинные видеофайлы. Весь этот процесс будет значительно быстрее с уникальной встроенной возможностью программы, которая позволяет ускорять работу видеокарты. Программа также позволяет сжимать тяжелые по размеру видео.
VideoProc поддерживается на платформах Windows и MacOS и работает со всеми известными форматами видеофайлов. Функция аппаратного ускорения выделяет эту программу как самую быструю среди подобных.
Кстати, у ребят сейчас классная акция. Рекомендуем ознакомиться.
Если же вы не нуждаетесь в расширенных функциях редактирования видео или подобная программа вам нужна для разового пользования, можете ознакомиться с тестом бесплатного программного обеспечения для обработки видео.
Перед съемкой замедленного видео.
Вот несколько вопросов и нюансов, которые вы должны учитывать до съемки замедленного видео.
1. Почему для этого материала вы выбрали замедленное видео?
Когда вы начинаете снимать замедленное видео, вы должны ответить себе на вопрос о том, какова на самом деле цель, что вы выбрали этот эффект.
Часто это сводится к двум основным причинам.
Поскольку моменты наполненные эмоциями, вы должны сильнее акцентировать, чем другие эпизоды, то один из приёмов для этого, это показать их в замедленном темпе. Тогда ваш зритель успеет увидеть тот быстрый взгляд, который бросает на другого актер в вашей сцене. И также успеет увидеть и другие эмоции, которые в обычной жизни пролетают слишком быстро и незаметно для окружающих.
Другая причина — сделать упор на впечатляющие визуальные эффекты, которые в противном случае могли быть упущены, и добавить большую эстетическую ценность вашей сцене. Бабочка, расправляющая крылья, капли дождя, падающие на лепесток цветка, убегающие лезвия огня и тому подобное.
У вас должен быть веский повод использовать замедленное видео и вы не должны злоупотреблять этим эффектом. Используйте его только в тех ситуациях, где это действительно имеет смысл.
2. Достаточно ли у вас света?
Если вы посмотрите повнимательнее, то вы можете заметить одну вещь, когда видите в фильме замедленные сцены: Большинство сверхмедленных сцен делаются среди бела дня. Не ночью или в темных местах.
Причина в том, что у вас должно быть достаточно света, чтобы запечатлеть движение. Как только вы выставите частоту более 30 кадров в секунду, то значение света, сразу возрастет.
Итак, если вам нужно снимать замедленное видео, то вы должны делать это в студии с большим количеством искусственного освещения.
Но обратите внимание, какие именно источники света вы используете. На обычной частоте, мы можем не замечать мерцания
Но когда вы будете снимать больше кадров в секунду, то многие источники света станут неприемлемыми. Лучше всего использовать светодиодные лампы. Они дают постоянный свет нужной температуры, и они очень экономичны. Тем не менее, убедитесь, что вы проверили каждый свет до начала работы.
Все эти сложности возникают, когда вы не можете использовать дневной свет, потому что солнце всегда более безопасный вариант.
3. Штативы важны
Чтобы обеспечить стабильность кадров и плавность движений, вам необходимо использовать штатив. Потому что на экране даже небольшая дестабилизация может привести к шатанию сцены при замедленном воспроизведении.
Может быть, вы сможете обойтись без штатива в ваших коротких сценах, но для более продолжительных у вас больше шансов на излишние вибрации. Поэтому, лучше использовать штатив.
4. Используйте ручную фокусировку
Когда вы используете автофокусировку, ваш объектив начинает пульсировать при замедленной съемке из-за высокой частоты кадров. Это означает, что ваше видео будет периодически появляться и расфокусироваться.
Ручная фокусировка — лучший друг замедленной съемки.
5. Избегайте бликов от линз.
Во время съемки днем, если ваша камера направлена на солнце, вы можете получить значительные блики, которые нельзя ни скрыть, ни игнорировать.
Это проблема не только днем. В ночное время вы также можете получить блики от проезжающих машин и других источников света.
6. Не злоупотребляйте
Замедленное видео — это эффект, который проявляется на подсознательном уровне. Если вы злоупотребляете этим или используете не в том месте, вы разрушаете очарование.
Съемка — это не точная наука. И что касается замедленной съемки, то она должна гармонично вписываться в ваше повествование наряду с другими кадрами, и должна дополнять ваш сюжет, а не использоваться только ради эффектов.
Мобильные приложения
Разумеется, на мобильном ускорять видео и драматично замедлять видеоряд тоже можно. Рассмотрим самые популярные программы, в которых это можно сделать на Android и iOS.
14. Clips
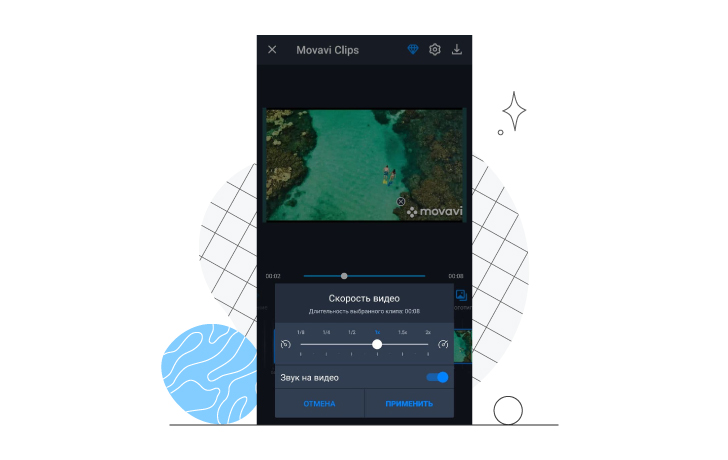
ОС: iOS, Android
Цена: бесплатно, покупки в приложении
Видеоредактор, в котором можно быстро обрабатывать видео для соцсетей, монтировать короткие ролики и делать многое другое, без чего не обойтись видеоблогеру и любому, кто хочет попробовать свои силы в мобильном монтаже.
Основные возможности
Склейка и обрезка
Переходы
Музыка
Текст
Стикеры
Замедление/ускорение
Плюсы
Библиотека эффектов, стикеров, переходов
Простое управление
Высокая скорость работы
Минусы
Некоторые эффекты и возможности нужно покупать отдельно
Кому подойдет: всем, кто привык работать с контентом на смартфоне
15. Magisto
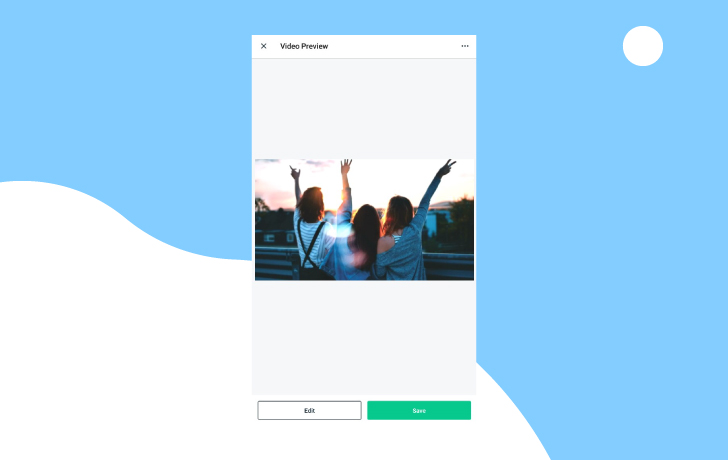
ОС: Android, iOS
Цена: бесплатно, покупки в приложении
Программа для наложения эффектов и цветокоррекции видео. В целом неплохая, но у новичков могут быть проблемы с привыканием к интерфейсу – в нем не все полностью логично и просто.
Основные возможности
Кадрирование
Поворот
Цветокоррекция
Эффекты
Плюсы
Автозагрузка в облачные сервисы и на YouTube
Библиотека стилей и эффектов
Минусы
Местами нелогичный интерфейс
Кому подойдет: новичкам, начинающим видеоблогерам, любителям создавать креативные ролики и рассылать их друзьям
16. KineMaster
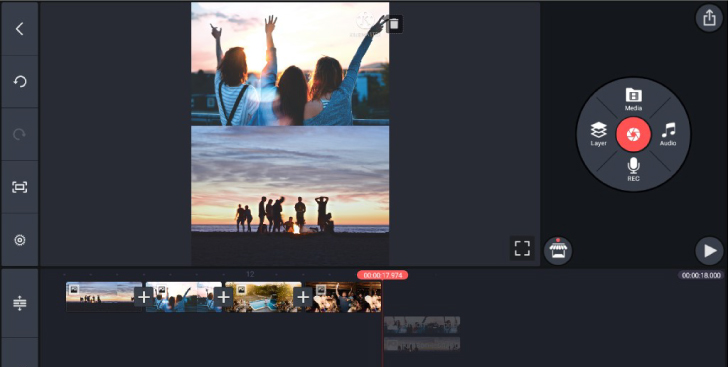
ОС: Android, iOS
Цена: бесплатно, покупки в приложении
Многофункциональный видеоредактор с интересной возможностью управлять редактированием одной рукой. Разобраться в нем просто, хоть и нет полноценной русификации, а для базового монтажа будет вполне достаточно базовых бесплатных функций.
Основные возможности
Редактирование видео
Обработка
Наложение эффектов
Ускорение и замедление
Склейка фрагментов видео
Плюсы
Много функций для редактирования и обработки
Режим управления одной рукой
Минусы
Медленно сохраняет видео
В отзывах пишут, что может вылетать без сохранения
Кому подойдет: продвинутым пользователям, блогерам
17. VivaVideo
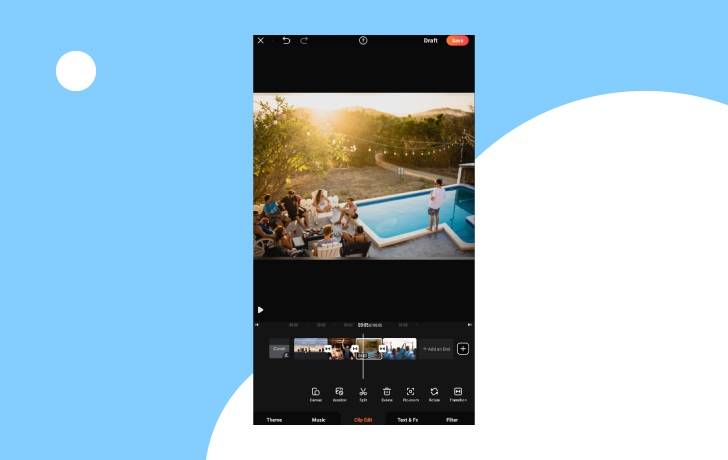
ОС: Android, iOS
Цена: бесплатно, покупки в приложении
Мобильный редактор видео с внушительной библиотекой шаблонов, стикеров, эффектов и возможностей, доступных бесплатно и без подписки.
Основные возможности
Обработка по шаблону
Наложение эффектов и фильтров
Украшение видео стикерами
Наложение текста
Цветокоррекция
Замедление/ускорение
Плюсы
Большая библиотека фильтров и эффектов, доступных бесплатно
Минусы
Удаление фона и другие интересные функции доступны только по VIP по подписке
18. Quik
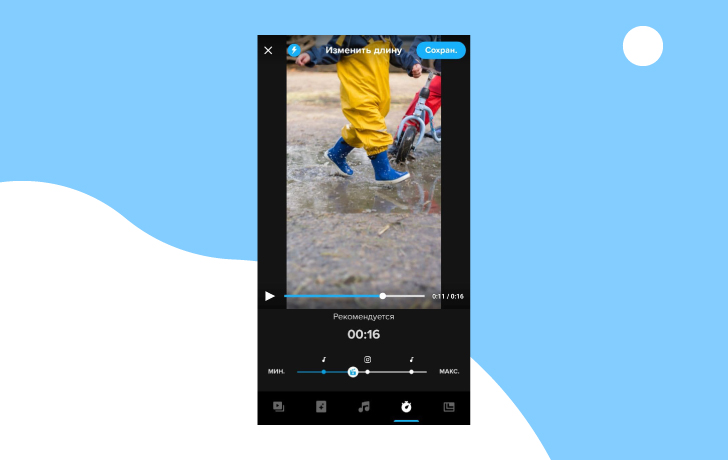
ОС: Android, iOS
Цена: бесплатно, покупки в приложении
Приложение, ориентированное на редактирование и обработку роликов, снятых на экшен камеры. Поэтому набор эффектов и функций скорее понравится тем, кто привык снимать в динамике.
Основные возможности
Наложение эффектов
Добавление переходов
Текст поверх кадра
Ускорение и замедление
Цветокоррекция
Плюсы
С функциями легко разобраться без посторонней помощи
Минусы
Самые интересные эффекты доступны только платно
Как снимать замедленное видео на iPhone
В отличие от моделей, работающих на базе операционной системы Android, смартфоны от Apple стабильно выпускаются с функцией slow-motion, начиная с модели iPhone 5S. Однако возможность передавать частоту 240 кадров в секунду и Full-HD графику, получили только наиболее новые модели: iPhone 8, iPhone X, iPhone XR, iPhone XS, iPhone 11 и его вариации.
Настройки iPhone позволяют изменять частоту кадров, а также выставлять необходимое разрешение для оптимизации потребления памяти. 1 минута, записанная в Slo-Mo при максимально возможных характеристиках, займет примерно 480 МБ внутренней памяти.
На заметку! Для того, чтобы записать замедленное видео в 720p и 240 кадров / в секунду на наиболее современных моделях, требуется во вкладке «Формат» переключить опцию «Высокая эффективность» на «Наиболее совместимые».
После съемки, видеоролик можно откорректировать по длительности, а также изменить область замедления. Для этого достаточно стандартных функций операционной системы iOS. Более продвинутый монтаж помогут осуществить как перечисленные приложения выше, так и приложения, представленные исключительно в Apple Store:
- Slow Fast Slow. Программа замедляет и ускоряет отдельные видеофрагменты, работает без вылетов и не перегружает систему;
- Slow Fast Motion Video Maker. Главное преимущество этого приложения – выгрузка без водяных знаков. Можно экспериментировать со скоростью воспроизведения, а также с ориентацией картинки;
- iMovie. Одно из лучших приложений для Apple-устройства. Отличная программа для монтажа slow-mo видеороликов с добавлением фильтров, звуковых дорожек и сохранением проектов в формате 4К.
Приложения для ускорения видео
Ещё одним способом, позволяющим ускорить видео на телефоне, является использование специализированных приложений. Хороший редактор можно установить из Google Play, введя в поиске подходящий запрос. С самыми качественными и известными программами предлагаем ознакомиться ниже.
Slow Motion Video FX
Slow Motion FX – удобное приложение, позволяющее изменять скорость исходного видео. Скачать данную программу можно бесплатно практически на любой телефон, работающий под управлением операционной системы Андроид. При первом запуске утилиты нужно указать свой возраст. Рекомендуем выбирать значение от 18-и и выше. После этого можно приступать к ускорению видеоролика. О том, как это сделать, написано в инструкции:
- Нажимаем на кнопку «Start Slow Motion».
- Кликаем по значку «Выбрать фильм». Если же готового видео нет, то его можно записать, нажав на соответствующую клавишу.
-
Предоставляем разрешение на доступ к памяти смартфона. Выбираем метод редактирования: простой или продвинутый. В первом случае скорость на протяжение всего ролика будет постоянной, а во втором её можно менять.
- При помощи ползунка меняем скорость видео, а после выбираем «Save» для сохранения работы.
Теперь остается выбрать качество ролика и кликнуть по кнопке «Начать обработку».
Кстати, рекомендуем обратить внимание на нашу статью, в которой рассказывается об замедлении видео, то есть создании слоумо.
Video Speed
Video Speed – узконаправленное приложение, предназначенное в первую очередь для увеличения скорости видео. Программа также бесплатная и доступна для скачивания в Play Маркете. Давайте её установим и попробуем ускорить ролик:
- Нажимаем на кнопку «Select Video» для выбора исходного объекта. Если же необходимо записать видео на месте, то отмечаем пункт «Camera».
- Предоставляем утилите запрашиваемое разрешение.
- Регулируя положение ползунка изменяем скорость проигрывания. Как было сказано ранее, оптимальным является ускорение в два раза.
Сохраняем работу в галерею, кликнув по стрелке в углу экрана. Сразу после этого начнется процесс рендеринга, то есть обработки материла. Его продолжительность зависит от размера исходного файла.
Данные приложения для ускорения видео действительно работают, поэтому вы может смело их использовать. Обработанные материал можно загрузить, например, в Инстаграм, Ютуб или Тик Ток.
Как сделать замедленную съемку через другие редакторы
Если ролик слишком длинный, чтобы снимать его в сторис, можете использовать дополнительные редакторы. Вот они:
- InShot,
- Power Director,
- Viva Video,
- Splice,
- iMovie,
- Go Pro Quik.
Эти сервисы помогают редактировать клип — в том числе и время съемки. Вы можете добавить в них эффект слоумо для своего клипа, сохранить и выгрузить в Инстаграм.
Если вы работаете через ПК или ноутбук, вам помогут эти программы видеоредакторы:
- iMovie. Когда вы скачаете программу, перетащите в нее видео для редактирования. Потом тапните по мини-версии клипа, которая появится в правом нижнем углу, и начните изменять его. Выберите пункт «Скорость», чтобы сделать замедленное видео для Инстаграма.
- DaVinci Resolve. Приложение похоже на предыдущее, но в нем еще помимо скорости и других эффектов можно менять формат ролика. Однако скачиваются файлы с водяным знаком утилиты — придется использовать онлайн-сервисы, чтобы убрать их. Вот несколько из них: Patchtool в Photoshop или Photoshop Fix на телефоне.
- Lightworks. Здесь можно включить слоу-моушен, приблизить или отдалить изображение, добавить другие фильтры по усмотрению.
Для Инстаграма главное — эстетика и красота съемки, поэтому работайте не только над эффектами, но и над качеством ролика для Instagram и самого сюжета.
Если же хотите просто показать красивое движение или место, снимайте на высоком разрешении и не спешите, чтобы все детали запечатлелись и были видны.
Удалите лишние приложения
Иногда мы устанавливаем на смартфон новые приложения, которыми потом совсем не пользуемся, и со временем их становится больше. Они занимают место и, возможно, используют какие-то фоновые процессы, даже если вы не запускаете их. Удалите ненужные приложения и смартфон заработает быстрее.
Откройте настройки (значок шестеренки) и перейдите в раздел приложений. Вы увидите список всех приложений, установленных на вашем смартфоне (если они отображаются на вкладках, перейдите на вкладку «Все»). Чтобы удалить приложение:
- коснитесь приложения
- когда отобразится страница приложения, нажмите кнопку «Удалить».
Вот и все!
На некоторых устройствах уже установлено несколько приложений от производителя. Часто они не особенно полезны, но при этом загружают память и занимают место в хранилище. Некоторые производители не позволяют удалять свои приложения с устройства, но зато их можно отключать. Файлы программы при этом остаются на устройстве, но она перестает работать и не будет загружать память.
Если вы используете ресурсоемкие приложения (например, Facebook или YouTube), возможно, стоит перейти на их облегченные версии. Такие версии есть у многих приложений: они созданы специально для малопроизводительных устройств, которые используют подключения с низкой скоростью, вроде 2G. Облегченные версии некоторых приложений доступны только в развивающихся странах, но многие можно скачать без ограничений.
Facebook потребляет много ресурсов? Попробуйте использовать Facebook Lite и Messenger Lite. У Twitter, Uber и YouTube тоже есть облегченные версии, хотя они могут быть доступны не во всех регионах. Также советуем пользоваться версиями приложений, которые оптимизированы для Android Go, облегченной версии ОС Android.
Кстати, раз уж речь зашла об облегченных версиях: заодно можно ускорить и Chrome. У этого браузера нет отдельного приложения, но есть упрощенный режим, который можно включить в настройках. В этом режиме серверы Google сжимают страницы, которые вы открываете, и они загружаются быстрее (так, количество обрабатываемых данных может снизиться на 60%). Качество изображений при этом может незначительно пострадать, но если для вас это некритично, ускорение загрузки вам точно не помешает.
- Откройте Chrome.
- Коснитесь трех точек в правом верхнем углу, чтобы открыть меню.
- Перейдите в настройки.
- Прокрутите экран вниз и найдите «Упрощенный режим».
- Выберите «Упрощенный режим».
- Переведите ползунок в положение «ВКЛ».
Как ускорить видео в iMovie на iPhone
Приложение обладает широкими возможностями в плане монтажа видео, в том числе, позволяя выполнить ускорение или замедление видеоряда. Инструкция:
- Запустить приложение и выбрать ролик во вкладке «Видео».
- Нажать на видеоряд, который находится под окошком, где воспроизводится запись.
- Внизу отобразится полоска с доступными действиями. Нажать по иконке, которая имеет вид спидометра.
Используя ползунок, выбрать степень ускорения или замедления.
Двигая границы желтой полоски на видеоряде можно указать начало и конец применения эффекта.
Вернуться назад и выбрать опцию «Сохранить видео».
Указать место для файла.
Будет полезным
В приложении можно изменять общую длину ролика, накладывать фильтры, добавлять музыку, применять эффекты перехода и многое другое. Это полезный и профессиональный инструмент, который пригодится для реализации целого спектра задач.
Выводы
Техника slow-motion позволяет создавать красочные и удивительные видеоролики. Полет мыльных пузырей, падение капель воды, воспламенение спички – всё это в замедлении выглядит очень эстетично и завораживает. Многие профессиональные операторы выкладывают свои работы на фотостоки, зарабатывая на красоте каждого подобного кадра.
Имея в своем распоряжении современный смартфон с поддержкой данной технологии, каждый заинтересованный пользователь способен создавать действительно притягательные видеоролики, обрабатывая их с помощью обширного набора приложений, представленных на рынке. Особенно актуальны программы для монтажа для тех пользователей, чей смартфон лишен встроенной функции slow-mo.