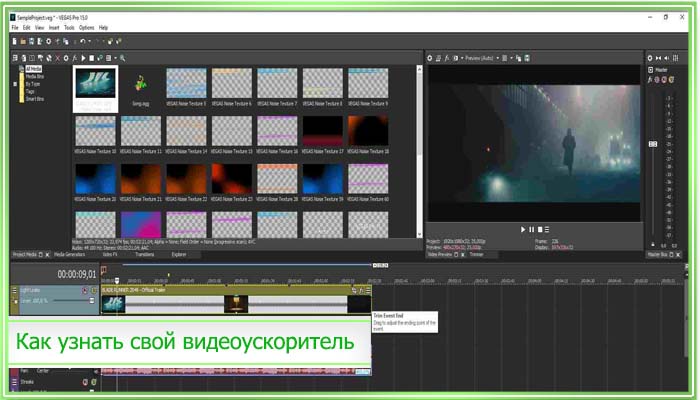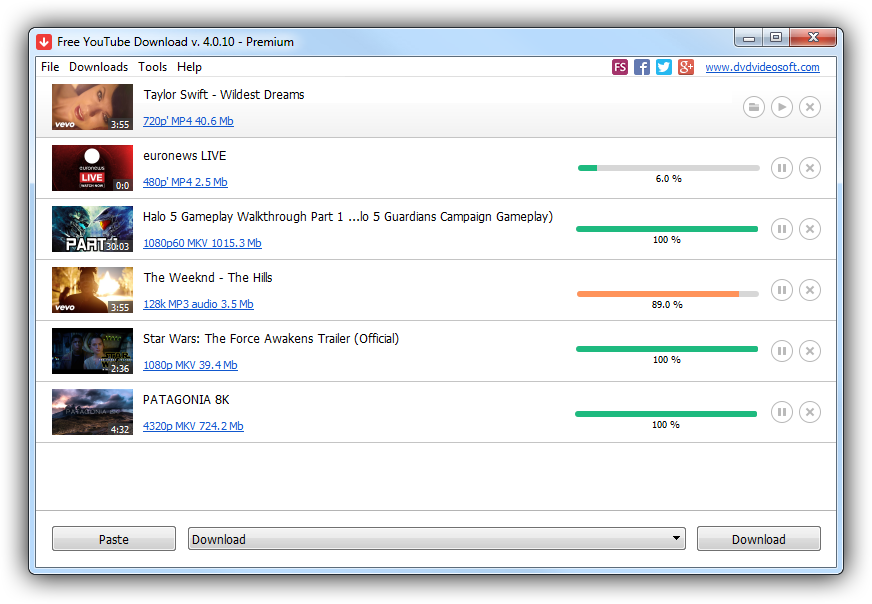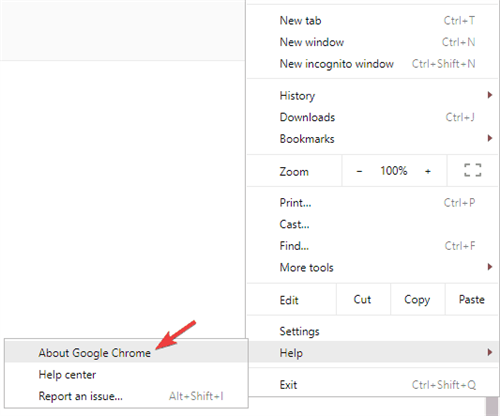Изменение качества видео на youtube
Содержание:
- Редактируем ролик в ВидеоМОНТАЖе
- Часть 3: Топ 5 приложений для Андроида для ускорения видео
- Cyber Link Power Director
- Настройки кодеров
- Можно ли в Тик Ток улучшить качество видео при просмотре?
- Часть 2: Топ-11 приложений, которые могут улучшить видео / фотографии
- Улучшить видео в ВК
- Часть 1. ОбъяснениеUpscaler изображений
- Сделайте фильм ярче
- Movavi Video Editor
- Что даёт Auto Frame Rate
- Часть 1: Топ-11 приложений, которые могут улучшить видео / фотографии
- Мобильные приложения для улучшения качества видео
- Pinnacle Studio
- Инструкция по изменению разрешения ролика на компьютере
Редактируем ролик в ВидеоМОНТАЖе
Эффективно обрабатывать клипы в нашем редакторе получится даже у тех, кто ни разу не работал с подобным софтом. Меню проработано таким образом, чтобы вам было понятно, что делает каждая кнопка, каждый бегунок. Всего несколько простых действий – и проблемный ролик превращается в отменный фильм.
ШАГ 1. Скачиваем софт
Первым делом следует скачать софт с официального сайта. Подождите, пока закончится загрузка дистрибутива и установите софт на компьютер с помощью Мастера Установки. На рабочем столе найдите ярлык и кликните по нему дважды. В открывшемся окне нажмите «Новый проект» для начала работы.
Стартовое окно программы
ШАГ 2. Добавляем видео
Самое время добавить в проект видеролик. Программа для обработки видео позволяет просматривать все папки компьютера, не покидая редактор. Нажмите «Добавить видео и фото», найдите материал, который хотели бы обработать, и перетащите на таймлайн. Вы можете брать в проект сразу несколько файлов.
Добавляем видео в редактор
ШАГ 3. Исправляем дефекты
1. Тёмная нечёткая картинка
Если вы снимали материал в плохо освещённом помещении, изображение может получиться тёмным, со смутными деталями. Программа для улучшения качества видео ВидеоМОНТАЖ поможет убрать неприятный дефект. Перейдите во вкладку «Свойства» и пролистайте до раздела «Улучшения». Передвигайте бегунки яркости, насыщенности и контраста, добиваясь наилучшей картинки. Более гибко настроить качество помогут кривые.
Настраиваем яркость, контраст, насыщенность
2. Некорректная цветовая гамма
Если вам кажется, что цвета в видеоклипе отображаются неправильно, имеет смысл выполнить быструю цветокоррекцию. Всё в том же разделе «Улучшения» найдите настройки цветового тона. Двигая ползунок, выравнивайте цвета, пока они не будут выглядеть наиболее естественно.
3. Лишние фрагменты
- Чтобы кадрировать видеоклип, просто нажмите на кнопку «Кадрировать», находящуюся над таймлайном. Двигайте рамку таким образом, чтобы в кадре осталось только нужное вам. Рядом с инструментом кадрирования вы сможете найти способ как повернуть видео на 90 градусов или 180.
Программа автоматически распознаёт чёрные полосы
Чтобы отсечь часть видеоматериала, потяните за один из краёв клипа на таймланйе до нужно вам ответки.
Обрезаем лишний фрагмент
4. Скорость воспроизведения
Хочется, чтобы не слишком интересный материал проигрывался быстрее? Или, наоборот, хотите насладиться моментом нежного поцелуя? Тогда в верхнем меню кликните по «Видео» > «Изменить скорость видео». Двигайте бегунок, устанавливая, насколько нужно ускорить или замедлить воспроизведение.
5. Проблемы со звуком
Если вас не устраивает оригинальная звуковая дорожка, прибегните к помощи программы для улучшения качества видео. ВидеоМОНТАЖ позволяет заменить исходный звук на выбранный вами. Открывайте вкладку «Свойства видео» и сделайте оригинальную громкость нулевой. Затем, чтобы подыскать замену, откройте в рабочем окне пункт «Коллекция музыки». Вам будет доступна коллекция из более чем 200 разнообразных треков. А также по кнопке «Добавить аудиофайлы» вы можете загрузить музыку со своего компьютера.
Библиотека ВидеоМОНТАЖА
ШАГ 4. Сохраните клип
Закончив работу, нужно сохранить готовый фильм. Программа для монтажа видео позволяет подготовить видеоролик любого формата. Доступны AVI, MPEG, HD и другие расширения, вы сможете сделать клип под запись на DVD или для просмотра на мобильных устройствах.
Перейдите во вкладку «Сохранить видео», в появившемся списке отметьте предпочтительный формат. Теперь настройте параметры разрешения и качества и подождите, пока видеоролик сконвертируется.
Варианты сохранения видео
Посмотрите видеоурок:
Часть 3: Топ 5 приложений для Андроида для ускорения видео
Это профессиональный видеоредактор, которым Вы можете воспользоваться на Вашем устройстве Андроид для ускорения видео. Он предлагает несколько очень мощных результатов после редактирования, так как данное приложение довольно продвинутое, отличающееся многозадачной временной шкалой для легкого редактирования.
Преимущество: Стильный и интуитивный интерфейс, делающий приложение лучшим для редактирования.
Недостаток: Ценовой диапазон может не совсем соответствовать тому, что предлагает программа.
Цена: $ 0.99 — $ 39.99 за элемент
#2: Hyper Timelapse
Примечательными особенностями данного приложения являются способность записи с помощью камеры с нормальной скоростью, возможность поделиться видео на различных сайтах и профессионально созданный интерфейс для лучшего удобства пользования. Данное приложение будет полезным для Вас на любом устройстве Андроид.
Преимущество: Легкое в использовании приложение, которое сделает процесс редактирования видео приятным.
Недостаток: Из-а того что приложение бесплатное, будьте готовы к получению не совсем идеального результата, так как некоторые возможности в приложении отсутствуют.
Цена: Бесплатное
#3: Lapse It
Данное приложение имеет совершенно все возможности, которые нужны будут Вам для редактирования видео. Остановка движения является главной особенностью, позволяющей ускорить видео согласно Вашим пожеланиям. Если Вы выберете бесплатную версию, будьте готовы к некоторым ограничениям в функциях. Приложение работает на любых устройствах Андроид.
Преимущество: Легкое в использовании приложение из-за непринужденного интерфейса, в то же время его функциональность восхитительна.
Недостаток: Белое пятно никогда не отображается при записи, однако всегда появляется при воспроизведении.
Цена: $ 1.99
Данное приложение имеет действительно магические возможности, которые потребуются устройству Андроид для ускорения Вашего видео. В течение 15 секунд Вы сможете отредактировать видео и поделиться им, что будет большим сюрпризом.
Преимущество: Удобное в использовании приложение для получения великолепных результатов.
Недостаток: Данное приложение не предоставляет пользователю полного контроля над функциями, таким образом пользователь не может повлиять на конечный результат.
Цена: $ 0.99 — $ 29.99
#5: Trakax
Помимо ускорения видео данное приложение позволит Вам добавлять надписи, тексты и темы. Эта великолепная программа для использования вместе с другими приложениями на Андроид, и она Вас точно не расстроит.
Преимущество: Вы быстро освоите данное приложение, которое выдаст Вам ожидаемый результат.
Недостаток: Доступность бесплатной версии должно натолкнуть Вас на мысль о том, что чего-то будет не хватать. Вы не сможете насладиться всеми возможностями.
Цена: Бесплатное
Cyber Link Power Director
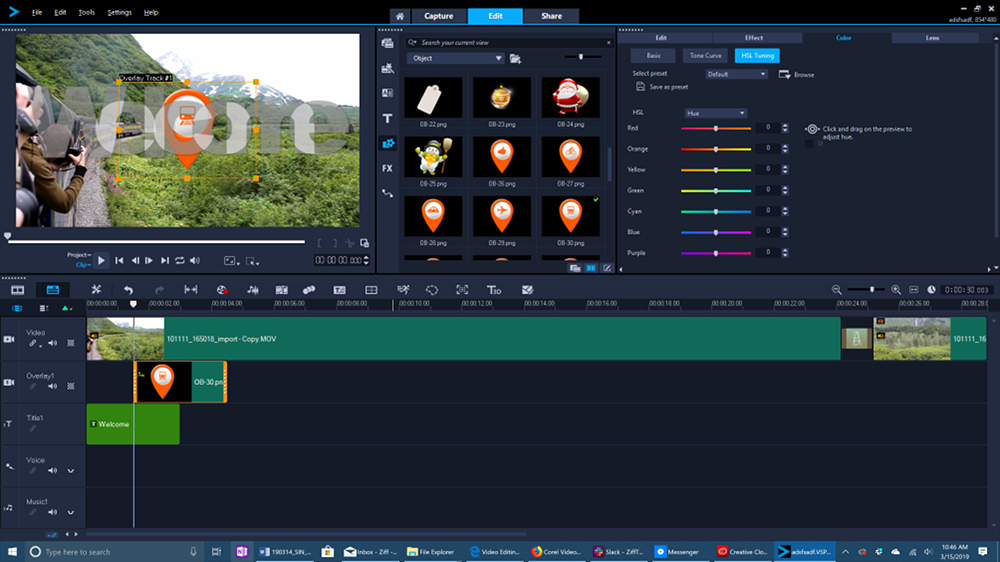
Простой бесплатный видеоредактор с возможностью захвата видео с внешних источников, имеющий удобный и простой интерфейс, идеально подходящий для работы даже при отсутствии навыков. В составе ПО используются продвинутые, при этом простые инструменты для создания профессионального видеоматериала, позволяющие быстро и эффективно обработать любительское видео, превратив его в качественный видеоролик.
Особенности:
- высокая скорость работы;
- инструменты редактирования и монтажа;
- стабилизация, исправление эффекта дрожащей камеры;
- эффекты, переходы, субтитры;
- создание слайд-шоу, интерактивных меню и пр.;
- расширенная поддержка форматов высокой чёткости;
- функции создания дисков, включая Blue-ray;
- возможность загрузки видеофайла напрямую в социальные сети в HD-качестве;
- загрузка на мобильные устройства.
Настройки кодеров
Дополнительно на выбор есть кодеры видеокарты – они лучше, мощнее, показывают отличную производительность. Как сделать хорошее качество в OBS после выбора кодировщика?
- Выставляем нужный битрейт – не надо ставить самое большое максимальное значение. Остановитесь на 15000, если платформа может обработать такую степень сжатия потока (например, тот же Ютуб). При этом записывать надо в 1080р и 60 fps. Если ваш компьютер послабее, можно поставить 10000 для 1080р/ 60 fps, 9500 для 740р/ 60 fps или 6500 для 720р/ 30 fps;
- Интервал ключевых кадров оставляем «0», сейчас мы не стримим видео, поэтому цифры не нужны. В противном случае картинка может замылиться;
- Пресет выбираем самостоятельно – чем выше характеристики ваше видеокарты, тем большее значение пресета можно ставить. Минимум нужно выставить «Производительность», желательно поставить «Качество» или «Максимальное …»;
- Как и для стриминга, ставим значение «high» для «Profile».
Используйте наши подсказки о том, как улучшить качество записи в OBS, чтобы вести классные онлайн-трансляции или сохранять видео для дальнейшей публикации.
Можно ли в Тик Ток улучшить качество видео при просмотре?
Наверняка, с вами часто бывает, что вы видите какой-то треш, хороший прикол, но блогер имеет привычку снижать качество неизвестно для чего, в итоге детали ролика видно не просто плохо, а катастрофически. Если проблема заключается в том, что человек снимает на камеру из 2007, вы ничего не сможете сделать – приложение ничего не уменьшало, а значит и улучшение невозможно. Причины, почему Тик Ток снижает качество видео, благие. Но из тех же благих намерений они могут сжимать клипы ещё больше. В соцсети есть опция, которая позволяет использовать её при низкой скорости подключения к мобильной сети.
Отключить её можно следующим образом:
- Открываем свой профиль нажатием на иконку с человеком в правом нижнем углу.
- Кликаем по трём точкам сверху справа.
- В открывшихся настройках переходим в раздел «Экономия данных».
- Здесь есть только один переключатель. Чтобы приложение работало в штатном режиме, делайте его неактивным.
Серьёзное отношение к профилю в той или иной соцсети обязывает пользователя понимать, по каким правилам ему придётся играть
В частности, важно понимать, какие требования сервис выдвигает к основным материалам. В этой статье мы поговорили о том, как улучшить качество видео в Тик Ток, и, увы, способов не так уж и много
Часть 2: Топ-11 приложений, которые могут улучшить видео / фотографии
Это лучшее приложение для улучшения качества фотографии, которое будет полезно для использования с instagram и поможет улучшить фото или видео. Оно имеет текстурированные фильтры, сдвиг наклона, исправление красных глаз и длинный ряд инструментов, которые сделают вашу работу легкой и приятной.
Это приложение для фото и видео имеет античные фильтры, которые помогут улучшить ваши файлы с помощью винтажных эффектов. Не имеет значения, сделаны ли фотографии или видео с камеры или мобильного устройства. Приложение будет делать все необходимые улучшения.
Вы сможете пользоваться широким спектром цветовых корректоров и эффектов, как только вы решите использовать это приложение. Оно отлично работает, чтобы превзойти любые настройки, которые устанавливает instagram, и будет хорошим выбором. «Однократное автоматическое повышение» — это замечательная функция приложения, которая помогает делать ваши фотографии профессионально.
В ваших фотографиях будут нотки оригинальности, как только это приложение будет использоваться для улучшения видео и фотографий. Буквально, благодаря эффектам приложения, ваши изображения превратятся в крошечную планету.
Это приложение для улучшения видео и фотографий, позволит вам добавлять тексты на свои фотографии или видео. Оно имеет функцию наложения текста, которая имеет несколько шрифтов, и они прекрасно дополнят ваше изображение или видео.
Это приложение подходит для исправления портретов, так что каждый человек в кадре выходит хорошо. Если на лице появляются какие-то темные пятна, они исчезнут.
Если вы хотите объединить несколько фотографий, это подходящее приложение для этого. Оно хорошо организует фотографии и придумывает один безупречный образ.
Существует несколько фильтров для видео, которые вы получите из этого приложения. У вас будут лучшие эффекты для добавления любого типа гламура в ваши файлы.
#9: Tilt Shift Generator
Есть много небольших эффектов, которые это приложение предлагает для преобразования ваших фотографий и которые будут полезны для пейзажей.
Вы сможете миксировать и смешивать изображения с этим приложением благодаря его восемнадцати композициям и дополнительным эффектам.
Вы можете изменить фон ваших изображений с помощью этого приложения, смешать изображения, а также обмениваться изображениями.
Улучшить видео в ВК
Существуют очень простые способы изменения качества. Например, улучшить ролик в ВК можно именно таким способом.
При этом его не нужно скачивать и применять другие программы по изменению качества изображения.
Стоит всего лишь обратить внимание на правый нижний угол окна, где воспроизводится ролик. Там расположена кнопка, которая демонстрирует в каком качестве оно воспроизводится
Это может быть 144, 240, 360, 480, 720 или 108р.
Следует просто выбрать самое большое из значений. Соответственно качество видео изменится автоматически, и вы сможете дальше наслаждаться просмотром.
Часть 1. ОбъяснениеUpscaler изображений
Повышение качества изображения, появившееся как относительно новое слово в настоящее время, привлекло большое внимание общественности, так как многие ищут различные способы повышения качества изображения. Согласно исследованию, 78% изображений, загружаемых в Интернет, имеют низкое качество, кроме того, цифровой шум может искажать визуальные детали изображений, что может еще больше повлиять на решения клиентов о покупке и снизить степень удовлетворенности пользователей
Именно так многие отрасли сейчас нуждаются в высококачественных изображениях для своего бизнеса. Решения, которые они находят, обычно делятся на две категории, одна из них – с помощью традиционных инструментов для редактирования изображений, другая – довольно современная: технология ИИ. В то время как вы задаетесь вопросом о разнице между традиционным средством повышения качества изображения и средством повышения качества изображения с использованием искуственного интелекта. Прокрутите вниз, чтобы узнать!
- Традиционный Image Upscaler: в значительной степени относится к программному обеспечению или инструментам для редактирования изображений, таким как Photoshop, нацеленным на улучшение разрешения изображения путем настройки параметров, касающихся цвета, температуры, контура, яркости, теней и т.д. Используемые методы являются довольно традиционными и широко применяются десятилетия.
-
AI Backed Image Upscaler : относится к программе масштабирования изображения или программному обеспечению, которое исправляет размытое изображение с помощью алгоритма глубокого обучения AI (
AI – Искуственный интелект, он же ИИ), например, обнаруживает размытый контур или пространство и исправляет его, чтобы восстановить потерянные цвета, текстуры и детали.
Разница между традиционным повышением качества изображения и поддержкой ИИ
Кто-то может спросить: что отличает устройства для повышения качества изображения на базе ИИ от традиционного программного обеспечения для обработки изображений, такого как Photoshop?
Вот ответ. При использовании одного традиционного средства повышения качества изображения для обработки изображений, таких как увеличение разрешения, не будет новой информации об изображении, что, другими словами, означает, что вы просто не можете добавить дополнительное качество, даже если разрешение было увеличено. Это то, что делает ИИ-ускорители изображений такими уникальными. Благодаря глубокому изучению ИИ и бесчисленным испытаниям, выполненным на реальных снимках, улучшающие изображения изображения с помощью ИИ распознают множество вещей, таких как человеческое лицо и волосы, кирпичи и стены, фон и многие другие объекты. С помощью этой способности вы можете заполнить потерянные цвета, детали и текстуры исходных изображений во время автоматической обработки.
Вы можете прочитать Обзоры увеличителей изображения, чтобы получить больше увеличителей изображения на базе AI.
Сделайте фильм ярче
Иногда улучшение качества видео – это только начало. Если вам хочется получить по-настоящему эффектный и профессиональный фильм, стоит прибегнуть к инструментам для творчества. Их в видеоредакторе предостаточно:
1. Титры и заставки. Добавьте их в свою киноленту, чтобы она получила стильное обрамление. В коллекции программы найдётся масса красивых шаблонов. Останется только добавить приветственные и заключительные надписи, чтобы ваш фильм стал выглядеть более профессионально и завершённо.
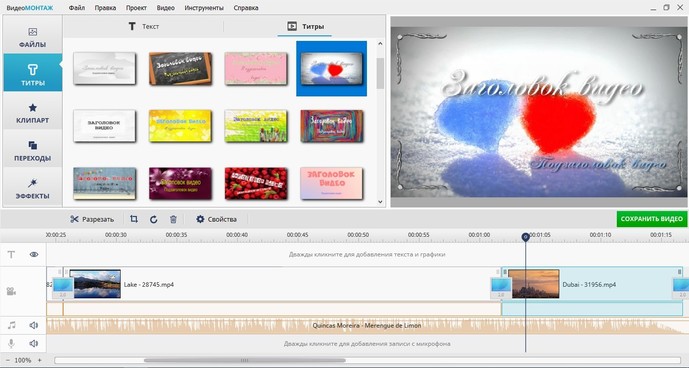
Выберите титры и заставки
2. Плавные переходы. Красивая анимация на стыках между различными фрагментами видеоролика необходима, чтобы сгладить резкие скачки. Вы можете выбрать обычный переход, слегка размывающий границы, или подобрать более креативные варианты, если того требует задумка.
3. Красочные эффекты. Сделайте изображение особенным, использовав один из десятков интересных фильтров. Привнесите в видеоклип нежность акварели, винтажный шик или атмосферу любимого фильма! Встроенный каталог предложит несколько категорий эффектов на любой вкус, нужно лишь выбрать подходящий.
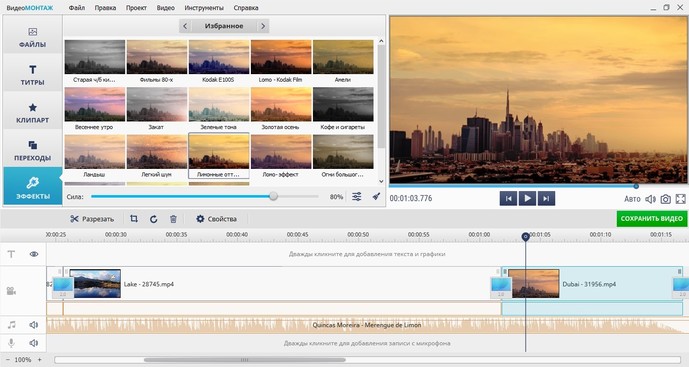
Наложите красивые эффекты
4. Текст и графика. Накладывайте на видеодорожку картинки или надписи, чтобы реализовать свои задумки. Коллекция потрясающих шрифтов порадует любителей креатива.
Movavi Video Editor
Простое решение для несложных задач. Movavi Video Editor позволяет проводить базовое улучшение видео: вырезать ненужные эпизоды, корректировать настройки яркости, применять фильтры, добавлять аудиодорожки и титры. Удобный интерфейс поможет справиться со всеми этими задачами быстро и без особых затруднений.
Также с его помощью можно:
- Захватить видезапись с экрана и веб-камеры;
- Добавить аудиодорожку из библиотеки программы или с жесткого диска;
- Обрезать и отредактировать аудиотрек;
- Применить быстрое автоулучшение видеоклипа при помощи фильтров;
- Разделить крупный фильм или вырезать отдельные фрагменты;
- Избавиться от цифрового шума и шаткости в кадре;
- Наложить на изображение анимированные или статичные надписи.
 Movavi разрешает обрабатывать несколько дорожек и объединять неограниченное количество файлов
Movavi разрешает обрабатывать несколько дорожек и объединять неограниченное количество файлов
Что даёт Auto Frame Rate
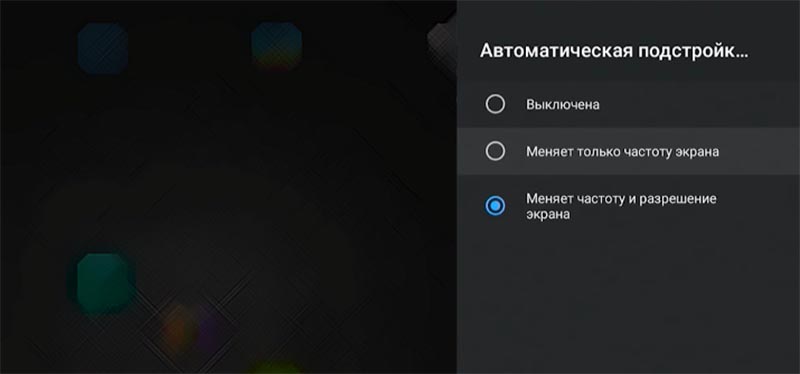 Параметры Auto Frame Rate с поддержкой смены частоты и разрешения экрана
Параметры Auto Frame Rate с поддержкой смены частоты и разрешения экрана
Именно для этого и нужна фишка под названием “Auto Frame Rate“. Наличие данной опции в телевизоре или приставке будет лучше сотни искусственных “уплавнялок” и “сглаживалок” картинки.
В идеале система должна подстраивать не только частоту кадров, но и разрешение. Так получится смотреть контент без каких-либо искажений. Телевизор при этом не будет делать апскейл картинки, самостоятельно дорисовывая несуществующие пиксели.
Разделяют два вида Auto Frame Rate: системный и программный. В первом случае фишка включается на уровне всей используемой системы (телевизионной ОС или операционки ТВ-бокса), а во втором – только в конкретном приложении-плеере.
 Настройка Auto Frame Rate на уровне операционной системы Android TV
Настройка Auto Frame Rate на уровне операционной системы Android TV
Первый случай более удобный, не требует дополнительных настроек и срабатывает сразу же после активации. Просто находим тумблер “Auto Frame Rate” в параметрах своей панели или в настройках Android TV и активируем его. Фишка появилась в Android TV начиная с шестой версии и есть в параметрах многих фирменных ТВ-оболочек.
После активации система будет пытаться распознать количество кадров в любом просматриваемом контенте и автоматически подстраивать частоту экрана под видео. С одной стороны это удобно, но с другой – любая смена видеорежима приводит к пропаданию картинки на 1-3 секунды.
Если просто включить фильм и смотреть его за один раз без перерывов, потерпеть пару секунд на смену режима можно. Другое дело, когда вы будете смотреть телевизионные каналы, IPTV, YouTube или просто трейлеры фильмов в каталоге стримингового сервиса. При переключении на новый канал или при начале воспроизведения любого ролика картинка на экране будет пропадать на несколько секунд. Подобный эффект возможен даже при перемотке видео.
 Включение Auto Frame Rate в популярном плеере Vimu на Android TV
Включение Auto Frame Rate в популярном плеере Vimu на Android TV
Программный способ требует настройки, но имеет неоспоримые преимущества. Можно включить Auto Frame Rate только в нужных приложениях. Есть возможность задать отсрочку его включения, например, установить 5-секундную задержку, которой хватит для пауз при переключении каналов или перемотке видео. Когда окончательно выберите контент для просмотра, приложение активирует Auto Frame Rate и сменит частоту экрана.
Многие сторонние приложения-плееры имеют умные алгоритмы активации AFR и не требуют от пользователя никаких ручных манипуляций. Утилиты вроде KODI, Smart Youtube, Perfect Player, Vimu, Amazon Video, TiviMate и другие уже имеют встроенный Auto Frame Rate.
Часть 1: Топ-11 приложений, которые могут улучшить видео / фотографии
Filmora Video Editor (или Filmora Video Editor для Mac) является лучшим видеоредактором на рынке и предоставляет лучшие методы, инструменты и способы легкого редактирования видео. Он имеет функцию автоматического улучшения, которая может автоматически улучшить качество видео в соответствии с вашими потребностями. Существует несколько простых шагов, которые необходимо выполнить, чтобы убедиться, что процесс завершен. Прежде чем подробно рассказывать о том, как редактировать видео, вот некоторые функции программы:
Основные характеристики видеоредактора Filmora:
- Также доступны различные спецэффекты, включая разделенный экран, зеленый экран и функции выключения.
- Он имеет более 300 видеоэффектов, которые позволяют вам быть более творческими, используя темы любви, интернета и домашних животных
- Великолепные анимированные титры могут сделать ваше видео потрясающим и особенным.
- Он включает расширенную мощность редактирования для пользователей Mac с обратным воспроизведением, стабилизатором видео и функциями панорамирования и масштабирования.
Мобильные приложения для улучшения качества видео
Блогеры все чаще отдают предпочтение мобильным программам, а десктопные оставляют профессионалам. Поэтому не упомянуть их в обзоре инструментов для коррекции качества видеоряда мы просто не могли.
10. Movavi Clips
ОС: Android, iOS
Цена: бесплатно
Простой и удобный мобильный видеоредактор для создания влогов и любительских клипов «на ходу». В приложении есть все, что нужно для превращения видео, записанного на камеру смартфона, в оригинальный ролик с музыкой, эффектами, наложением текста, эффектов и стикеров.
Основные возможности
Видеообработка
Монтаж
Наложение звука
Добавление эффектов и переходов
Коррекция цветов на видео
Кадрирование
Нарезка/склейка
Наложение стикеров и текста поверх сцены
Плюсы
Программа, при всем обилии возможностей, распространяется бесплатно
Работает стабильно и не тормозит, даже на бюджетных смартфонах
Удобно пользоваться, независимо от диагонали экрана
Своя библиотека стикеров, эффектов, фильтров и переходов
Минусы
Нет тонкой настройки качества: контрастности, детализации
Не позволяет накладывать маски и работать с хромакеем
11. Pinnacle Studio
ОС: iOS
Цена: бесплатно
Популярный редактор видео, в котором буквально в пару кликов можно из видео и картинок собрать интересный клип для загрузки в социальные сети.
Основные возможности
Редактирование видео
Добавление звука на видео
Изменение разрешения
Кадрирование
Коррекция яркости и контрастности
Добавление фильтров и эффектов
Плюсы
Позволяет создавать любительские видео, даже тем, кто до этого ни разу ничем подобным не занимался
В бесплатной версии неплохой базовый набор возможностей и опций
Минусы
Расширенные возможности открываются только подписчикам, а подписка стоит довольно дорого
Приложение давно не обновлялось, отсюда проблемы с совместимостью с последними версиями iOS и вызванные этим ошибки в работе отдельных инструментов
Кому подойдет: начинающим блогерам, любителям обрабатывать видео и создавать клипы из картинок
12. InShot
ОС: Android, iOS
Цена: бесплатно
Любимый блогерами видеоредактор для смартфона, в котором есть практически все, что может понадобиться для монтажа «на бегу». Внутри почти все платное, кроме совсем базовых функций, но это не мешает приложению наращивать популярность и среди поклонников iOS, и среди владельцев устройств на системе Android.
Основные возможности
Ручное и автоматические редактирование качества видео
Наложение звука
Ускорение/замедление
Оптимизация
Сжатие
Цветокоррекция
Фильтры
Стикеры
Эффекты
Плюсы
Интересный комплексный инструмент «всё в одном» с богатым для мобильного приложения набором возможностей тонкой настройки качества картинки
Поддержка разных форматов видеофайлов
Минусы
Практически все функции, кроме базовых, – платные
Кому подойдет: блогерам
Pinnacle Studio
Эта программа держит баланс между простыми видеоредакторами для новичков и профессиональным софтом. Софт переведен на русский язык и отличается удобным управлением, а также большим набором полезных функций. Особенным отличием Pinnacle Studio является огромная (около 2000) коллекция спецэффектов и переходов. Среди других преимуществ:
- Встроенный рекордер для захвата с экрана монитора;
- Поддержка неограниченного количества дорожек;
- Обработка видеофайлов в качестве HD, 4K, а также формата 3D;
- Инструменты быстрого редактирования;
- Использование бесплатной библиотеки музыкальных файлов;
- Мультикамерный режим и отслеживание движения в кадре;
- Работа с хромакеем (замена зеленого и синего фона);
- Загрузка результата в социальные сети и запись дисков.
 Pinnacle Studio включает в себя эффекты для аудио и видеофайлов
Pinnacle Studio включает в себя эффекты для аудио и видеофайлов
Инструкция по изменению разрешения ролика на компьютере
Для начала следует скачать редактор с функциями конвертера на ваш компьютер. Сделать это можно бесплатно, кликнув на кнопку ниже. Затем охнакомьтесь с пользовательским соглашением, укажите папку для установки и создайте ярлык на рабочем столе.
Скачайте редактор ВидеоШОУ и меняйте параметры видео в несколько кликов!
Для изменения разрешения видео запустите программу и выполните следующие действия:
1. Нажмите «Новый проект» и загрузите видеофайл. Вы можете импортировать несколько роликов и соединить их с помощью плавных переходов. При загрузке видеоклипов с разным разрешением при соединении у них будет установлен единый размер, который будет указан перед экспортом. Для импорта укажите папку и перетащите видео на временную шкалу.
Также можно дважды кликнуть по таймлайну
2. Если необходимо, произведите редактирование: добавьте музыку, примените фильтры, создайте титры.
Музыку можно обрезать
3. Кликните на надпись «Создать» на верхней панели инструментов.
Перед конвертацией необходимо сохранить проект
Дальнейшая последовательность действий зависит от вашей задачи. Выберите подходящий вариант и следуйте рекомендациям.
Как сделать HD или Full HD видео
В новом окне нажмите «Создать видео» и выберите подходящий вариант: «Создание HD-видео» или AVI-видеофайла.
Оба варианта подходят для просмотра фильма на ПК
Вам будет доступна опция указания кодека или типа HD-клипа (HD Ready и Full HD), изменения качества. Для коррекции частоты кадров, дискретизации и битрейта аудио кликните на строку «Дополнительно». Стандарт частоты в кино и телевидении — 25-30 кадров в секунду. Чем меньше значение, тем более плавная картинка. Клипы с меньшей скоростью воспринимаются, как нереальные и фантастические, поэтому частота в 24 кадра в секунду и меньше может подчеркнуть идею, например, в сказках и фэнтези.
Затем нажмите «Конвертировать»
Также вы можете экспортировать работу в HD-качестве в других форматах: MP4, MKV, WMV, ASF, MPEG. Для этого кликните на кнопку «Создание видео в других форматах». Если вам необходимо увеличить разрешение видео без потери качества и записать видео на DVD-диск, вы можете подготовить видеоролик в этом разделе. Для оформления DVD предусмотрены отдельные настройки.
Выберите «DVD-видео» и скорректируйте параметры вывода
Как изменить разрешение для Ютуба или других видеохостингов
Выберите «Создать видео для публикации в интернете». Вам будет предложено оформить проект для видеоплатформ и социальных сетей, а также вывести работу в FLV.
Второй вариант создаст код для вставки на сайт
Для публикации на YouTube, Facebook, ВКонтакте, Яндекс.Видео, RuTube, Vimeo, MySpace вы можете воспользоваться готовыми настройками экспорта, в которых уже учтены все особенности площадок. При подготовке ролика на Ютуб вам будет предложено указать в списке подходящее разрешение: 1080р, 720р, 480р, 360р, 240р. Чем выше значение, тем лучше качество и больше объем видеофайла.
Затем вы можете увеличить качество, частоту кадров и параметры аудио
Как изменить разрешение для мобильных устройств
Нажмите в редакторе кнопку «Создать видео» — «Создание видео для устройств». Вы можете подготовить видеоматериал для воспроизведения на смартфонах, игровых приставках, музыкальных плеерах, планшетах. Софт содержит предустановки для различных фирм и моделей: Айфон, Самсунг, Нокиа и другие.
Кликните на подходящий варианта, например, Samsung Galaxy S4
Чтобы уменьшить разрешение видео на компьютере, понизьте размер кадра или установите подходящий объем файла. Сжатие клипа необходимо для быстрого воспроизведения ролика. Для телефона подойдет соотношение сторон: 1280х720 или 800х480.
Кликните на подходящий вариант, например, Samsung Galaxy S4