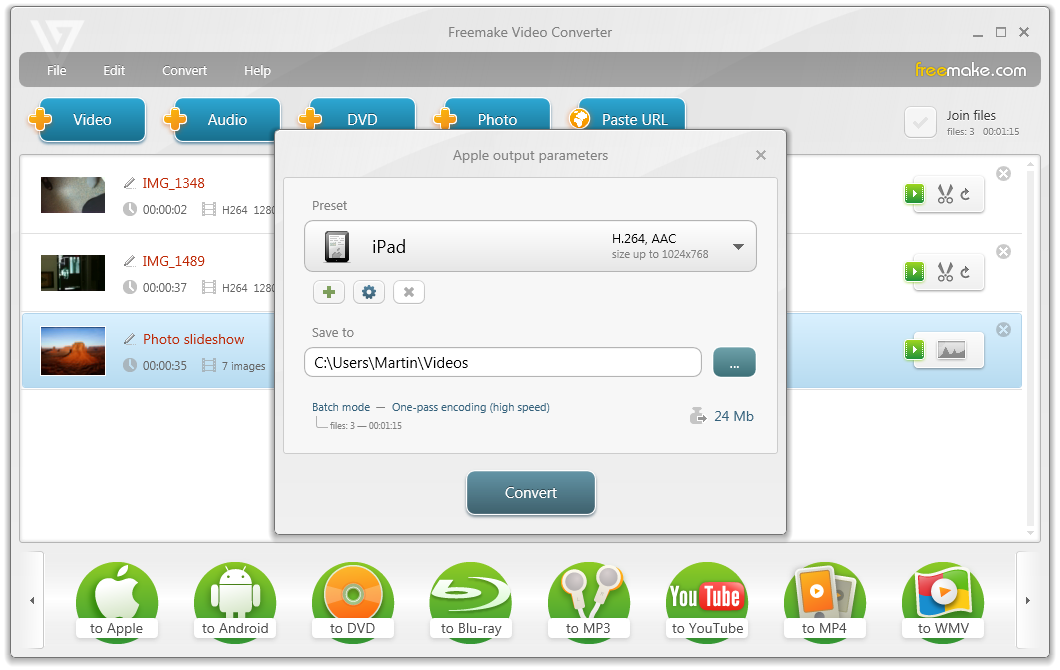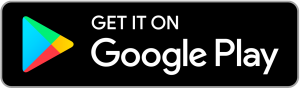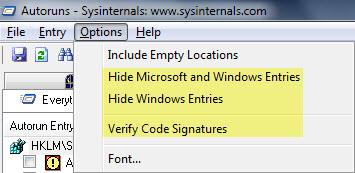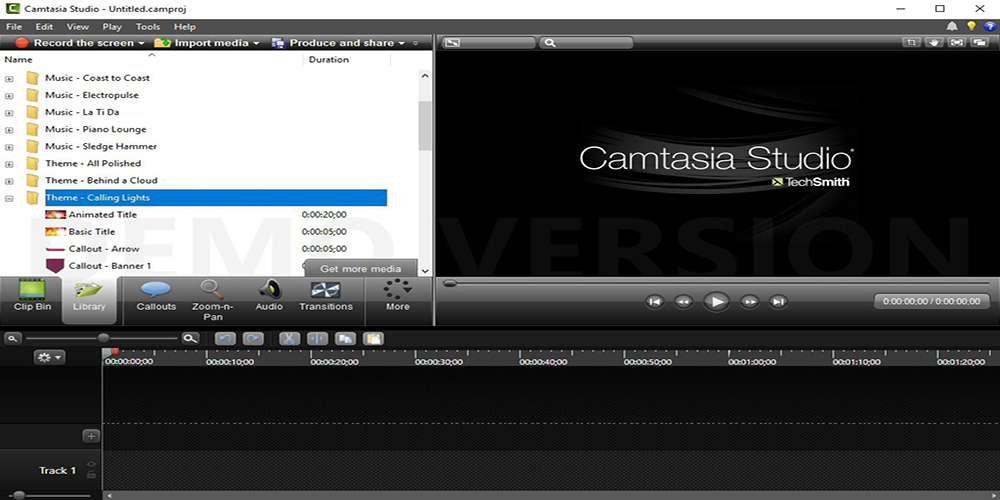5 лучших бесплатных программ для монтажа видео на русском языке
Содержание:
Особенности профессии
Эксперты в сфере видеомонтажа могут получить образование не только в вузе, но и на курсах. Они востребованы в разных сферах: организация мероприятий, наполнение сайтов, ведение влогов, создание рекламных роликов, кино и телевидение, иные. В обязанности видеомонтажера входит выполнение следующих работ:
- просмотр отснятого материала;
- удаление неудачных кадров;
- соблюдение тайм-кода;
- добавление текста, субтитров, финальных титров, заставок;
- синхронизация видео со звуком (в сотрудничестве со специалистом по аудиомонтажу);
- нарезка и склейка фрагментов;
- разработка рекомендаций, касающихся повторной съемки фрагментов низкого качества: тени, нечеткость, посторонние предметы, иное;
- создание переходов, наложение различных эффектов;
- работа со звуком: наложение музыки, диалогов и т. д.
Основной рабочий инструмент видеомонтажера – компьютер или планшет с пакетом узкопрофессиональных программ. Он использует софт для обработки видео, наложения спецэффектов, коррекции качества видео и решения других задач. Опытный видеомонтажер способен создать из отснятых кадров новый сюжет, удалить лишнее и добавить то, что полностью изменит характер или тематику видеоролика. Во время выполнения поставленных задач монтажер видео находится в тесном деловом контакте с режиссером, специалистами по звуку, графике.
Pinnacle Studio
Действительно, мощный, лицензионный продукт, занимающий лидирующее место. Программа, содержащая несколько независящих компонентов. Служит для обработки видео на любом его этапе, вплоть до авторинга. Pinnacle имеет художественные видео фильтры, визуальные эффекты, хромакей, набор титров. Существует возможность использования 2D и 3D эффектов. Интерфейс проекта привлекает лаконичностью и профессионализмом. Обладает рядом звуковых дорожек, с эффектами. Pinnacle Studio разрезает, если это необходимо, видео файл на заданное число частей. Достаточно просто отметить время и перевести ползунок. Русскоязычная.
Бесплатные программы для монтажа для начинающих
VSDC имеет простой интерфейс. Подойдет в первую очередь неопытным пользователям. Особенности:
- Работа с любыми форматами;
- Нелинейная обработка;
- Инструменты, обеспечивающие создание переходов, трансформации, редактирование цвета;
- Экспорт готового результата в соцсети.
Как работать
Рабочая область выглядит так:
Чтобы загрузить нажмите «Импорт контента».
Разработчики добавили возможность задать разрешение, частоту кадров, имя автора.
Например, чтобы вырезать фрагмент, установите синий прямоугольник в начало и конец видео. Далее нажмите кнопку «Вырезать».
На сайте проекта посмотрите обучающее видео по работе с программой.
Объекты в кадре
Существует несколько общепринятых способов располагать объекты в кадре.
Правило третей. Если размещать объект не в центре, а вдоль вертикальных или горизонтальных линий, а также в точках их пересечения, картинка будет живописнее, как на этой примере:
По центру
Если разместить объект в центре, внимание зрителя будет приковано именно к этому объекту. Но появится ощущение принуждения, будто оператор говорит: «Смотри вот на это!»
Сравните: картинка слева выглядит менее живописной, зато сразу приковывает взгляд к объекту. Используйте оба способа в зависимости от цели.
Вправо = вперед. Если что-то движется в кадре слева направо, мы воспринимаем это как движение вперед, по направлению к чему-то, а если справа налево — как движение назад, возвращение или уход от чего-то.
Мозг подсказывает, что на верхней картинке женщина скорее всего отправляется куда-то, а на нижней — наоборот возвращается
Воздух в направлении движения. Если объект движется, между направлением его движения и границей кадра должно быть свободное пространство. На примере ниже женщина идет вперед, но в кадре перед ней нет воздуха, из-за чего у зрителя появляется дискомфортное ощущение движения вслепую. На следующей картинке воздух есть, поэтому изображение воспринимается гармонично. Зритель видит не меньше героя и точно знает, что через мгновение в кадре внезапно не появится обрыв, препятствие или что-то еще.
6 бесплатных курсов по Sony Vegas Pro
2. «Уроки монтажа в MAGIX Vegas Pro» от YouTube-канала «Мой Компьютер»
Пройти курс
Длительность: 19 уроков.
Формат обучения: просмотр небольших видео с последующим повторением увиденного на своём устройстве.
Программа обучения: серия уроков по видеомонтажу для новичков и пользователей с минимальным опытом в данном направлении. В ходе обучения рассматриваются типичные ошибки, которые часто допускают в процессе монтажа. Автор также рассказывает, где скачать и как установить видеоредактор.
Какие знания и навыки получите:
- Понимание интерфейса.
- Создание проекта и импорт файлов.
- Добавление текста в видеоролик.
- Применение основных инструментов.
- Работа со звуком.
- Выполнение красивых переходов.
- Выполнение цветокоррекции.
- Правильная настройка рендера.
Преимущества:
- Лёгкие и доступные для восприятия уроки.
- Сжатая информация без воды и лишних обсуждений.
- Ссылки на дополнительные уроки.
Недостатки:
Отсутствуют.
3. «Уроки Vegas Pro 17» от CyberFan
Пройти курс
Длительность: 40 уроков.
Формат обучения: просмотр видеолекций и выполнение действий по инструкции спикера.
Программа обучения: курс включает подборку уроков по работе в Vegas Pro 17. Автор расскажет, как обрабатывать видео, работать со звуком и текстом, добавлять картинки и другие эффекты.
Чему научитесь:
- Создавать и настраивать проекты.
- Выполнять переходы.
- Добавлять текст.
- Выполнять цветокоррекцию.
- Сохранять видео в разных форматах.
- Удалять фоновый шум.
- Применять горячие клавиши.
- Редактировать видео для TikTok.
Плюсы:
- Полезный для работы материал.
- Качественные примеры с пояснениями.
- Небольшая продолжительность уроков.
Минусы:
Отсутствуют.
4. «Sony Vegas для новичков» от SonyVegas Videomarket
Пройти курс
Длительность: 10 уроков.
Формат обучения: просмотр лекций с дальнейшим повторением увиденного на своем устройстве.
Программа обучения: мини-курс включает уроки по основам работы в Sony Vegas Pro. После прохождения новички разберутся в интерфейсе и смогут пользоваться базовыми инструментами видеоредактора.
Что узнаете:
- Как устроен интерфейс редактора.
- Как импортировать видео в программу.
- Основные инструменты для монтажа.
- Как ускорять и замедлять видео.
- Что такое переходы.
- Создание простых роликов.
Плюсы:
- Короткие уроки, не перегруженные информацией.
- Курса достаточно для поверхностного знакомства с программой.
Минусы:
Подробные уроки доступны только в платной версии.
5. «Уроки по Sony Vegas Pro 15, 16, 17, 18» от CyberFan
Пройти курс
Длительность: 86 уроков.
Формат обучения: просмотр видео и выполнение действий согласно инструкциям спикера.
Программа обучения: курс содержит подборку уроков по монтажу и редактированию видео в разных версиях Sony Vegas Pro. Подходит опытным видеомейкерам, уже знакомым с особенностями видеомонтажа. Автор подготовил короткие уроки, каждый из них посвящён конкретной теме.
Чему научитесь:
- Создавать эффект затемнения в конце видео.
- Замедлять и ускорять видео.
- Создавать стоп-кадры и вставлять фото.
- Работать с фоном и текстом.
- Настраивать звука.
- Создавать различные эффекты.
- Создавать черно-белое видео.
- Выполнять цветокоррекцию.
- Подготавливать ролики для Instagram.
- Удалять фоновый шум.
- Объединять клипы и дорожки.
- Подготавливать видео для TikTok.
- Выполнять сброс программы к первоначальным настройкам.
Плюсы:
- Короткие информативные видео.
- Качественные и понятные примеры.
- Профессиональный спикер.
Минусы:
Курс может показаться сложным для новичков.
6. «Уроки Sony Vegas Pro» от «Удивительного мира слайд-шоу»
Пройти курс
Длительность: 84 урока.
Формат обучения: короткие видеоуроки (средняя продолжительность 5-10 минут) без обратной связи.
Программа обучения: состоит из подборки уроков по выполнению различных операций с видео. Она рассчитана преимущественно на продвинутых пользователей, которые знакомы с базовыми настройками и интерфейсом редактора. Но материал может быть полезен и новичкам, которые готовы осваивать возможности видеоредактора с нуля.
Чему научитесь:
- Выполнять оригинальные переходы.
- Создавать слайд-шоу из фотографий.
- Создавать необычные эффекты.
- Замедлять и ускорять видео.
- Создавать анимации.
- Наносить логотип и водяной знак.
- Работать с картинками и звуками.
- Монтировать рекламные ролики.
Плюсы:
- Содержательные уроки.
- Профессиональная подача материала.
- Понятное объяснение примеров.
Минусы:
Нет.
Lightworks
Как работать
Нажмите «Создать». Откроется окно где задаем имя, частоту кадров.
Вставляем в программу ролик перетаскиванием мышкой из проводника.
Нажмите вкладку «EDIT». Переносим клип мышкой на шкалу времени. Далее, как на скриншоте.
На вкладке «VFX» находятся инструменты для профессионального редактирования.
На вкладке «Аудио» расположены инструменты редактирования звуковых дорожек.
Для работы с приложением нужно потратить время чтобы разобраться с ее возможностями. Разобравшись с ее инструментами, вы сможете создавать качественные фильмы. На официантом сайте посмотрите коллекцию обучающих уроков, которая поможет освоить работу с программой.
Ответы на вопросы
Как в Адоб Премьер про сделать титры?
В меню программы выберите «Файл» > «Создать» > «Заголовок» . Откроется окно редактора титров. В центре него расположено пространство, где нужно написать необходимый вам текст. Слева и сверху находятся стандартные инструменты редактирования. С их помощью можно настроить шрифт, размер, наклон букв и так далее. Внизу располагается панель стилей заголовков, а справа свойства титров. Здесь можно изменить фон, прозрачность, расположение титров и так далее. После заполнения и настройки всех полей, закройте окно редактора заголовков. Созданные вами титры появятся слева в меню проектов. Перетяните их на ваш таймлайн. Если вы хотите сделать движущиеся титры, то в редакторе заголовков сверху найдите пункт «Параметры движущихся титров» . Выберите анимацию титров по своему желанию.
Как сделать переходы в Адоб Премьер Про?
В главном меню программы сверху найдите вкладку «Эффекты» . Справа отобразятся папки с различными эффектами монтажа. Откройте папку «Видеопереходы» . Мышкой перетащите нужный эффект на ваш клип. В меню слева автоматически откроются «Элементы управления эффектами» с вкладкой, которая отвечает за выбранный вами эффект. Здесь можно настроить любой визуальный эффект по вашему желанию, усилить его, задать длительность и т.д.
Как перевернуть видео в Adobe Premier?
Левой кнопкой мыши выберите на таймлайне клип, который необходимо перевернуть. В меню слева откроется панель «Элементы управления эффектами» . Найдите пункт «Вращение» и задайте нужный градус поворота. Также с помощью мышки значение можно передвигать влево или вправо, задавая нужный угол автоматически.
Как ускорить видео с Adobe Premier Pro?
Выберите видеофрагмент, который вам необходимо ускорить. Кликните правой кнопкой мыши и в выпадающем меню найдите пункт «Скорость/Продолжительность» . В открывшемся меню в параметре «Скорость» автоматически будет стоять значение в 100%, то есть видео воспроизводится с нормальной скоростью. Задайте собственное значение, для того, чтобы ускорить или замедлить видео. С его изменениями, автоматически поменяется параметр «Продолжительность» , который указывает на общую продолжительность видеоклипа при данной скорости. Изменить скорость видео можно и другим путем. На панеле инструментов выберите «Инструмент для расчета скорости» (горячая клавиша R на клавиатуре). Поместите указатель мыши в конец вашего видеофайла, курсор изменится на квадратную скобку со стрелками. Потяните влево, чтобы ускорить ваше видео. Во всплывающем меню отобразятся 2 значения: время, на которое вы ускоряете видео и общая продолжительность видеофайла.
VideoPad
Программу для монтажа загрузите по адресу: https://www.nchsoftware.com/videopad/index.html. Несмотря на бесплатность, считается профессиональным редактором. Рассмотрим его возможности:
- Нелинейная обработка нескольких дорожек одновременно;
- Инструменты для создания эффектов и переходов;
- Возможность удаления эффекта дрожащих рук, коррекция цвета;
- Работа с аудио. Добавления собственного голоса. Удобно при создании видеообзоров.
Установка
Нажимаем два раза левой кнопкой мыши по «exe» файлу. Во время инсталляции будет предложено установить инструменты, которые не требуются для работы приложения, но могут быть полезными при редактировании.
Как работать
Интерфейс утилиты интуитивно понятный.
При загрузке нового файла, сцены определяются в автоматическом режиме. Это облегчает редактирование. Панель инструментов наглядная. При экспорте разработчики предлагают разные варианты.
Сохранить готовый результат нажав в меню зеленую кнопку (с тремя горизонтальными полосками).
Положение камеры
Расположение камеры влияет на то, как зрители воспринимают изображение. Камеру можно располагать следующими способами.
Сверху / высокий угол. Такая съемка преуменьшает размер объекта и создает легкий эффект комичности.
При съемку сверху даже мстители выглядят мелкими и незначительными
Снизу / низкий угол. При такой съемке получаем обратный эффект: объект выглядит больше, величественнее и эпичнее.
Низкий угол подчеркивает силу, власть и значимость героев фильма «Матрица»
Голландский угол — это основательно заваленный горизонт — 10 и более градусов. В зависимости от контекста, может подчеркивать нервное напряжение героя, безумие, дезориентацию или динамику.
Голландский угол передает безумие в фильме «12 обезьян»
На уровне глаз — это классический, привычный зрителю ракурс. Используется большую часть экранного времени в качестве основного. Остальные углы — акценты.
Съемка на уровне глаз привычна и не искажает объекты
POV (point of view) — с точки зрения героя. Максимально вовлекает зрителя в действие и позволяет почувствовать себя на месте героя.
«Хардкор» — первый российский фильм, полностью снятый от первого лица
Как заработать на видеомонтаже, если вы новичок
Если у вас уже есть навыки работы со специальными программами, вы смонтировали несколько роликов для себя, друзей и знакомых, можете найти работу в офисе или на дому. Кому требуется монтаж видео:
- операторы на свадьбах и других мероприятиях, которые не успевают обрабатывать все отснятые материалы, ищут помощников. Это хороший вариант на старте карьеры;
- event-агентства;
- рекламные компании;
- частные лица для выполнения разовых заказов;
- блогеры, которые регулярно выкладывают видео в социальные сети и на YouTube-канал;
- любое предприятие, которое делает видеопрезентации, обзоры продуктов и другие материалы для своего бизнеса;
- инфобизнесмены;
- телевизионные компании.
Как видим, у видеомонтажера довольно большой выбор, с каким именно контентом работать. Чтобы получить работу, вам потребуется портфолио. Если вы еще не выполнили ни одного заказа, смонтируйте несколько роликов и выберите лучшие, чтобы было, что показать потенциальным заказчикам и работодателям. Первые оплачиваемые заявки можно получить по рекомендации от своих друзей и знакомых, на биржах фриланса и на сайте avito.ru.
Интерфейс
Русская версия интерфейса позволит вам легко разобраться с инструментами утилиты. Так что и новички, и профессионалы, если решат скачать ВидеоМОНТАЖ Windows 7, 8, 10, не будут с этим испытывать никаких трудностей. Здесь можно быстро склеивать и разрезать фрагмент, настраивать переходы, добавлять фильтры и эффекты, накладывать титры и звук. Программа позволяет совершать коррекцию изображения, делать заставки.
Удобная рабочая зона поможет все нужные инструменты держать под рукой.
Некоторые не отмечают оригинальности в оформлении рабочей зоны. Но здесь она и не нужна. В противном случае ознакомление с утилитой проходило бы сложнее.
Итак, при заходе в программу вы увидите монтажную ленту и множество вкладок, за которыми скрываются различные настройки, а также панели инструментов. Все эти вкладки стоит изучить самостоятельно, так как возможности программы неограничены.
Но по сути, весь этап создания видео можно разделить на несколько шагов.
- Во-первых, создание видеодорожки. Для этого можно обрезать, склеивать, копировать нужные видеофайлы.
- Во-вторых, наложение эффектов. Среди них есть как создание эффекта старого кино или придания изображению зернитости. Вы можете выбрать несколько эффектов из тех, что представлены в базе.
- В-третьих, при необходимости можно поменять графические параметры. Например, изменить яркость, контраст, цвет.
- В-четвертых, создать переходы.
- В-пятых, наложить текстовое содержание и звук.
Кроме видеоматериалов, в программе можно обрабатывать фотографии, создавая из них слайд-шоу.
При работе с видео стоит учитывать цели использования ролика, так как от этого может зависеть и ряд настроек. Например, если вы планируете размещать результат в интернете, то надо указывать хостинг-сервис и ввести логин. Если вы собираетесь записывать фильмы на DVD, то утилита предложит вам оформить меню.
Достоинства
Благодаря ВидеоМОНТАЖ вы получите четкое видео без шумов и размытостей. Причем касается это не только видеодорожки, но и звукового оформления.
Огромная база спектра применяется не только при оформлении титров, но и при создании заставок.
Удобная система редактирования позволяет держать под рукой все необходимые инструменты.
Благодаря тому, что можно скачать ВидеоМОНТАЖ бесплатно на русском языке, любой может разобраться в интерфейсе утилиты.
Наличие базы фильтров позволит стилизовать или улучшить картинку, придав ей тот вид, который вам нужен. Также данная программа снабжена базой анимированных переходов.
Таким образом, с помощью программы можно не только создавать ролики, видеопоздравления, но и качественные фильмы. Причем готовый результат можно будет записать на диск или выложить в интернет. Также можно создать отдельный видеофайл, выбрав один из представленных в программе форматов. А их здесь — около 40.
Движение камеры
Съемок с одной точки для большинства видео недостаточно. Чтобы добиться большей выразительности, оператор может двигать камеру следующими способами.
Наезд, в зависимости от контекста и скорости движения камеры, может добавлять драматичности или передавать тревогу.
Медленный наезд передает драму. Сериал «Во все тяжкие»
Быстрый наезд помогает прочувствовать тревогу. Сериал «Сверхъестественное»
Отъезд органично и плавно переводит внимание зрителя с объекта на окружающую обстановку или нагнетает атмосферу брошенности, одиночества объекта. Оператор «Игры престолов» показал размах события и обстановку
Оператор «Игры престолов» показал размах события и обстановку
Ощущение брошенности в фильме «Фицкарральдо»
Скольжение, или Truck — движение камеры вдоль или параллельно чему-либо. Используется для создания эффекта присутствия и увеличения динамики.
Профессионалы для наезда, отъезда и скольжения используют тележку, слайдер или зум. Если у вас этого нет, можно использовать скейтборд, настольный слайдер или . В камерах с оптическим зумом можно использовать и зум. Но в смартфонах и цифровых камерах его лучше не задействовать, так как он не увеличивает, а обрезает и растягивает изображение, снижая качество.
Подъем / спуск — используют в основном, чтобы:
обозначить высоту объекта;
переключить внимание зрителя с одной части на другую;
следовать за объектом, который поднимается или спускается;
передать киноклише «окинуть взглядом с ног до головы».
Эффектное представление крутого персонажа
Следование — это движение камеры вместе с движущимся объектом. Камера может быть спереди, сзади, сверху или сбоку. Придает кадру динамичности и вовлекает зрителя в происходящее, делая его участником событий.
Камера движется вместе с героями и вовлекает зрителя. Сериал «Элементарно»
Панорамирование — поворот камеры вокруг своей оси
Обычно прием используют, чтобы следить за объектом съемки, переключить внимание зрителя с одного объекта на другой, познакомить с обстановкой
Знакомство с окружающей обстановкой через панораму
Вращение вокруг объекта съемки — самый узнаваемый прием Майкла Бэя. Придает объекту съемки эпичности и значимости. Особенно эффектно смотрится в замедленной съемке.
Эпичное представление двух крутых копов в фильме «Плохие парни 2»
Openshot
Бесплатная утилита для работы с видео и звуком Openshot Video Editor. Обладает меньшими возможностями, чем рассмотренные выше программы. Используйте для не сложного редактирования. Возможности:
- 3D эффекты;
- Создание заголовков;
- Неограниченное число слоев.
Как работать
После установки приложение откроется на английском языке. Чтобы перейти на русский нажмите «Edit»-«Preferences». В поле Language в выпадающем списке выберите язык. Закройте окно, перезапустите программу.
Добавить ролик можно перетаскиванием.
Другой способ из главного меню. Нажмите «Файл»-«Импортировать».
Обрезку производите на временной шкале или окне просмотра.
Устанавливаем маркер в начало и конец ролика, нажимаем «Создать».
В этом окне есть вкладки «Переход», «Эффекты». Остальные настройки ищите в меню, или на временной шкале.
Для сохранения, нажмите «Экспортировать». Откроется окно с вкладками «Дополнительно», «Простой». В них настройте свойства конечного файла.
Звук
Вторая составляющая качества видео — звук. Тему изучают подробно несколько семестров в профильном институте, а мы кратко перечислим основы дубляжа и звукового сопровождения.
Дубляж
Если нет профессиональных звукозаписывающих устройств, используйте то, что есть. Возможно, часть реплик и звуков запишутся некачественно — в таком случае можно сделать переозвучку. Для переозвучки достаточно микрофона смартфона и любого тихого помещения без посторонних звуков.
Если снимаете общий план и актер разговаривает далеко от камеры, чтобы не записывать неразборчивые тихие реплики, делают так:
- актеру дают смартфон с диктофоном и гарнитурой;
- закрепляют гарнитуру так, чтобы не было видно;
- одновременно с актером включают запись;
- громко хлопают в ладоши перед камерой — прием позволяет при монтаже синхронизировать видео и звук с точностью до миллисекунд, соединив в монтажке соприкосновение ладоней на видео с пиком от шума хлопка на осциллограмме.
Профессионалы используют хлопушку, для низкобюджетного видео будет достаточно хлопка в ладони.
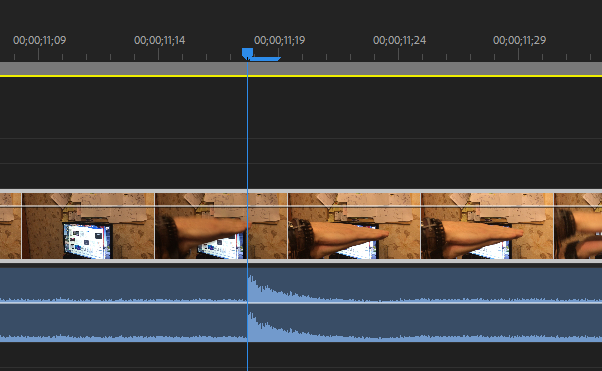
Синхронизация на монтаже: соединение пика хлопка на звуковой дорожке с видео
Саундтрек
Найти и скачать бесплатную музыку для саундтрека можно во многих сервисах, например:
- audionautix.com;
- incompetech.com;
- Аудиобиблиотека «Ютуб».
Во всех трех архивах можно скачивать и использовать музыку в любых целях. В коммерческих целях — с указанием авторства. Если думаете, что бесплатная музыка — это по определению что-то скучное, безвкусное и монотонное, вот пример среднестатистической композиции в жанре Rock.
Со звуками все еще проще: любой звук можно загуглить на английском и скачать из бесплатных архивов, например, freesound.org.
Заключение
Если вы скачаете ВидеоМОНТАЖ бесплатно на компьютер Windows 7, 8, 10, то получите удобную программу, которая позволит в домашних условиях создать качественный и эффектный видеоролик.
Результат можно будет записать в любом удобном для вас формате, чтобы затем иметь возможность посмотреть его на компьютере, смартфоне, планшете, загрузить на Ютуб или использовать DVD-файл.
| Категория: | Видео редакторы, Мультимедиа |
| Разработчик: | AMS Software |
| Операционная система: | Windows 7, Windows 8, Windows 8.1, Windows 10, Vista, Windows XP |
| Распространяется: | условно-бесплатно |
| Размер: | 76,5 Мб |
| Интерфейс: | русский, английский и др. |