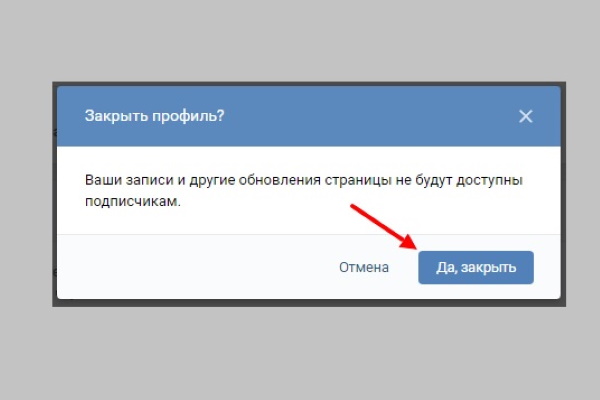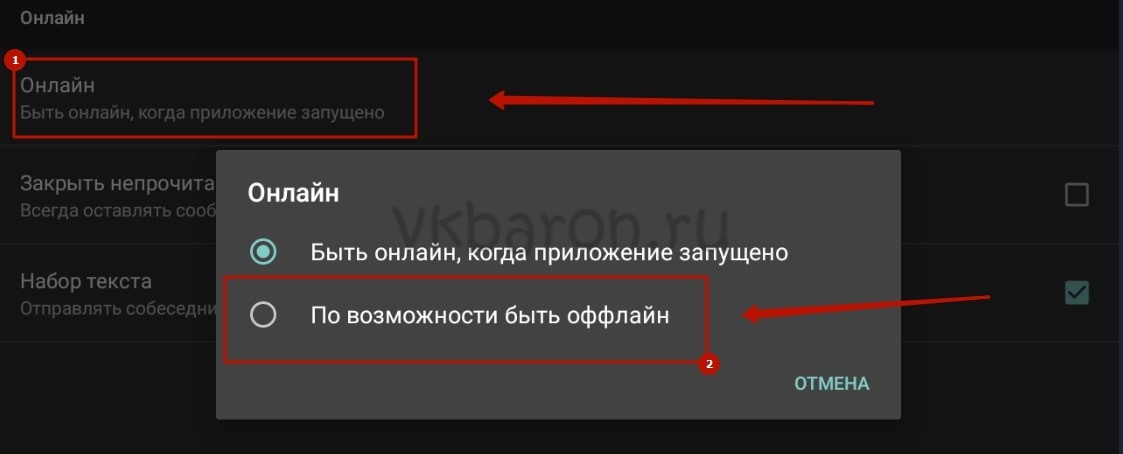Ускоренный просмотр видео
Содержание:
- Топ-5 сервисов для качественного изменения темпа музыки
- ВидеоМОНТАЖ
- Лучшие приложения для замедления видео на iOS (iPhone, iPad)
- Топ-5 приложений для Андроид для ускорения видео
- Как в Тик Токе снимать в замедленном или ускоренном режиме?
- Что дает увеличение или уменьшение скорости воспроизведения видео
- Как ускорить снятое видео
- Как посмотреть чужое видео в ТикТоке в 3х?
- Лучшая программа для ускорения и замедления видео на компьютер
- Конвертируйте замедленное видео в нормальное видео на iOS и iPadOS
- Пошаговая инструкция по ускорению видео
- Несколько советов по работе с объемными видео:
- Особенности работы сетевых сервисов по замедлению воспроизведения видео
- Вентиляция
- Лучшие приложения для создания видео-эффекта замедления на Android
- Как обработать отснятый материал.
- В заключение
Топ-5 сервисов для качественного изменения темпа музыки
Давайте рассмотрим список сервисов, которые позволят нам сменить темп в песнях.
Vocalremover.ru простое ускорение и замедление аудио
Первый русскоязычный онлайн-сервис, с которого я начал знакомство с редактированием скорости мелодий – это сервис vocalremover.ru. Среди возможностей данного сервиса обрезка вокала, изменение тональности, наличие диктофона и другие полезные возможности. При этом не со всеми браузерами он работает корректно, для стабильной работы рекомендую использовать браузеры на ядре «Chromium».
Чтобы сменить темп трека онлайн с помощью инструмента vocalremover.ru нужно проделать следующее:
- Выполните переход на сайт vocalremover.ru;
- Кликните на изображение со стрелкой в центре экрана, загрузите на ресурс нужную музыку;
- С помощью ползунка измените показатель скорости на нужное вам значение;
- Прослушайте полученный результат с помощью кнопки «Play»;
- Если его качество вас устроило, нажмите на кнопку «Скачать», и сохраните результат на ПК. Также вы всегда можете попробовать себя в создании музыки онлайн.
Ruminus.ru — полезная утилита для работы с музыкой
Другой русскоязычный сервис, о котором я хочу поведать – это ruminus.ru. Указанный сайт являет собой огромную базу минусовок, которые можно скачать к себе на ПК, и использовать для караоке и других задач. При этом функционал данного сервиса включает также инструментарий для изменения темпа и тональности пользовательских композиций, что может пригодится многим пользователям, работающим с музыкой.
Для настройки темпа мелодии с помощью данного онлайн-ресурса выполните следующее:
- Перейдите на ресурс ruminus.ru;
- Загрузите на него нужный музыкальный файл с помощью кнопок «Обзор» — «Загрузить»;
- Поставьте галочку рядом с опцией «Темп с изменением тональности»;
- С помощью кнопок «Быстрее» и «Медленнее» укажите нужный темп (скорость);
- Нажмите на «Применить настройки» и дождитесь окончания процесса конвертации;
- Прослушайте модифицированный результат;
- Если его звучание вас устроило, нажмите на кнопку «Скачать полученный файл», и сохраните последний на ПК.
Audiotrimmer.com — в редакторе есть транспонирование
Третий бесплатный инструмент, функционал которого заслуживает нашего внимания – это сервис audiotrimmer.com. Данный международный проект обладает русскоязычным интерфейсом, поддерживает множество популярных аудиоформатов, позволяя легко сменить темп композиции онлайн.
Для изменения скорости аудио в Интернете выполните следующее:
- Перейдите на ресурс audiotrimmer.com;
- Кликните на кнопку «Обзор» и загрузите нужный файл на ПК;
- Кликните на показатель скорости справа и выберите нужную скорость трека (базовая – 0, представлен диапазон скоростей от 0,5x до 2х);
- Кликните на кнопку «Изменить скорость» для смены темпа композиции;
- Нажмите на «Скачать» для её сохранения на ПК.
Conversion-tool.com — онлайн конвертер
Как следует из его названия, данный англоязычный сервис предназначен, в первую очередь, для конвертации аудиофайлов онлайн из одного формата в другой. При этом на данном сервисе имеется также инструмент для смены темпа и тональности музыкальной композиции, который мы можем использовать для наших задач.
Чтобы поменять темп необходимой мелодии с помощью данного сервиса выполните следующее:
- Перейдите на сайт conversion-tool.com;
- Нажмите на кнопку «Обзор», и загрузите на сервис нужную аудиокомпозицию;
- Кликните на показатель «Tempo change» и выберите нужную скорость;
- Нажмите на кнопку «Convert now», дождитесь окончания процесс обработки песни, и кликните на «Click here» для сохранения песни на ПК;
29a.ch
Алгоритм работы англоязычного сервиса 29a не отличается от других, описанных мной выше. При этом сервис обладает приятным графическим интерфейсом, а работать с ним лучше под браузером «Google Chrome».
Для работы с сервисом выполните следующее:
- Перейдите на указанный сервис 29a.ch;
- Нажмите на кнопку «Open track» и загрузите вашу музыку на ресурс;
- Поверните регулятор скорости (Speed) в нужное значение;
- Прослушайте результат с помощью кнопки «Play»;
- Для сохранения результата нажмите на кнопку «Save» сверху, дождитесь окончания процесса обработки (может занять какое-то время), а затем и сохраните файл к себе на ПК.
ВидеоМОНТАЖ
Эта программа для монтажа видео проста в использовании и поможет справиться с заданием за пару нехитрых действий.
Для начала работы откройте редактор и создайте «Новый проект».
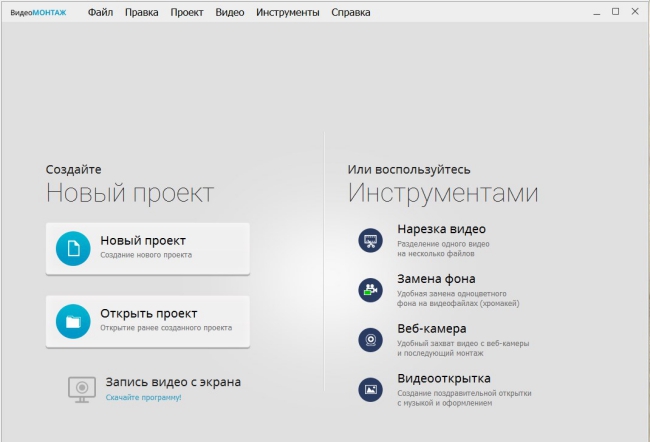
Стартовое окно ВидеоМОНТАЖа
Добавьте ролик, который хотите отредактировать. Дальше вы должны перейти к настройкам скорости. Зайдите во вкладку «Редактировать» —> «Скорость». Здесь вы можете воспользоваться уже готовыми пресетами, чтобы ускорить видео в 4 раза или задать еще больший темп. Если результат вам не понравился, измените значение в нужную сторону.
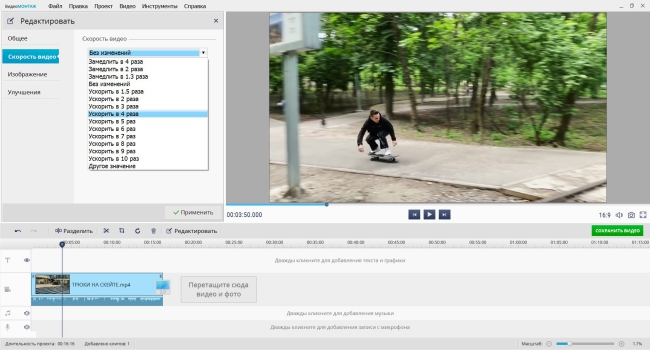
Скорость можно увеличить даже в 10 раз
Есть также возможность задать настройки вручную, задействовав бегунок на соответствующей шкале.
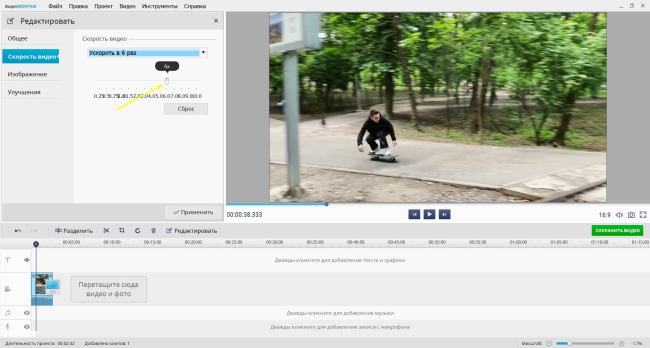
Выберите нужное значение
Ускоренное воспроизведение видео можно оценить в плеере, нажав на кнопку проигрывателя.
Важно: форсирование картинки также отразится на звуке. Поэтому лучше заменить аудиосопровождение
Щелкните правой кнопкой мыши по уже измененному файлу и в появившемся меню выберите пункт «Выключить звук».
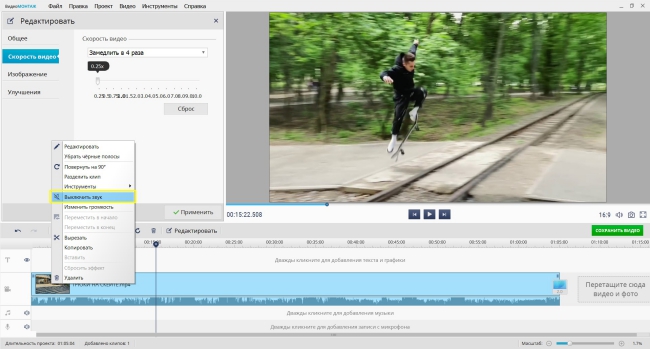
Не забудьте обеззвучить ускоряемый ролик
Дальше у вас есть два варианта: загрузить собственный трек с ПК или воспользоваться встроенной коллекцией музыки, где содержится более 200 различных треков. Все это можно сделать во вкладке «Файлы».
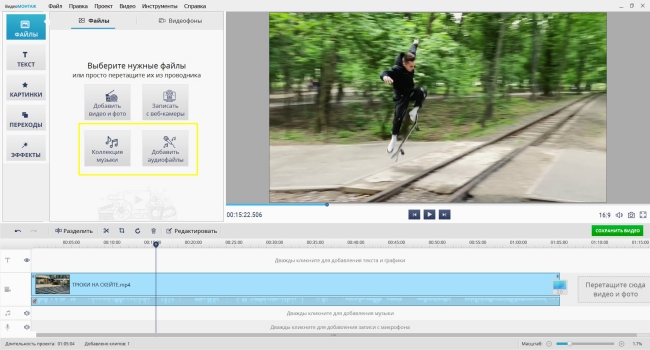
В каталоге музыки ВидеоМОНТАЖа содержится более 200 треков
Зафиксируйте результат, сохранив его в любом удобном для вас формате.
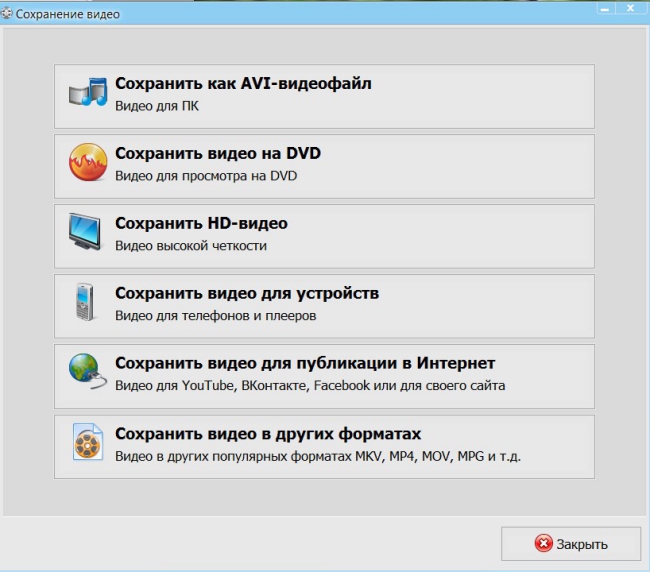
Выберите нужный формат
Лучшие приложения для замедления видео на iOS (iPhone, iPad)
В магазине приложений iTunes можно найти огромное количество приложений, с помощью которых можно добавить эффект замедления в видео на телефонах и планшетах с операционкой iOS.
Прежде чем мы рассмотрим самые лучшие приложения для замедления видео, следует отметить, что у устройств, работающих на iOS, уже есть встроенная функци для съёмки замедленных видео. Его вы можете включить перед началом съёмки, передвинув бегунок из вкладок фото/видео на Slo-mo.
Slow Fast Slow
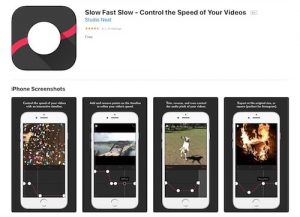
Slow Fast Flow — бесплатное приложение для iOS, совместимое с iPhone, iPad с операционной системой от версии 10.0 до более поздней. С помощью приложения можете создавать видеоролики с замедленным движением. Благодаря встроенной программе редактирования можно создавать креативные видео, например, замедляя только несколько точек или ускоряя воспроизведение отдельных кадров. Приложение высоко ценится пользователями, оно работает без проблем и не замедляет работу устройства. Приложение простое в использовании и предоставляет некоторые графические модели для изменения дизайна видео.
Slow Fast Motion Video Maker
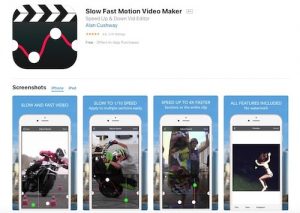
Slow Motion — это довольно старое приложение, о котором, думаю, многие знают. С помощью данного приложения вы можете уменьшать и увеличивать скорость видео прямо с вашего телефона или планшета.
Из основных функций: ускорение до 2x, замедление до 1/4 от обычной скорости, изменение скорости фрагментов видео, поддержка альбомной и книжной ориентации, регулировки громкости звука и возможность экспорта видео вез водяного знака и в полном разрешении.
iMovie
Одним из лучших приложений для редактирования видео на iOS, несомненно, является iMovie. iMovie — это мощная и эффективная программа, с помощью которой можно редактировать и замедлять свои видео. Приложение можно бесплатно загрузить в iTunes.
Помимо замедленного эффекта, вы можете сохранять видео с разрешением 4K, применять графические фильтры, вставлять текстовые и звуковые дорожки. Кроме того, можно напрямую загружать файлы на iCloud Drive или быстро делиться ими в Facebook, YouTube и Instagram.
Отличного вам настроения и побольше креатива!
Топ-5 приложений для Андроид для ускорения видео
1. KineMaster
Полноценный видеоредактор для устройств на платформе Android. Приложение можно применять как ускоритель видео, чтобы обрезать длину ролика, синхронизировать аудио. Можно работать с текстом, изображениями, накладывать логотипы, работать с хромакеем. В утилиту также встроен функциональный редактор аудиотреков.
Преимущества:
- Поддержка слоев;
- Редактирование аудио, в том числе запись с микрофона;
Недостатки:
Завышенная стоимость;
Скачать
2. Hyper Timelapse
Hyper Timelapse разработано специально для того, чтобы создавать таймлапс из обычного видео. Это отличная альтернатива приложению Hyperlapse от Instagram. Вы можете скачать его на андроид, записывать видеоролики и изменить скорость фрагмента видео, создавая потрясающий эффект полета времени. Утилита проста в использовании: просто запустите ее, запишите видеоролик и затем ускорьте воспроизведение до 8 раз.
Преимущества:
- Простой принцип управления;
- Отправка роликов в интернет;
Недостатки:
Ограниченный функционал редактора;
Скачать
3. Lapse It
Lapse It – популярная утилита для мобильного телефона, которое позволяет ускорить видео или создать слоумоушн. Вам не нужно обладать навыками монтажера, просто запишите клип при помощи этого приложения и затем обработайте в видеоредакторе. Утилиту можно использовать для ускорения видео в 10 раз или больше, а также накладывать музыку.
Преимущества:
- Поддерживает Full HD;
- Настройка цветового баланса, экспозиции, контраста;
- Отправка напрямую в Instagram, YouTube, Facebook, Google Plus и другие сайты;
Недостатки:
Большинство функций доступно только в премиум версии;
Скачать
4. Magisto
Magisto — отмеченная наградами программа для замедления видео и видеоредактор для мобильного телефона, который позволяет легко и быстро создавать и обрабатывать видеоклипы. Вы можете легко добавлять музыку, обработать часть видео, создавать слайд-шоу, а также делиться результатом в интернете. В редакторе присутствуют функции стабилизации изображения, распознавание лиц, автоматизация процессов для быстрой работы.
Плюсы:
- Простой принцип управления;
- Присутствует автоматический режим;
Минусы:
- Требуется интернет-подключение;
- Большинство функций нужно покупать;
Скачать
5. Trakax
Редактор видеоклипов для мобильных устройств, который позволяет создавать ускоренное видео или замедлять действие в кадре. Приложение можно скачать на любую модель смартфона, в том числе на самсунг, и редактировать ролики, добавлять текст и графику, применять темы и фильтры. Это отличный вариант для базового редактирования записанных видеороликов.
Преимущества:
- Полностью бесплатная;
- Простой понятный интерфейс;
Недостатки:
Ограниченный функционал;
Скачать
Итак, теперь вы знаете, как обработать видеокадры на телефоне или на компьютере. Какой вариант выбрать, зависит от поставленных вами целей и технических знаний. В Вегасе 13 присутствует огромная коллекция инструментов, но для нее требуются хорошие знания видеомонтажа. То же относится к Премьер про.
Как в Тик Токе снимать в замедленном или ускоренном режиме?
Интерфейс приложения Тик Ток одновременно минималистичен и функционален. Там, где эти черты соединяются, возникают трудности с тем, чтобы разобраться и найти функцию, которая нужна для съёмки в данный момент – настолько всё «плотно утрамбовано» и спрятано. Но не в случае с тем, чтобы сделать слоу мо.
Рассмотрим небольшую инструкцию про то, как снимать ускоренного видео:
-
Естественно, качаем приложение и регистрируемся. TikTok – не видеоредактор, а социальная сеть, поэтому создание учётной записи обязательно.
Developer:
Price:
FreeDeveloper:
Price:
Free+ - Кликаем по иконке с плюсом в нижней части экрана. Эти кнопки полностью скопированы с Инстаграма, поэтому, если вы пользовались фотосетью, наверняка разберётесь.
- В правой части экрана будет вертикальное меню. Здесь находим кнопку с циферблатом и подписью «Скор.».
- Внизу появится горизонтальная строка с цифрами. Именно они и задают скорость: 1x – стопроцентная, 2x – ускорение в два раза, а 0,5x – замедление.
- После того, как вы задали этот параметр, можно приступить к делу и снять самый крутой замедленный клип в истории интернета.
При съёмке вам стоит учитывать, что, если вы замедлите процесс, строка хронометража выше будет заполняться быстрее, а если ускорите, медленнее.
Что дает увеличение или уменьшение скорости воспроизведения видео
Поначалу можно увеличивать скорость ролика до 1.25, а потом до 1.5, далее – 1.75. Как было показано выше, Ютуб дает возможность так сделать. Постепенно получится дойти до самой большой скорости и при просмотре ставить уже максимально возможную скорость 2.
Это дает огромное преимущество, когда вы смотрите видео и очевидно, что приблизительно 80% будет воды, и только 20% интересного материала. Так можно смотреть вебинары, конференции, обучающие курсы.
Или, например, есть интервью, которое вроде бы интересно посмотреть, что-нибудь новое узнать о человеке или событии. Но тратить на это два-три часа неразумно. Такие видео можно посмотреть всего за полчаса, хотя фактически они идут целый час.
С данным лайфхаком можно настолько привыкнуть к быстрому воспроизведению, что уже двукратная скорость (2х) начнет казаться вполне обычной скоростью, так как понимание материала будет стопроцентное за гораздо меньшее время.
Если после ускоренного режима начать смотреть ролик в обычном режиме, может показаться, что сильно тянут, медленно говорят и так далее. Конечно, не нужно ускорять свою жизнь и стремиться всегда быстро что-то сделать. Но когда мы применяем чётко и к месту эту фишку для просмотра роликов, получаем невероятный инструмент, который сохранит часы, а в совокупности дни и недели личного времени.
Конечно, если это обучающий ролик по английскому языку, то нужно смотреть в обычной скорости, то есть так, как снято, а то и в замедленном темпе. Дело в том, что там нужно отвлекаться, постоянно записывать, ставить на паузу и в некоторой степени наслаждаться процессом. Музыкальные видеоклипы так же лучше смотреть в нормальной скорости.
Для тех, кто увлекается Ютубом и смотрит там различные ролики, такой лайфхак может пригодиться. Можно попробовать постепенно увеличивать скорость и привыкнуть к просмотру роликов в ускоренном темпе. Возможно, это понравится, и уже не будет желания смотреть ролики в обычной скорости, чтобы экономить свое время.
Как ускорить снятое видео
Наш мощный видеоконвертер позволяет справиться с этой задачей за считанные минуты. Обычно продолжительность процесса зависит от того, в каком режиме вы ускоряете воспроизведение, а также от веса и качества оригинального файла.
Автоматическое и ручное ускорение видео
Если требуется увеличение скорости всего видео, то операция не займёт больше 30 секунд. Например, вы сделали футаж восходящего солнца и хотите превратить его в эффектный таймлапс. ВидеоМАСТЕР с лёгкостью уместит этот двухчасовой процесс в несколько минут, создав необходимый эффект.
Для начала загрузите ролик в программу, щёлкнув на кнопку «Добавить». Когда видео появится в рабочем окне — оно готово к обработке и монтажу. Найдите над экраном предпросмотра справа иконку бегущего человека и кликните на неё. Откроется меню по изменению скорости видео. В программе уже содержатся определённые предустановки, благодаря которым вы сможете произвести необходимые операции буквально одним нажатием.
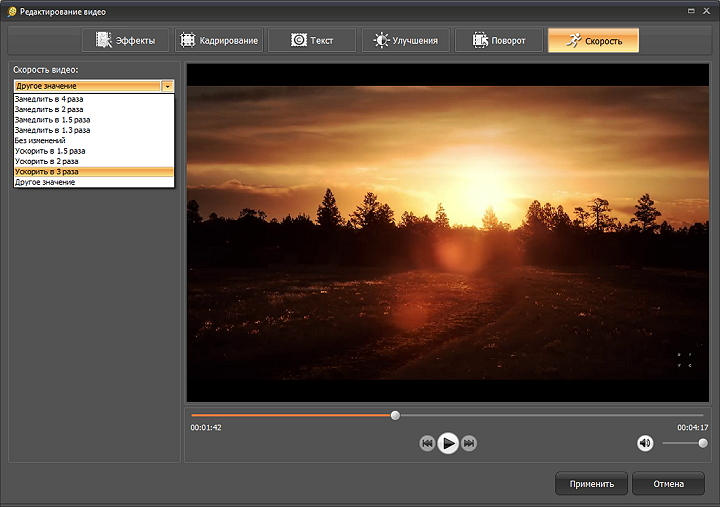
Вы можете замедлить или ускорить обычный ролик в несколько раз
Также сделать воспроизведение быстрее можно вручную — перемещая специальный ползунок по шкале, находящейся ниже выбора пресетов. Так вы сможете задать точную настройку, например, ускорив видео в 2,56 раза. После выбора подходящего варианта нажимайте кнопку «Применить» и сохраните итоговый файл.
Ускорение отдельных фрагментов
В этой статье вы найдёте ответ на вопрос «Как ускорить снятое видео», даже если требуется изменить скорость какого-то отдельного отрывка. К примеру, всё видео снято в нормальном темпе, но какой-то один фрагмент получился слишком затянутым. Смена ритма подбодрит зрительский интерес.
Чтобы осуществить это — разбейте видеоролик на части, чтобы обрабатывать нужный эпизод отдельно от остальных. Кликните по иконке киноплёнки с ножницами на левой боковой панели. Из выпавших вариантов выберите «Разделить на части». В появившемся меню достаточно устанавливать маркеры на начало и конец видео, а затем нажимать «Новый фрагмент».
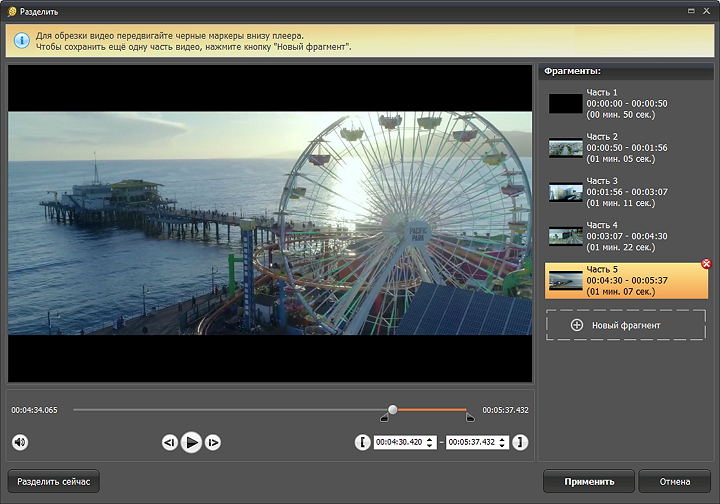
Бегунки можно выставить вручную или задать необходимое время
Оригинальный ролик будет разделён на несколько отрезков, которые станут доступны для монтажа. Кликните по нужному отрывку и ускорьте его с помощью вышеописанной техники. Закончив работу, склейте все куски обратно в цельное видео через пункт «Соединить» на левой боковой панели.
Ролик в стиле немого кино
Один из самых интересных вариантов, как ускорить видео, чтобы добавить интересный эффект. Вы можете стилизовать ролик под старый фильм с помощью коллекции фильтров, встроенной в программу. Смотрели немые фильмы, где все действия происходили очень быстро, а смысл мы узнавали из титров между сценами? С ВидеоМАСТЕРОМ вы легко добьётесь такого же результата.
Нажмите на кнопку «Эффекты» слева и выберите в открывшемся окне фильтр, который называется «Старое кино». На видео наложится сепия. Остаётся ускорить дорожку и добавить в проект титры, которые можно создать во вкладке «Текст».
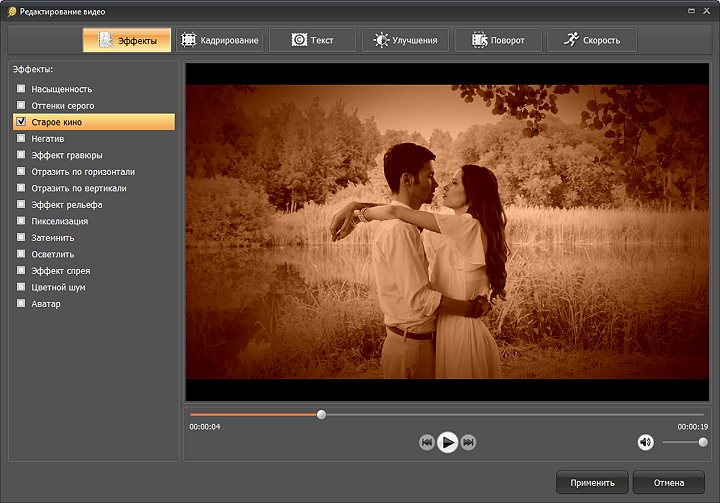
Можете также наложить эффект ч/б, рельефа или спрея
Подобный трюк можно провернуть и в ролике со звуком. К примеру, наложить забавную мелодию, которая подчеркнёт юмор ускоренных движений. Или записать видеоэкскурсию и сделать её показ быстрым и динамичным, при этом зачитав комментарии голосом и наложив их на ролик — всё это доступно с ВидеоМАСТЕРОМ, сочетающим в себе конвертер и редактор видео.
Как посмотреть чужое видео в ТикТоке в 3х?
Функции слоумо для просмотра для чужих роликов нет на видеосервисе ТикТок. Авторы, призывающие подписчиков слушать клип в ускоренном или замедленном режиме, знают об этом, но хотят повысить свою популярность.

Единственный выход, позволяющий посмотреть чужой клип в 3х, – загрузить ролик на телефон, а затем его отредактировать.
Порядок действий:
Выберите нужное видео. Тапните в правом углу на стрелочку.
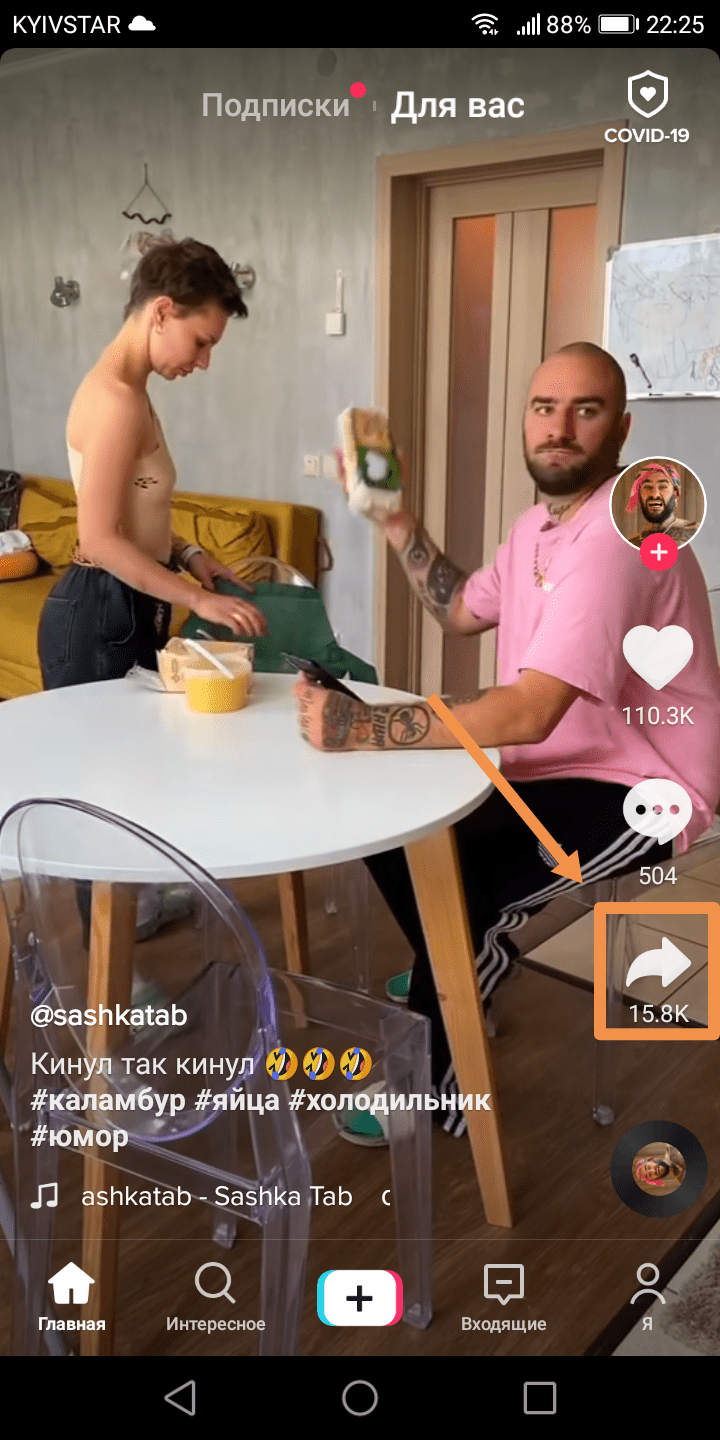
На всплывшем меню кликните на кнопку «Сохранить видео».
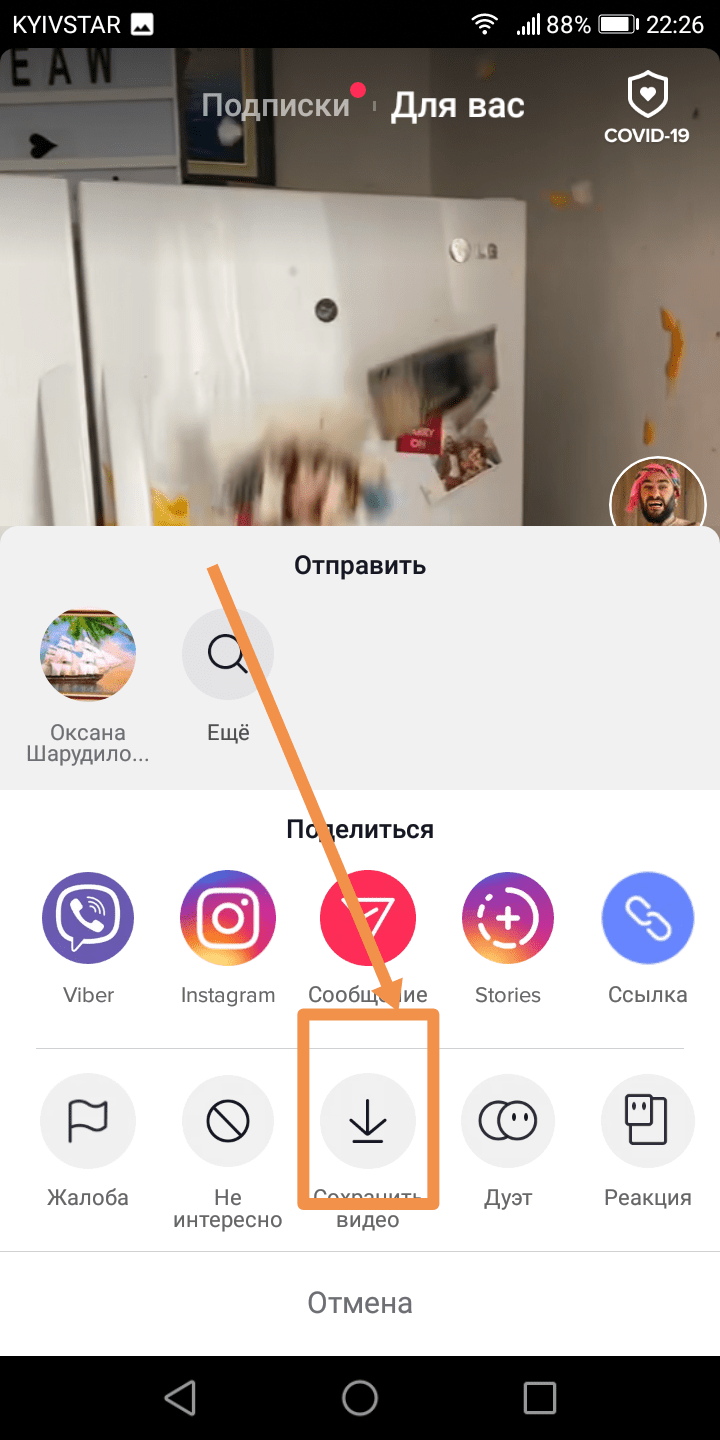
Вернитесь в приложение, нажмите на «+» в центре экрана.
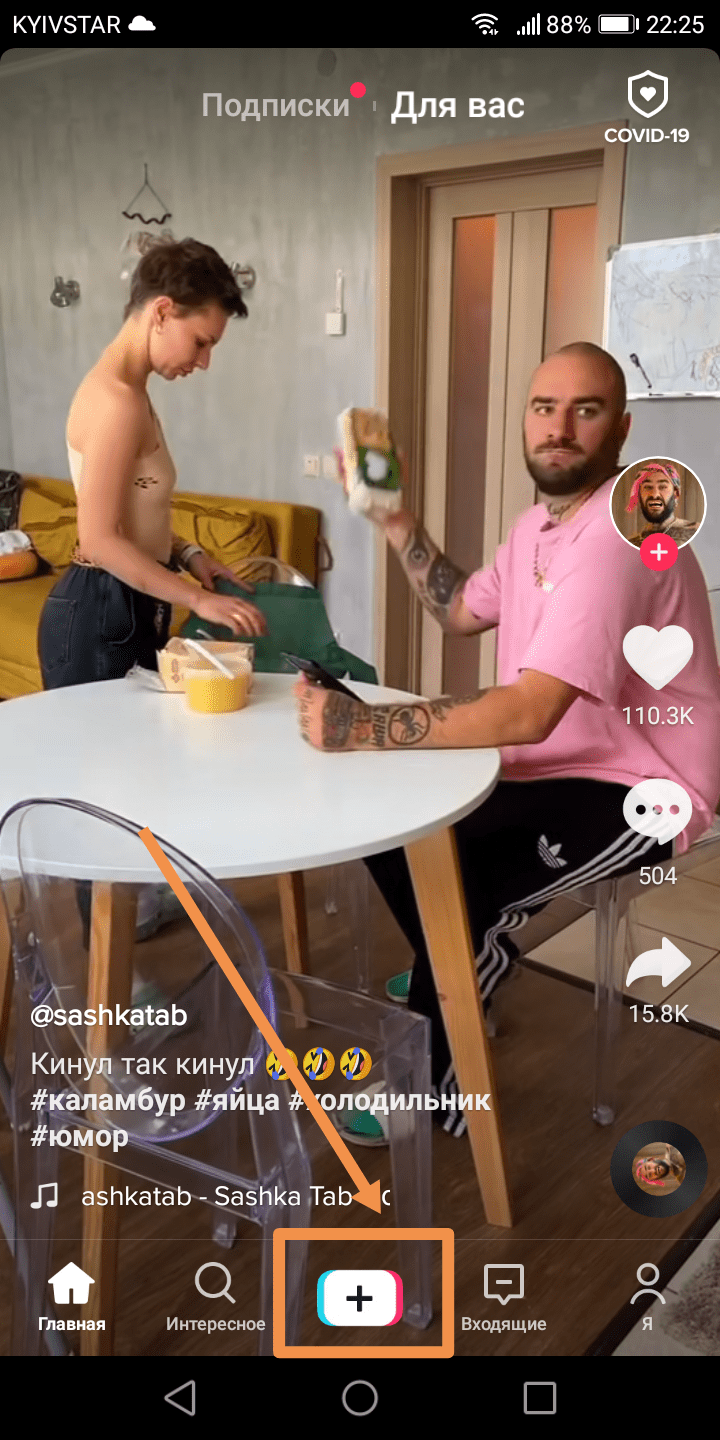
Чтобы найти видео, кликните на кнопку «Загрузить».
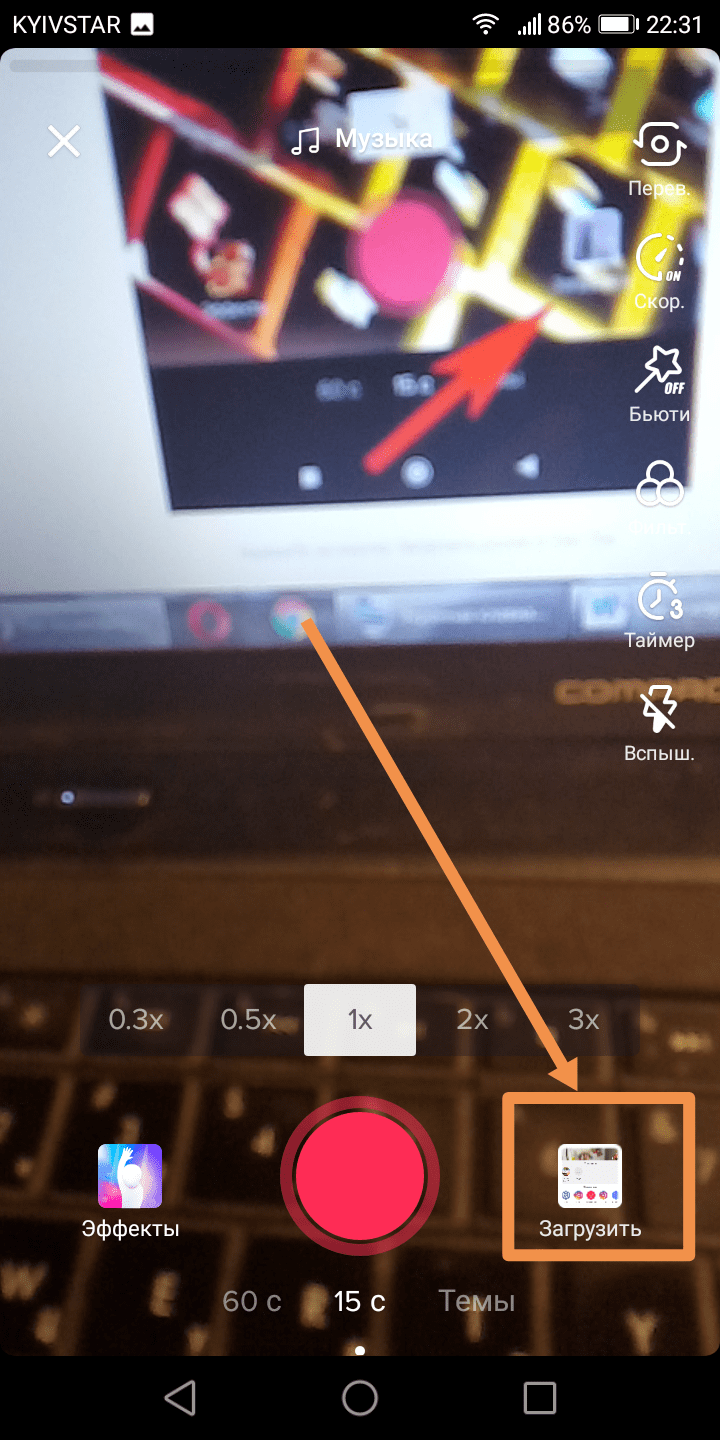
Выбрав из галереи ролик, нажмите на окошко «Далее».
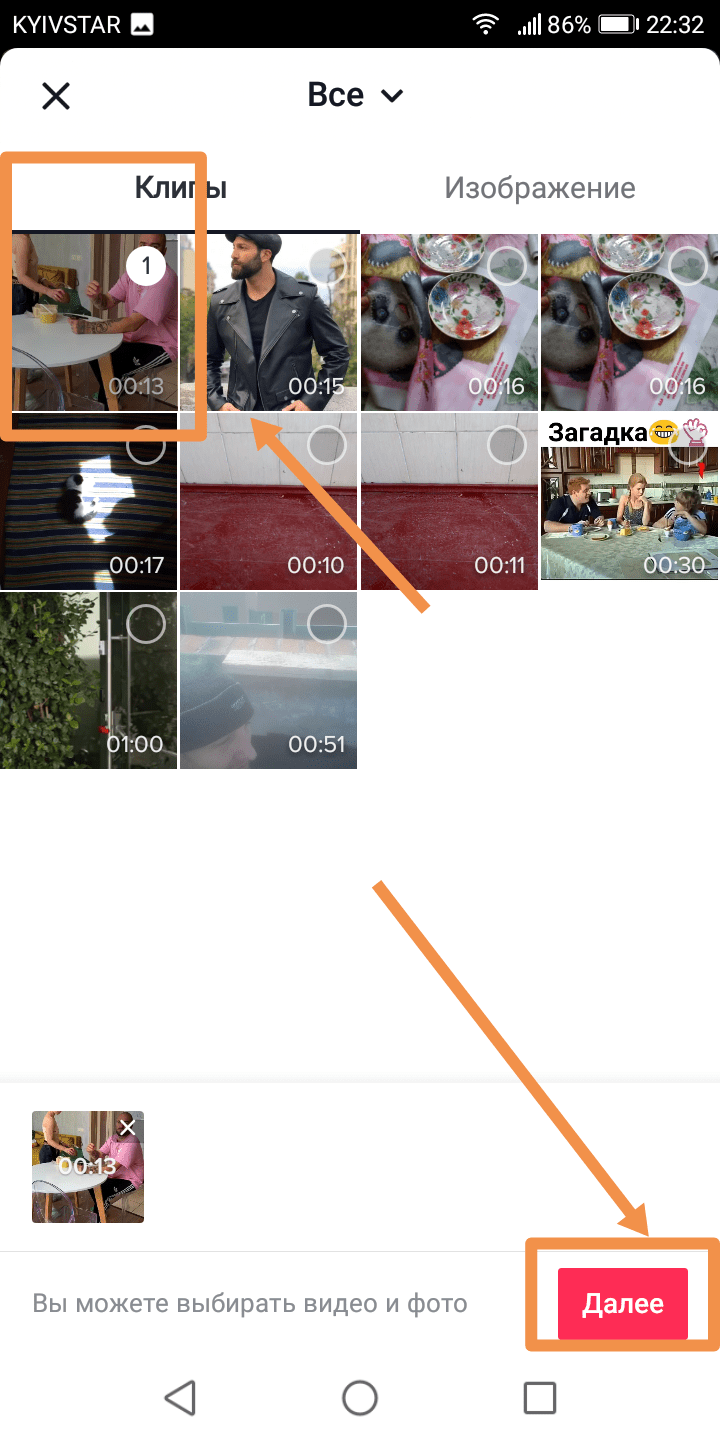
Появится кнопка в виде часов. Тапнув на нее, откройте шкалу, которая позволит увеличить скорость воспроизведения. Здесь же всплывет меню: оставить оригинальный звук или записать новую озвучку. Выбрав нужную кнопку, нажмите «Далее».

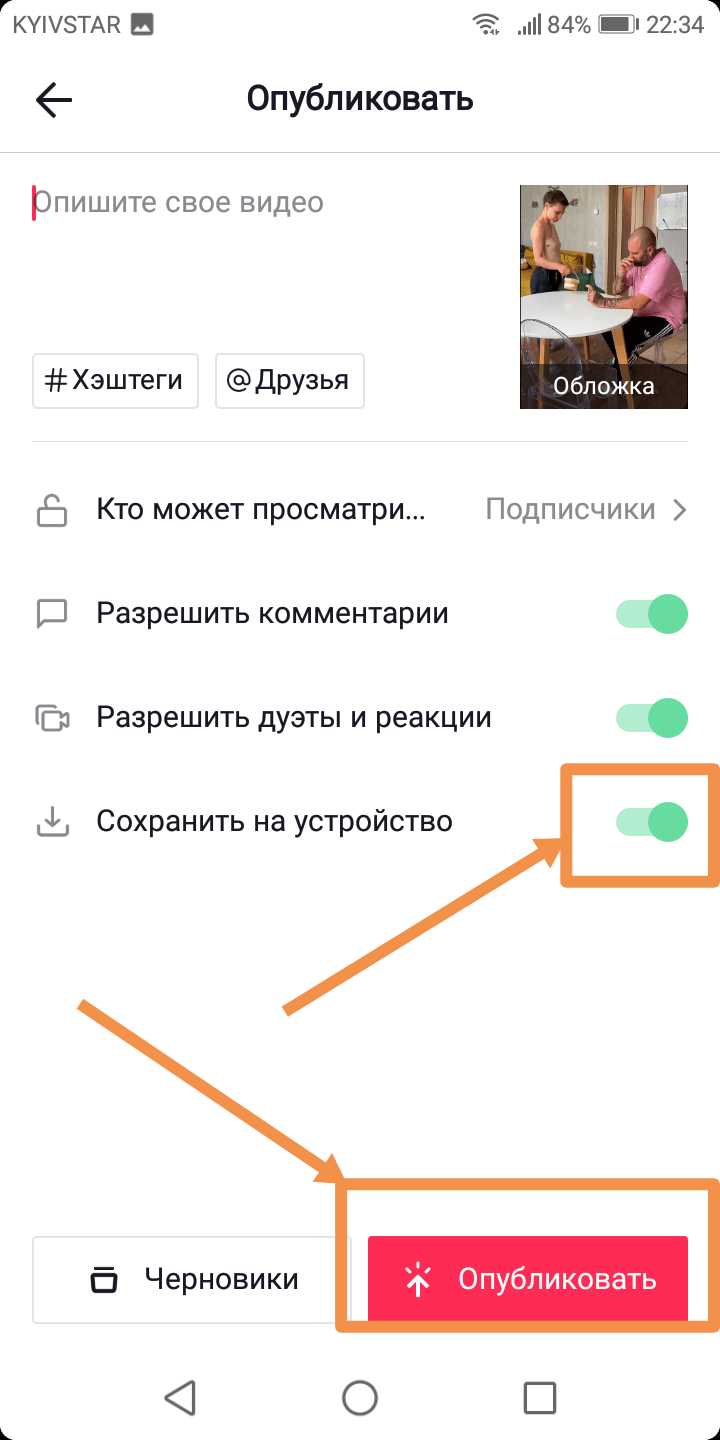
Осталось «Сохранить», выбрать другие параметры из всплывшего меню и «Опубликовать».
На своем включаете клип, на втором – режим добавления видео. После чего переключаете на скорость 3х.
Лучшая программа для ускорения и замедления видео на компьютер
ВидеоМОНТАЖ – мощный редактор для обработки и преобразования видеофайлов. Он обладает большим набором профессиональных инструментов, но благодаря понятному принципу работы освоить его могут даже пользователи с минимальными техническими навыками. Программа работает со всеми популярными форматами видеофайлов, поэтому вы можете объединять в один фильм файлы с разными расширениями. Также можно применять фильтры, вставлять титры и заголовки, обрезать длину клипа и кадрировать файл. ВидеоМОНТАЖ не предъявляет повышенных системных требований и может использоваться для ПК и для ноутбука любой мощности.
Возможности:
- Изменение скорости воспроизведения в один клик;
- Большая коллекция эффектов, переходов и фильтров;
- Работа с текстом, добавление титров и заставок;
- Захват трансляции с веб-камеры;
- Работа со звуком, добавление закадровых комментариев и наложение музыки;
- Запись DVD дисков или экспорт на жесткий диск;
- Поддержка русского языка;
- Запускается на любой версии Windows, в том числе XP и виндовс 7

Пошаговая инструкция по ускорению/замедлению видео в ВидеоМОНТАЖ
1. Запустите софт и выберите «Новый проект». Настройте автоматическое соотношение сторон.

2. Отыщите папку с нужными файлами в проводнике слева. Выделите видеофайл в окне превью и нажмите «Добавить».

3. Перейдите в раздел «Редактирование» и откройте вкладку «Скорость». Выберите нужный параметр из выпадающего меню. Вы можете ускорить или замедлить ролик в 2 раза и в 4 раза.

Конвертируйте замедленное видео в нормальное видео на iOS и iPadOS
В Приложение “Фотографии” имеет скрытый конвертер замедленного видео, который вы можете использовать для легкого преобразования замедленных селфи (или любого другого замедленного снимка) в обычные клипы. Более того, приложение для стоковых фотографий конвертирует видео без потери качества. Таким образом, не стоит беспокоиться о деформации после преобразования.
Интересно, что приложение «Фото» также позволяет отменить изменения. Таким образом, вы можете легко сделать это в любой момент, когда захотите вернуть свой замедленный клип. Посмотрим, как это сделать правильно!
- Запустите приложение «Фото» на вашем iPhone или iPad.
2. Теперь нажмите на вкладку «Альбомы» внизу.
3. Затем прокрутите вниз до раздела Media Types и выберите опцию Slo-mo.
4. Затем выберите видео, которое вы хотите преобразовать в видео с нормальной скоростью на вашем устройстве iOS. Затем нажмите кнопку «Изменить» в правом верхнем углу экрана.
5. Затем вы должны увидеть ползунок с вертикальными линиями внизу. Вертикальные линии, плотно расположенные на правом и левом концах, представляют нормальную скорость, в то время как линии, расположенные посередине с большим пространством между ними, указывают на медленную скорость.
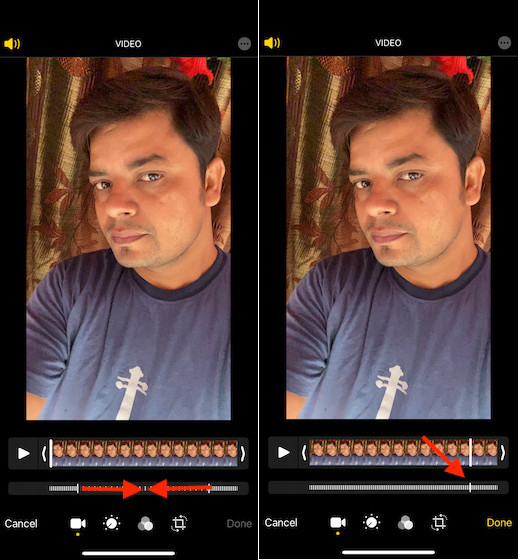
Теперь все, что вам нужно сделать, чтобы превратить этот замедленный клип в видео с обычной скоростью, – это плотно расположить линии. Просто перетащите ползунок, чтобы убедиться, что они расположены близко.
6. После редактирования видео вы можете нажать кнопку воспроизведения, чтобы просмотреть его. В конце не забудьте нажать Готово в правом нижнем углу экрана, чтобы закончить.
Если вы когда-нибудь передумаете и снова превратите это видео в замедленный клип, просто откройте видео и нажмите кнопку «Редактировать». Затем нажмите «Вернуть» и выберите «Вернуться к исходному состоянию» для подтверждения.
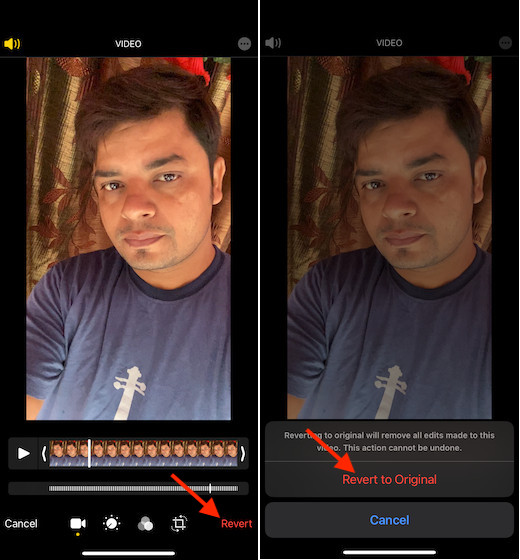
Пошаговая инструкция по ускорению видео
Представляем детальную поэтапную инструкцию по подготовке ускоренного видео в Inshot.
Запуск программы
Ускорить видео достаточно просто. Первым делом необходимо запустить программу и выбрать желаемый файл.
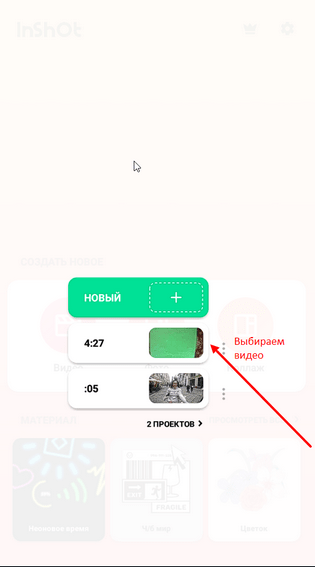 Здесь мы выбираем необходимый видеоматериал для продолжения работы с ним.
Здесь мы выбираем необходимый видеоматериал для продолжения работы с ним.
Выбор объекта
После того как откроется окно редактора, необходимо будет выбрать на таймлайне нужный объект, где предполагается ускорение воспроизведения видео.
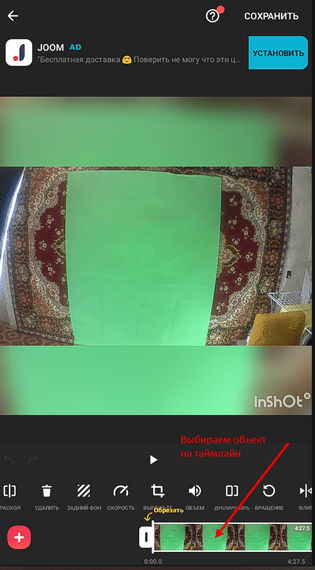 Объект можно выбрать как полностью, так и его часть.
Объект можно выбрать как полностью, так и его часть.
Изменение скорости
После того, как нужный объект выбран, в панели инструментов необходимо найти и нажать кнопку «Скорость».
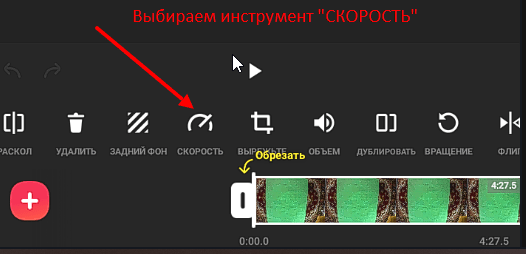
Далее необходимо выставить переключатель на нужную скорость.
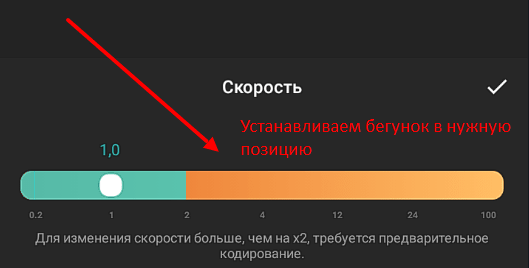
В бесплатной версии, скорость можно увеличить лишь до двух раз.
Кодирование длинного видеоматериала
По сути, ускорить можно и больше, но в таком случае необходимо будет дождаться пока Иншот произведёт необходимое кодирование файла.
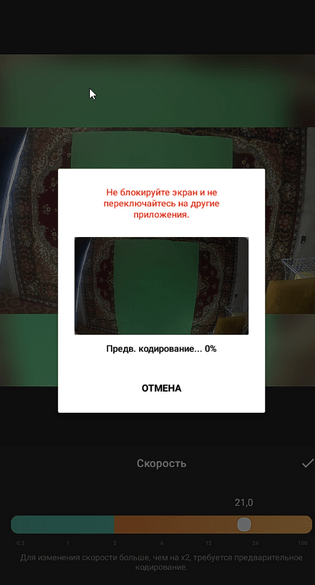
Процедура эта занимает некоторое время. Чем длиннее видео, тем дольше будет длиться ожидание.
Как только всё будет завершено — необходимо нажать на кнопку с изображением галочки.
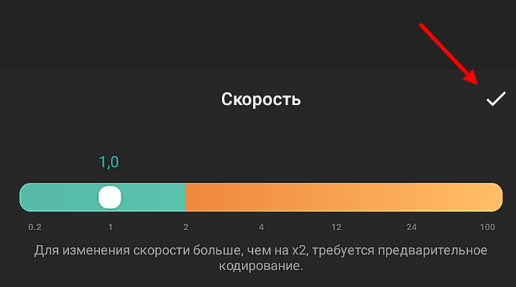
Как можно видеть, за внешней простотой программы сокрыт достаточно мощный функционал, которые без труда справился с задачей подготовить ускоренное видео.
А совместно с неплохими возможностями современных смартфонов и планшетов — программа способна заменить собой дорогой, профессиональный софт и компьютер для монтажа.
Несколько советов по работе с объемными видео:
1. Выберите наиболее подходящий тип файла
Кодек — это специальная программа, которая используется для кодирования или сжатия потоков данных для хранения, воспроизведения и редактирования видео на различных платформах. Возможно, вы слышали о кодеке h.264 или уже с ним работали. Этот кодек создает видеофайлы типа MP4, который обычно обеспечивает наилучшее качество при минимальном размере файла. Из-за этого MP4 очень популярен среди различных социальных сетей, включая YouTube, Facebook, Twitter и Instagram. Также этот типа файла подходит для обмена видео в сообщениях.
2
Обратите внимание на разрешение видео. Разрешение видео определяет размер по высоте и ширине
Видео с большим разрешением значительно увеличит размер файла. Как вы можете себе представить, видео с разрешением 1920 x 1080 (1080p) будет иметь больший размер файла, чем видео с разрешением 1280 x 720 (720p)
Разрешение видео определяет размер по высоте и ширине. Видео с большим разрешением значительно увеличит размер файла. Как вы можете себе представить, видео с разрешением 1920 x 1080 (1080p) будет иметь больший размер файла, чем видео с разрешением 1280 x 720 (720p).
Фото: support.humblebundle.com
Не записывайте весь экран, если в этом нет особой необходимости, или не используйте масштабирование и панорамирование при редактировании видео
Таким образом, вы можете уменьшить масштаб видео, но при этом сосредоточить внимание зрителя на определенной части экрана. Видео в формате 720p и 1080p подойдет для большинства случаев
3. Аудио тоже можно сжать
Иногда аудио может влиять на размер файла, хотя в большинстве случаев записывающие устройства и программное обеспечение сжимают звук, чтобы не создавать файлы большого размера. Кроме того, очень редко несжатый звук будет иметь слышимое значение. После того, как вы закончили редактирование своего видео, убедитесь, что аудио было сжато.
4. Обрежьте ненужное
Если вы хотите чтобы работа с длинными видеофайлами была более гибкой и быстрой, но при этом не можете позволить сжать их качество, лучшим вариантом будет их обрезать. Вы сможете разбить большой видеофайл на несколько небольших частей, которые легче обрабатывать.
Фото: videoproc.com
Большинство видеороликов состоят из небольших клипов, которые обрезаются и соединяются уже на этапе редактирования. Так вы научитесь создавать разный видеоряд. Короче говоря, есть множество преимуществ в том, чтобы обрезать большие видеофайлы.
5. Увеличьте возможности вашего устройства
Если вы планируете много работать с видеофайлами, задумайтесь об апгрейде своей системы. Мощный процессор может сократить время обработки видео и позволить вашему программному обеспечению для редактирования видео работать быстрее. Для большинства задач подойдут процессоры i5 или i7. Другие важные моменты, которые могут влиять на скорость работы с объемными видео — это объем оперативной памяти, общее место на жестком диске, наличие более современной видеокарты.
6. VideoProc — полезный инструмент для работы с большими видеофайлами
Некоторые программы позволяют использовать все мощности вашей системы, чтобы максимально ускорить процесс работы с большими видеофайлами.
Программное обеспечение от VideoProc обладает множеством полезных функций и подходит тем, кто только начинает работать с крупными видеофайлами. С ней вы сможете изменять формат видео на более подходящий, редактировать и обрезать длинные видеофайлы. Весь этот процесс будет значительно быстрее с уникальной встроенной возможностью программы, которая позволяет ускорять работу видеокарты. Программа также позволяет сжимать тяжелые по размеру видео.
VideoProc поддерживается на платформах Windows и MacOS и работает со всеми известными форматами видеофайлов. Функция аппаратного ускорения выделяет эту программу как самую быструю среди подобных.
Кстати, у ребят сейчас классная акция. Рекомендуем ознакомиться.
Если же вы не нуждаетесь в расширенных функциях редактирования видео или подобная программа вам нужна для разового пользования, можете ознакомиться с тестом бесплатного программного обеспечения для обработки видео.
Особенности работы сетевых сервисов по замедлению воспроизведения видео
В сети существует несколько специализированных ресурсов, позволяющих замедлить видео онлайн. Приведённые нами ниже варианты имеют бесплатный характер, позволяя существенно понизить скорость нужного видео, а затем и сохранить результат на ваш PC. При этом в некоторых случаях полученное видео будет сохранено с водяными знаками данного сайта.
Работа с такими сайтами довольно проста. Вы переходите на один из таких ресурсов, при необходимости проходите на нём авторизацию. Затем загружаете на него своё видео, выбираете скорость замедления, а также связанные с этим опции (отключение звука или его замедление пропорционально замедлению видео). Затем скачиваете полученный результат на PC.
Ниже разберём перечень сетевых сервисов, позволяющих замедлить ваше видео в браузере онлайн.
Вентиляция
Компьютеры не должны есть или пить, но им нужно дышать. Большинство компьютеров полагаются на воздушный поток, чтобы регулировать температуру. Внутренняя часть вашей машины вырабатывает большое количество тепла, и чем хуже работает вентиляция, тем более жарким она становится.
Когда внутренняя часть современного компьютера нагревается до определенной точки, машина начнет снижать производительность, чтобы не повредить себя. Независимо от того, насколько у вас мощный комп, и независимо от того, какой именно стоит у вас софт, если ваш компьютер перегревается, то он остановится.
Большинство компьютеров используют внутренние вентиляторы, чтобы охладиться — вот откуда исходит большая часть шума от компьютеров. Некоторым людям нравится ставить свой комп прямо к стене, или поставить его подальше в стол, где вентиляция, это проблема. Это ошибка, так как большинство вентиляторов имеют обратную сторону. Удостоверьтесь, что у вашего системника (в случае, если вы используете стационарный ПК), много места позади и со всех сторон.
Расстояние до других стенок, должно быть не менее 15 сантиметров. В этом случае, вентиляция будет достаточно эффективной. Если вы используете ноутбук, то хорошей идеей, будет использовать специальную, охлаждающую подушку для ноутбука. Такая подушка, может иметь реальное значение!

Другой важной причиной перегрева в компьютерах является пыль. Компьютеры ловят пыль. Стоит купить банку со сжатым воздухом, и доступную в любом магазине компьютеров, и вычищать свой компьютер не реже одного раза в год. Еще лучше, каждые шесть месяцев, особенно если у вас есть домашние животные. Лучшее, что желательно сделать, это раскрыть свой комп, и полностью прочистить его сухой кисточкой и струей воздуха, но если вам это не удобно, хотя бы просто продуйте вентиляционные отверстия в своем системном блоке. Не забудьте сначала выключить компьютер
Еще лучше, каждые шесть месяцев, особенно если у вас есть домашние животные. Лучшее, что желательно сделать, это раскрыть свой комп, и полностью прочистить его сухой кисточкой и струей воздуха, но если вам это не удобно, хотя бы просто продуйте вентиляционные отверстия в своем системном блоке. Не забудьте сначала выключить компьютер.
Лучшие приложения для создания видео-эффекта замедления на Android
На рынке доступно множество приложений для скачивания, чтобы замедлить скорость видео и создать эффект замедленного движения. Ниже представлены лучшие приложения для редактирования видео на Android.
Efectum
Одним из лучших приложений для создания замедленного видео на Android является Efectum. Приложение это бесплатное и его можно загрузить из Google Play.
Efectum позволяет применять к видео различные эффекты: медленные, быстрые и отмотка назад (эффект бумеранга). Можно также установить несколько скоростей прокрутки видео ролика, добавить звуковую дорожку к видео, обрезать и применить функцию замедленной съёмки.
Приложение поддерживает различные форматы видео, включая AVI, MPG, MKV, MP4 и WVM.
VideoShow
Приложение VideoShow доступно как в бесплатной версии, так и в комплекте с разрешением HD и расширенными функциями, которое можно скачать. В бесплатной версии приложения можно не только делать видео в замедленном режиме, но и редактировать его, делая вырезки и сжимая видео, чтобы уменьшить размер; вставлять музыку, выбирая из более чем 1000 песен, доступных бесплатно; добавлять тексты песен, фильтры по умолчанию и макеты.
PowerDirector
Для создания замедленного видео просто загрузите PowerDirector, приложение для редактирования видео для Android с множеством расширенных функций, совместимое с любым смартфоном и планшетом, оснащенным версией Android начиная с версии 4.3.
Приложение позволяет создавать видео с нуля или импортировать фильмы из других приложений, таких как Facebook и YouTube, также в формате HD. Можете замедлять видео, накладывать фильмы в формате PiP (картинка в картинке), получать разрешение до Full HD в 4K, добавлять более 35 различных эффектов, вставлять фотографии и звуковые дорожки и создавать интересные переходы.
Video Speed
Video Speed позволяет идеально управлять скоростью воспроизведения видео, уменьшая или увеличивая время, в соответствии с вашими потребностями. Это бесплатное приложение, к сожалению, доступное только на английском языке, которое не сильно нагружает процессор благодаря весу всего 12 МБ. С Video Speed вы не можете выполнять профессиональное редактирование видео, однако можете создать эффекты замедленного движения за несколько минут или ускорить кадры.
Slow Motion Video Maker
Приложение Slow Motion Video Maker, которое можно бесплатно загрузить в магазине Google Play, представляет собой довольно простое в использовании приложение для замедления видео на Android, которое совместимо со смартфонами и планшетами с операционной системой Android с версии 4.1 и выше. С помощью этого приложения можно получить эффект замедленного движения, поворачивать видео на 90°, добавлять тексты песен и музыкальные композиции, применять смайлики и наклейки.
Как обработать отснятый материал.
Здесь все становится немного сложнее. Одни видео плейеры показывают с той-же частотой, с которой видео было снято. В этом случае, вы не получаете эффекта замедления. А другие плейеры, воспроизводят ровно ту частоту, на которую они рассчитаны. В этом случае, вы получите замедленное видео.
И вот тут вам на помощь придут программы постобработки. О том, как управлять скоростью видео в программе Premiere Pro читайте здесь. А про замедление видео в программе Vegas Pro, читайте здесь.
В других редакторах управление скоростью делается схожим образом.
Если вы снимите видео с нормальной частотой кадров и попытаетесь растянуть его на шкале времени, то вместо пропущенных кадров, программа вставит дубликаты кадры. Ваш экспорт будет выглядеть примерно так.
Это все технические вещи, о которых вы должны знать, но достаточно математики. Давайте перейдем к более творческому аспекту замедленного видео.
В заключение
Источники
- https://www.movavi.ru/support/how-to/how-to-speed-up-video-on-iphone.html
- https://www.movavi.ru/support/how-to/how-to-slow-down-video-on-iphone.html
- https://support.apple.com/ru-ru/HT207587
- https://oinste.com/kak-sdelat-uskorennoe-video-dlya-instagram-na-iphone-ili-vylozhit-zamedlennyj-klip/
- https://mobila.guru/faqsingle/kak-uskorit-zamedlit-video-na-iphone-poleznye-prilozhenija/
- https://fans-android.com/kak-uskorit-video-na-iphone/
- https://qgamer.ru/ios/prilozheniya-dlya-uskoreniya.html
- https://fans-android.com/kak-zamedlit-video-na-iphone/