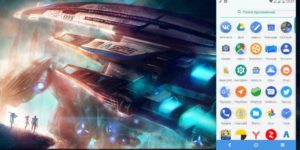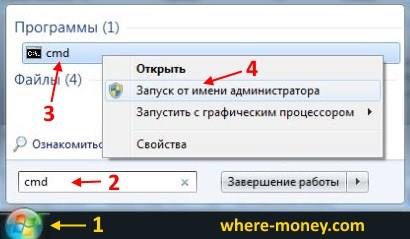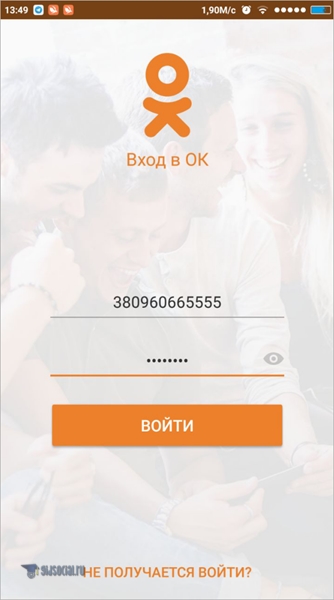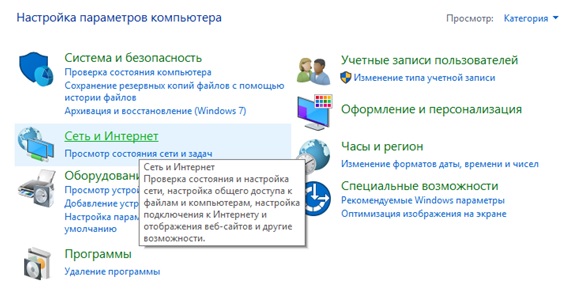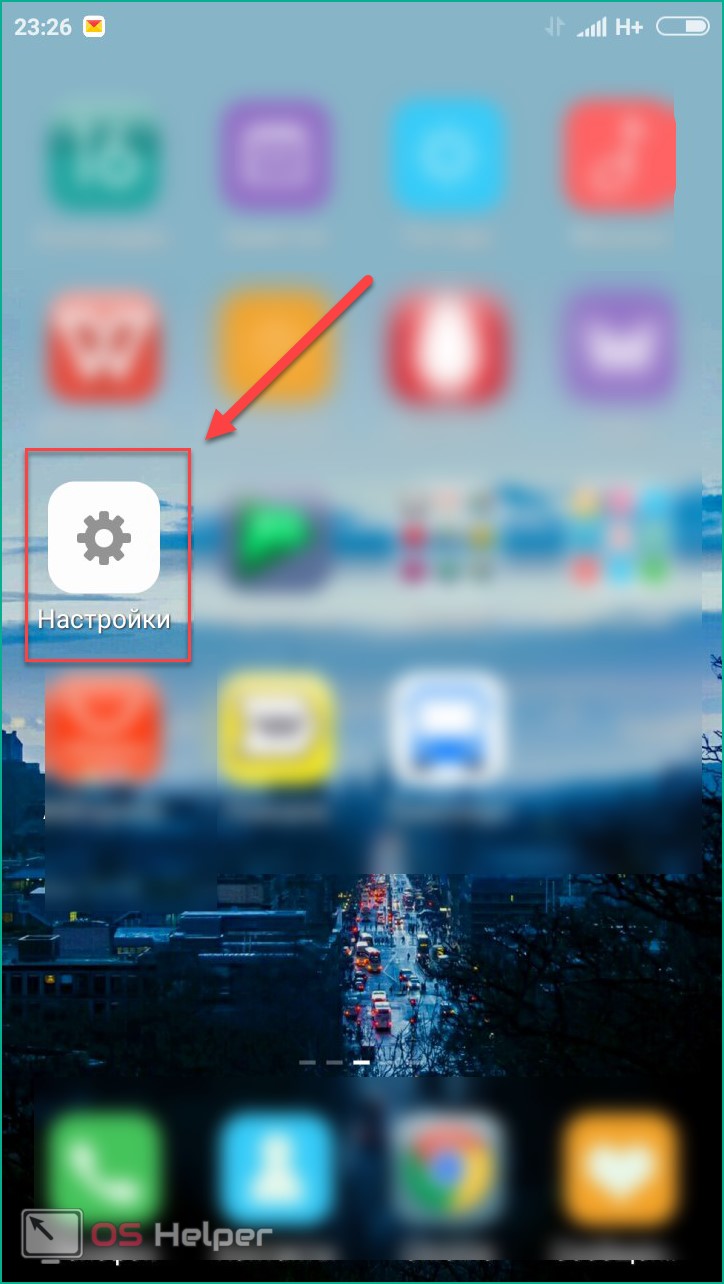Удаленный доступ к компьютеру с телефона андроид
Содержание:
- VMLite VNC Server
- Использование программы Teamviewer
- С помощью TeamViewer
- Для чего это нужно
- Vysor
- Управление телефоном через ПК – зачем это нужно?
- Удаленное управление Андроид
- Microsoft Remote Desktop
- Процедура установки соединения
- Как из смартфона сделать пульт для компьютера
- AirDroid
- Mobizen Mirroring
- Удалённое управление телефонами на «Android» при помощи Google аккаунта
- AirDroid
- Зачем управлять компьютером с телефона
- Удаленное управление компьютером с Андроида
- Для передачи файлов
- Возможности универсальных утилит
- Vysor
- Удалённый рабочий стол Google
- Как управлять телефоном через пк – обзор существующих решений
- Вывод
VMLite VNC Server
Мне нравится1Не нравится
Скачать: на Андроид
С помощью этого приложения можно управлять всеми действиями телефона с компьютера, но настройки обычному пользователю могут показаться сложными. К тому же, программа платная, но это оправдывается большим набором функций.
Для того, чтобы начать работу, потребуется подключить телефон к компьютеру через USB порт. Далее нужно будет скачать программу на смартфон, выставить первые настройки и оплатить приложение в Гугл Плей (оно стоит 690 рублей). Потом программа запускается на компьютере, где она самостоятельно устанавливает нужные драйвера.
Отзывы
Использование программы Teamviewer
Одно из самых распространённых приложений, позволяющее установить удалённый доступ к рабочему столу компьютера через OC Android. Данный способ предполагает выполнение следующих действий:
- Предварительная настройка ПК для корректной работы программы.
- Установка софта на компьютер.
- Установка Teamviewer на смартфон.
Важно! Первый пункт не рекомендуется игнорировать во избежание неприятных последствий. Далее каждый из пунктов будет рассмотрен подробно
Далее каждый из пунктов будет рассмотрен подробно.
Интерфейс приложения Teamviewer
Настройка ПК
Выполняется в несколько этапов:
- Зайти в панель управления на компьютере и выбрать пункт «Электропитание».
- Перейти в раздел «Спящий режим».
- Найти кнопку «Переводить в режим сна».
- Выбрать значение «Никогда».
К сведению! Отключение данной функции предотвратит самопроизвольное выключение ПК от бездействия. При этом процесс установки Teamviewer не прервётся.
Установка программы на пк
Процедура осуществляется следующим образом:
- Скачать софт с официального сайта в Интернете. Teamviewer является бесплатным ПО.
- По окончании скачивания необходимо запустить установочный файл.
- Следовать указаниям.
- Создать учётную запись для использования программы.
Установка софта на смартфон
Скачать приложение с Гугл Плей.
Выбрать вариант подключения. Рекомендуется использовать подключение, которое предполагает вход в свою учётную запись
Таким образом пользователь обезопасит себя от утери важной информации.
Войти в свою учётную запись. Откроется меню, в котором автоматически отобразится компьютер, где установлена такая же программа.
Выбрать свой ПК по IP-адресу и нажать на параметр «Подключить».
После выполнения вышеуказанных действий пользователь сможет управлять компьютером со своего Android-устройства.
Обратите внимание! В некоторых случаях на телефон понадобится установить дополнительные приложения, имитирующие компьютерную мышку и клавиатуру
Установка Teamviewer на ПК
С помощью TeamViewer
Чтобы воспользоваться этим приложением, нужно зайти на его сайт, скачать и установить приложение. При этом на управляемом телефоне должна быть инсталлирована программа TeamViewer, а на гаджете, с которого происходит управление, нужно приложение TeamViewer QuickSupport. В этом случае также можно использовать TeamViewer Host.
Чтобы установить связь, нужно предпринять такие действия:
- В этой программе нужно получить учётную запись.
- Перед началом работы на управляющем смартфоне нужно зайти в аккаунт. При этом на экране будет показан ID.
- На управляемом устройстве нужно в программу ввести полученный ID, затем дать разрешение провести удалённую поддержку со стороны управляющего смартфона.
Иногда на смартфоне может появиться сообщение о невозможности отобразить экран. В этой ситуации операционная система предложит установить дополнение, которое это исправит. Рекомендуется дать своё согласие и провести установку. Обычно после того, как пройдёт несколько секунд, на нём появляется экран второго гаджета.
В этом видео можно увидеть подробное описание TeamViewer.
В нижней части экрана можно увидеть плавающую кнопку в виде половины круга. При нажатии на него появится доступ к трём иконкам, в том числе к настройкам. Имеется возможность получить информацию о проходящем сеансе связи, а также отрегулировать качество получаемого изображения. В этом случае пользователю будет предложен выбор между оптимизацией скорости работы или качества изображения.
Есть возможность вызвать клавиатуру. При этом в верхней строчке имеются изображения четырёх стрелочек, нажимая на которые, можно перемещать указатель по экрану управляемого девайса.
Преимущества и недостатки
Особенности работы этого сервиса можно подытожить с помощью следующей таблицы.
| Действия | Особенности |
| Передача файлов | Копирование происходит на высокой скорости. Есть возможность выбирать, в какую папку должны будут копироваться файлы. |
| Приложение | Есть возможность запускать программы на втором гаджете |
| Просмотр экрана | На управляющем смартфоне в режиме реального времени имеется изображение экрана на втором гаджете |
| Мониторинг настроек | Есть возможность просматривать параметры настроек управляемого смартфона и выполнять их корректировку при необходимости |
Для чего это нужно
Возможность получить доступ на другой телефон может стать полезным в следующих ситуациях:
- Если необходимо скачать данные на другой гаджет.
- В том случае, когда просто хочется послушать музыкальное произведение или посмотреть понравившуюся фотографию, которую можно найти на другом устройстве.
- Если мобильный телефон сразу найти не удаётся, то сможет помочь подача с его звукового сигнала. Это нетрудно сделать в тех случаях, когда к нему имеется доступ с другого устройства.
- При утере или краже имеется возможность заблокировать телефон, выведя при этом на него какую-либо информацию. Это поможет предотвратить возможный вред, который может нанести злоумышленник.
- Есть возможность осуществить полный сброс устройства.
- Можно получить доступ к микрофону или камере для получения информации о том, что происходит в настоящий момент.
- Проводить блокирование доступа к нежелательным сайтам на гаджетах детей.
- Видеть то, какие клавиши и в какой последовательности нажаты.
- В некоторых случаях можно прослушивать записи телефонных звонков.
- Определять, в каком месте находится владелец телефона в настоящий момент.
- Если необходимо, с помощью такого соединения можно дать сигнал тревоги.
- Видеть уведомления, с которыми можно ознакомиться с помощью шторки телефона.
Хотя при установке связи между гаджетами управляющему телефону может быть дана существенная власть на чужом устройстве, установка такого соединения происходит с согласия обеих сторон. Если такая связь происходит неявным образом, её можно проконтролировать и отключить при необходимости.
Vysor
Мне нравитсяНе нравится1
Этот инструмент является расширением, работающем в браузере Гугл Хром. Именно поэтому он актуален для вас операционных систем, на которых можно поставить соответствующий браузер (в том числе Windows, Mac и другие). Для тех, кто не хочет работать через Гугл Хром, предлагается приложение на рабочий стол.
Visor можно использовать как клиент для рабочего стола, через который открываются мобильные приложения смартфона. Также с помощью этой программы можно организовать удаленное управление телефоном через браузер. Правда, для этого придется сделать подключение через кабель: понадобится обычный провод для заряда батареи, который вставляется и в телефон, и в usb-порт компьютера. Вместе с передачей данных смартфон также будет заряжаться от компьютера (если у вас ноутбук, то рекомендуется включить его в сеть). После подключения смартфона может потребоваться загрузка ADB (если у вас операционная система Виндоус) и отладка устройства через usb (делается в настройках). Далее установите расширение Vysor в браузер Гугл Хром.
Когда программа запустится, нажмите «ок», и она начнет соединение с телефоном. Выберете из появившегося списка свое устройство, и оно откроется на экране вашего компьютера. С помощью этой программы вы также можете поделиться доступом с другими пользователями: они тоже смогут взаимодействовать с вашим смартфоном. Такая функция пригодится в тех случаях, если вам, например, требуется дистанционно устранить неполадки.
Плюсы и минусы
Управление Android-устройствами с ПК.
Использование мыши и клавиатуры ПК на смартфоне.
Идеальное решение для презентаций.
Большая часть функций — платная.
Отзывы
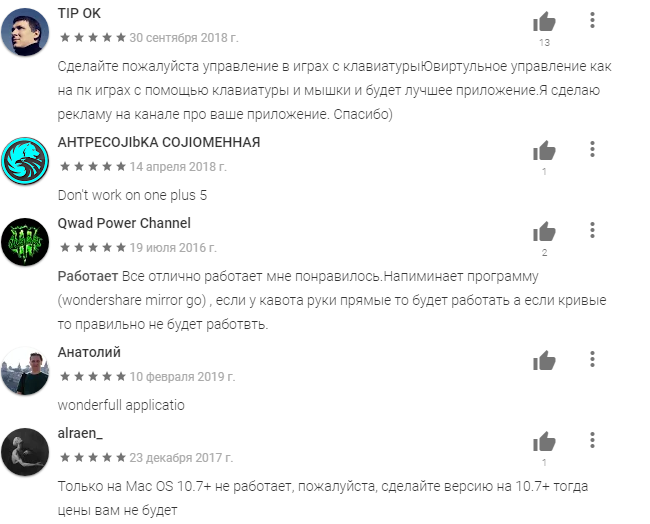
Управление телефоном через ПК – зачем это нужно?
На самом деле ситуации, в которых необходимо получить доступ к управлению смартфоном через ПК, случаются довольно часто. Это может пригодиться, когда сенсор на мобильном устройстве работает лишь частично, а вам необходимо получить доступ к какой-то информации. Некоторые пользователи предпочитают управлять смартфоном дистанционно только для того, чтобы постоянно не отвлекаться на мобильное устройство при работе за компьютером.
Кроме того это может пригодиться, если ваше мобильное устройство находится далеко от вас, но получить к нему доступ необходимо. Например, если вы потеряли свой смартфон, с помощью некоторых инструментов можно заставить его звонить или полностью отформатировать устройство.
Удаленное управление Андроид
Для управления Андроид устройством через компьютер потребуются специальные инструменты и программы. Хотя гаджеты и содержат большое количество удобных и нужных опций, через них не всегда удается осуществить нужное действие.
Пользователи прибегают к помощи ПК, к примеру, когда забыли телефон, а в нем располагаются необходимые данные. Существует специальный софт, позволяющий получить данные из телефона на расстоянии.
Требования к программам:
- Бесплатное скачивание и применение. Это позволит сэкономить деньги и получить отличный по функционалу продукт.
- Определитесь сразу, что вам нужно от этой утилиты, какие функции она должна выполнять.
- Легкость в работе. В приложении не должно быть ненужных дополнительных опций и длинных непонятных инструкций.
- Если при использовании софта скорость ответа на указанные задания очень длительная, то поищите иную программу.
Рассмотрим наиболее популярные и эффективные методы и программы для управления Андроид телефоном через компьютер на системе Windows.
Microsoft Remote Desktop
Управление компьютером через телефон Android может выполняться посредством программы от компании Microsoft. Данный функционал встроен в системы Windows 7 и 8, соответственно клиент для управления ПК не нужен. Оптимизация на высоком уровне, так как функция от производителя ОС.
Несмотря на отсутствие дополнительного приложения, потребуется настройка этой функции:
- Перейти в «Панель управления» из Пуск;
- Далее найти «Система»;
- Перейти к разделу «Настройка удаленного доступа»;
- Необходимо установить разрешение на удалённый доступ к ПК.
Важно! Если вы отключили брандмауэр в Windows, включить доступ к компьютеру не удастся, сначала нужно включить службу. После настройки компьютера нужно перейти к смартфону, ведь ему потребуется одноименное приложение, что находится на Play Market
Для синхронизации с ПК необходимо в расширение ввести имя пользователя, а также пароль, можно заменить IP-адресом. Сразу после соединения вы получите доступ с правами администратора, а для получения доступа к другим пользователям необходимо выполнить клик на «Выбрать пользователя» и внести их в список профилей, к которым осуществляется удалённый доступ
После настройки компьютера нужно перейти к смартфону, ведь ему потребуется одноименное приложение, что находится на Play Market. Для синхронизации с ПК необходимо в расширение ввести имя пользователя, а также пароль, можно заменить IP-адресом. Сразу после соединения вы получите доступ с правами администратора, а для получения доступа к другим пользователям необходимо выполнить клик на «Выбрать пользователя» и внести их в список профилей, к которым осуществляется удалённый доступ.
Важно! Работать подключение не будет, если в системе пароль отсутствует. Для создания доступа необходимо добавить пароль, что можно сделать в категории «Учетные записи пользователя»
Если всё будет выполнено правильно, то локальное взаимодействие с ПК будет заблокировано, а само устройство перейдёт на экран выбора пользователя для входа в систему. Если осуществить вход, то синхронизация будет нарушена. В этом заключается недостаток функции, так как смотреть фильм и использовать устройство как пульт не удастся.
Процедура установки соединения
Для того, чтобы обладать удалённым доступом и управлять смартфоном или планшетом, необходима установленная на стационарном компьютере версия программы TeamViewer. Переданное значение ID Android устройства нужно ввести в правой части окна в соответствующем поле. При этом в нижней части окна, должно быть активировано “Удалённое управление”. После этого надо нажать на кнопку “Подключиться к партнеру”.
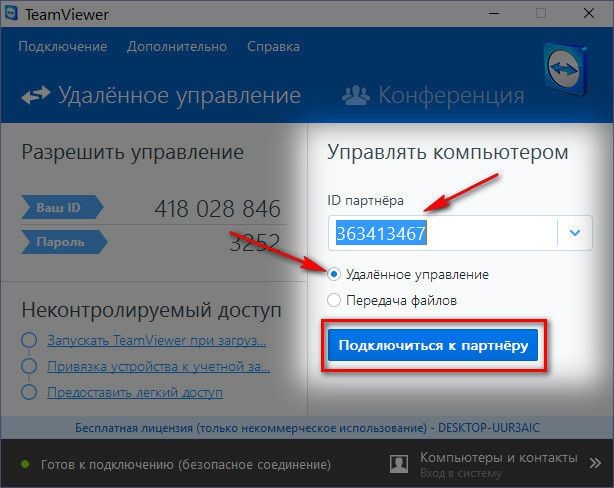
Для создания связи и удалённого доступа между компьютерами нужно иметь пароль. При удалённом доступе к мобильным устройствам пароль не нужен. Достаточно на смартфоне или планшете разрешить удалённое подключение.
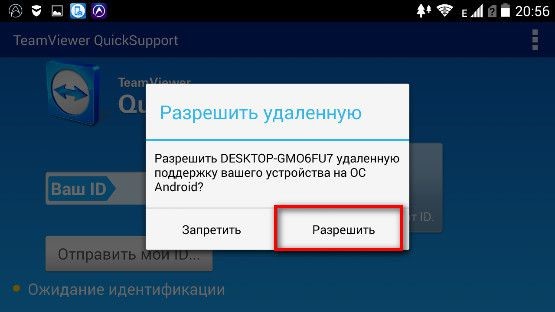
Как из смартфона сделать пульт для компьютера
Не менее интересен вариант использования телефона в качестве пульта для ПК или ноутбуке. Для этого приложение должно быть оснащено полноценной клавиатурой, которая бы позволяла осуществлять дистанционное управления компьютером, например, аудио- или видеоплеером.
Unified Remote
Оптимальной программой для использования телефона как пульта управления для ПК является Unified Remote.
Данная утилита позволяет не только включать и выключать компьютер, но и регулировать громкость звука.
PC Remot
Приложение PC Remote предоставит юзеру возможность:
- регулировать громкость;
- включать/выключать ПК;
- управлять имеющимися программами.
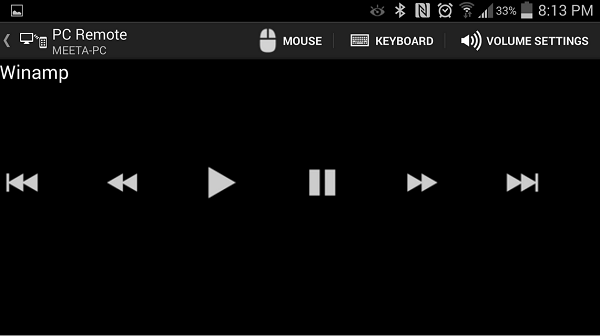
Remote Mouse
Схожий набор опций предоставит и Remote Mouse. Благодаря данному решению смартфон превратится не в пульт, а в компьютерную мышь, выставив не только цветовые настройки, но и чувствительность, функции каждой клавиши.
Ultimate Gamepad
Последнее интересное решение – Ultimate Gamepad.
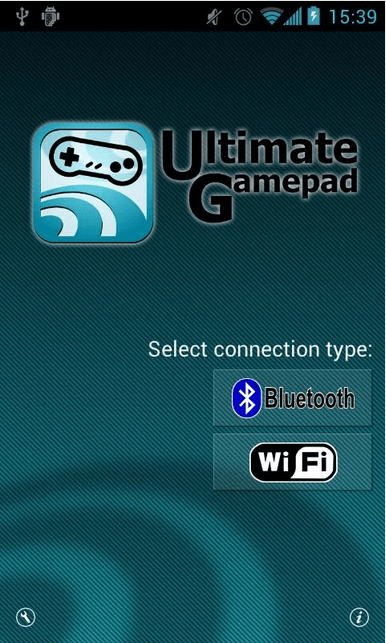
Приложение является полноценным симулятором игрового джойстика, благодаря чему пользователи смогут играть с помощью мобильного. Синхронизация осуществляется посредством Wi-Fi или Bluetooth соединения, после чего можно выставить функции для каждой клавиши, время отклика и т.п.
Итак, есть множество различных утилит, которые помогут пользователю в управлении ПК с телефона. Часть можно использовать, чтобы превратить смартфон в пульт ДУ, некоторые позволяют полноценно работать на компьютере с мобильного. Остаётся лишь подобрать оптимальное решение и провести правильную настройку серверного или иного типа синхронизации.
AirDroid
Мне нравится1Не нравится
Этот эмулятор – один из самых популярных для операционной системы Андроид. К тому же, его можно использовать для простой (потоковой) передачи экрана мобильного телефона на компьютер. Есть удобное расширение для браузера Гугл Хром (он может стать альтернативой дополнению Visor), а доступ ко всем настройкам телефона можно получить, перейдя по специальному IP в адресной строке.
Подключить телефон к этому эмулятору можно двумя стандартными способами: через кабель и порт usb, либо через единую сеть Wi-Fi.
Для успешной работы пользователям не потребуется долго разбираться с настройками. Приложение предлагает встроенную инструкцию, которая подробно расскажет, как поэтапно подключить телефон.
Плюсы и минусы
Поддержка передачи файлов.
Удаленный доступ к девайсу без сложных настроек.
Доступ к камере смартфона с компьютера.
Доступ к контактам.
Совершение вызовов с ПК.
Отзывы
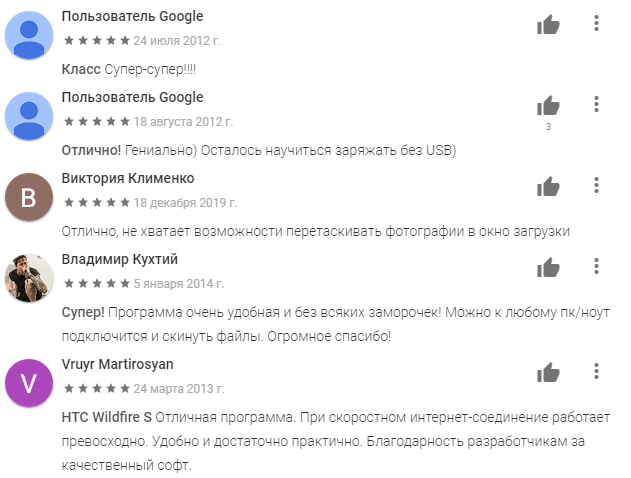
Mobizen Mirroring
В бесплатной версии подключение возможно только по USB или в локальной сети, что не позволит связаться со смартфоном, находящимся вдали от компьютера. Зато есть:
- поддержка просмотра экрана мобильного устройства,
- управление приложениями,
- передача файлов и захват экрана.
В платной версии (от $2 в месяц):
- возможность подключиться к телефону по сетям 3G и 4G,
- запись видео с экрана,
- отображение мобильных оповещений.
Как пользоваться Mobizen Mirroring:
- Установите приложение и на компьютер, и на смартфон.
- При первом запуске, укажите электронную почту и пароль для доступа.
- Запустите программу на компьютере, нажмите на кнопку верификации. Появится 6-значный код.
- Введите код в окошко приложения на смартфоне и пользуйтесь простым интерфейсом для управления.
Удалённое управление телефонами на «Android» при помощи Google аккаунта
Наиболее простым и, наверное, популярным способом удалённого управления телефонами на «Android» для обычных пользователей является использование Google аккаунта.
При помощи Google аккаунта можно управлять своим телефоном как с компьютера, так и с гаджета. Никаких проблем и сложностей при этом не возникает. К тому же, при работе на компьютере пользователь может не скачивать и не устанавливать никаких приложений, что значительно упрощает дело. По этому пути мы и пойдём.
Итак, чтобы управлять с компьютера телефоном через Google аккаунт, проделайте следующие простые шаги:
- Зайдите в систему Google по этой ссылке и авторизуйтесь в своём Google аккаунте (в который вы обычно заходите через телефон).
- Если ваше устройство под управлением «Android» уже подключено к данному Google аккаунту, тогда после входа в него на компьютере вы увидите на мониторе окно, как представлено на скриншоте ниже. Здесь будет указана модель вашего телефона, отмечено его географическое расположение (на интерактивной карте), а также станут доступны функции блокировки, очистки и прозвона в виде кнопок.
Гугл аккаунт удаленное управление телефоном Андроид
AirDroid
Предварительно на Play Market нужно скачать программу AirDroid и установить её на управляемый гаджет.
При этом приложение на втором гаджете должно быть запущено.
Результатом того, что будет установлено соединение, будет возможность доступа к экрану гаджета. Можно будет выполнять практически любые действия на нём.
При наличии платного премиум доступа можно получить доступ к видеокамере другого гаджета и получать информацию о том, что находится в её поле зрения.
Преимущества и недостатки
Об особенностях этого способа соединения расскажет следующая таблица.
| Действия | Особенности |
| Передача данных | Можно осуществлять передачу файлов любого формата |
| Скорость | Передача данных, реакция на экране требуют минимального времени |
| Инструменты | Может быть использовано большое количество разнообразных инструментов |
| Уведомления | На управляющем гаджете имеется возможность получать различные уведомления практически одновременно |
| Управление | Имеется возможность выполнять практически любые виды управления на втором смартфоне без какой-либо временной задержки. |
Зачем управлять компьютером с телефона
Пользователю может потребоваться управление ПК/ноутбуком с мобильного, если:
- на компьютере имеются ценные данные, которые необходимы в данный момент, но могут быть получены только удалённо;
- необходимо совершить определённые действия на ПК, но его нет под рукой;
- помочь другому юзеру, который находится за компьютером, выставить необходимые настройки;
- один пользователь должен осуществлять управление несколькими устройствами в режиме онлайн (например, в коммерческих целях).
Однако большинство подобных решений (особенно распространяемые бесплатно) ограничены в функционале, юзеры могут лишь серфить в интернете, открывать различные файлы онлайн, но не имеют к ним доступ и не могут их перенести или удалить на ПК.
Удаленное управление компьютером с Андроида
Как осуществляется удаленное управление компьютером с Андроида? В этом случае рекомендуем использовать вышеописанную программу TeamViewer. Устанавливаем ее на компьютер и на смартфон/планшет, запускаем. В десктопной версии приложения вы увидите пункт «Разрешить управление», где будут указаны ID и пароль. Именно эти данные понадобятся для входа. Выполняем следующие действия:
- Запускаем TeamViewer на телефоне/планшете;
- Вводим ID и дожидаемся установления соединения;
- Вводим в открывшееся поле пароль.
Спустя несколько секунд на экране вашего Android-устройства появится изображение рабочего стола. Теперь вы сможете выполнять с помощью смартфона/планшета все необходимые действия на удаленном компьютере.
Для передачи файлов
Самый распространенный случай подключения телефона к компьютеру – как внешний накопитель или флешка, позволяет передавать личные файлы, фотографии и видео и другие форматы. Существует несколько способов отправки информации из смартфона на ПК: через USB-кабель, по Wi-Fi, или через сеть. Рассмотрим каждый из них.
По USB
Самый простой способ – подсоединить гаджет через провод. В 90% случаев сотовый определиться в проводнике Windows как USB накопитель, покажет свободное и занятое место в мегабайтах.
Иногда для корректной работы Android аппарата, требуется установка драйверов на ПК. Их можно установить в автоматическом режиме, либо скачать с официального сайта производителя и инсталировать самостоятельно.
Теперь в проводнике Windows можно удалять, копировать, переносить фото, видео, музыку и другие файлы, как из внутренней памяти на жесткий диск, так и обратно. При желании, получится помотреть фильм скачанный из сети, на большом мониторе.
Мне помогло5
При помощи Wi-Fi
Для создания беспроводного подключения с ПК или ноутбуком, потребуется установить специальное приложение на Андроид. Например, файловый менеджер-диспетчер, который позволяет смотреть все файлы на телефоне удаленно через Вай-Фай по FTP протоколу. Одно из самых популярных: ES — File Manager — File Explorer App.
Developer:
Price: Free
Total Commander с плагином Wi-Fi
Developer:
Price: Free
Плагин скачивется отдельно
Developer:
Price: Free
Пошаговая инструкция по подключению:
- Скачать приложение. Выдать все разрешения, которые оно попросит.
- Включить wi-fi на телефоне, подцепитесь к домашней SSID (название роутера).
- Открыть приложение, выдвинуть левую шторку свайпом вправо.
- В меню выбрать «сеть». После чего активируйте «Удаленный доступ».
- Появится большая пиктограмма Wi-Fi по центру экрана с кнопкой «включить».
- Приложение покажет IP-адрес вашего мобильника.
- Откройте «Мой компьютер» в Windows.
- Вбейте указанный IP адреc в формате: «ftp://***.***.*.**.****»
После нажатия на кнопку enter, в окне откроются все папки, которые есть в памяти смартфона.Чтобы получить доступ к правке системных Андроид файлов, придется накатить Root.
Мне помогло3
Через Bluetooth
Сначала нужно проверить, что блютуз на компьютере или ноутбуке включен, и все настройки выставлены верно. Зайдите в диспетчер устройств и посмотрите, чтобы значок радио чипа был активен, без вопросительных или восклицательных знаков. Если в ПК нет Bluetooth, то потребуется докупить специальный адаптер отдельно.
Алгоритм передачи файлов:
- Открыть блютуз в нижнем правом меню виндовс. Нажать правой клавишей мыши и кликнуть по «открыть параметры». Должно появится окно с настройками.
- Разрешить обнаружение компьютера для других устройств с чипом Bluetooth. Также выставить все галочки напротив пунктов в разделе «подключения».
- В пункте «общий ресурс» выставить нужную папку для копирования файлов.
- Теперь разблокировать телефон, включить передачу по блютуз.
- Выбрать нужный вам файл и тапнуть по пункту «передать», далее «bluetooth».
- В списке видимых устройств выбираем компьютер или ноутбук, на который будете сбрасывать файл.
Иногда компьютер может запросить разрешение на получение файла от устройства. Выдайте права на получение, нажав ДА.
Мне помогло3
Альтернативные способы передачи файлов
Можно обойтись простым доступом в Интернет, чтобы передать файл со смартфона на ПК. В этом контексте можно рассматривать два варианта передачи:
- Копирование нужной информации в облачные сервисы. Для этого потребуется скачать дополнительные приложения на смартфон, и завести личный кабинет (аакаунт) в данных программах. Наиболее популярные облачные сервисы: DropBox, OneDrive, Яндекс.Диск, Google Drive. В них можно задать автоматическую синхронизацию с гаджетом. Тогда все данные из памяти будут автоматически переносится на удаленный сервер. Пользователь может получить доступ с ПК или ноутбука к данному сервису через логин и пароль.
- Второй метод – установка дополнительных приложений, которые открывают доступ через интернет. Девайс становится отдельным съёмным диском, которым можно управлять дистанционно. Наиболее популярные приложения для удаленной работы: «Удаленный рабочий стол», «TeamViewer».
Первый способ менее требователен к интернет ресурсам. Так как копирование файлов идет в фоновом режиме. Работа с ПК на смартфоне с удаленного рабочего стола может съесть больше трафика. Нужно учитывать данный факт.
Было полезно3
Возможности универсальных утилит
Практически в каждой универсальной программе предусмотрена возможность связи с компьютером не только с помощью USB-кабеля, но также посредством Wi-Fi или Bluetooth. Это делает их использование очень удобным.
Одна из самых востребованных функций подобных приложений – работа с контактами. Их можно не просто редактировать, объединять и удалять, доступны также возможности аналитической работы. Например, можно настроить автоматический поиск повторяющихся или неиспользуемых контактов, которые можно перенести в определенную группу или вовсе избавиться от них нажатием одной клавиши. Также предусмотрена синхронизация списка контактов с базами данных самых распространенных почтовых клиентов.
Еще одна возможность, которую предоставляют пользователям полезные приложения для управления телефонами через компьютер – это файловый менеджер, с помощью которого можно переносить файлы с одного устройства на другое. Причем делается это очень просто, с использованием мыши или клавиатуры, так же как копирование или перемещение файлов на компьютере. При необходимости можно ускорить и облегчить процесс копирования информации. Для этого достаточно запустить процесс автоматической синхронизации, который можно детализировать, указав конкретные разделы или категории данных, которых должна коснуться эта процедура.
Очень полезное дополнение файлового менеджера – информационный модуль, с помощью которого можно наглядно оценить состояние памяти устройства. При этом, аналитические возможности приложений таковы, что программа не просто показывает объем занятого пространства, но и идентифицирует его типам данных, отмечая их разными цветами. В результате пользователь может оценить какие именно файлы (фильмы, музыка, игры) занимают слишком много места, чтобы при необходимости скорректировать структуру внутренней или внешней памяти.

Благодаря подобным утилитам значительно упрощается работа с медиафайлами. Теперь их можно скачивать с компьютера на телефон или загружать с жесткого диска в память смартфона, но также проигрывать хранящиеся в телефоне файлы с помощью компьютерных программ, что особенно радует владельцев мощных колонок и подключенных к ПК аудиосистем. Кроме того, многие приложения предоставляют пользователям возможность конвертирования видео или аудиоданных из одного формата в другой. Таким образом, можно не только расширять медиатеку телефона, но и создавать оригинальные рингтоны.
Vysor
В этом случае необходимо, чтобы на управляющем устройстве был установлен браузер Chrome. После того, как он установлен, потребуется разыскать дополнение Vysor и установить его.
Далее нужно выполнить следующие действия:
- На управляемом смартфоне потребуется включить режим «Отладка по USB».
- Выполняется подключение при помощи кабеля.
- Если необходимо, выбирается опция Find device.
- После появления запроса на соединение необходимо ответить согласием.
После того, как процесс подсоединения будет завершён, на основном смартфоне можно будет увидеть изображение экрана второго гаджета. Теперь можно осуществлять управление подчинённым телефоном с экрана главного.
Если есть желание работать на втором устройстве с помощью клавиатуры, то в настройках дополнения необходимо поставить отметку в строке «International keyboard». После этого можно будет передавать на второе устройство не только сенсорные команды, но и делать это с помощью клавиш. После настройки Vysor, рекомендуется перезапустить сеанс работы для того, чтобы сделанные настройки были активированы.
Преимущества и недостатки
Пользователи Vysor могут воспользоваться следующим:
| Действия | Особенности |
| Отдача команд | Имеется возможность отдавать сенсорные команды |
| Изображение экрана | Происходит стриминг экрана второго телефона |
| Использование клавиатуры | Предоставляется возможность выполнять управление с использованием клавиатуры |
Удалённый рабочий стол Google
Это расширение браузера, позволяющее управлять ПК со смартфона. С его помощью управление ПК с телефона андроид осуществляется следующим образом:
- Открыть браузер Google Chrome на ПК.
- Установить данное расширение, перейдя в магазин приложений Гугл.
- Загрузить дополнительные компоненты и нажать на пункт «Начать работу».
- Ввести PIN-код в соответствующее окно.
- Установить расширение в браузер на телефоне.
- Запустить софт и перейти во вкладку «My computer».
- Повторно ввести PIN-код, указанный ранее.
После выполнения данных действий активация удалённого рабочего стола Гугл считается выполненной.
Данный способ создания пульта управления для компьютера считается самым простым. Он не отнимает много времени на реализацию и не требует наличия сторонних программ.
Как управлять телефоном через пк – обзор существующих решений
Один из самых известных способов дистанционного управления смартфоном – инструмент Android Device Manager со сравнительно широким функционалом. С помощью этого инструмента от Google можно достаточно быстро узнать, где находится ваше мобильное устройство и при необходимости стереть с него все данные.
Кроме того, можно заставить ваше мобильное устройство громко звонить, даже если в нем установлена чужая SIM-карта или активирован беззвучный режим. Эта возможность может пригодиться при потере мобильного устройства. Чтобы воплотить все эти функции в реальность, на смартфоне должен быть активирован доступ к Google-аккаунту, настроена геолокация и включен интернет.
Дистанционно управлять смартфоном можно и с помощью стороннего программного обеспечения. Существуют программы, с помощью которых можно отобразить на компьютере или ноутбуке интерфейс смартфона. Можно запускать приложения, писать сообщения с клавиатуры и т.д.
Качество картинки, отображаемой на экране ПК, будет напрямую зависеть от технических характеристик устройства, а также от используемого программного обеспечения.
Рассматриваемая далее программа ApowerMirror предоставляет большое количество полезных возможностей, а разобраться в ней не составит труда.
Вывод
С помощью этих семи приложений вы можете значительно упростить свои повседневные задачи, связанные с Android устройствами, организовать свою работу
Если вы игроман, то трансляция изображения придется как нельзя кстати, на большом экране гораздо проще разглядеть врагов и сделать точный выстрел, далеко не все игры можно эмулировать без последствий, иногда важно наличие настоящего устройства
Также стоит упомянуть TeamViewer QuickSupport, но это решение скорее для бизнеса, без приобретения дорогостоящей лицензии вы не сможете им долго пользоваться. Дайте нам знать, если мы пропустили какие-то хорошие приложения для управления Android устройством c компьютера.
Я сожалею, что статья вам не понравилась…
Позвольте мне улучшить статью.
Скажите, как я могу улучшить статью?
Вас также заинтересует:
OLED экраны — разборВыбор смартфона — принципы и критерииКак я выбираю смартфоныКак я выбираю планшет
Эта простая инструкция поможет вам управлять смартфоном с компьютера как на Windows, так и на macOS.
Первым делом включите отладку по USB на смартфоне.
1. Откройте «Настройки» → «Система» → «О телефоне».
2. Опуститесь вниз и 7–10 раз нажмите на пункт «Номер сборки».
3. Вернитесь в предыдущее меню и перейдите в раздел «Для разработчиков».
4. Опуститесь ниже до пункта «Отладка по USB» и нажмите переключатель.
5. Если вы работаете на Windows, установите ADB-драйвера, перейдя по этой ссылке.
6. Подключите смартфон к ПК с помощью USB-шнура.
Следующим шагом будет установка программы Vysor. Скачать её можно с официального сайта разработчика. После запуска она автоматически обнаружит ваш телефон и подключится к нему.
Теперь у вас есть полный контроль над своим смартфоном. Работайте в приложениях, делайте скриншоты или записывайте видео с его экрана.
В настройках вы можете выбрать качество картинки или включить полноэкранный режим. Правда, эти опции доступны только по подписке, как и возможность расшарить доступ к устройству другим пользователям. Также в бесплатной версии нельзя подключить смартфон к компьютеру по Wi-Fi.
Тем не менее даже с минимальной функциональностью Vysor вы можете спокойно работать за своим ПК и не отвлекаться на смартфон каждый раз, когда вам приходит уведомление.