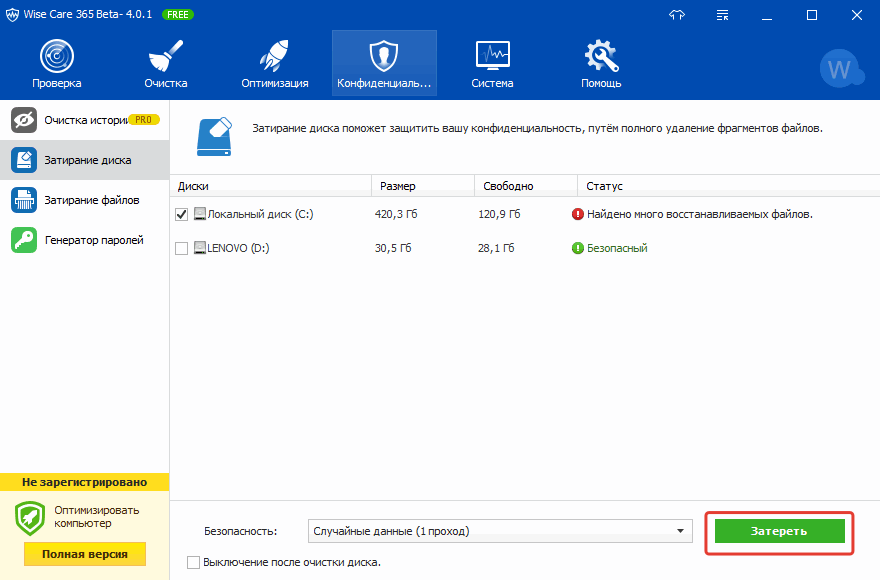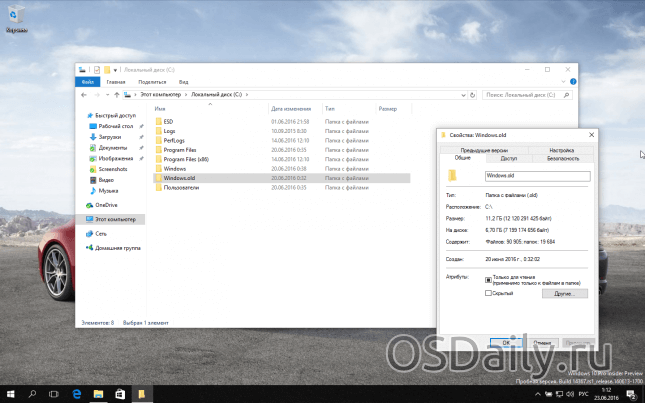Как удалить dvd дисковод в windows 10 виртуальный
Содержание:
- EmptyFolderNuker
- Управление дисками в Windows 10 через командную консоль
- Освободите место, переместив файлы на внешний диск
- Всё о виртуальных устройствах Windows 10
- Как создать виртуальный привод
- Если мы не хотим, чтобы диски читались…
- Как удалить виртуальный оптический привод?
- Как удалить лишние виртуальные приводы в Windows
- Методы деинсталляции виртуального диска
- Способы удаления папок, которые не хотят исчезать
- Перезагрузка компьютера как метод решения проблемы
- Закрытие утилит, связанных с папкой в «Диспетчере задач»
- Изменение атрибутов
- Перенастройка прав доступа
- С помощью «Командной строки»
- Удаление в «Безопасном режиме»
- С помощью специальных утилит
- С помощью файлового менеджера Total Commander
- Ещё несколько полезных советов
- Как удалить виртуальное устройство в Windows 10
- Как удалить виртуальный диск в Windows 10, 8, 7 и XP
EmptyFolderNuker
Наиболее простой инструмент для поиска и удаления пустых каталогов.
Запустите его, укажите сканируемый диск или каталог и нажмите «Find».
По завершении сканирования EmptyFolderNuker выведет список пустых папок. Список можно экспортировать в файл для последующего изучения, а можно попробовать сразу удалить все папки нажатием «Delete».
Мы пробовали и обнаружили, что система не позволяет удалять все каталоги: окошко «Подготовка к перемещению в Корзину» просто закрывается (возможно, это баг), и на этом всё заканчивается.
При выборочном рандомном удалении часть папок не удаляются, так как их владельцем является Система.
Управление дисками в Windows 10 через командную консоль
Одним из универсальных средств для подобных операций можно назвать командную строку, в которой используется инструмент DiskPart (средство управления разбиением дисков на разделы). Действия здесь достаточно просты, но особо внимательным следует быть при выборе нужных разделов.
Итак, управление дисками в Windows 10 или в любой другой версии системы через командную консоль начинается с ее вызова с правами администратора (cmd) и ввода первичной команды diskpart с нажатием клавиши ввода после нее.
После этого выполнение строки list volume дает возможность просмотреть все диски и разделы, имеющиеся в системе. Только помечены они будут не литерами, а номерами (нужный раздел можно определить хотя бы по его размеру).
Далее выбираем подлежащий удалению раздел с использованием строки list volume N, где N – номер нужного раздела.
Наконец, вводим команду delete volume, после чего, собственно, и следует удаление. Если выбранный том по каким-то причинам не удаляется, можно прописать расширенный вариант команды удаления – delete volume override. По завершении всех процедур осуществляется выход строкой exit, после чего консоль можно закрыть и произвести перезагрузку системы.
Освободите место, переместив файлы на внешний диск
Если у вас всё ещё не хватает памяти, вы должны настроить внешний диск для перемещения и хранения текущих и будущих файлов. Кроме того, вы даже можете настроить Windows 10 для автоматического сохранения файлов в новом месте для будущих данных.
Перемещение локальных файлов на новый диск
Чтобы переместить существующие файлы на новый диск, подключите внешний диск к устройству и выполните следующие действия:
После выполнения этих шагов вам может потребоваться повторить инструкции, чтобы переместить дополнительные файлы и папки в новое место, если это необходимо, чтобы уменьшить использование хранилища на диске, на котором не хватает места.
Автоматическое сохранение будущих файлов на новый диск
Чтобы настроить Windows 10 для сохранения файлов и автоматической установки приложений в новом месте, выполните следующие действия:
После выполнения этих шагов новые файлы и приложения, загруженные из Магазина Microsoft, будут сохранены в новом месте по умолчанию.
Перемещение приложений и игр на новый диск
Windows 10 позволяет перемещать многие приложения и игры Microsoft Store, уже установленные на вашем устройстве, на внешнее хранилище без переустановки, что может помочь уменьшить использование хранилища.
Чтобы переместить приложения и игры в другое место, подключите новый диск и выполните следующие действия:
При использовании этой функции внешний диск всегда должен быть подключен к компьютеру. В противном случае вы не сможете запускать приложения или играть в те игры, которые вы переместили на новое место.
Всё о виртуальных устройствах Windows 10
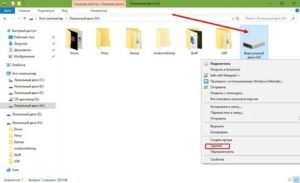
С развитием технологий и ростом доступности высокоскоростного интернета потребность в физических носителях информации неуклонно уменьшается. Конечно, полностью отказаться от CD и DVD-дисков, флешек и внешних винчестеров не получится, поскольку они нужны для резервного хранения данных. Однако свести их использование к минимуму виртуальные устройства вполне могут.
Что такое виртуальные устройства в Windows 10 и для чего они нужны.
Виртуальные устройства — это программные коды, которые имитируют устройства физические, полностью или почти полностью реализуя их функционал. Примерами такого рода устройств, которые чаще всего используются в повседневной жизни, являются:
- виртуальная (экранная) клавиатура;
- виртуальный привод;
- виртуальный жёсткий диск (ВЖД).
Виртуальные клавиатуры нужны в случае невозможности использовать физические, на большее они не способны. Например, если настоящая клавиатура сломалась или за компьютером работает человек с ограниченными физическими возможностями, можно отобразить на экране устройство ввода данных и при помощи курсора ввести комбинацию клавиш или набрать текст.
С помощью виртуальной клавиатуры можно полноценно осуществлять ввод данных
Виртуальные приводы предназначены для подключения к компьютеру образов CD и DVD-дисков и последующего взаимодействия с ними. Образы дисков часто применяются при установке программных продуктов: приложений, игр и системных оболочек.
Виртуальные приводы предназначены для монтирования образов дисков и последующего взаимодействия с ними
Виртуальные жёсткие диски распространены наиболее широко. Прежде всего потому, что раздел виртуального винчестера очень легко зашифровать или защитить паролем.
Это существенно повышает безопасность документов и прочих важных данных. Кроме того, ВЖД — это удобная среда для тестирования софта, скриптов и прочих продуктов программной разработки.
Технология виртуальных дисков упрощает создание резервных данных, клонирование физических носителей и многие другие операции.
Как создать виртуальный привод
Стандартными средствами Windows 10 создать и навсегда сохранить в системе виртуальный привод нельзя. Служба, отвечающая за виртуальные DVD-устройства, начинает работать только после монтировки образа. То есть виртуальный привод сразу же исчезает, как только из него извлекли ISO-файл. Этим стандартные возможности Windows отличаются от специальных программ-эмуляторов. Такой вариант реализации выбран в целях экономии оперативной памяти.
Для подключения виртуального привода выполняем следующие действия:
- Любым файловым менеджером открываем папку с ISO-файлом, щёлкаем по нему правой кнопкой и в контекстном меню выбираем вариант «Подключить».
-
После этого в списке дисков появляется виртуальный DVD-привод.
Если мы не хотим, чтобы диски читались…
Самая короткая к тому дорога – отключить его (дисковод) из Диспетчера устройств:
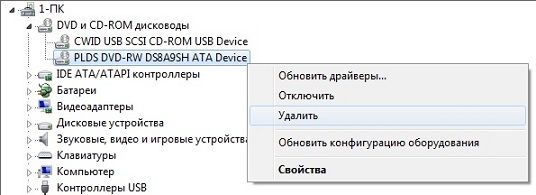
То же самое, но в расширенном порядке можно провернуть другим способом. Есть такая утилита из пакета Windows Driver Kit под названием Devcon. WDK слишком объёмен для запуска единственной программки, а потому стоит скачать его отдельно:
Скачать утилиту Devcon 32-64x
Не торопитесь запускать. Как и многие другие из системных, Devcon требует дополнительных флагов для работы. Её истинное предназначение – исключать из работы Windows ЛЮБОЕ оборудование ВООБЩЕ. Алгоритм работы с программой таков:
- распаковываем архив и кидаем нужную версию утилиты в соответствии с разрядностью Windows в папку C:Windows к остальным системным утилитам
- окно директории можно закрыть, а теперь отправимся в Диспетчер устройств, чтобы срисовать ИД привода (повторюсь ещё раз – это может быть не только привод); копируем его ИД:
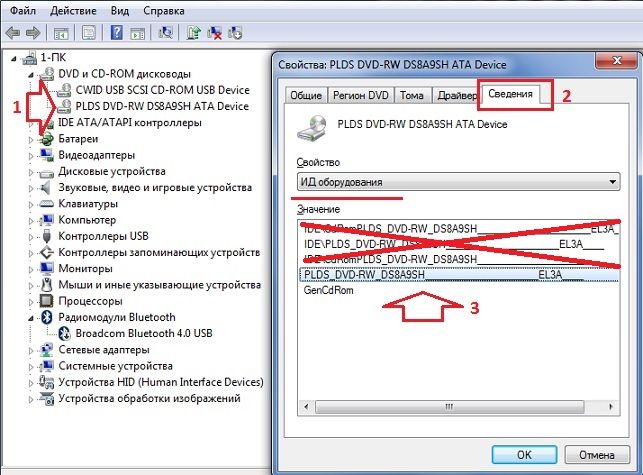
а теперь запускаем консоль cmd от имени администратора и вводим команду на запрет привода в формате:
devcon.exe disable ИД_привода
Типа так:
devcon.exe disable PLDS_DVD-RW_DS8A9SH_____________________EL3A____
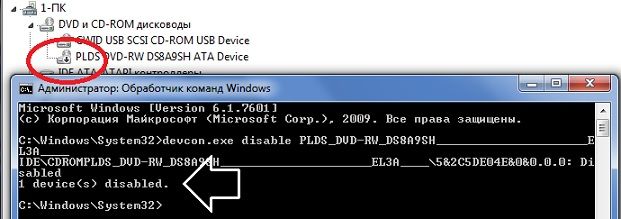
Обратите внимание, что, если вы укажете утилите имя GenCdRom (оно внизу вкладки с приводами в Диспетчере), отключатся все устройства в части DVD и CD-ROM дисководы в Диспетчере устройств. После отключения дисковод будет выбрасывать лоток, но диски читаться не будут
Вернуть назад всё можно либо ручной правкой в Диспетчере устройств, либо командой вида:
devcon.exe enable нужное-устройство
Как удалить виртуальный оптический привод?
UltraISO
1. В верхней части окна программы откройте щелчком левой кнопки мыши раздел «Опции».
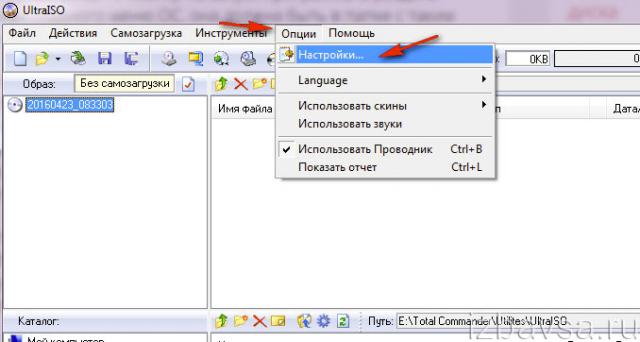
2. Перейдите в подраздел «Настройки… ».
3. В появившейся настроечной панели нажмите вкладку «Виртуальный привод».
4. Кликните выпадающий список «Количество устройств».
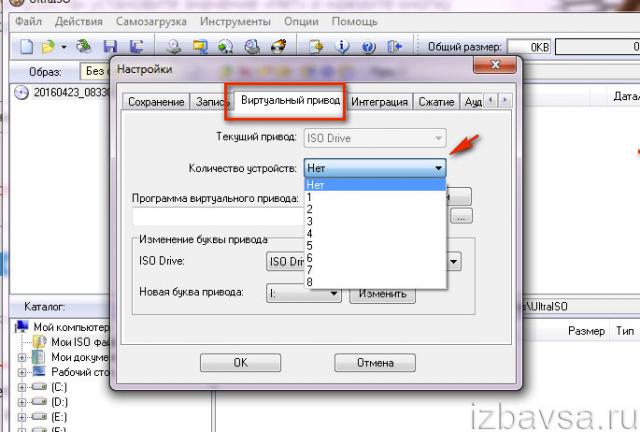
5. Установите значение «Нет».
После того как в силу вступят сделанные настройки, эмулированный дисковод исчезнет.
Daemon Tools
1. Клацните правой кнопкой в панели утилиты привод, который желаете убрать.
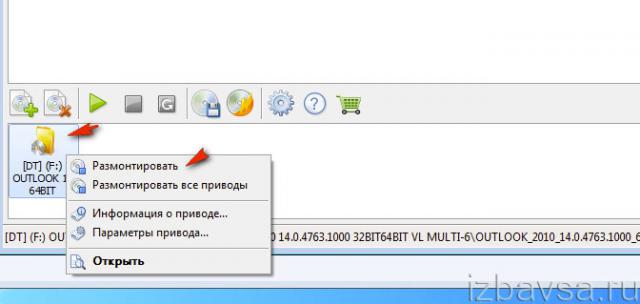
2. В появившемся перечне щёлкните директиву «Размонтировать».
Alcohol 120%
1. В панели управления программой (блок в левой части окна), в разделе «Настройки», кликните «Виртуальный диск».
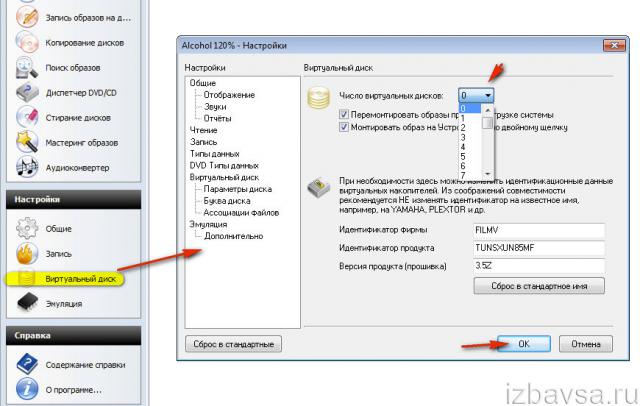
2. В окне настройки откройте кликом левой кнопки опцию «Число виртуальных дисков».
3. Установите значение параметра — «0».
Успешной очистки и настройки Windows!
https://youtube.com/watch?v=zLIcRsIwSTU
Источник
Как удалить лишние виртуальные приводы в Windows
Виртуальные приводы могут быть созданы в различных программах. Наибольшей популярностью пользуется три сторонних продукта – Alcohol 120 %, Ultra ISO и Daemon Tools. Деинсталляция лишних виртуальных приводов в каждой программе имеет свои особенности.
Деинсталляция привода, созданного в программе UltraISO
В процессе установки этой сторонней программы автоматически на компьютере создается CD-привод. При необходимости пользователь одновременно может создавать их несколько.
Чтобы удалить виртуальный диск, созданный в программе UltraISO, потребуется выполнить следующие действия:
- Запустить данный программный компонент от имени администратора (это одно из обязательных условий, которые нужно выполнить).
- Когда запустится окно программы, нужно будет перейти во вкладку «Опции», отобразится выпадающий список, где нужно тапнуть по параметру «Настройки».
- В следующем шаге пользователю понадобится перейти во вкладку «Виртуальный привод».
- Далее, значению «Количество устройств» необходимо присвоить значение «Нет». Для сохранения изменений обязательно нажать «ОК».
Деинсталляция привода, созданного в программе UltraISO
Если все перечисленные действия были выполнены юзером, в Проводнике Windows привод больше отображаться не будет.
Удаление привода, созданного в программе Daemon Tools
Как показывает практика, подавляющее большинство пользователей использует бесплатную версию этого продукта под названием Daemon Tools Lite. В этом приложении у пользователя есть возможность одновременно создать до четырех дисководов.
Если же их необходимо в программе деактивировать, то придерживаться нужно следующего принципа:
- Запустить на своем компьютере программу Daemon Tools Lite. Виртуальные приводы размещены в нижней панели инструментов.
- Потребуется навести курсор мышки к конкретному приводу, после чего тапнуть по красному крестику для деактивации директории.
Удаление дисковода, созданного в программе Daemon Tools
Как только новые заданные параметры будут применены, в проводнике ранее активный элемент будет уже недоступен.
Как удалить накопитель, созданный в программе Alcohol 120 %
Для создания виртуальных приводов также используется платная программа Alcohol 120 % или ее бесплатный аналог с уменьшенным набором встроенных инструментов, под названием Alcohol 56 %. С помощью данного продукта на любом компьютере пользователь может создавать виртуальные BD-ROM приводы.
Инструкция по деактивации накопителя на компьютере с операционной системой Виндовс 10 выглядит следующим образом:
- Запустить программу и сразу перейти во вкладку «Настройки», которая расположена в правой части окна.
- Затем выбрать опцию «Виртуальный диск».
- На экране отобразится новое окно с доступными инструментами. Здесь параметру «Число виртуальных дисков» нужно будет присвоить значение «0».
- Чтобы применить настройки, их обязательно нужно сохранить, нажав на кнопку «ОК».
Как в программе Alcohol 120 % удалить накопитель
Теперь в проводнике операционной системы отсутствует виртуальный дисковод.
Существует немало способов создать и удалить виртуальные диски на стационарном ПК и ноутбуках. Если строго следовать описанным инструкциям, сложностей возникнуть не должно даже у новичков.
Методы деинсталляции виртуального диска
Накопитель мог быть создан вами двумя путями: специальной утилиты от Windows, которая зовётся «Управление дисками» или с помощью командной строки. В зависимости от того, что использовалось ранее, вам и необходимо выбрать один из представленных способов. На первый взгляд процедуры могут показаться сложными, но на практике все намного легче.
Первый способ: управление дисками
Если раздел создавался с помощью указанной утилиты, то вам необходимо остановиться на этом способе. Он является самым простым для выполнения и не требует никаких дополнительных знаний.
Если вы прислушались к предупреждению, то можно начинать. Ниже расписан детальный план действий:
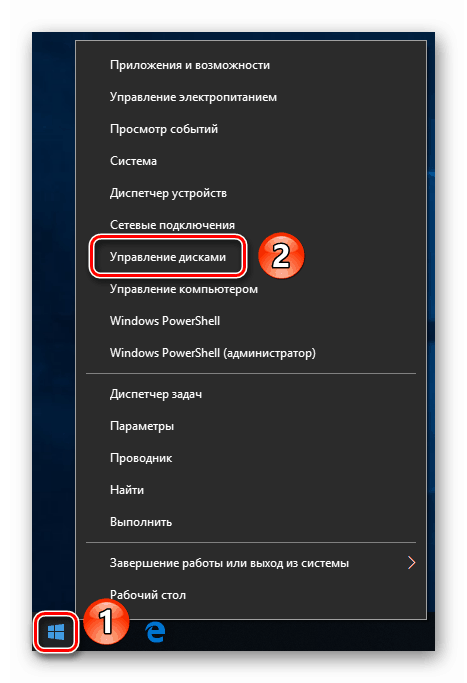
Второй способ с командной строкой
Но дополнительный раздел мог быть создан с помощью командной строки, что случается намного реже. Для этого случая нужно использовать второй способ. Он также детально описан ниже
Подготовка к процедуре также заключается в переносе важной информации на другой накопитель. После этого можно следовать плану, который состоит из небольшого количества шагов, и они достаточно просты в исполнении
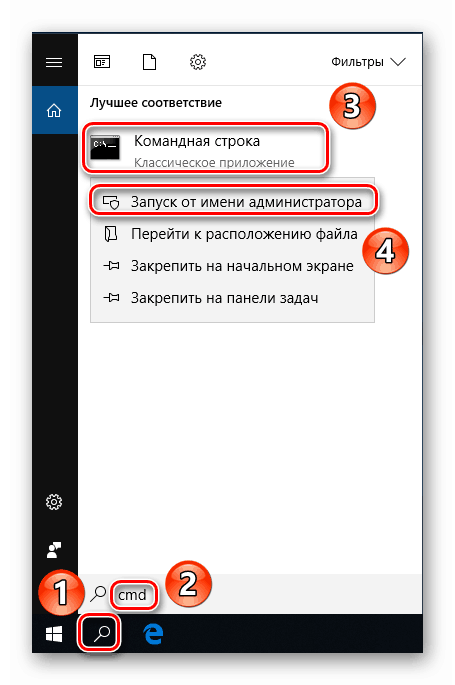
Используя один из представленных в статье способов, вы сможете удалить ненужные виртуальные диски без какой-либо посторонней помощи. Эти методы являются очень простыми, но их будет достаточно для выполнения поставленной задачи
Однако важно понимать, что физические разделы жесткого диска эти решения удалить не в состоянии. Варианты для решения этой проблемы были описаны нами ранее в другом уроке
Очень часто пользователи ПК задают на форумах вопрос о том, как удалить виртуальный диск или его отключить. Виртуальные диски в системе не появляются просто так. Поэтому из этого следует, что на компьютер устанавливались утилиты для эмуляции DVD-привода или в ПК использовали команду «Subst
». Из этого материала наши читатели узнают как раз и навсегда избавиться от виртуальных дисков в операционных системах семейства Windows.
Способы удаления папок, которые не хотят исчезать
В зависимости от типа проблемы выберите один или несколько способов её решения, подробно описанных ниже.
Перезагрузка компьютера как метод решения проблемы
Удаление раздела на жёстком диске может стать невозможным из-за единичного сбоя в системе или из-за того, что она в данный момент использует этот файл. В этом случае можно просто перезагрузить ПК и проблема исчезнет. Ни в коем случае не используйте кнопку «Питание» на ПК для его отключения.
Закрытие утилит, связанных с папкой в «Диспетчере задач»
Если вы хотите удалить папку с текстовыми документами, которые в данный момент открыты в Microsoft Office, система уведомит о невозможности этого действия. Она попросит закрыть все окна утилиты и повторить попытку.
Но если утилита закрыта, а папка всё равно не удаляется, скорее всего, процесс Microsoft Office Word (или любой другой программы, через которую был открыт файл) до сих пор висит в списке запущенных процессов. Чтобы завершить работу приложения полностью, можно перезагрузить компьютер или снять задачу вручную в «Диспетчере задач»:
Видео: как завершить процесс в «Диспетчере задач»
Изменение атрибутов
Неправильно установленные атрибуты папок могут не давать юзерам удалить их. Чтобы исправить ситуацию, сделайте следующее:
Перенастройка прав доступа
Если папку нельзя убрать из-за отсутствия у юзера прав администратора, необходимо настроить систему таким образом, чтобы пользователь стал владельцем папки и получил полный доступ к действиям с ней.
Видео: как получить полный доступ к определённой папке
С помощью «Командной строки»
Избавиться от папки можно через «Командную строку»:
Видео: как принудительно удалить папки с помощью «Командной строки»
Удаление в «Безопасном режиме»
Ненужный раздел может удалиться, если компьютер будет работать в «Безопасном режиме», в котором система запускает только самые важные компоненты. Папка не будет заблокирована, вы получите к ней доступ. Этот способ может сработать, если в папке есть неудачно записанные файлы. Чтобы активировать «Безопасный режим» на Windows 10:
Видео: как активировать «Безопасный режим» в Windows 10
С помощью специальных утилит
В неудаляемых папках могут находиться заблокированные файлы программ, которые невозможно убрать из памяти ПК даже после полного удаления утилит. Программы специально их блокируют, чтобы пользователь смог восстановить утилиту, если вновь захочет ею пользоваться. Решить эту необычную проблему может специальный софт.
Для примера возьмём небольшое приложение FileAssassin от разработчика Malwarebytes. Оно довольно быстро устанавливается на ПК и не требует много места. Минус в том, что утилита на английском языке, но следуя простой инструкции, можно легко разблокировать любую папку и файл в ней:
Выбор подобных программ довольно большой. Для Windows 10 также подойдут такие утилиты, как IObit Unlocker, LockHunter, Far Manager и другие.
С помощью файлового менеджера Total Commander
Total Commander — один из самых известных и удачных менеджеров файлов для Windows. Утилита платная, но в начале предоставляется пробный период для тестирования (1 месяц). С помощью этого приложения можно принудительно удалить папку, которая не стирается в обычном «Проводнике Windows»:
Ещё несколько полезных советов
Существует ряд манипуляций, которые могут помочь в удалении «упрямой» папки:
Проблема невозможности удаления тех или иных папок более чем решаема. Выход из ситуации зависит от вида ошибки: закрытие программы, в которой открыт файл папки; получение полного доступа к разделам; изменение атрибутов и даже простая перезагрузка системы в случае единичного сбоя.
Источник
Как удалить виртуальное устройство в Windows 10
Если виртуальный привод не используется, то я рекомендую удалить его. Поддержка виртуального DVD-диска отнимает ресурсы компьютера, пусть и небольшие, но и они могут понадобиться, если вы играете в более-менее приличную игру. Я всегда сразу же извлекаю образ сразу после завершения работы с ним.
Как удалить виртуальный привод
Как говорилось выше, стандартный виртуальный привод в Windows удаляется путём извлечения файла — образа диска. Если вы использовали сторонние программы-эмуляторы, то в каждой из них привод удаляется по-своему.
Удаление стандартного виртуального привода
Для удаления стандартного виртуального привода открываем консоль управления дисками, а затем делаем следующее:
- Щёлкаем правой кнопкой по приводу и выбираем «Извлечь». Щёлкаем правой кнопкой по приводу и нажимаем на строку «Извлечь»
- После извлечения образа виртуальный привод сразу же пропадает из списка дисков. После извлечения образа виртуальный привод сразу же пропадает из списка дисковых устройств
Отключение виртуального привода в программах-эмуляторах
В большинстве эмуляторов виртуальные приводы создаются автоматически при первом же запуске программы, иногда даже без ведома пользователя. Но удалить их легко. Делается это так (в каждой программе по-своему):
- В программе UltraIso на верхней панели открываем вкладку «Опции» и выбираем режим «Настройки». Затем переходим во вкладку «Виртуальный привод», ставим фильтр «Количество устройств» в значение «Нет» и сохраняем изменения кнопкой OK. Находим параметры виртуального привода и ставим фильтр «Количество устройств» в значение «Нет»
- В программе Alcohol 120% открываем вкладку «Сервис», выбираем «Настройки», далее переходим в пункт «Виртуальный диск», ставим количество приводов в значение 0 и сохраняем изменения кнопкой OK. Находим параметры виртуального привода и ставим фильтр «Число виртуальных дисков» в значение 0
- В приложении Daemon Tools щёлкаем правой кнопкой по нижней панели с приводами, выбираем «Удалить все» и подтверждаем действие. Кликаем правой кнопкой по нижней панели с приводами, выбираем «Удалить все» и подтверждаем действие
Как удалить виртуальный жёсткий диск
Если виртуальный жёсткий диск стал не нужен, то его очень легко удалить. Сделать это можно двумя способами:
- через консоль управления дисками;
- с помощью командной строки.
Удаление через консоль «Управление дисками»
Выполняем следующие шаги:
- Открываем консоль «Управление дисками». Щёлкаем правой кнопкой по виртуальному жёсткому диску и выбираем действие «Удалить том». Затем соглашаемся , что все данные из этого раздела будут удалены, и ожидаем результата. Щёлкаем правой кнопкой по виртуальному жёсткому диску и выбираем «Удалить том»
- Далее снова щёлкаем правой кнопкой по виртуальному жёсткому диску, выбираем пункт «Отсоединить виртуальный жёсткий диск» и соглашаемся с условиями, нажав кнопку OK. Щёлкаем правой кнопкой по виртуальному жёсткому диску, выбираем пункт «Отсоединить виртуальный жёсткий диск» и соглашаемся с условиями, нажав кнопку OK
- После этого удаляем сам файл виртуального раздела. После отсоединения виртуального жёсткого диска удаляем файл раздела
Удаление с помощью командной строки
Командная строка также позволяет удалить виртуальный том, и сделать это можно буквально одной командой.
- Нажимаем комбинацию клавиш Win+X и выбираем строку «Командная строка (администратор)». Нажимаем комбинацию клавиш Win+X и выбираем «Командная строка (администратор)»
- В окне консоли вводим команду subst I: /D и запускаем её клавишей Enter. (I — буква, присвоенная виртуальному жёсткому диску). В окне командной строки прописываем команду subst I: /D и запускаем её клавишей Enter
- Выполняем эту команду для всех виртуальных жёстких дисков, созданных на компьютере, задавая в ней соответствующую букву диска.
Создать виртуальное устройство на компьютере очень просто. При этом вы получаете диск или привод, практически не уступающий по своим свойствам физическому, и может использовать его для самых разных целей. А когда он становится не нужен, его так же легко удалить.
Как удалить виртуальный диск в Windows 10, 8, 7 и XP
Очень часто пользователи ПК задают на форумах вопрос о том, как удалить виртуальный диск или его отключить. Виртуальные диски в системе не появляются просто так.
Поэтому из этого следует, что на компьютер устанавливались утилиты для эмуляции DVD-привода или в ПК использовали команду «Subst».
Из этого материала наши читатели узнают как раз и навсегда избавиться от виртуальных дисков в операционных системах семейства Windows.
Отключение виртуальных дисков с помощью эмуляторов DVD-приводов
Сейчас существует достаточное количество программных продуктов, которые могут создавать виртуальный DVD дисковод. В нашем обзоре мы опишем самые популярные программы для эмуляции дисков.
Если у вас на ПК не будет рассматриваемой утилиты, то не стоит преждевременно расстраиваться, так как принцип действия остальных программ максимально приближен к ним. Первая утилита носит название Alcohol 120%.
Если у вас в системе установлена именно эта утилита, то смело запускайте ее с ярлыка на Рабочем столе. После запуска мы попадем в главное окно программы.
После этого подтвердите свои действия, нажав кнопку OK. Теперь если зайти в Проводник, вы больше не увидите виртуальных дисков в системе, которые создала программа Alcohol 120%. Также стоит отметить, что если у вас установлена утилита Alcohol 52% от этого же разработчика, то порядок действий для удаления приводов такой же.
https://youtube.com/watch?v=sfD7SRQTzVY
Вторая рассматриваемая утилита имеет название Virtual CloneDrive. Для удаления приводов в Virtual CloneDrive необходимо найти значок, отображенный в Панели задач и перейти в его опции.
В контекстном меню опций необходимо выбрать пункт «Настройки», который перебросит нас в окно настроек Virtual CloneDrive. В этом меню нужно найти текстовый блок «Количество дисков» и указать в нем, что виртуальные приводы отсутствуют, как это показано на изображении ниже.
Теперь подтвердите свои действия, нажав кнопку OK. После этих действий мы также избавимся от виртуальных DVD-приводов.
Чтобы удалить привод в DAEMON Tools Lite, кликаем в нижней части программы правой кнопкой мыши и выбираем «Удалить все», как показано на изображении ниже.
В появившемся сообщении подтверждаем свои действия.
На этом удаление DVD приводов из DAEMON Tools Lite завершено. Принцип удаления в старших версиях утилиты аналогичен.
Четвертая рассматриваемая программа в нашем обзоре называется UltraISO. Если виртуальный привод создан с помощью UltraISO, то запустите ее с ярлыка на Рабочем столе, чтобы перейти к главному окну утилиты.
В текстовом блоке «Количество устройств» укажите значение «Нет», как показано на изображении выше. Проделав эти действия, подтвердите их с помощью кнопки OK. После этого все приводы, созданные в UltraISO, будут удалены из Windows.
Также стоит отметить, что если вы деинсталлируете выше рассмотренные приложения, то и их виртуальные приводы удалятся вместе с ними.
Как убрать виртуальные диски, созданные командой «Subst»
Если у вас в системе задействованы виртуальные диски с помощью команды «Subst», то убрать их из системы довольно просто. При выполнении команды «Subst» появляется смонтированный жесткий диск из конкретной директории в системе, но после перезагрузки этот диск исчезает.
Тогда возникает закономерный вопрос — откуда берутся виртуальные жесткие диски после перезагрузки Windows. Ответ на этот вопрос довольно прост — в автозагрузке Windows установлен пакетный файл, который исполняет команды «Subst» при старте системы.
Обычно такие виртуальные диски появляются при установке локальных серверов для веб-разработки, таких как Денвер.
Эта команда откроет директорию автозагрузки.
Как видно на изображении выше, в этой директории находится пакетный файл «Virtual Hard Disk.cmd». Если просмотреть содержимое этого файла, то станет понятно, из какой директории создавался жесткий диск в системе.
Чтобы удалить этот жесткий диск, достаточно удалить этот файл из директории автозагрузки и перезагрузить компьютер.
Подводим итог
Для примеров, рассмотренных в статье, использовалась операционная система Windows 10. Если у вас более старая операционная система, то вы практически не увидите разницы в рассмотренных утилитах и в удалении пакетного файла, так как принцип действия одинаков.
Надеемся, наш материал поможет нашим читателям очистить систему от всех виртуальных устройств в операционной системе Windows и ответит на интересующий вопрос отключения виртуального диска.