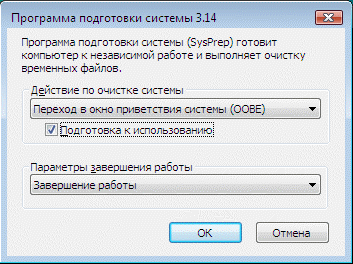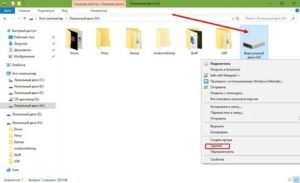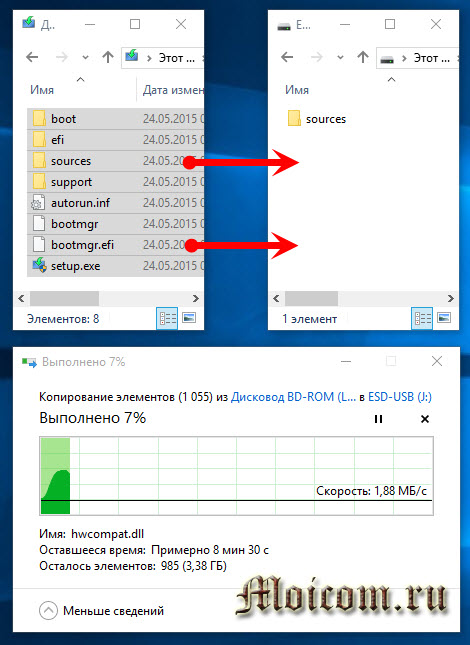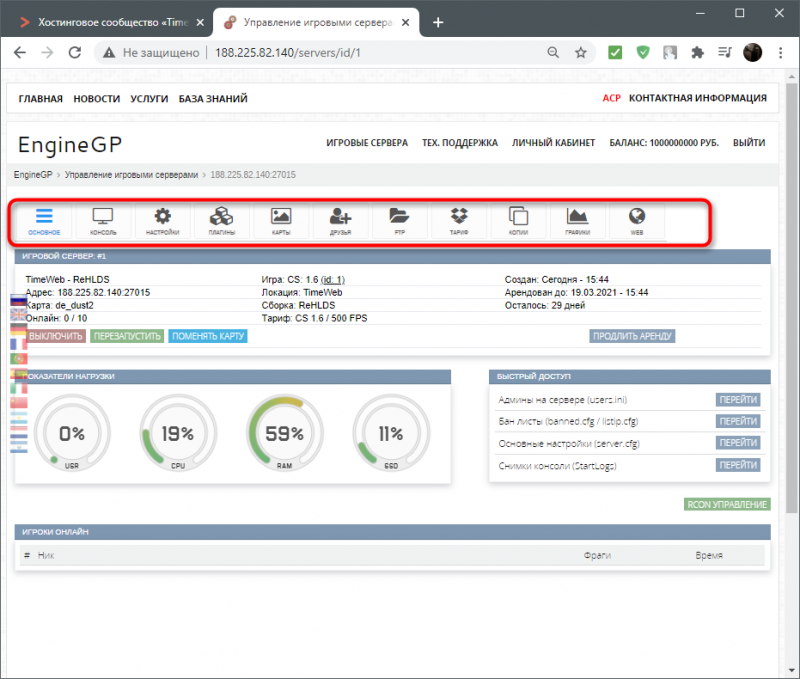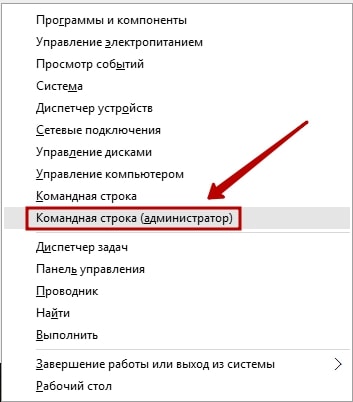Создать виртуальный образ диска iso в windows 10
Содержание:
- Как установить виртуальный диск на Windows 10?
- Резервная копия Windows 10 в Aomei Backupper Standard
- Запуск программы для создания образа системы Windows 10
- Как сделать образ системы Windows — возможные варианты
- Создание резервной копии образа Windows 10 и восстановление из него
- Создаем резервную копию Windows 10 стандартным средством системы
- Программы для создания образа диска
- Используем сторонние программы
- Используем сторонние улиты
- Acronis Disk Director 12
- Резервное копирование с помощью dism
Как установить виртуальный диск на Windows 10?
Принцип создания не изменился в новых версиях Винды. Разницу составляет лишь то, что в «десятке» имеется возможность монтирования файлов VHD и VHDX прямо в системе, нажав двойным кликом по ним. Файлы сразу подключатся как HDD, им присвоится определенная буква.
Чтобы пользователю создать такой инструмент, потребуется:
- Вызвать командную строку, нажав одновременно клавиши: «Win+R».
- Ввести значение: diskmgmt.msc.
- Нажать Enter.
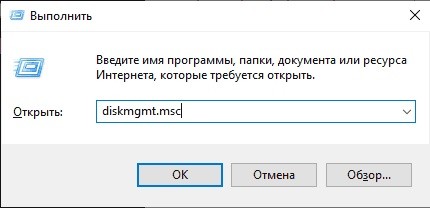
- В «Управление дисками» нажать на «Действие».
- Нажать на «Создать виртуальный жесткий диск».
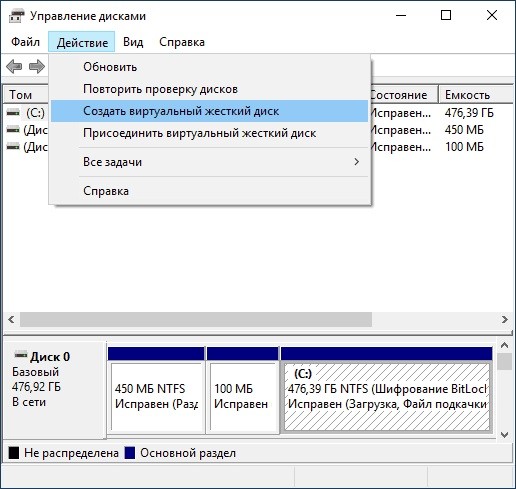
- Указать место расположения накопителя, размеры, тип – VHD или VHDX, формат.
- Подтвердить действие.
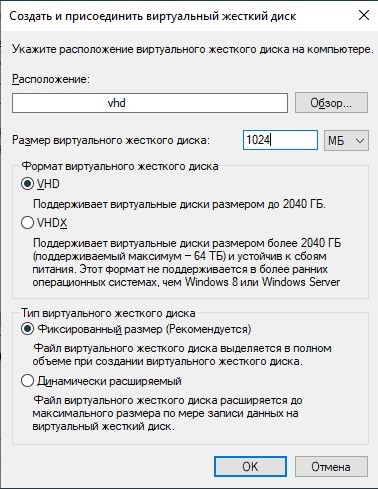
По созданному накопителю тапнуть правой кнопкой мыши, выбрать в окне «Инициализировать».
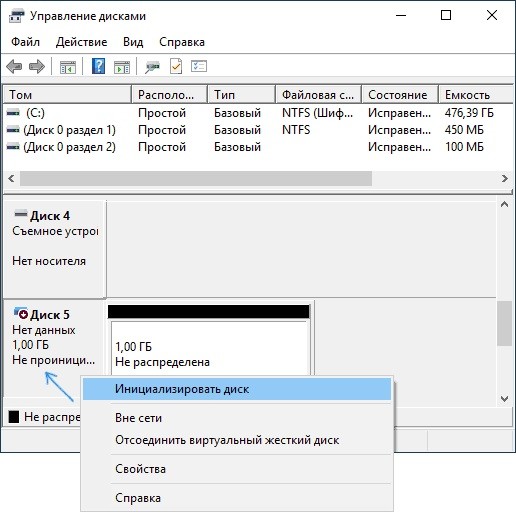
Указать стиль разделов – MBR или GPT (GUID).
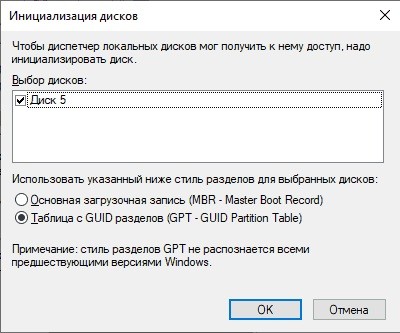
Создать разделы, подключить инструмент в Виндовс.
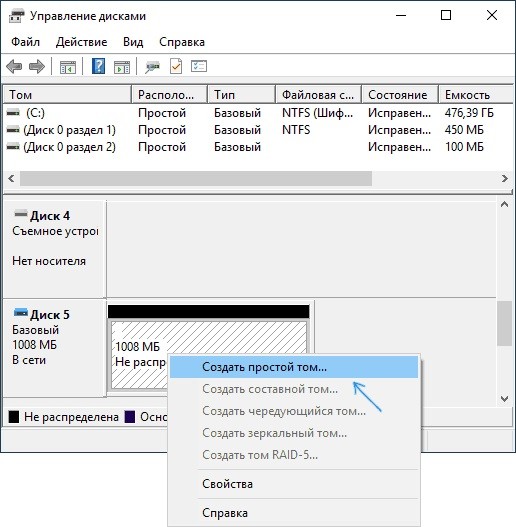
После выполнения всех пунктов в Проводнике будет отображаться созданный инструмент. С ним можно работать в аналогичном порядке, как и с другим HDD. Если пользователю понадобится в дальнейшем отключить интеллектуальный накопитель, то достаточно воспользоваться инструкцией ниже.
Резервная копия Windows 10 в Aomei Backupper Standard
Еще один вариант создания бэкапов системы — простая бесплатная программа Aomei Backupper Standard. Ее использование, пожалуй, для многих пользователей окажется самым простым вариантом. Если вас интересует более сложный, но и более продвинутый бесплатный вариант, рекомендую ознакомиться с инструкцией: Резервные копии с помощью Veeam Agent For Microsoft Windows Free.
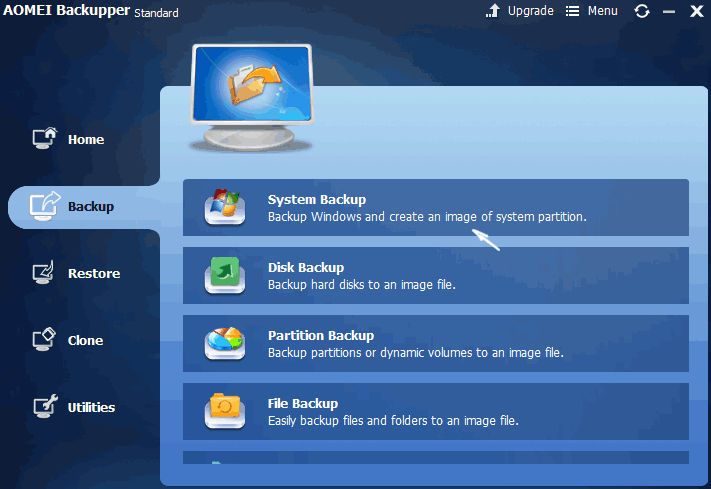
После запуска программы, перейдите на вкладку «Backup» и выберите, какого рода резервную копию вы хотите создать. В рамках этой инструкции это будет образ системы — System Backup (создается образ раздела с загрузчиком и образ системного раздела диска).
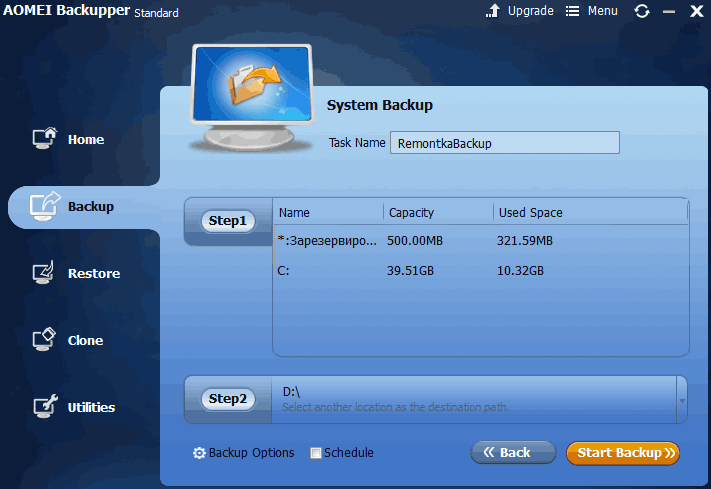
Укажите имя резервной копии, а также место сохранения образа (в пункте Step 2) — это может быть любая папка, диск или сетевое расположение. Также при желании вы можете установить опции в пункте «Backup Options», но для начинающего пользователя полностью подойдут настройки по умолчанию. Нажмите кнопку «Start Backup» и подождите, пока процедура создания образа системы не будет завершена.
Восстановить компьютер к сохраненному состоянию вы в дальнейшем можете прямо из интерфейса программы, но лучше предварительно создать загрузочный диск или флешку с Aomei Backupper, чтобы в случае проблем с запуском ОС можно было загрузиться с них и восстановить систему из имеющегося образа. Создание такого накопителя выполняется с помощью пункта программы «Utilities» — «Create Bootable Media» (при этом накопитель можно создать как на базе WinPE, так и Linux).
При загрузке с загрузочного USB или CD Aomei Backupper Standard, вы увидите обычное окно программы. На вкладке «Restore» в пункте «Path» укажите путь к сохраненной резервной копии (если расположения не определились автоматически), выберите ее в списке и нажмите «Next».
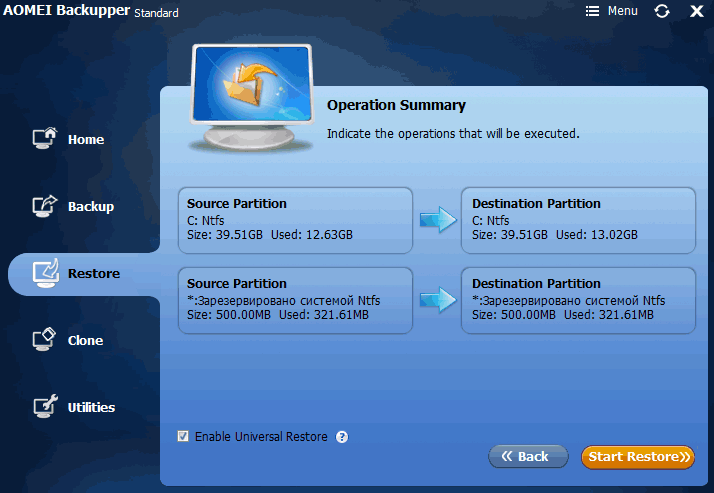
Убедитесь, что восстановление Windows 10 будет произведено в нужные расположения и нажмите кнопку «Start Restore» для начала применения резервной копии системы.
Запуск программы для создания образа системы Windows 10
Теперь, когда мы готовы к созданию образа системы Windows 10, будем запускать соответствующую программу. Данная программа находится в стандартной Панели управления, которую можно открыть, например, с помощью кнопки поиска на панели задач.
Кликаем по значку лупы справа возле кнопки «Windows», и вводим в строке поиска текст «Панель управ» (рис. 1). Ниже надписи «Лучшее соответствие» видим ссылку на программу «Панель управления», и кликаем по этой надписи для запуска Панели управления.
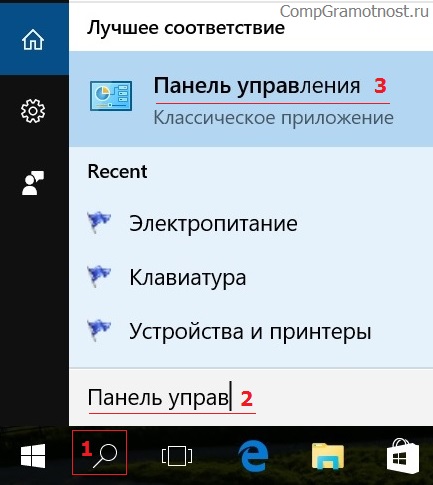
Рис. 1. Запуск Панели управления в Windows 10
В открывшемся окне Панели управления находим программу «Архивация и восстановление (Windows 7)» в разделе «Система и безопасность» и кликаем по ней (рис. 2).
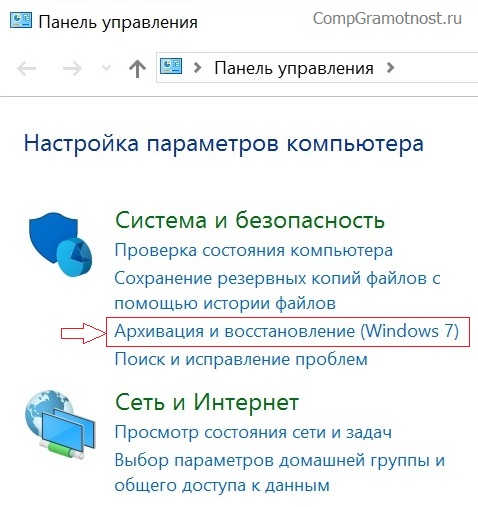
Рис. 2. Запуск программы Архивация и восстановления (Windows 7) в Windows 10
Как сделать образ системы Windows — возможные варианты
Стоит отдать должное компании Microsoft: создать резервную копию (образ) операционной системы windows 10 можно стандартными средствами, осуществляется это элементарно и занимает не так много времени, как может показаться на первый взгляд.
Как создать резервную копию Windows — способ 1
Необходимо отметить, что для сохранения и последующего использования созданной резервной копии требуется наличие внешнего носителя с достаточным свободным объёмом памяти (не менее 10 ГБ) или же наличие сетевых папок.
Итак, для создания образа системы Windows:
- Нажмите на соответствующую иконку «Поиск» в меню быстрого доступа рядом с кнопкой «Пуск».
- В строке поиска введите «Параметры резервного копирования» и откройте найденный результат.
В открывшемся окне «Параметры» в разделе «Служба архивации» кликните по строке «Перейти в раздел «Архивация и восстановление» (Windows 7)».
Далее откройте раздел «Создание образа системы».
В следующем окне выберите один из предлагаемых вариантов: «На жестком диске», «На DVD дисках» или «В сетевой папке».
Обратите внимание, что для сохранения создаваемого образа носитель должен отвечать нескольким требованиям:
- Если выбирается раздел жёсткого диска, то он не должен находится на одном физическом носителе с активным системным диском.
- При выборе внешнего носителя — он должен быть отформатирован в файловой системы «NTFS».
На следующем этапе — когда выбор места сохранения резервной копии осуществлен — потребуется выбрать, какой раздел диска подлежит сохранению (по умолчанию выбирается два раздела «Зарезервировано системой» и «Системный») и кликнуть по кнопке «Архивировать».
Завершающим этапом создания бэкапа системы является предложение о создании диска восстановления, который потребуется при отсутствии установочного диска операционной системы Windows.
На этом всё — дождитесь завершения процесса резервирования (это может занять длительное время — всё зависит от «захламлённости» ОС) и можно использовать созданный образ в работе.
Как создать образ системы — cпособ 2
Второй способ подразумевает использование утилиты/средства «DISM» — это программа командной строки, применяемая для работы с образами ОС Windows.
Для этого вам потребуется предварительно загрузиться в среде восстановления Windows:
1 Вариант:
Нажмите «Пуск» — «Параметры» и перейдите на вкладку «Восстановление».
Обратите внимание на блок «Особые варианты загрузки» и нажмите на кнопку «Перезагрузить сейчас».
После перезагрузки автоматически будет загружена восстановленная Windows.
2 Вариант:
- Используйте установочный носитель (например, загрузочную флешку) с образом операционной системы и загрузите систему с него.
- На первом этапе установки — перед началом инсталляции — выберите раздел «Восстановление системы».
- В открывшемся окне выберите «Поиск и исправление неисправностей».
- Далее будет предоставлена возможность выбора 1 из 6 вариантов работы со средой восстановления, где необходимо выбрать «Командная строка».
Далее работа будет осуществляться непосредственно с утилитой «DISM» и консолью командной строки.
Для начала необходимо выбрать (точнее найти) системный диск, с которого будет осуществляться архивирование/создание резервной копии образа системы (так как его обозначение в среде восстановления может разниться с отображаемым в самой системе):
Выполните команду «diskpart», вписав его в консоль и нажав кнопку «Enter».
Для получения списка логических томов (разделов) выполните команду «list volume».
- Появится таблица, в которой будут указаны все имеющиеся разделы носителей, подключенные в настоящий момент к компьютеру. Среди них необходимо выделить и запомнить буквенное и цифровое обозначение у двух разделов: 1-ый — это системный, и 2 -ой — это носитель, куда и будет осуществляться сохранение бэкапа.
- После определения нужных томов, завершите работу утилиты управления дисками, томами и разделами «diskpart», выполнив команду «exit».
Далее выполните команду «dism /Capture-Image /ImageFile:F:Windows10Copy.wim /CaptureDir:E:\ /Name:”Windows 10” », где «F: — это место сохранения образа операционной системы», «Windows10Copy.wim» и «Name:”Windows 10”» — название/имя сохраняемого образа/резервной копии, «E» — системный диск;
После чего необходимо дождаться завершения процедуры копирования и переноса резервной копии на указанный в команде носитель.
Создание резервной копии образа Windows 10 и восстановление из него
В этой статье мы рассмотрим, как создать резервную копию образа системы Windows 10 на отдельном внешнем диске. Образ системы представляет собой полную копию данных компьютера (включает в себя абсолютно все: как системные файлы Windows, так и установленные пользователем программы и их настройки, личные данные и документы пользователей). Помимо данных системного диска, в образ можно включить данные всех дисков, подключенных к системе. Затем попробуем восстановить работоспособность системы из полученного образа.
Создаем резервную копию образа системы в Windows 10
Для создания резервной копии образа системы воспользуемся консольной утилитой wbadmin. Хранить образ системы будем на отдельном внешнем диске (это может быть и раздел на текущем диске, но это гораздо менее надежно), на котором должно быть достаточно место для хранения полной копии системы.
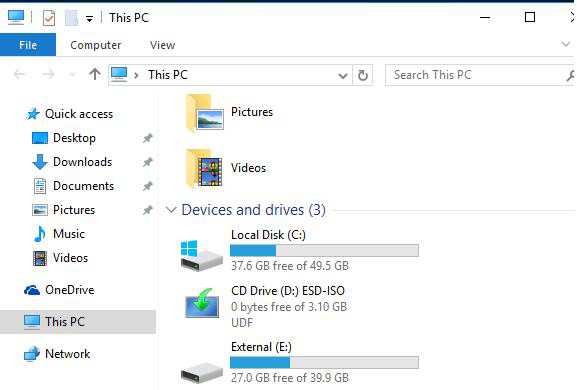
В окне поиска наберите PowerShell, в появившемся списке найдите Windows PowerShell и запустите его с правами администратора.
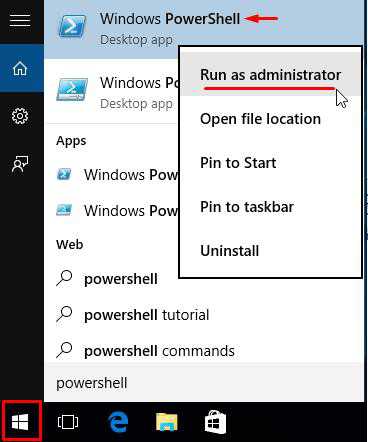
В нашем примере мы хотим создать полную копию системы (расположена на диске C:\), включая все необходимые разделы, необходимые для работы системы (в т.ч. разделы с диспетчером и конфигурацией загрузки) и сохранить полученный образ на внешний диск E:. Команда создания образа в этом случае будет такой:
wbAdmin start backup -backupTarget:E: -include:C: -allCritical -quiet
Если нужно включить в образ помимо системного другие разделы или диски, команда будет выглядеть так:
wbAdmin start backup -backupTarget:E: -include:C:,D:,F:,G: -allCritical -quiet Если нужно сохранить образ системы в сетевую папку:
wbAdmin start backup -backupTarget:\\Remote_Computer\\Folder -include:C: -allCritical –quiet
Выполнение команды займет определенное время в зависимости от того, как много данных попадет в создаваемый образ.
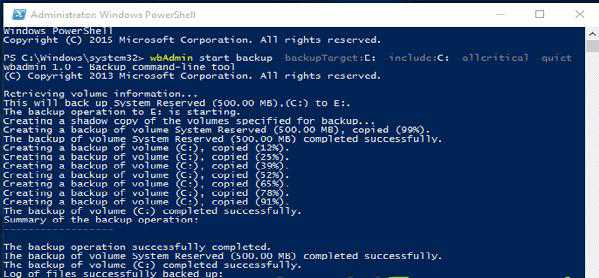 После окончания работы утилиты wbAdmin в корне целевого диска появится каталог WindowsImageBackup, содержащий образ системы.
После окончания работы утилиты wbAdmin в корне целевого диска появится каталог WindowsImageBackup, содержащий образ системы.
Восстановление Windows 10 из образа
Для восстановления системы из имеющегося образа, нам понадобится:
- Установочный образ Windows 10 / Windows 8 на DVD диске или USB флешке (как создать такие диски из официальных образов Windows 10) или же диск восстановления системы
- В настройках BIOS изменить порядок загрузки системы так, чтобы система грузилась cначала с DVD / USB диска
Загрузитесь с установочного/загрузочного диска. Нажмите на первом экране Next.
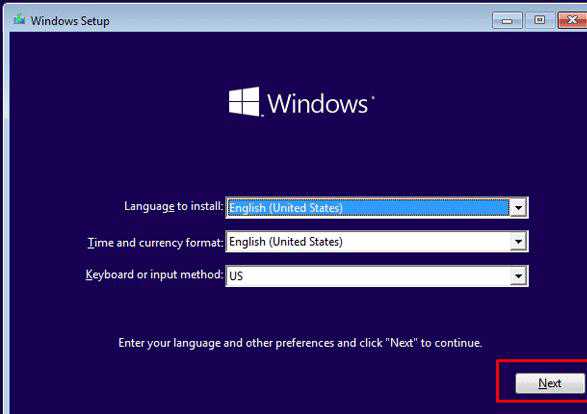 Нажмите на кнопку Repair your computer в левом нижнем углу.
Нажмите на кнопку Repair your computer в левом нижнем углу.
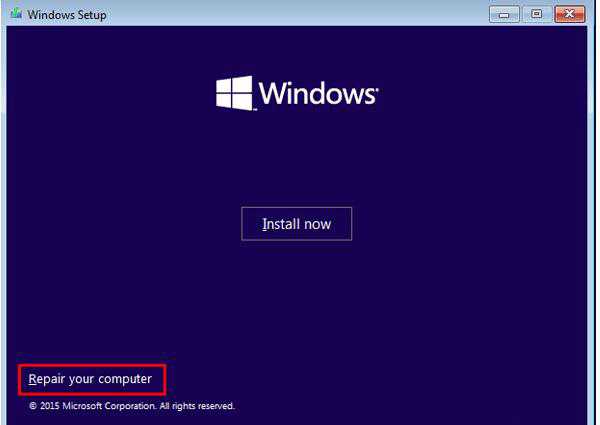 Затем перейдите в раздел Troubleshoot -> Advanced Options -> System Image Recovery.
Затем перейдите в раздел Troubleshoot -> Advanced Options -> System Image Recovery.
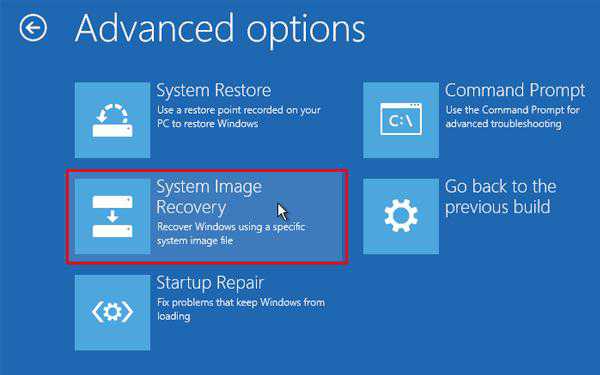 В списке целевых ОС нужно выбрать Windows 10.
В списке целевых ОС нужно выбрать Windows 10.
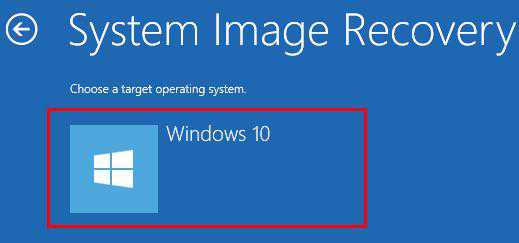 Мастер установки просканирует подключенные диски и обнаружит список ранее созданных резервных копий.
Мастер установки просканирует подключенные диски и обнаружит список ранее созданных резервных копий.
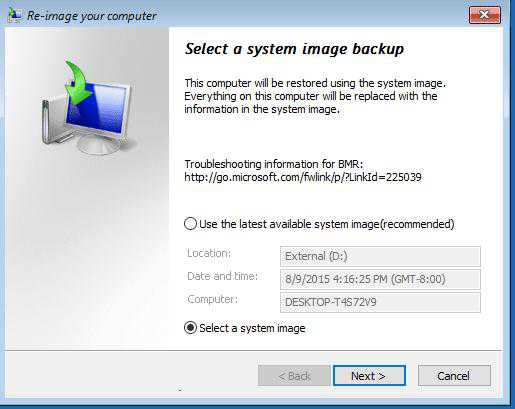
Из списка доступных образов выберите образ, который нужно восстановить.
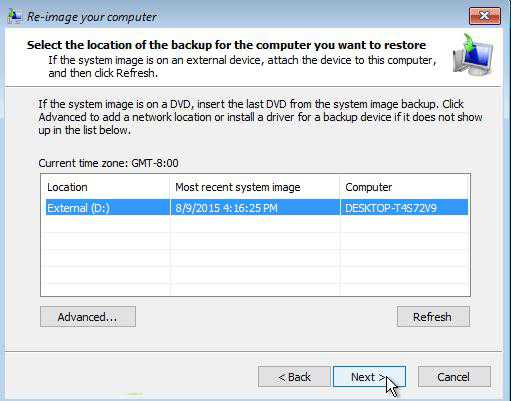 Отметьте опцию Format and repartition disks. В этом случае мастер восстановления удалит все имеющиеся разделы на диске и пересоздаст таблицу разделов в соответствии с разделам в образе.
Отметьте опцию Format and repartition disks. В этом случае мастер восстановления удалит все имеющиеся разделы на диске и пересоздаст таблицу разделов в соответствии с разделам в образе.
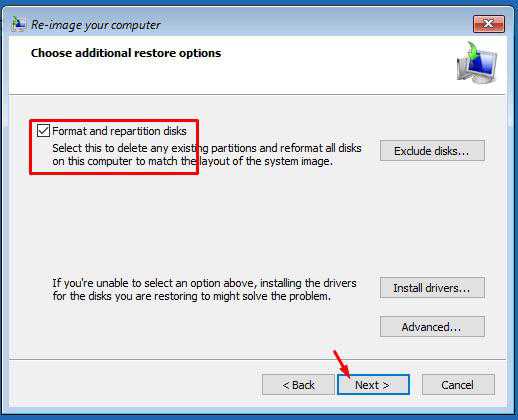 Осталось подтвердить восстановление системы из образа.
Осталось подтвердить восстановление системы из образа.
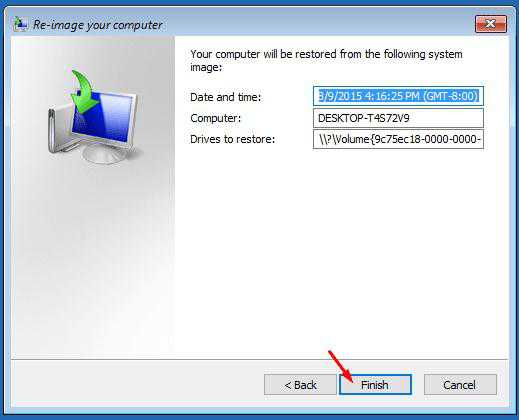 После завершения работы мастера восстановления, загрузитесь с жесткого диска (не забудьте поменять приоритет загрузочных устройств) и убедитесь, что состояние системы соответствует состоянию на момент создания образа.
После завершения работы мастера восстановления, загрузитесь с жесткого диска (не забудьте поменять приоритет загрузочных устройств) и убедитесь, что состояние системы соответствует состоянию на момент создания образа.
Создаем резервную копию Windows 10 стандартным средством системы
Нам нужно зайти в раздел «Резервное копирование и восстановление». Находится он в панели управления. Чтобы долго его не искать, советую открыть поиск, и начать вводить слово «резервное». В результатах поиска появится необходимый нам пункт.
Появится окно, в котором нужно нажать на «Создание образа системы».
Дальше нам нужно указать, где мы хотим хранить копию операционной системы. Можно сохранить ее на жесткий диск, на DVD диски, или в сетевую папку.
Я буду хранить образ системы на внешнем жестком диске. Можно так же сохранить его на флешку. Сохранять образ на тот же физический диск, на котором находится системный раздел, не совсем правильно. В случае каких-то проблем с диском, вы потеряете все файлы вместе с резервной копией. Поэтому, это должен быть другой накопитель. Выбираем его из списка и нажимаем «Далее».
По умолчанию создается копия только системным дисков, которые необходимы для работы операционной системы. Но при необходимости вы можете так же выбрать для архивации другие локальные диски. Я оставил только системные.
В следующем окне будет информация по архивации. Какие раздели, и на какой накопитель. Для начала нажимаем на кнопку «Архивировать».
Ждем пока закончиться процесс создания резервной копии.
По завершению система предложит нам создать диск восстановления.
Он нужен для того, чтобы в случае, когда Windows 10 перестанет загружаться, мы могли выполнить загрузку с этого диска и восстановить систему из резервной копии, или выполнить другие действия для восстановления загрузки ОС. Вы можете создать его сразу, или воспользоваться статьей: как создать диск восстановления Windows 10 на флешку или DVD. Там я показывал не только как создать диск восстановления, но и флешку. А так же, как пользоваться этим диском для восстановления работы компьютера.
Сообщение об успешном завершении.
Теперь образ всей системы (и возможно других выбранных вами разделов) хранится на нашем накопителе. Мы сможет воспользоваться им в любой момент.
Программы для создания образа диска
Монтирование образов в программе Deamon Tools
Deamon Tools – это лидер на рынке программного обеспечения для создания образа диска. Первая версия Deamon Tools появилась в 2000 году, и, несмотря на то, что ее аналоги были выпущены на рынок софта ранее, она сразу же стремительно набрала популярность из-за дружелюбного пользовательского интерфейса и бесплатной редакции Lite, которой с лихвой хватало для домашнего непрофессионального применения. Daemon Tools работает практически со всеми форматами образов дисков. Работа программы незаметна даже для маломощных устройств, поскольку она использует минимум системных ресурсов. Бесплатная версия Lite содержит ограничения — в частности, это возможность одновременно смонтировать только 4 виртуальных привода. Тогда как в платной версии Pro Advanced на компьютере может быть смонтировано 32 привода.
Относительно недавно Daemon Tools кардинально изменился, и на смену классическому интерфейсу пришла серость и убогость, зато с предельно понятным описанием функций и четкой внутренней организацией разделов. Функционал программы пополнился, но не все доступно в версии Lite. Голая демонстрация отдельных функций без возможности их использования – это маркетинговый ход, чтобы побудить пользователей приобрести платную версию.
Daemon Tools Lite 10 доступен для бесплатного скачивания на сайте разработчика .
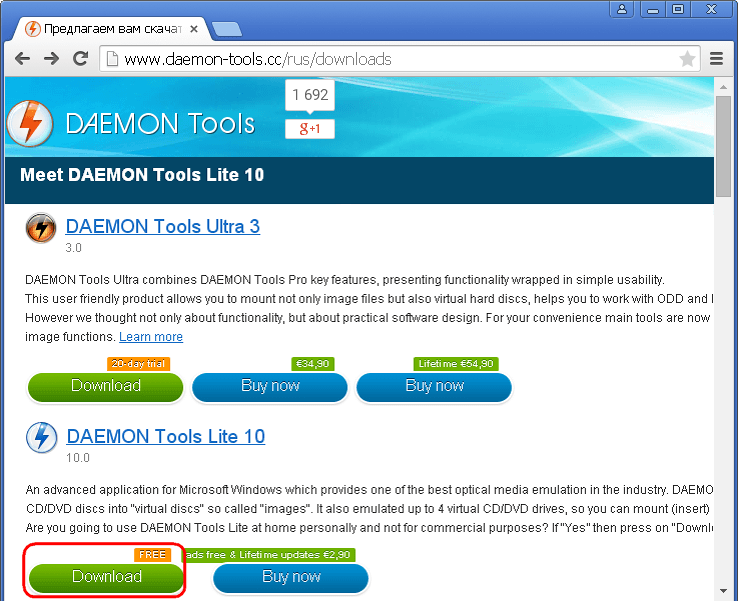
Важный момент при установке – выбор опции бесплатной лицензии.
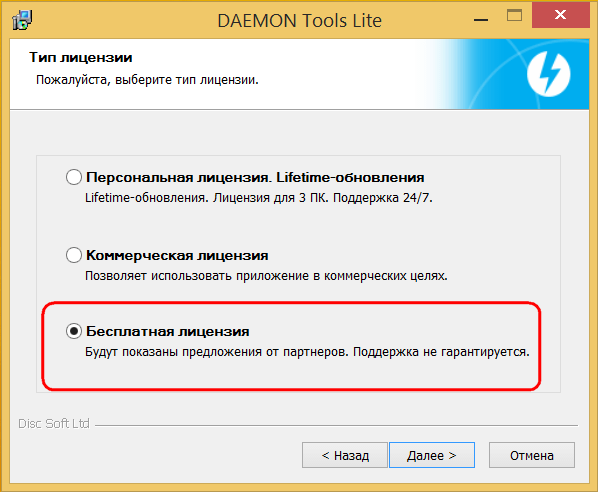
В числе новшеств версии Daemon Tools – опция сканирования компьютера на предмет обнаружения образов дисков и отображение их во внутренней библиотеке. Что же, воспользуемся этой возможностью.

После сканирования в окне программы будут виднеться все возможные виртуальные CD/DVD- и жесткие диски. Выберите нужный тип, откройте контекстное меню и выполните команду «Монтировать».

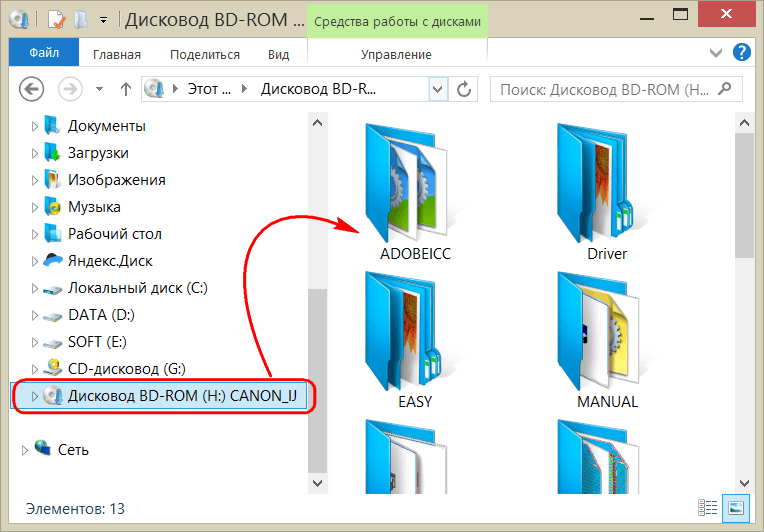
Как и прежде, образы дисков в интерфейс Daemon Tools можно добавлять по одному кнопкой быстрого монтирования.

Чтобы размонтировать виртуальный привод, на значке его подключения внизу окна программы вызовите контекстное меню и выберите соответствующую команду.

Как смонтировать образ в программе UltraISO
UltraISO – это мега-программа, рассчитанная на профессиональное применение. В числе ее возможностей такие как: создание образов CD/DVD-дисков, их запись на болванку и редактирование без распаковки, оптимизация структуры с целью экономии занимаемого места, конвертирование из одного формата в другой и т.п. Эта программа также надежный и проверенный инструмент для создания загрузочных флешек.
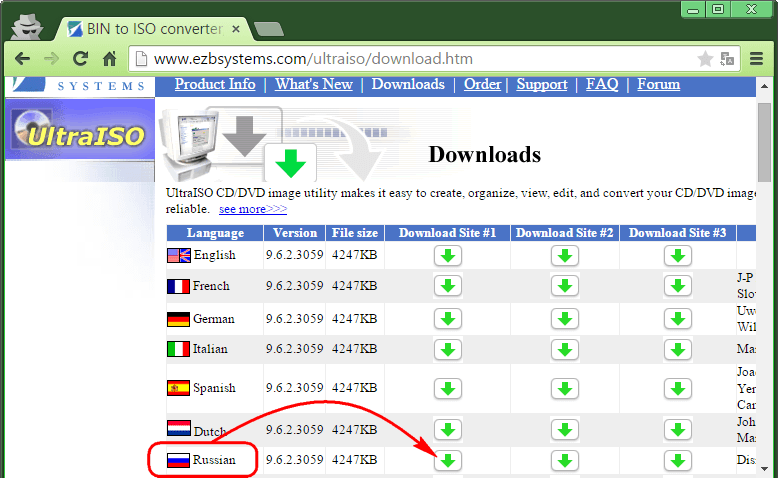
После запуска UltraISO вы увидите небольшое окошко, рассказывающее нам об ограничениях триал-версии и стимулирующее к покупке платной версии. Жмем кнопку «Пробный период».

В окне программы раскрываем меню «Файл» и жмем кнопку «Открыть».
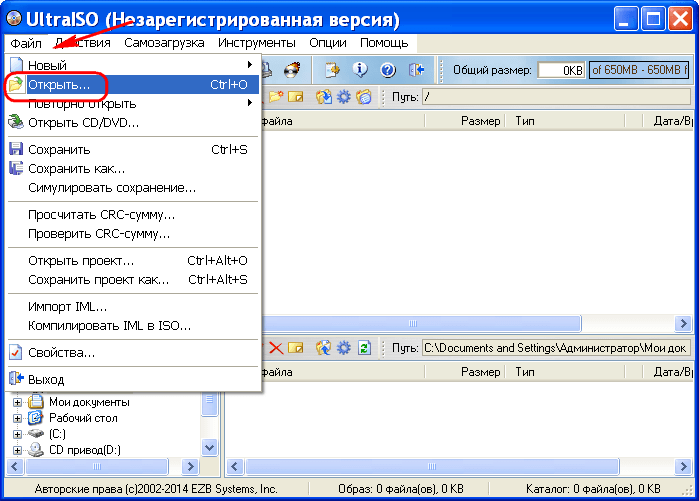
Добавляем файл образа.
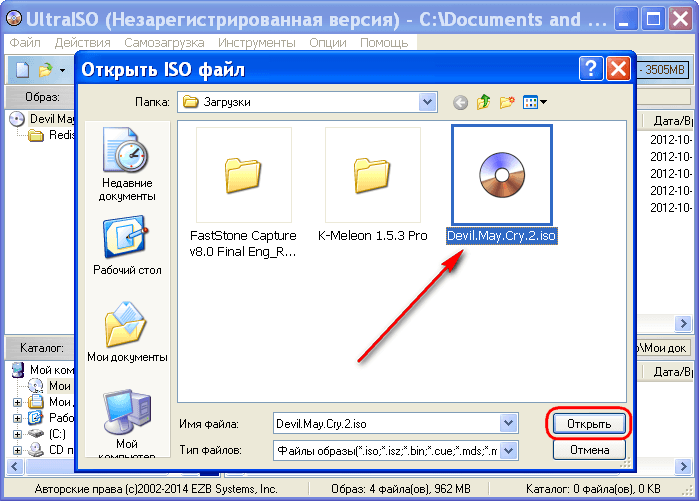
Раскрываем меню «Инструменты» и в числе присутствующих команд выбираем «Монтировать в виртуальный привод».
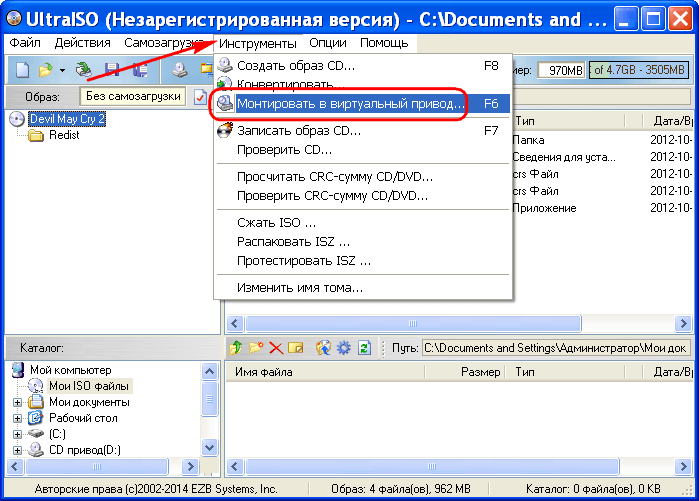
Появится небольшое окошко, где необходимо выбрать кнопку монтирования. Кнопку рядом — «Размонтировать» — нужно использовать, соответственно, для извлечения образа CD/DVD-диска из виртуального привода.
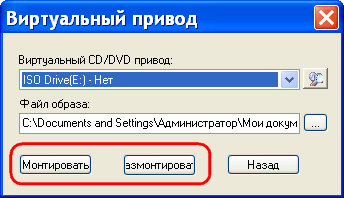
Как записать образ на диск в Alcohol 52%
Alcohol 52% Free Edition – это бесплатная урезанная версия известной программы для эмуляции CD/DVD Alcohol 120%. В отличие от последней платный Alcohol 52% позволяет монтировать одновременно ограниченное количество виртуальных приводов – до 6 штук. В бесплатной версии Alcohol 52% Free Edition это число и вовсе сведено к минимуму – только 2 параллельно работающих виртуальных привода. Также бесплатная версия не предусматривает запись дисков на болванки.
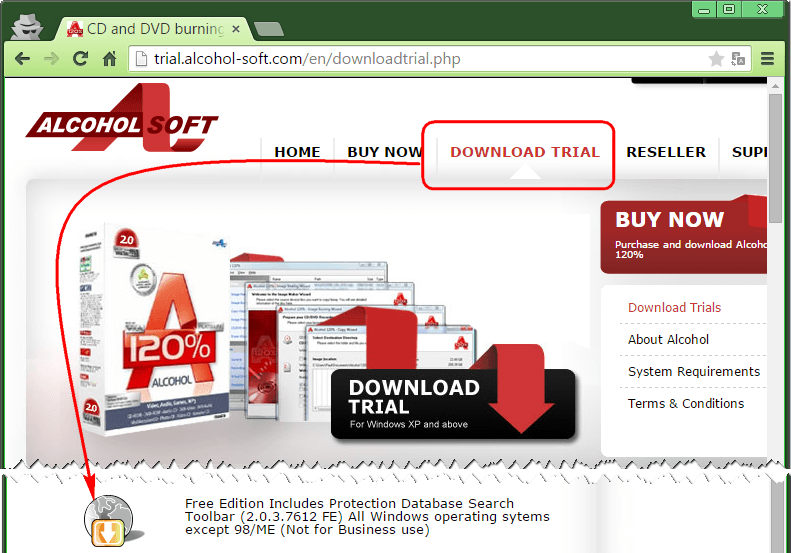
Во время написания данной статьи скачать инсталлятор программы загрузчиком браузера не удалось, но проблема успешно была решена с помощью менеджера закачек Download Master.
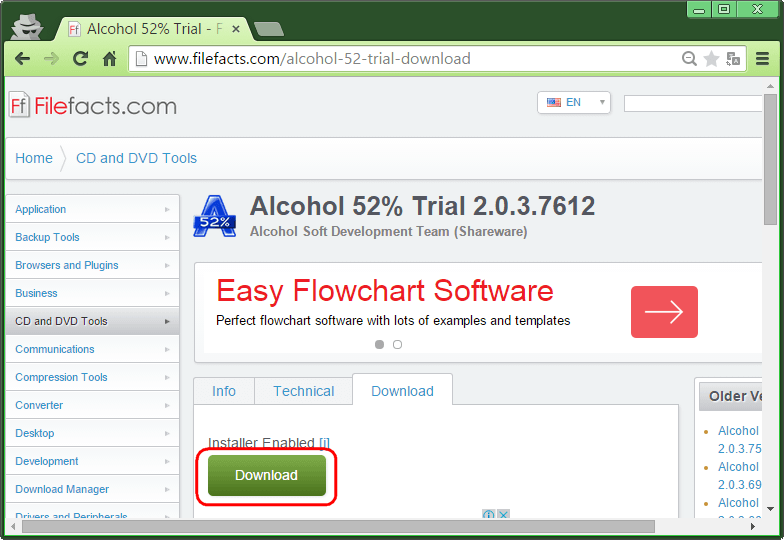
Хитростям разработчиков, желающих, чтобы у них приобрели платные версии программных продуктов, нет границ. В случае с триал-версией Alcohol 52% будем не просто смотреть на демонстрационное окошко с предложением купить полную версию программы, но придется даже подождать несколько секунд, пока станет активной кнопка запуска программы «Ок».
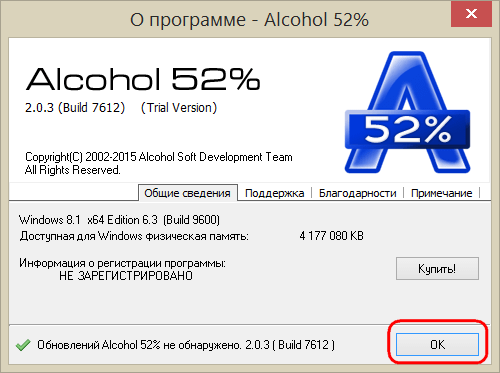
В окне программы Alcohol 52% раскройте меню «Файл» и выберите «Открыть».
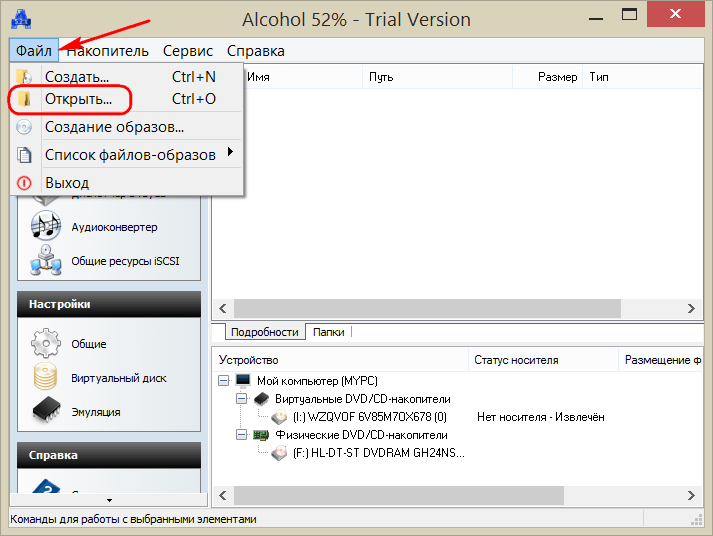
Добавьте необходимый файл в окно программы, вызовите на нем контекстное меню и выберите команду «Смонтировать на устройство».
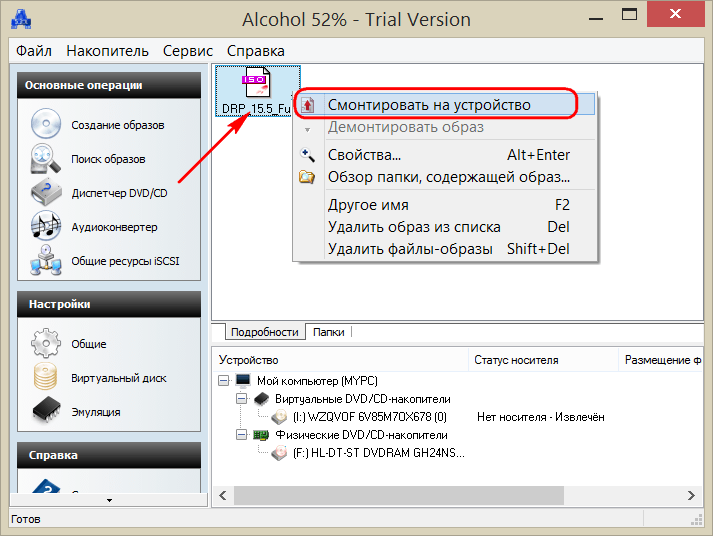
Для извлечения образа из виртуального привода снова откройте контекстное меню и выберите, соответственно, команду «Демонтировать. ».
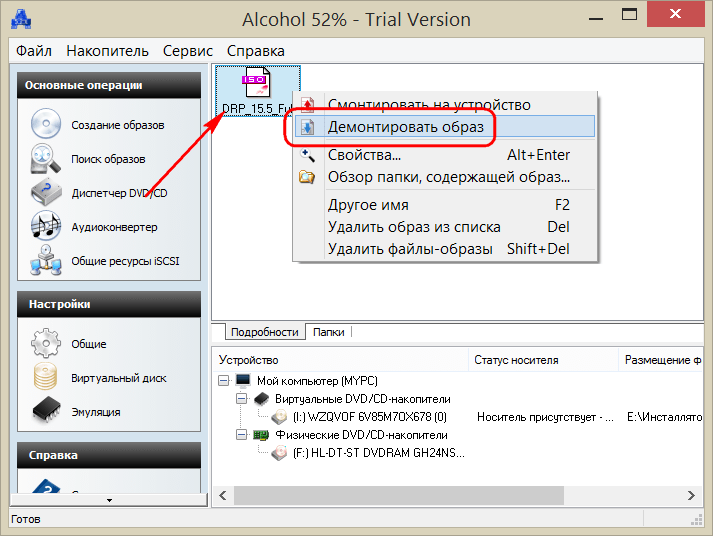
Используем сторонние программы
9 Простых способов как открыть командную строку в Windows 7-10
Сейчас имеется множество утилит, позволяющих качественно записать образ Windows 10 на USB-накопитель или DVD-диск. Как правило, эти программы просты в использовании и имеют русский язык в интерфейсе. Разберем самые популярные.
Rufus
Небольшая утилита от независимых разработчиков. Она совершенно бесплатна и не требует установки. Скачать ее можно на официальном сайте. А использовать ее очень просто. Программа легко справляется с записью дистрибутивов Windows и Linux.
1
Идем в каталог со скачанной программой и запускаем исполняемый файл с разрешением EXE.2
Сразу же запустится главное окно программы. Если USB-накопитель уже вставлен в порт, то утилита его определит. Далее требуется выбрать нужный образ для записи путем нажатия на кнопку «Выбрать».3
Теперь выбираем ранее скачанный образ Windows 10 и нажимаем «Открыть».4
Следующий шаг – выбор параметров записи. Необходимо выставить опции UEFI или BIOS, а также выбрать тип таблицы разделов (MBR или GPT).5
Все готово. Остается только нажать кнопку «Старт» и дождаться завершения операции.
Теперь образ записан на USB-накопитель. Можно перезагружать ПК или ноутбук и приступать к установке операционной системы на жесткий диск. Стоит отметить, что для правильной записи «десятки» требуется последняя версия Rufus.
Windows 7 USB/DVD Download Tool
Еще одна весьма популярная программа для записи образа на USB-носитель. Изначально она создавалась для записи на флешку Windows 7. Но и с «десяткой» утилита справляется отлично. И скачать ее можно на официальном сайте Microsoft.
1
Скачиваем и устанавливаем приложение. Затем запускаем при помощи соответствующего ярлыка и попадаем на главное окно. Сначала нужно выбрать образ при помощи кнопки «Browse».2
Выбираем нужный ISO-образ и жмем «Открыть».3
Теперь нажимаем кнопку «Next».4
Теперь мастер предложит выбрать, куда следует записать образ. Если планировалась запись на флешку, то щелкаем «USB device». Если же нужно писать на диск, то выбираем «DVD».5
Выбираем нужную флешку и жмем кнопку «Begin copying».
Процесс записи начнется немедленно. Как только он будет успешно завершен, программа выдаст соответствующее сообщение. Этот способ хорош тем, что несколько напоминает первый. К тому же, он тоже официально одобрен компанией Microsoft.
UltraISO
Это уже более серьезная программа, предназначенная для работы с образами любого типа. Ее функционал богат, но сейчас важнее всего то, что она тоже способна записать образ Windows 10 на флешку или диск. Однако утилита не бесплатна.
1
Скачиваем программу с официального сайта разработчика, устанавливаем ее и запускаем при помощи соответствующего ярлыка. В главном окне выбираем нужный образ (в левом нижнем окошке).2
Теперь вверху выбираем пункт «Самозагрузка» и щелкаем по надписи «Записать образ диска».3
В следующем окошке выбираем нужный накопитель и жмем «Записать».
По завершении процесса записи программа проверит целостность файлов на флешке, и если все в порядке, то выдаст соответствующее сообщение. Теперь можно перезагружать компьютер и приступать к установке операционной системы.
WinSetupFromUSB
Небольшая бесплатная утилита от свободных разработчиков, способная записать на USB-накопитель любой дистрибутив Windows. Программе по силам справиться даже с Windows XP, не говоря уже о современной «десятке». Устанавливать утилиту не нужно. Только скачать и распаковать.
1
Итак, идем в каталог с распакованной программой, выбираем исполняемый файл с нужной разрядностью и щелкаем по нему два раза.2
В главном окне отмечаем нужный USB-накопитель и вариант записи (нужный дистрибутив).3
Теперь нажимаем кнопку выбора образа и щелкаем по нужному ISO.4
Остается только нажать на кнопку «GO» и дождаться завершения процесса записи.
На этом создание загрузочного носителя завершено. Следует перезагрузить ПК или ноутбук и в настройках BIOS выставить приоритет загрузки. Можно приступать к установке операционной системы «с нуля».
Используем сторонние улиты
Помните, что данная запись на оптические DVD-диски постепенно теряет свою актуальность. Ведь netbook, ultrabook и планшеты не имеют дисковода. Советуем придерживаться записи на SSD-накопителя или флеш-карты.
Предварительно устанавливаем необходимую программу и далее приступаем к записи образа операционной системы.
Daemon Tools
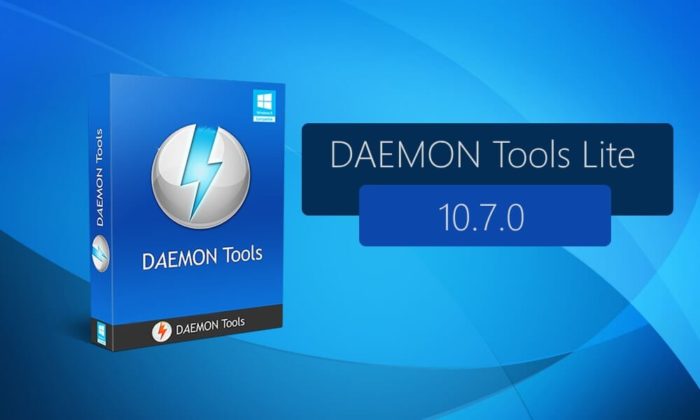 Программа DAEMON-Tools
Программа DAEMON-Tools
Данный продукт является наиболее популярным на рынке программ. Создаем образ системы на диск, выполняя следующие действия:
-
Запускаем программу.
-
Открываем раздел «Прожиг дисков».
-
Выбираем «Записать образ на диск».
-
Щелкаем на прямоугольник с тремя точками и выбираем местоположение. В дисководе уже должен находиться подготовленный диск.
-
Запускаем программу, нажав на кнопку «Старт». После окончания записи следует проверить работоспособность вашего накопителя.
Делаем USB-накопитель образом системы.
-
Запускаем программу.
-
Открываем раздел USB.
-
Находим и выбираем пункт «Создать загрузочный USB».
-
Выбираем путь, нажав на прямоугольник с тремя точками.
-
Необходимо поставить галочку на пункт «Загрузочный образ Windows (а не Linux)». Запускаем «Старт».
Проверяем работоспособность загрузочной флешки.
Alcohol 120%
Данная программа действует на протяжении многих лет, здесь существует огромный минус – она работает только с дисками (оптические носители), поэтому сделать флешку загрузочным носителям у вас не получится.
Начинаем процесс, выполняя следующие действия:
-
Открываем программу и в левом меню выбираем второй раздел «Запись образов на диски».
-
Выбираем нужный файл, который является образом (следует нажать кнопку «Обзор»). Кликаем на «Далее».
-
Запускаем программу кнопкой «Старт».
По завершении проверяем работоспособность диска.
Современные аналоги окажут вам более нужную услугу.
NERO
При помощи этой программы вы снова сможете произвести запись только лишь на внешние DVD-диски, но никак не на флеш-накопитель.
- Можно скачать пробную версию данной программы и воспользоваться для данных целей.
-
После установки программы, запускаем ее. Действуем последовательно: «Новый» -> ищем «DVD-ROM», в разделе «Мультисессия» выбираем пункт «БЕЗ мультисессии» -> далее снова «Новый» (кнопка в правом нижнем углу).
-
В верхнем меню выбираем «Рекордер», приступаем к «Записи образа».
- Находим необходимый образ IOS и открываем, нажав на кнопку «Открыть».
-
Нажимаем «Образ DVD», при необходимости меняем скорость и запускаем «Прожиг».
Среднее время процесса – 30-40 минут, может достигать и часа (зависит от выбранной скорости). По окончании проверяем работоспособность.
Nero Express
-
Запускаем файл программы, слева выбираем пункт «Образ., проект., копир.», далее нажимаем на значок папки с именем «Образ диска или сохранить проект».
-
Выбираем нужный файл, который является образом и «Открываем» его.
-
Запускаем «Запись».
Ждем конца процесса установки и делаем проверку работоспособности диска.
ULTRAISO
Этот старенький инструмент является наиболее мощным для работы. С его помощью образ диска вы можете хранить и на флеш-накопителях, и на различных дисках.
Делаем из флешки загрузочный носитель
-
Запускаем программу, затем внизу находим нужный файл, являющийся образом, и кликаем левой кнопкой два раза (двойной щелчок).
-
Пункт «Самозагрузка» вы можете найти в верхнем списке-меню, нажимаем «Запись образа жесткого диска».
-
Выбираем нужный флеш-накопитель и начинаем «Запись». Программа, возможно, потребует форматирование вашего накопителя, которое вы должны одобрить.
Ждем окончания, проверяем на работоспособность.
Аналогично происходит создание и загрузочного диска
- Выбираем нужный файл.
- В пункте верхнего меню «Инструменты» выбираем «Запись образа на DVDCD».
- Начинаем «Запись». Дожидаемся окончания работы программы.
- Universal_USB_Installer;
- Win_Setup_FromUSB;
- BOOTLER;
- RUFUS;
- XBOOT;
- SARDU;
- Win2_USB Free и т.п.
Acronis Disk Director 12
Acronis Disk Director 12 – это программа, созданная для защиты файлов и для оптимизации хранения данных на компьютере. С ее помощью можно быстро восстановить потерянные или случайно удаленные данные. Акронис Director позволяет создать клон операционной системы на новый диск. Может отформатировать диск в разных файловых системах. Содержит множество возможностей по работе с разделами диска и многое другое.
Загрузочная флешка с Acronis Disk Director 11 в отличие от новой, 12 версии не умеет работать с системами на основе BIOS и UEFI. Кроме того, новая версия сертифицирована до Windows 8.1. Есть и множество других улучшений.
Загрузочная флешка или диск, созданные с помощью Acronis Disk Director 12 – это настоящее спасение для пользователей ПК, которые потеряли часть файлов, либо повредили операционную систему.
Для начала нужно скачать программу. На официальном сайте нужно найти предложение о скачивании пробной версии программы Акронис Директор 12 и ввести свою электронную почту.
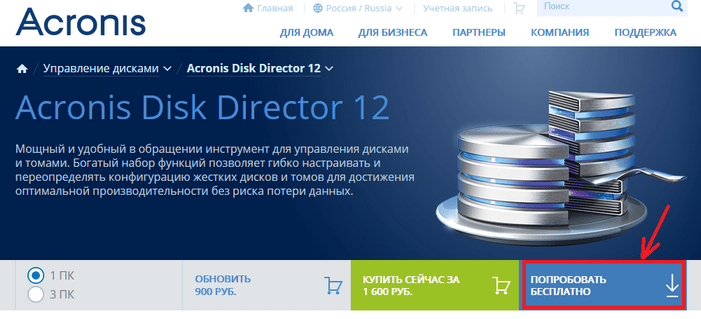
После загрузки и запуска установщика вам необходимо запустить установку.
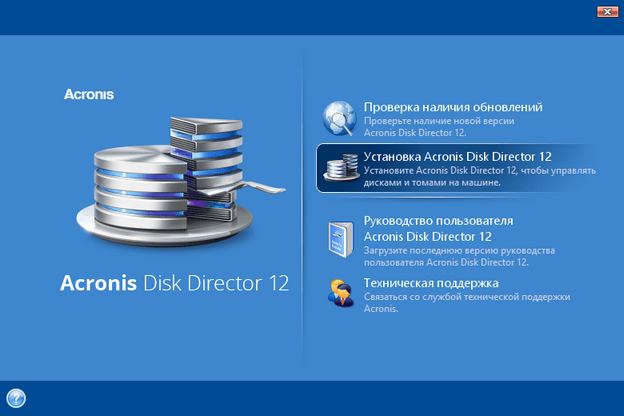
Далее, при желании ознакомиться с программой выберите пункт установки пробной версии.
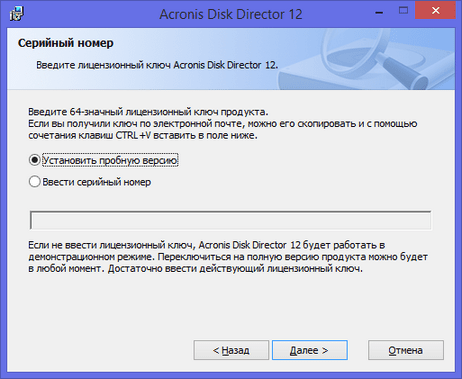
После этого заполните параметры регистрации (обязательные помечены звёздочкой).
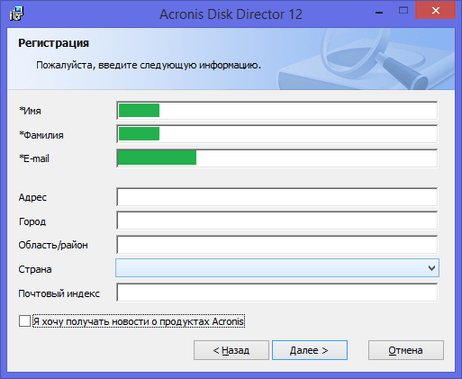
Выберите для каких пользователей вы устанавливаете Акронис.
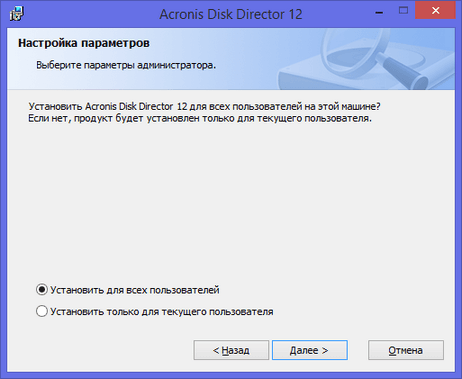
Установщик сделает свою работу и на рабочем столе появится такой замечательный ярлычок.
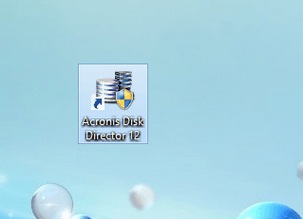
Кликаем по нему и видим окно программы со всеми ее богатыми возможностями.
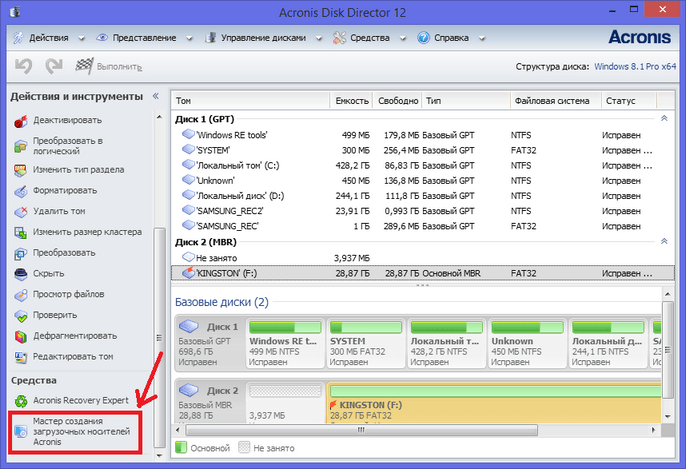
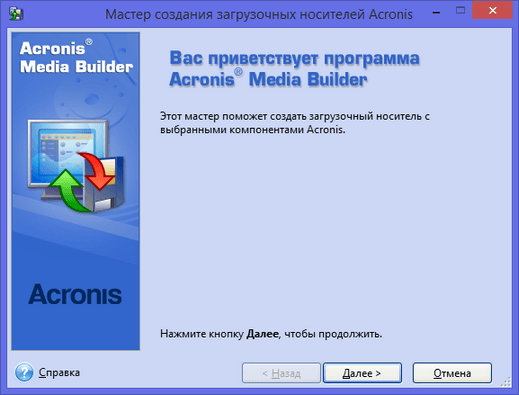
Наблюдаем окно выбора типа носителя. Укажем Windows PE. Если на вашем компьютере нет установленных комплектов средств развертывания Windows PE, то вы увидите перечень версий Windows PE с ссылками для скачивания.
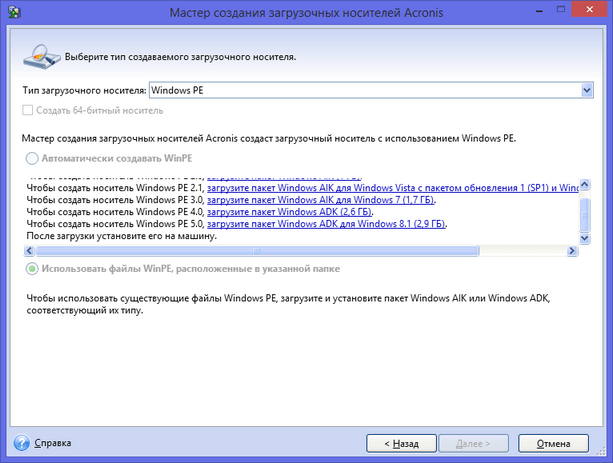
Теперь мы установим необходимый носитель Windows PE. Жмите на синюю ссылку вашего варианта носителя. Произойдет его скачивание. Запустите скаченный файл.
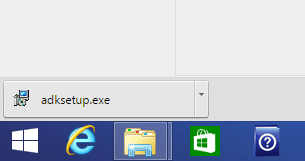
Вы можете установить комплект сразу, либо вначале скачать, а потом установить на этот или другой компьютер.
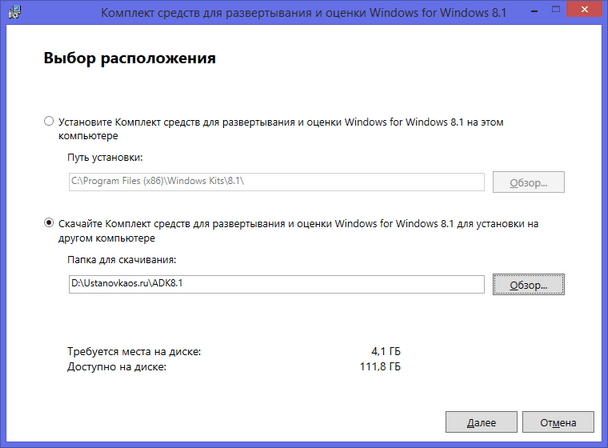
В любом случае, после запуска установки вам будет предложен выбор компонентов.
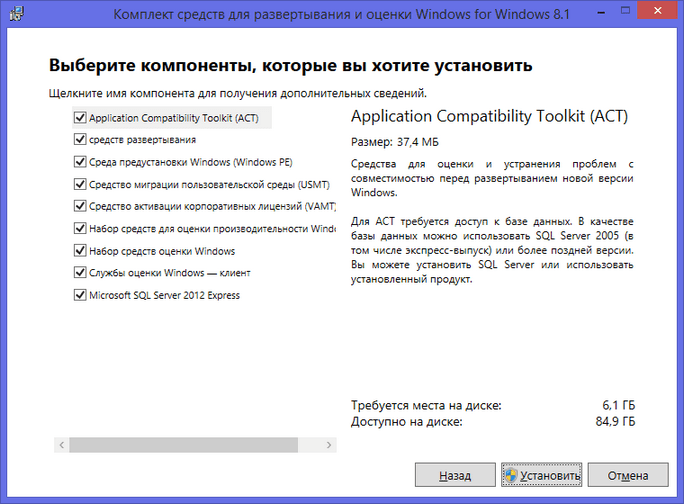
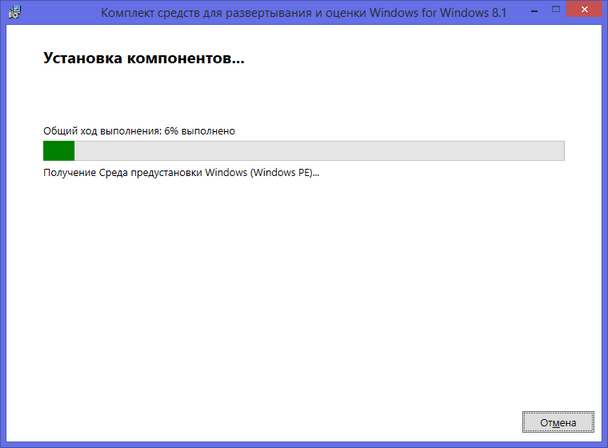
Когда вы установите комплект средств для развертывания Windows PE, вам необходимо будет запустить мастер создания и дойти до окна выбора типа носителя, оно будет другим (по сравнению с предыдущим запуском).
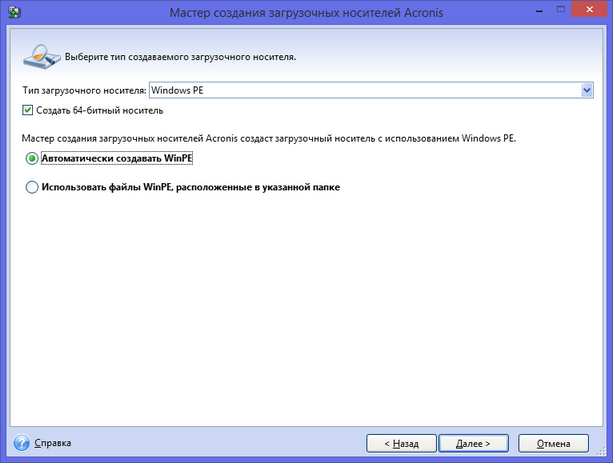
Выбираем тип носителя. Можно записать сразу загрузочный диск. Для создания флешки придется в начале сохранить образ в виде файла. Например, в формате iso.
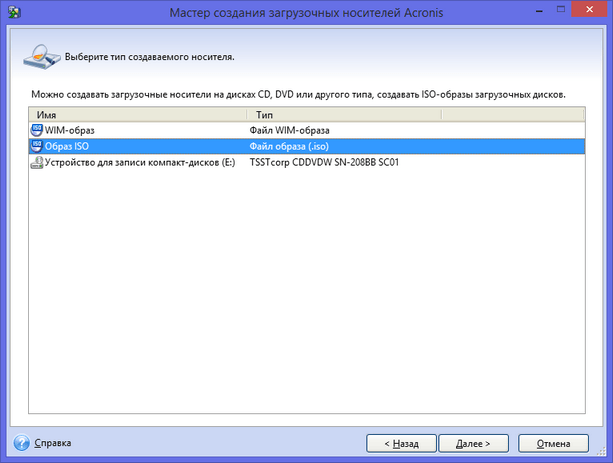
Внимание! При выборе папки обязательно пропишите имя файла, так как автоматически этого может не произойти (кнопка Далее > будет не активна)
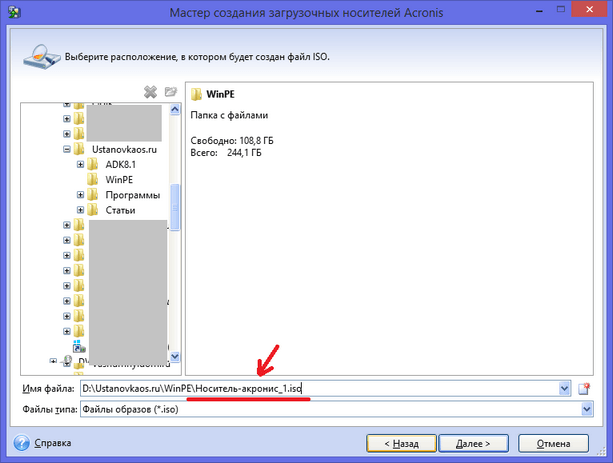
Запустится процесс создания файла.
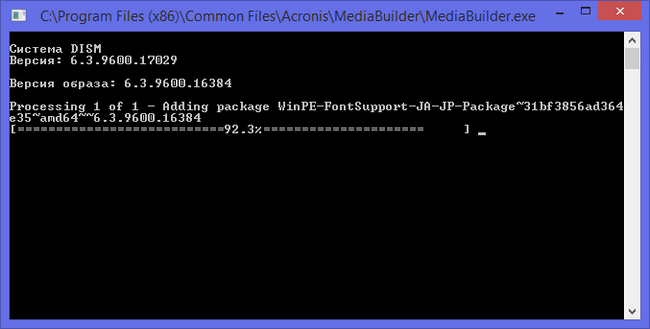
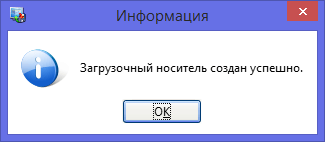
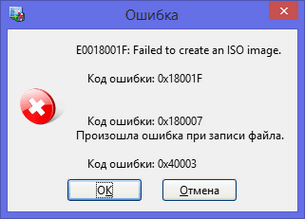
Теперь, когда файл iso готов его можно записать на диск или флешку.
С помощью загрузочного диска или флешки Acronis Disk Director 12 можно загружаться и выполнять различную сервисную работу с вашим компьютером.
Резервное копирование с помощью dism
Бекап можно осуществить через командную строку. Для этого:
Если вы выберете один из этих способов и в ближайшее время создадите резервную копию системы, то вы и ваши фалы будете надежно защищены от незапланированных проблем с операционной системой.
Видео — Резервное копирование Windows 10
Друзья, всем привет! В этой статье продолжим тему безопасности компьютера и сохранения данных. Поэтому сейчас я вам расскажу про создание образа системы Windows 10 штатными средствами. Причем
попробуем его скопировать даже на флешку.
К слову
говоря, описанный ниже метод вполне себе подойдет
и для Win 7, поскольку вся процедура делается по полной аналогии. Теперь пару слов о сути создаваемого образа. Его отличие от в том, что он может содержать в себе полную копию диска ПК.
Итак, поехали. Помним, наша задача скопировать системный раздел
на USB-накопитель. Для этого первым делом идем
в Панель управления и следуем там по пути »
Мелкие значки-Резервное
копирование и восстановление (Windows 7)»:
И вот смотрите, здесь говорится
, что данный
восстановительный архив можно будет использовать даже при поломке жесткого
диска либо компьютера. Интересно, неужели штатными средствами реально поднять систему на новом железе? Если так, то ребятам из Microsoft респект и уважуха
. Но честного говоря, я что-то сильно сомневаюсь. Хотя…
Теперь по поводу сохранения на флешку. Как видно на картинке ниже, она доступна в списке выбора устройств. Но есть один нюанс —
она должна быть отформатирована в NTFS:
И еще
один момент. Таким способом копируются только стандартные системные
каталоги, необходимые для восстановления работоспособности Windows и программ. Произвольные пользовательские папки и файлы в расчет
не берутся. По крайней мере,
я так понимаю. Но чуть ниже мы все-таки
рассмотрим вариант полного бэкапа.
Итак, поскольку про такие требования к файловой системе я не знал, копировать архив будем на второй раздел винчестера. В моем
случае он называется »
Мультимедиа»
:
Ну что же, жмем
кнопку »
Архивировать»
и дожидаемся завершения создания образа Windows 10. Надо сказать, что здесь все зависит от объема
сохраняемой информации, но в любом случае нужно будет прилично подождать.
По завершении
процесса на указанном нами диске появится папка WindowsImageBackup с резервным образом:
Теперь пару слов о том, как можно использовать такой архив на деле, например, в критической ситуации. Очень даже легко. Если система косо-криво, но
грузиться, воспользуйтесь функцией »
Восстановление»
раздела резервного копирования Win 7:
Теперь давайте разберем
еще
один раздел данной панели, который называется »
Настроить резервное копирование»
:
Обратите внимание, здесь уже копирование на флешку не доступно вообще. Можно выбрать только внешний или внутренний жесткий
диск:. Но зато пользователю предоставляется выбор
Есть возможность архивировать не только системный раздел, но и абсолютно любые пользовательские данные. Кстати, насчет
последнего
Но зато пользователю предоставляется выбор. Есть возможность архивировать не только системный раздел, но и абсолютно любые пользовательские данные. Кстати, насчет
последнего
Обратите внимание на выделенный на картинке
ниже фрагмент
В нем
говорится, что программа выполнит резерв только тех файлов, которые сохранены в библиотеках пользователя (папки Pictures, Music, Videos и т.д
.), рабочем столе и стандартных системных
каталогах:
Поэтому нажав »
Предоставить мне выбор»
следует указать либо весь диск С
целиком, так сказать, со всем имеющимся добром, либо
только нужные каталоги:
Надеюсь, теперь вы улавливаете разницу? Но имейте в виду
еще
один
момент. Если ваш разбит всего лишь на два раздела, например, как у меня сейчас, то второй скопировать таким образом не получится, поскольку он будет выбран в качестве места для сохранения.
Идем
дальше. На следующем шаге нас ждет
еще
одна приятная опция. Можно настроить создание образов по расписанию. Согласитесь, это очень удобно. Поэтому остается
только лишь нажать на кнопку »
Сохранить параметры и запустить архивацию»
:
Вот и все друзья, теперь вы все знаете
про создание образа системы Windows 10 на флешку штатными средствами. Как вы считаете, удобно ли реализована данная
функция в десятке?
Только что установленная операционная система Windows не может не радовать глаз. Девственно-чистая, без каких-либо тормозящих работу компьютера процессов, лишнего ПО и кучи игр. Специалисты рекомендуют планово переустанавливать ОС каждые 6–10 месяцев для профилактических нужд и очистки от избыточной информации. А для успешной переустановки необходим качественный образ диска системы.