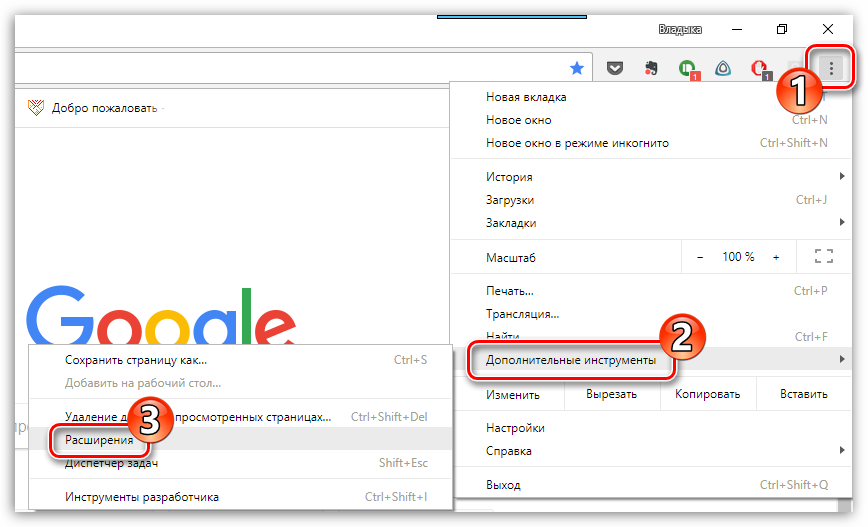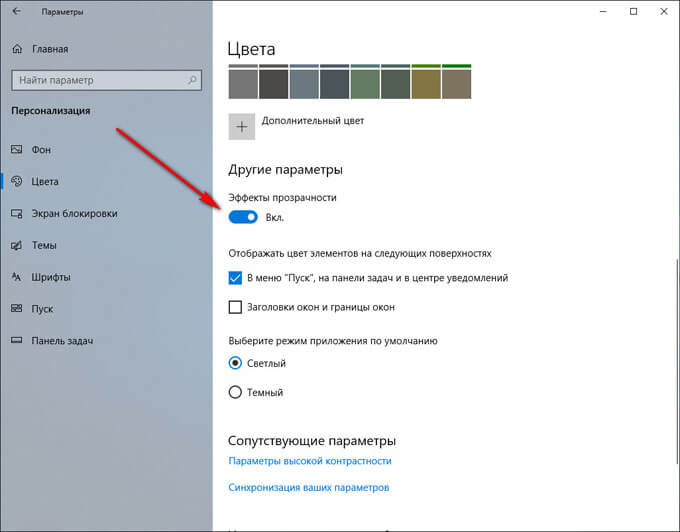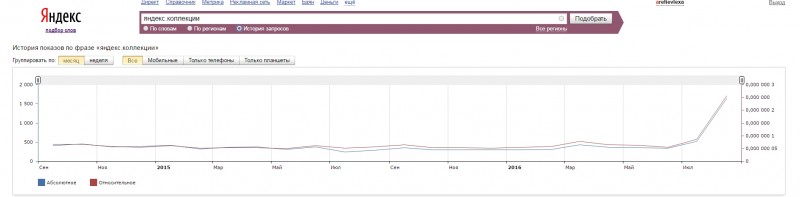Как убрать значок «яндекс.алисы» с панели задач
Содержание:
- Отключение Защитника Windows навсегда с помощью «Редактора реестра»
- Как настроить значки в области уведомлений на панели задач в Windows 10. —
- Алгоритм изменения внешнего вида ярлыков
- Прозрачная панель задач с помощью программы TranslucentTB
- Способ 1: Фирменный лаунчер
- 5 способов как отключить зависший режим наушников
- Скрываем панель задач в Windows 10
- Как убрать значок с экрана телефона для всех устройств Android
- Панель уведомлений
Отключение Защитника Windows навсегда с помощью «Редактора реестра»
Чтобы навсегда избавиться от защитника, нужно проделать те же действия, что и в инструкции выше до папки «Windows Defender» включительно. Дальше нужно действовать следующим образом:
- С правой стороны кликнуть правой кнопкой мышки по пустому пространству и создать параметр DWORD со значением 32 бита. Ему необходимо задать имя «DisableAntiSpyware». Кликаем правой кнопкой мышки по пустому пространству, левой кнопкой по опции «Создать», затем «Параметр DWORD» со значением 32 битаНажимаем правой кнопкой мышки по новому параметру, затем по строке «Переименовать», вводим имя «DisableAntiSpyware»
- Теперь потребуется вышеизложенным методом изменить его значение на единицу.Открываем параметр «DisableAntiSpyware», в поле «Значение» пишем 1, нажимаем «ОК»
- В той же правой части необходимо создать новые параметры. Их отличие в том, что в графе «Значение» будет стоять не единица, а ноль. Первый нужно назвать «AllowFasteServiceStartup». Второму нужно дать наименование «ServiceKeepAlive».Создаем параметры «AllowFasteServiceStartup» и «ServiceKeepAlive», в обоих параметрах оставляем значение 0
- Далее вышеупомянутым способом нужно создать новый раздел в папке «Windows Defender», в случае, если пользователь не обнаружил «Real-Time Protection». Если он есть, то ничего создавать не нужно.
- Затем в той же правой части окна в данной папке нужно создать один параметр с названием «DisableOAVProtection», а другому параметру дать наименование «DisableRealtimeMonitoring». У этих двух параметров значение равно нулю по умолчанию. В обоих его нужно изменить на единицу.В разделе «Real-Time Protection», создаем параметры «DisableOAVProtection», «DisableRealtimeMonitorin», меняем их значения с 0 на 1
- Далее нужно перейти в папку «Windows Defender» и создать подраздел «Spynet», а в нем параметры с именами, что указаны на скриншоте ниже (2, 3 и 4 в списке). Первому параметру нужно указать значение 1, второму – 0, а последнему – 2.В подразделе «Spynet» создаем три параметра, как на скриншоте, и задаем соответствующие значения
На этом редактор можно закрыть и перезагрузить систему. Защитник будет отключен.
Как настроить значки в области уведомлений на панели задач в Windows 10. —
Область уведомлений (иногда упоминается как “системный лоток”) Windows 10, заключается в том, что раздел расположен в левой части панели задач, и он включает в себя ряд иконок для доступа к различным функциям и опциям.
В области уведомлений вы найдете в основном системные значки для Windows 10, в том числе и для центра обновлений, дату и время, звук, сеть и хранилище onedrive. Но некоторые приложения также могут добавить иконки для доступа к различным функциям.
Windows автоматически скрывает многие значки в области уведомлений, чтобы освободить место на панели задач. Чтобы увидеть все ваши иконки значков в области уведомлений, щёлкните стрелку вверх слева от значков в области уведомлений.
Но проблема в том, что область уведомлений может быстро быть переполненной, но, к счастью, ОС Windows 10 включает в себя несколько вариантов, чтобы позволить вам выбрать, какие значки будут отображаться на панели задач. Не все приложения работают на переднем плане.
Windows помогает вам управлять этими уведомлениями, контролируя, какие значки отображаются на панели задач и наличие определенных системных значков которые всегда появляются.
Если вы ищете способ, чтобы настроить значки в области уведомлений на панели задач в Windows 10, то в этой статье вы прочитаете как легко использовать шаги, чтобы это сделать.
Область уведомлений размещается на правой стороне панели задач Windows 10 , и это значки приложений, который предоставляет Вам уведомления и статус, такие как обновления Windows, электронные письма, напоминания, сеть, безопасность и многое другое.
Настройка значков области уведомлений на панели задач в Windows 10
Область уведомлений является неотъемлемой частью операционной системы Windows, и пользователи могут настроить их в соответствии со своими потребностями.
В этом руководстве вы прочтёте о том, как выбрать, какие значки приложений и уведомлений, будут отображаться в области уведомлений на панели задач Windows 10.
Вот как это сделать:
Примечание: в случае, если вы выберите, чтобы скрыть уведомления и значки, Вы не увидите каких-либо уведомлений об обновлениях и не сможете изменить уведомления для этого конкретного приложения.
Выберите, какие значки будут появляться на панели задач
1. Для этого откройте Настройки -> Персонализация -> Панель задач (слева) и нажмите на значок который отображается на панели задач.
2. Здесь вы увидите опцию — всегда отображать все значки в области уведомлений. В области уведомлений панели задач появится Включить (Показать) или Выключить (скрыть) иконки приложений.
Кроме того, вы получите список всех приложений. Вы также можете выбрать приложение вручную.
В случае, если вы хотите включить или отключить значок «система». Для этого в области уведомлений, вы увидите ссылку как включить Системный значок или выключить.
Это довольно простой способ, для настройки значков в области уведомлений на панели задач в Windows 10, и вы можете попробовать сделать это сами.
Удалить запуск программ из области уведомлений
Если вы действительно хотите очистить область уведомлений, вы можете полностью закрыть приложения и предотвратить их автоматический запуск вместе с компьютером, что позволит высвободить некоторые системные ресурсы.
Но если Вы не хотите закрывать все приложения, работающие в области уведомлений, так как многие из этих приложений являются полезными по той или иной причине.
Например, многие драйверы оборудования включают утилиты обновления оборудования, работающие в фоновом режиме и остаются в области уведомлений.
Или некоторые приложения могут позволить вам синхронизировать ваши файлы в реальном времени, таких как Dropbox. Эти виды приложений, которые вы хотите, чтобы держать их всегда открытыми.
Чтобы закрыть приложения, работающие в области уведомлений, вы можете просто щёлкнуть правой кнопкой мыши и выбрать “Exit” или “Quit”. Если вы хотите отключить программы, вы можете найти параметр, который определяет, будет или нет отображаться значок в области уведомлений, или же она начинает работать с Windows.
Windows 8 и 10 также есть интегрированный менеджер автозагрузки встроенный в Диспетчер задач. С его помощью можно быстро управлять приложениями, которые запускаются при входе на ваш компьютер. В Windows 7, этот менеджер является частью инструмента программы msconfig, а не Диспетчер задач.
Алгоритм изменения внешнего вида ярлыков
Итак, если на вашем компьютере установлена операционная система XP, вы никогда не обнаружите значков щита, поскольку на такой версии ОС и более ранних отсутствовал контроль учётных записей, именуемый ещё UAC. Если же у вас установлен Windows 7, тогда вам, действительно, полезно знать, как убрать значок администратора с ярлыка. Поступить можно несколькими способами. Кстати, если на компьютере установлено несколько учётных записей, полезно предварительно разобраться, все ли они обладают правами администратора.
Мы уверяем, что вы обнаружите такие учётные записи, для которых права администратора недоступны, поэтому предпринимать какие-либо действия относительно их совершенно не нужно. Именно по этой причине опытные пользователи рекомендуют отключить UAC только для учётных записей с административными правами.
Решить такую поставленную задачу удастся, если воспользоваться внедрённой в операционной системе оснасткой «Локальная политика безопасности». Первоначально кликните по значку «Пуск», в нижней части вы обнаружите поисковую строку, в которую введите специальную команду «secpol.msc».
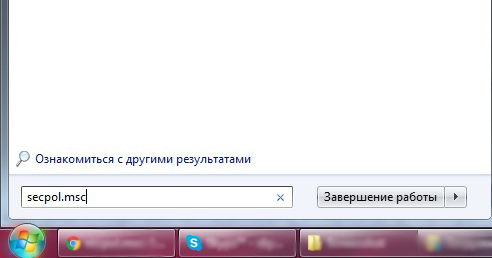
После того как прописали всю фразу целиком, кликните по клавише «Enter», таким образом подтверждая выполнение поиска. Далее перейдите в «Локальные политики», там вы обнаружите «Параметры безопасности», перейдите в него.
Теперь вы сможете увидеть параметр «Контроль учётных записей», среди всяческих предложений найдите запрос, ориентированный на повышение админправ в режиме согласия администратора. Остаётся в списке, который открывается выбрать пункт «Повышение без запроса». В завершение традиционно не забудьте нажать кнопку «Ok».
Конечно, для того чтобы все манипуляции, проделанные вами, вступили в силу, вам придётся перезагрузить компьютер.
Кстати, желая разобраться, как убрать возникший значок щита с программного ярлыка, полезно ознакомиться ещё с альтернативным алгоритмом действий.
Выполнять действия нужно, только находясь в системе под учётной записью непосредственно администратора. Нажмите одновременно на две кнопки: «Win» и «R», после этого появится строка, в которой вам нужно прописать «msconfig», далее просто кликните «Enter». Откроется окно, среди вкладок которого найдите «Сервис». На этой вкладке несложно будет найти строку «Настройка контроля учётных записей».
https://youtube.com/watch?v=K3FHPGg_2-M
Ниже вы также сможете увидеть кнопку «Запустить». Сначала выделите строку, отвечающую за настройку UAC, а затем кликните по кнопке запуска оснастки. По завершении выполняемых далее автоматических действий перезагрузите компьютер.

Прозрачная панель задач с помощью программы TranslucentTB
Если есть желание сделать панель задач Windows 10 полностью прозрачной, то рекомендуем воспользоваться бесплатной программой TranslucentTB. Данная программа позволяет получить полную прозрачность, при этом пользователю предоставляет масса настроек, с помощью которых можно настроить внешний вид панели задач и других прозрачных элементов.
Программу TranslucentTB можно скачать с официальной страницы на сайте github.com либо с магазина приложений Microsoft Store. В данной статье мы рассмотрим второй вариант.
Итак, для того чтобы установить программу TranslucentTB нужно сначала открыть магазин приложений Microsoft Store. Для этого открываем меню «Пуск», вводим в поиск «Microsoft Store» и запускаем найденное приложение.
Дальше в магазине «Microsoft Store» нужно открыть меню «Поиск» и ввести название программы. В нашем случае нужно вводить «TranslucentTB».
После этого открываем найденную программу.
И нажимаем на кнопку «Get» для того, чтобы установить ее на свой компьютер.
После завершения установки появится кнопка «Launch». Нажмите ее для того, чтобы запустить программу TranslucentTB.
Сразу после запуска программы панель задач Windows 10 должна стать полностью прозрачной. Но, со стандартными настройками TranslucentTB работает плохо. Дело в том, что при открытии меню «Пуск» или развертывании окна на весь экран прозрачность панели задач может выключаться. Для того чтобы этого не происходило программу TranslucentTB нужно будет настроить.
Для настройки программы нужно использовать иконку программы, которая должна появиться в правой части панели задач (рядом с системными часами). Если кликнуть правой кнопкой мышки по этой иконке, то появится меню, в верхней части которого доступны все основные настройки, которые касаются прозрачности панели задач.
Для получения максимальной прозрачности рекомендуем открыть пункт меню «Regular» и выбрать «Clear».
Остальные опции нужно просто отключить (снять отметку «Enabled» напротив пунктов «Maximized window», «Start menu opened», «Cortana/Search opened» и «Timeline opened»). Также для получения максимальной прозрачности панели задач нужно включить опции в меню «Параметры», о которых мы рассказывали в начале статьи.
Кроме этого, вы можете сделать прозрачным и само меню «Пуск», чтобы оно вы выбивалось из общего стиля. Но, для этого придется переключить его в полноэкранный режим. Для этого откройте меню «Параметры», перейдите в «Персонализация — Пуск» и включите опцию «Открывать меню Пуск в полноэкранном режиме».
Если у вас не получается сделать панель задач Windows 10 полностью прозрачной, то попробуйте поэкспериментировать с настройками в меню «Параметры» и в программе TranslucentTB. Возможно, для вашей версии Windows 10 показанные настройки не подходят.
Способ 1: Фирменный лаунчер
За настройку внешнего вида домашнего экрана, управление рабочими столами и запуск программного обеспечения отвечают лаунчеры, которые являются частью пользовательского интерфейса OS Android. Лаунчеры устройств разных фирм могут отличаться между собой набором функций, но опция удаления иконок с рабочего стола предусмотрена в каждом из них.
Вариант 1: Стандартное удаление и перемещение
На всех смартфона с операционной системой Андроид любого производителя есть практически универсальный способ удаления ярлыков прикладных программ c рабочего стола.
-
Нажимаем и удерживаем ярлык, а при появлении контекстного меню выбираем пункт «Удалить с экрана» или похожий.
В некоторых аппаратах для этого необходимо перетащить иконку на специальную панель со значком в виде корзины в верхней части дисплея.
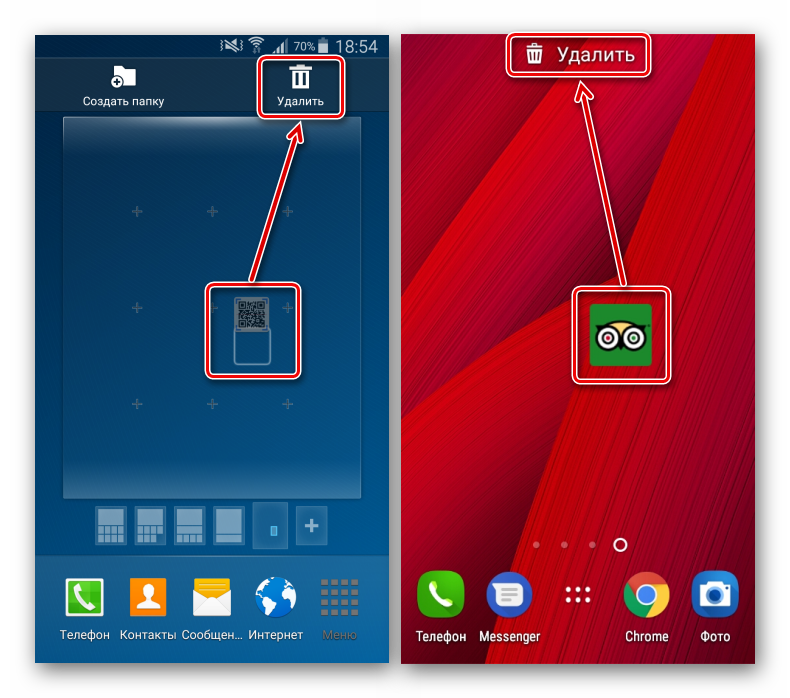
Убрать иконку с конкретного рабочего стола можно путем перемещения ее на другой стол. Зажимаем ее, перетаскиваем к краю экрана, а когда он прокрутится, размещаем значок в нужном месте.
Если подходящего рабочего стола нет, создаем его. Для этого удерживаем пустую область на экране, затем прокручиваем все действующие столы влево и тапаем «Добавить».
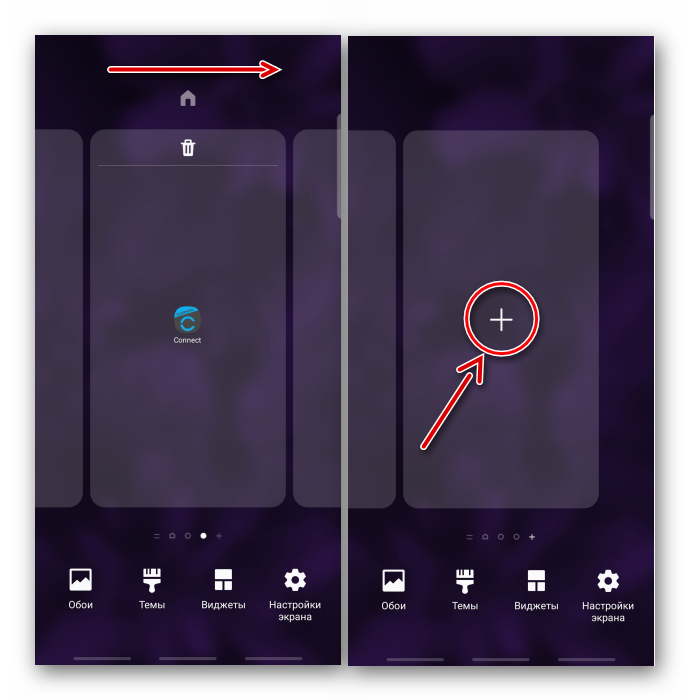
Если кнопки контекстного меню не активны, а значки не перемещаются, возможно, макет главного экрана заблокирован. В данном примере рассмотрим, как отключить блокировку в смартфоне фирмы Samsung, но эта функция есть и в устройствах других производителей. Открываем «Настройки», затем параметры «Дисплея»,
Переходим в раздел «Главный экран» и отключаем опцию «Блокирование главного экрана».
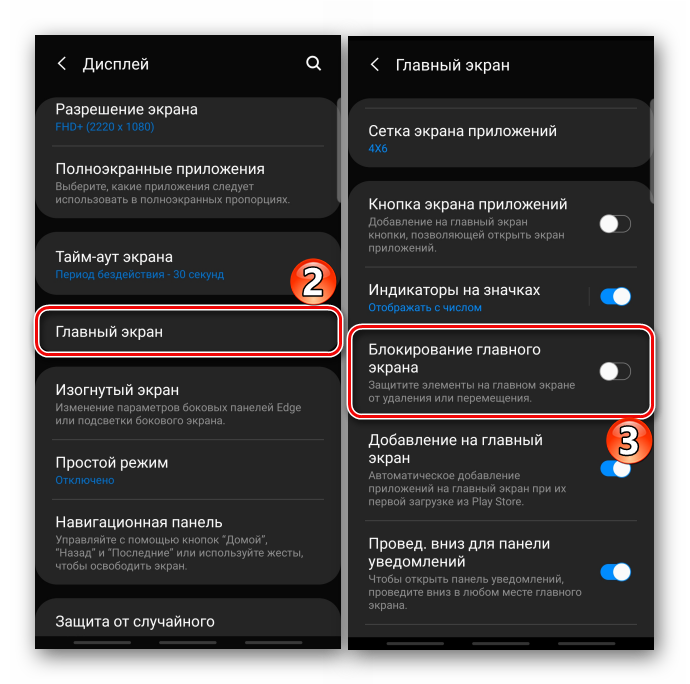
Вариант 2: Объединение в папку
Если ярлыков слишком много, но они используются, не обязательно их удалять, можно просто рассортировать по папкам. Таким образом освободится место на рабочем столе и сохранится быстрый доступ к избранным приложениям.
-
Нажимаем на иконку, удерживаем ее и перетаскиваем на значок другой прикладной программы.
Каталог автоматически сформируется.
Иногда для этого необходимо перетащить ярлык на панель с изображением папки.
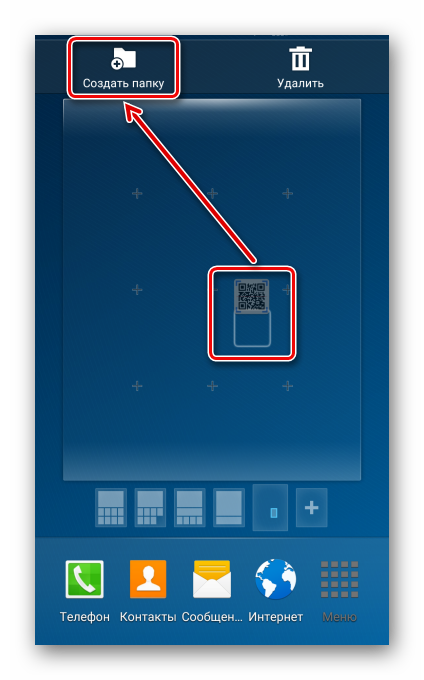
Открываем каталог и присваиваем ему имя. При необходимости тем же образом прячем в него оставшиеся на рабочем столе иконки.
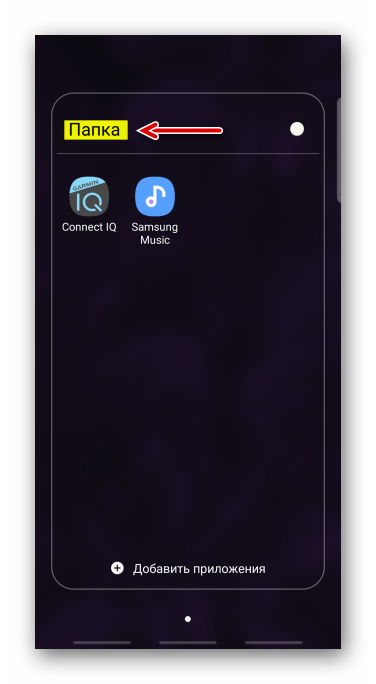
Вариант 3: Скрытие приложений
Еще один способ убрать иконку – скрыть само приложение. Такая функция есть в арсенале стандартных лаунчеров, установленных на смартфонах многих производителей. В качестве примера используем устройство фирмы Samsung.
- В настройках дисплея открываем «Главный экран», тапаем «Скрыть приложение», в списке выбираем желаемое и жмем «Применить».
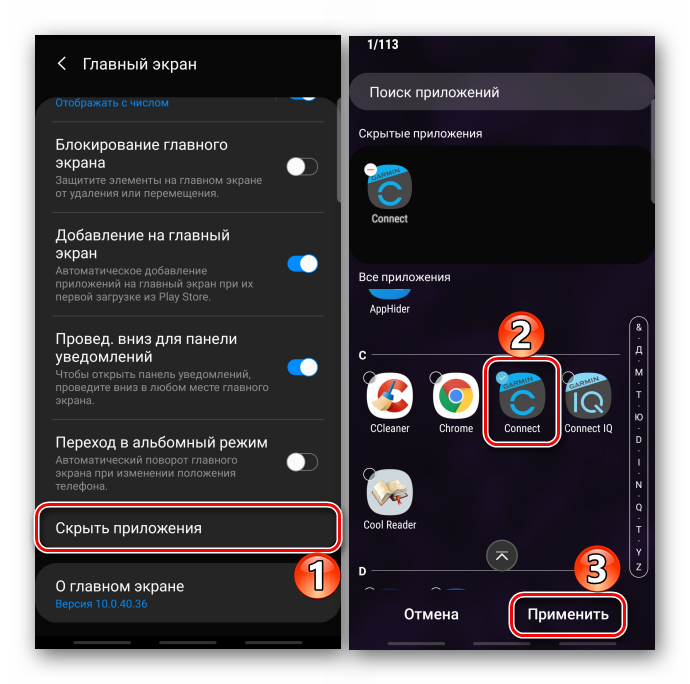
Чтобы ПО снова отображалось, тапаем по нему в блоке «Скрытые приложения» и подтверждаем действие.
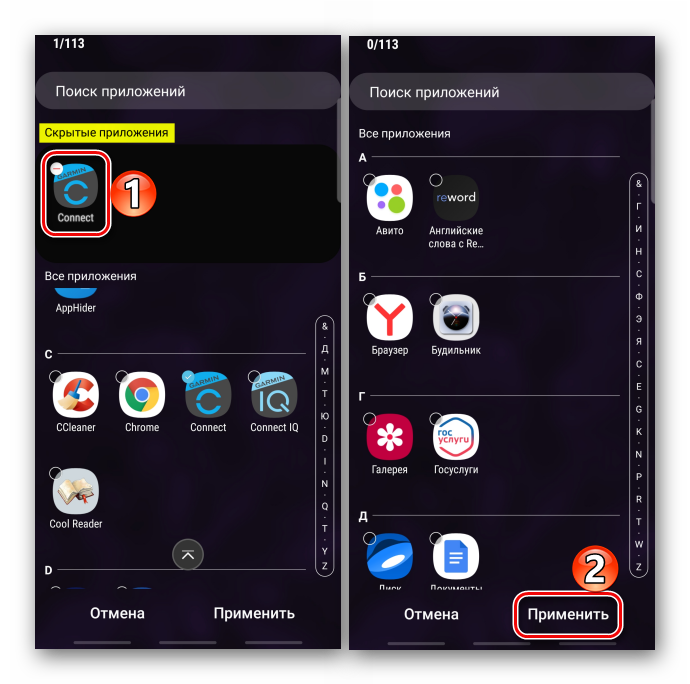
Вариант 4: Отключение добавления иконок
Опция, которая автоматически добавляет ярлыки на рабочий стол сразу после установки прикладной программы, может быть включена в Google Play Маркете или в настройках смартфона.
Магазин приложений
В новых версиях этой функции уже нет, но на старых смартфонах, где Гугл Плей Маркет уже перестал сам обновляться, ее еще можно найти.
Запускаем магазин приложений, открываем «Меню», заходим в «Настройки»
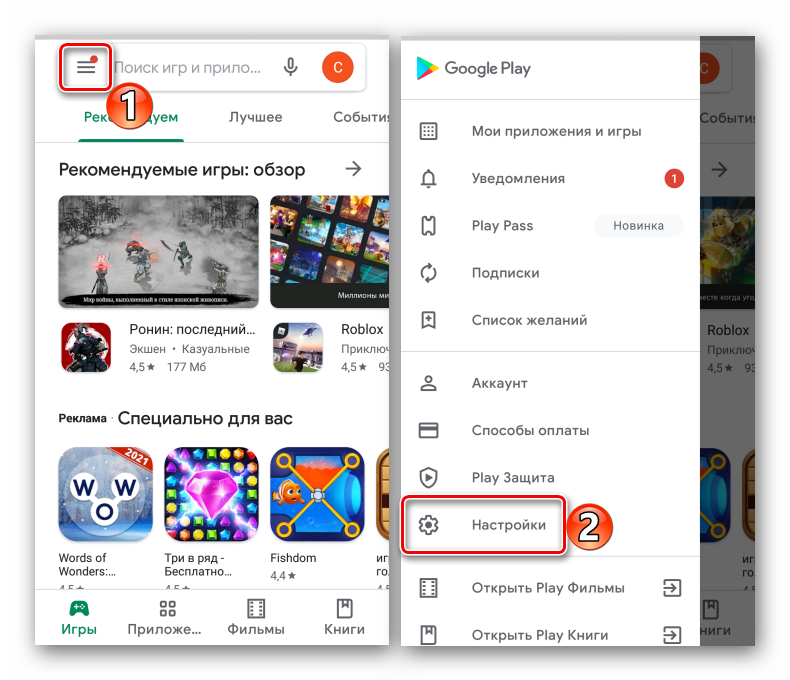
и во вкладке «Общие» отключаем функцию «Добавлять значки».
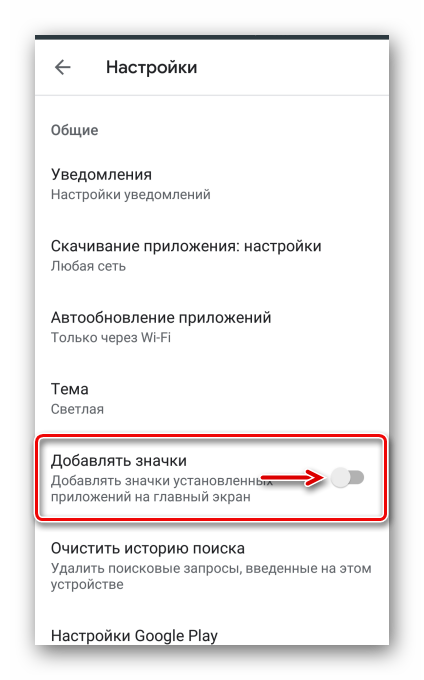
Мобильное устройство
Если в Play Market опции нет, а иконки на рабочем столе появляются, поищите ее в настройках главного экрана аппарата. В данном примере показано, как отключить опцию на устройстве фирмы Самсунг.
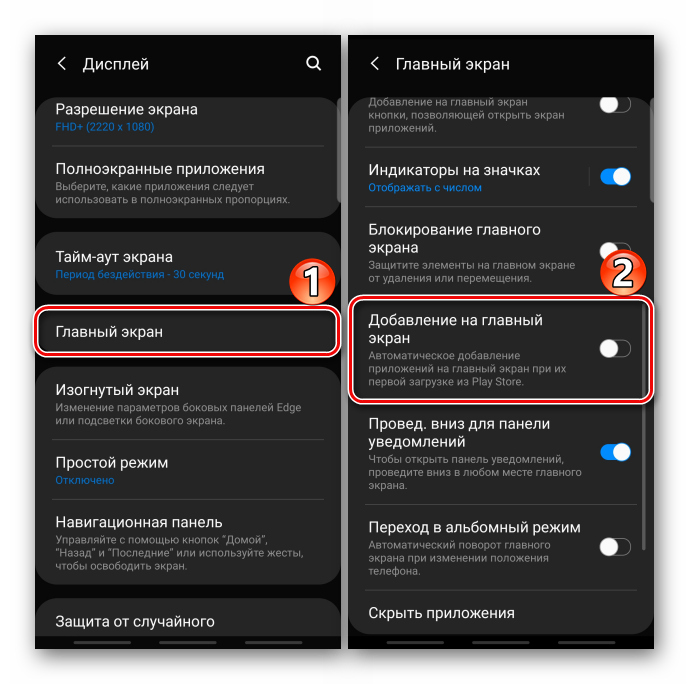
5 способов как отключить зависший режим наушников
Что же делать, если телефон показывает, что подключены наушники? Есть несколько методов решения возникших проблем: механические и софтовые.
Перезагрузка смартфона
Самый распространённый баг связан с ошибкой в телефоне. Исправляется довольно просто. Необходимо выполнить перезапуск, и тогда динамик пропадёт с экрана. Рекомендуется после отключения питания извлечь аккумулятор и подождать пару минут, а после вставить его обратно. И уже потом включать девайс.
Очистка и просушивание разъемов
В первую очередь, необходимо тщательно прочистить разъемы, даже если кажется, что инородные предметы там отсутствуют. Вооружаемся ватной палочкой или зубочисткой, но ни в коем случае не металлической принадлежностью! Аккуратно вставляем палочку в разъем и совершаем несколько круговых движений. Далее берем наушники и для профилактики вставляем трекер и вынимаем несколько раз.
Попали под дождь? Тогда вышеописанные действия могут наоборот навредить, так как жидкость проникнет еще глубже. Но решение есть, а именно: ставим фен на самую маленькую мощность, и под струей теплого воздуха просушиваем разъемы. Безворсовой салфеткой убираем оставшиеся капли.
Использование специальной жидкости
Со временем абсолютно все внутренности девайсов имеют свойство окисляться. Такое иногда происходит и с контактами, отвечающими за соединения проводов.
Чтобы избежать подобной проблемы, подойдет жидкость, предназначенная для удаления окисления с микросхем и плат. Например, известное всем средство FLUX-OFF. Просто берем и льем несколько капель в разъем 3,5 мм. Будьте осторожны, жидкости нужно совсем чуть-чуть.
Действия с клавишами
Если зависание значка вызвано глюком, а от обычной перезагрузки нет толка, нужно «поиграться» с кнопками. Многим пользователям помогает такая схема:
- Подключаем наушники к смартфону и убеждаемся, что телефон включен. Экран также разблокируем.
- Зажимаем клавишу питания на девайсе и кнопку принятия вызова на гарнитуре. Держим около 5-6 секунд, после резко отпускаем.
- Сразу же выдергиваем трекер из разъема. Графический баг должен исчезнуть.
Сброс данных приложения «Радио»
Ещё один полезный вариант заключается в переустановке системного ПО на смартфоне. Многие приложения могут вызывать сбои в работе, поэтому стоит от них избавиться.
Наиболее частым программным обеспечением, вызывающим проблему с гарнитурой, является радио. Найдите этот софт и сотрите его с мобильного. А после исчезновения неполадки можно загрузите его обратно.
Почистить специальным средством
На сегодняшний день разработано много профессиональных составов. Используя спецжидкость, можно отмыть любые загрязнения, попавшие в разъёмы. Для использования подобного средства потребуется дополнительный инструмент, который поможет нанести жидкость в труднодоступном месте. Отлично подходит шприц.
Комбинация клавиш
Раскладка специальных кнопок заложена в каждом современном гаджете. Самая распространённая команда – это задержка включателя питания. После выполнения действия нужно проделать следующие манипуляции:
- В новом высвечивающемся меню выберите требуемый режим работы устройства, к примеру, беззвучный или самолётный.
- Выполните перезапуск.
Эти действия отключат все процессы, связанные с динамиками, и исправят проблему с отображаемой на дисплее гарнитурой.
Очистка смартфона от вирусов
Если перезапуск системы телефона не помог, нужно проверить его на внутренние заражения. Сейчас существует много подобного ПО, способного избавить смартфон от вредного содержимого.
Присоединение другой гарнитуры
Если телефон по-прежнему «думает», что к нему подключены наушники, стоит попробовать присоединить другой звуковой аксессуар. Иногда такое действие способно исправить проблему. Лучше всего выполнять переподключение несколько раз и после каждой попытки перезагружать смартфон. Если подобный метод сработает, то стоит приобрести качественную гарнитуру от проверенных фирм-производителей.
Скрываем панель задач в Windows 10
Если панель задач поверх окон не отображается, значит, в «Параметрах» выставлена специальная настройка. Чтобы её снять или, наоборот, скрыть панель задач в операционной системе Windows 10, стоит выполнить следующие действия:
ВАЖНО! Если вы ранее не вносили никаких изменений в раздел «Параметров» и не скрывается панель задач вышеуказанными способами, стоит проверить систему на наличие вирусов и потенциально нежелательных объектов
Изменяем размер и цвет панели задач в операционной системе Windows 10
Если вам недостаточно места на Панели задач, вы хотите увеличить или, наоборот, уменьшить её, стоит выполнить следующее:
Для изменения цвета панели задач или добавления эффекта прозрачности, настройки будут следующие:
Настраиваем элементы Панели задач в Windows 10
Вопрос о расположении панели задач поверх всех окон и как убрать Windows 10 её целиком, волнует многих пользователей. Однако этот вопрос невозможно рассматривать в отдельности от настроек кнопки Пуск, панели инструментов и ярлыков программ. Поэтому рассмотрим некоторые особенности данных компонентов.
Настройка поиска
Поиск может отображаться в виде значка, строки или вовсе исчезнуть. Чтобы сделать поиск в виде значка, стоит выполнить следующее:
Чтобы не было ни кнопки, ни строки, стоит выполнить все те же действия, что и выше, только выбрать режим «Скрыто».
Теперь, нажав на кнопку «Win» и начав вводить слово, можно заметить скрытую строку поиска.
Значки в области уведомлений
Системный трей имеет в своем составе значок громкости, часы, ярлык состояние сети, параметры питания. Удалять эти значки можно по отдельности. Для этого стоит выполнить следующее:
Расположение панели задач
Если почему-то панель задач располагается в верхней части рабочего стола, то данную ситуацию можно исправить:
Размер значков на панели задач
Чтобы значки программ на панели сделать маленькими, в этом же разделе стоить выбрать «Использовать маленькие кнопки на…».
Закрепить файл или папку на панели задач
Чтобы закрепить папку или файл, стоит зажать его левой кнопкой мыши и перетащить на панель задач. С приложениями дела обстоят иначе. Нажимаем правой кнопкой на значке софта и выбираем «Дополнительно», «Закрепить на панели задач».
Стоит отметить, что настроек панели задач достаточно много. Мы раскрыли самые основные.
О том, как ещё убрать панель задач в Виндовс 10 смотрите в видео:
Источник
Как убрать значок с экрана телефона для всех устройств Android
Чтобы поддерживать порядок на рабочем столе, нужно стараться хранить на его поверхности ярлыки тех приложений, которые используются чаще других. Остальные же за ненадобностью, можно удалить, а заодно сделать так, чтобы при скачивании новых программ их значки не появлялись на экране автоматически. К счастью, очистить экран без потери функциональности можно с помощью различных инструментов.
На главном экране Android
На всех смартфонах под управлением OS Android присутствуют стандартные функции удаления значков установленных приложений. Разобраться в них сможет даже новичок. Вне зависимости от способа потребуется разблокировать смартфон и отыскать экран, где находится интересующий ярлык.
- Вариант 1. Коснуться значка и удерживать его в течение 1-2 секунд, а затем плавно перетащить его в меню «Удалить» с изображением корзины.
- Вариант 2. Нажать и удерживать свободную область экрана или кнопку «Домой», чтобы вызвать строку меню. Затем перетащить все ненужные значки в корзину, находящуюся в правом нижнем углу.
Если вместо стандартного главного экрана используется «Nova Launcher» понадобится действовать по-другому.
- Коснуться нужного значка и удерживать его, пока не появится контекстное меню.
- Выбрать и раскрыть категорию «Сведения» (длинным тапом).
- Здесь выбрать команду «Удалить», и подтвердить действие кнопкой «Ок».
Такими способами можно удалить лишние ярлыки (ссылки), не причинив вреда самим приложениям.
С других экранов
Для решения подобных задач иногда целесообразно использовать сторонние лаунчеры, например, «Apex Launcher».
Алгоритм прост:
- Скачать и установить на смартфон Android утилиту «Apex Launcher».
- Запустить лаунчер и на главном экране выполнить двойной клик в любом свободном месте.
- В появившемся меню выбрать «Настройки Apex».
- Внутри раздела отыскать вкладку «Настройки меню приложений» и развернуть ее.
- Далее найти папку «Скрытые приложения».
- В отобразившемся перечне отметить галочками программы, значки которых требуется удалить с экрана меню.
Панель уведомлений
Панель уведомлений содержит информацию, которую вы можете открыть с помощью движения пальцем по экрану сверху вниз, подобно тому как опускаете шторку или занавеску. В этом импровизированном боксе, прокручивая вниз, отображается много информации в небольшом пространстве. Здесь вы сможете просмотреть скриншот, обновления Facebook, прочитать сообщение WhatsApp, и многое другое. Затем вы уже решите, хотите ли вы открыть приложение или удалить уведомление с помощью простого движения пальцем вправо по этому самому сообщению.
Начиная с версии андроида Nougat, эти встроенные уведомления более «умны» и информативны, чем когда-либо на предыдущих версиях: теперь вы можете напрямую отвечать на сообщения, даже не открывая саму программу.
Помимо уведомлений, здесь также находятся быстрые настройки. Вы сможете оперативно и эффективно менять основные параметры своего смартфона. Данная панель позволяет включать и отключать Wi-Fi, Bluetooth, фонарик, режим звонков, будильник и другие параметры.