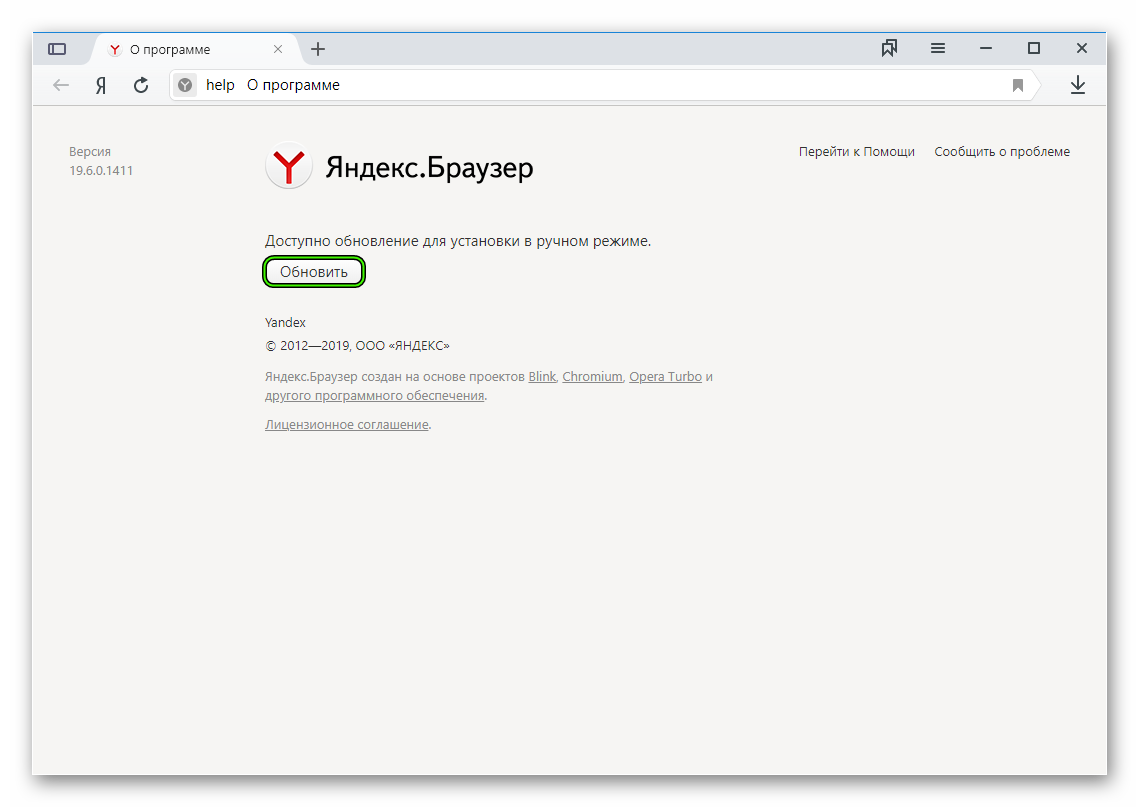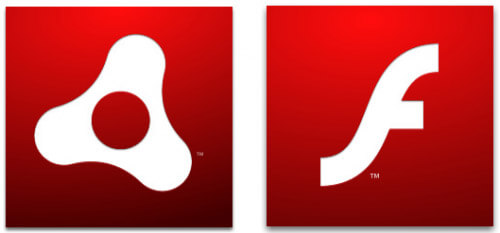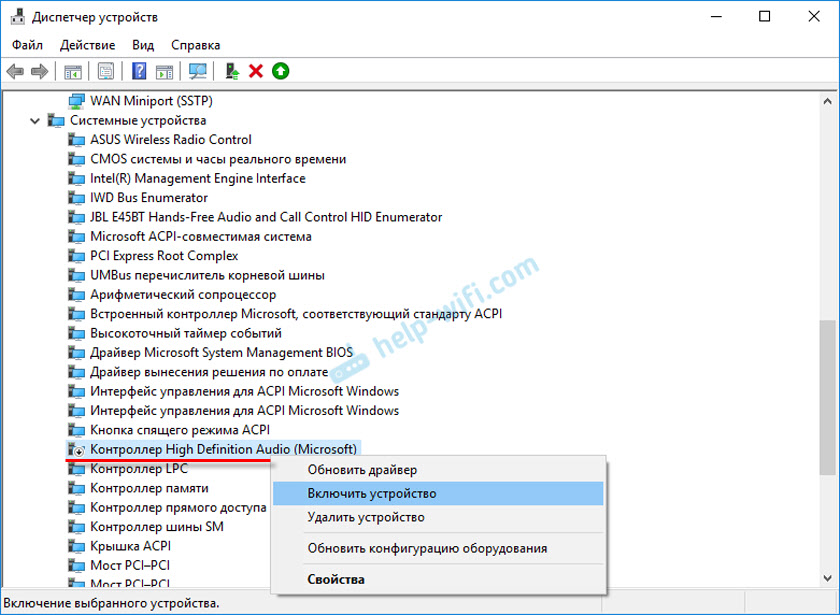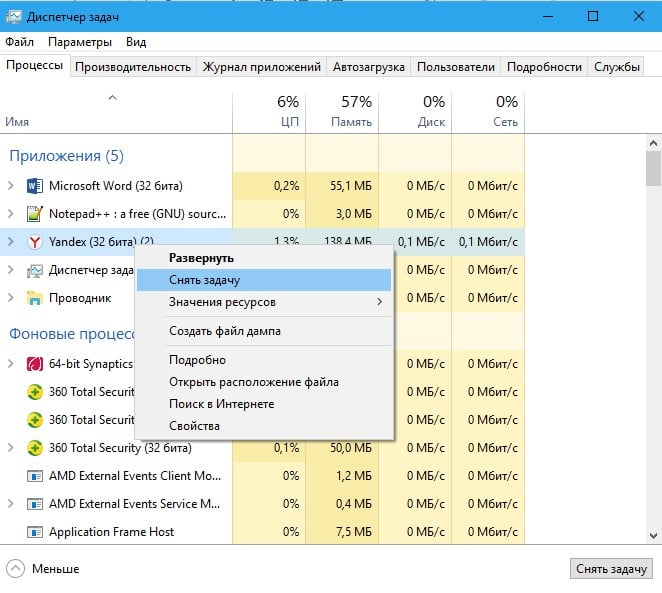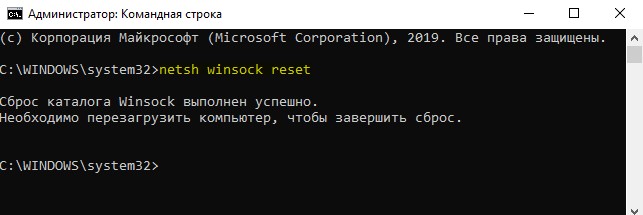Почему ютуб не работает в фоновом режиме
Содержание:
- Как решается проблема для Android
- NextVid для Android
- Как слушать Ютуб в фоновом режиме на андроид 2021 с применением YouTube Vanced
- Дешевле и функциональнее
- Актуальная инструкция для iOS 13 и 14
- TubeMate
- Основные фишки и возможности
- Как удалить подписку в YouTube: инструкция для телефона и ПК
- Альтернативы для NewPipe и YouTube
- Платные возможности
- Как слушать YouTube в фоновом режиме через другие браузеры
- YouTube в фоновом режиме на iOS
- Фоновое воспроизведение через другие браузеры
- Включение фонового режима с помощью изменения настроек браузера
- Всплывающие видео приложения
- Как Настроить и запустить на компьютере
Как решается проблема для Android
Нельзя считать это серьёзной проблемой YouTube. Но действительно комфортным можно назвать режим фонового прослушивания.
Возникает вопрос, есть ли возможность прослушивать YouTube в фоновом режиме, так что бы воспроизведение при переходе на домашний экран не прервалось.
Здесь можно выделить сразу несколько решений, которые условно делятся на платные и бесплатные.
Учитывая нежелание большинства юзеров платить за приложения, закономерно основная масса предпочитает воспользоваться бесплатными возможностями. Хотя объективно платный способ решения проблемы даёт ряд дополнительных преимуществ, а не только фоновое воспроизведение.
Разработчики лаунчеров стараются решить вопрос путём программных изменений. Есть примеры вмешательства непосредственно в ядро операционной системы. Но обычному пользователю это практически недоступно.
На некоторых смартфонах присутствует второй дисплей. Ярким примером можно назвать YotaPhone образца 2 поколения. При старте приложения YouTube воспроизведение велось на экране читалки (E-ink), а основной экран был предоставлен для работы.
Существует способ запустить фоновый режим на гаджетах с Root
Но тут важно понимать, что пользователь берёт на себя ответственность за удалённую безопасность
Если вы не хотите покупать особые смартфоны, делать перепрошивку или копаться в файлах андроид, легче воспользоваться способами ниже.
NextVid для Android
NextVid — проигрыватель YouTube Как видно из названия, это плеер для YouTube, который не только способен воспроизводить ваши видео YouTube в фоновом режиме, но и делает его без рекламы. Итак, давайте посмотрим, как мы можем использовать плеер. Но прежде чем сделать это, почему бы не скачать его из Play Store.
Приложение простое в использовании и сочетает в себе мощь YouTube с простым фоновым плеером. Ищите видео или общедоступный плейлист на YouTube и продолжайте добавлять его в текущую очередь воспроизведения. Вы также можете сохранить текущую очередь воспроизведения в качестве нового плейлиста и освободить себя от необходимости снова найти все эти видео.
Как слушать Ютуб в фоновом режиме на андроид 2021 с применением YouTube Vanced
Данная программа используется в качестве альтернативной возможности смотреть видеоролики на телефоне, если основное приложение по той или иной причине не нравится. Приложение также доступно для скачивания в Гугл Плэй и совершенно бесплатно.
Так же программа обладает дополнительными функциями, такими как:
- Во-первых, удобный поиск любимого музыкального произведения.
- Во-вторых, возможность создания собственного списка композиций.
- В-третьих, работает, не затрачивая большого количества электроэнергии.
- Можно подписаться на обновление плейлистов других пользователей.
- Звук из видео продолжает воспроизводиться при заблокированном экране телефона.
Интерфейс приложения ничем не отличается от обычного Ютуба, поэтому с управлением никаких проблем возникнуть не должно.
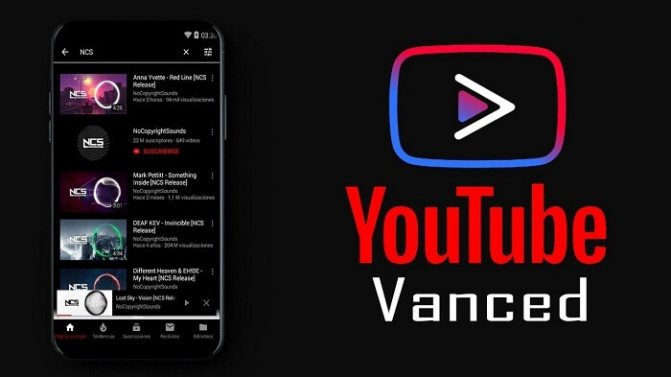
Дешевле и функциональнее
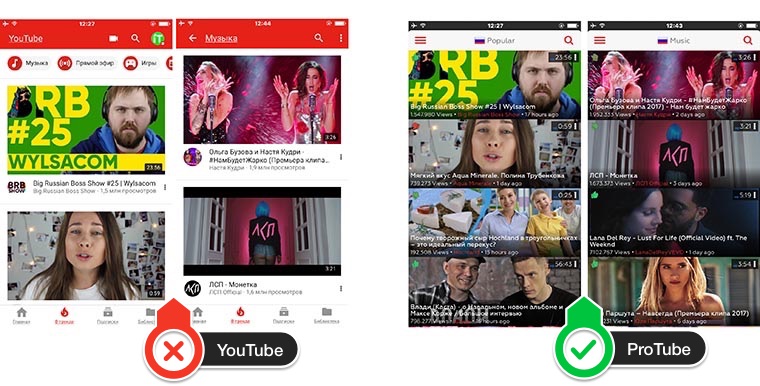
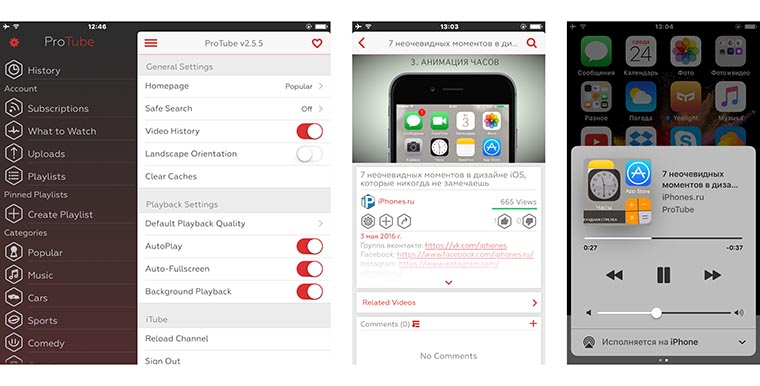
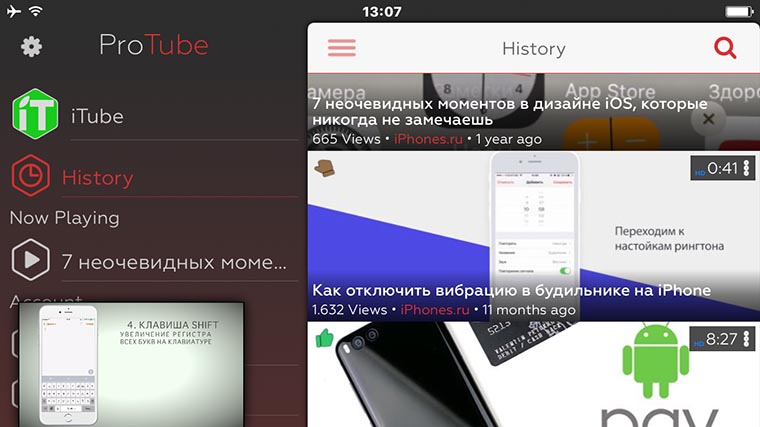
Вместо дорогой подписки на сервис можно подобрать более функциональный клиент из App Store. Одним из лучших в этой категории является приложение ProTube. Давно заменил им стандартный клиент и не жалею.
Скачать ProTube – 229 руб.
За эту цену получите отличное приложение с более компактным интерфейсом. В большинстве случаев на экране умещается гораздо больше информации, чем у клиента от Google. Есть выбор качества при просмотре по 3G\LTE и Wi-Fi, выбор стартового экрана, включение безопасного поиска, крутой горизонтальный режим (владельцы iPhone Plus оценят) и, конечно, фоновое воспроизведение.
А еще в придачу получаем возможность изменять скорость проигрывания ролика. Это полезно, когда слушаешь вебинары, лекции или аудиокниги.
Единственным недостатком можно считать отдельный от стандартного список просмотренных роликов. Видео, которые просмотрели в приложении, не отображаются в просмотренных на компьютере и наоборот.
Актуальная инструкция для iOS 13 и 14
Чтобы слушать YouTube в фоновом режиме на смартфоне iPhone, который работает под управлением наиболее актуальных версий мобильной операционной системы iOS 13 и 14, есть один действенный метод.
Помимо самого девайса, предварительно нужно установить на телефон браузер Safari.
С этим браузером проблем возникнуть не должно. Он изначально установлен на гаджете, а все его обновления приходят своевременно и автоматически при соответствующих настройках. Убедитесь, что Сафари обновился до актуальной версии, после чего можно приступать к выполнению поставленной задачи.
Чтобы включить хостинг YouTube, который будет работать в фоновом режиме, для устройств под управлением операционки iOS версий 13 и 14 нужно выполнить такие действия:
Открыть мобильный браузер Сафари. Этот метод одинаково подходит для iPhone и iPad. То есть для смартфонов и планшетов от Apple соответственно.
В браузере откройте страницу с видео на YouTube, которое вы хотите прослушивать. Удобнее всего сразу включать ролик с большим количеством треков.
Теперь найдите в нижней части проигрывателя в браузере кнопку «Поделиться». Она графически представлена в виде прямоугольника, из которого стрелка направлена вверх.
Нажав на «Поделиться», в открывшемся меню вы увидите кнопку «Полная версия сайта». Нажмите теперь на неё.
После этого страница автоматически обновится. Теперь на экране вашего гаджета на iOS 11 или 12 появится полная версия сайта видеохостинга, на котором уже отображается ранее открытый видеоролик.
Включайте видео, нажав на соответствующий значок. Если включается реклама, дождитесь её завершения или нажмите «Пропустить».
Далее нажимайте на кнопку открытия вкладок в браузере Сафари.
Выберите одну из имеющихся закладок, либо создайте новую вкладку
Это не принципиально важно.
Теперь жмите клавишу возврата на главный экран смартфона или планшета. Делается это с помощью клавиши с индикатором Home.. Всё, теперь видео должно проигрываться в фоновом режиме
Всего несколько простых поэтапных манипуляций, и вы достигли желаемого
Всё, теперь видео должно проигрываться в фоновом режиме. Всего несколько простых поэтапных манипуляций, и вы достигли желаемого.
Можно параллельно заниматься другими делами. Открыв меню управления, в любой момент останавливайте воспроизведение, переключайте видеоролик или полностью отключайте проигрыватель.
Если с первого раза что-то не получилось, повторите все шаги ещё раз, чётко следуя инструкции.
Очень важно перейти в режим отображения полной версии сайта, иначе ничего не выйдет. Дополнительно убедитесь, что видео проигрывается через сайт в браузере, а не через приложение видеохостинга. Как видите, ничего сложного здесь нет
Хотя бывают и некоторые неточности при выполнении инструкции. Обычно это связано со спешкой или невнимательностью пользователя
Как видите, ничего сложного здесь нет. Хотя бывают и некоторые неточности при выполнении инструкции. Обычно это связано со спешкой или невнимательностью пользователя.
Альтернативный вариант
Есть ещё один способ, как можно воспроизводить видео на популярнейшем хостинге, используя при этом фоновый режим проигрывания. Хотя не на всех версиях iOS он срабатывает. Стоит проверить.
- Предварительно на смартфон или планшет под управлением операционной системы от Apple следует установить приложение, которое называется Быстрые команды. Платить за него не требуется.
- Далее устанавливайте команду под названием Background Youtube или YT Play. Обязательно сохраните её на своём гаджете.
- Теперь, как и в предыдущем случае, открывайте браузер Сафари, и через него включайте воспроизведение нужного вам видео.
- В правом верхнем углу имеется кнопка Поделиться. Среди доступных действий у вас после установки предыдущих инструментов должна появиться возможность выбора Быстрые команды.
- Далее выбирайте пункт с Background.
- Теперь можете переходить на другие вкладки. Проигрывание видео останавливаться не должно.
Важно учитывать, что при сворачивании браузера или блокировки девайса воспроизведение остановится. Для продолжения необходимо снова нажать на клавишу проигрывания. Достаточно удобный инструмент для пользователей iPhone и iPad
Но всё же первая инструкция более действенная и актуальная для последних версий iOS
Достаточно удобный инструмент для пользователей iPhone и iPad. Но всё же первая инструкция более действенная и актуальная для последних версий iOS.
TubeMate
Удобная альтернатива стандартному приложению YouTube для Android устройств, с помощью клиента можно включить видео в фоновом режиме. Софт позволяет просматривать видеоконтент с хостинга YouTube, комментировать, добавлять в избранное, скачивать ролики с возможностью выбора скорости загрузки, в том числе несколько файлов одновременно.
Можно также прослушивать и скачивать только звуковую дорожку, а также просто свернуть TubeMate и работать с другими приложениями. Так, если открыть видео YouTube или начать скачивание, контент продолжит проигрываться или качаться в фоновом режиме.
Основные фишки и возможности
- Может работать без рут-прав, с ними работает немного стабильнее
- Можно устанавливать Vanced рядом с обычным клиентом, без его удаления (только NON-root версию)
- Вырезана практически вся реклама, но на полосе видео будут желтые точки, не пугайтесь
- Возможность включить или отключить фоновое воспроизведение, по умолчанию — включено (Настройки > Фоновый и оффлайн-режим)
- Снято ограничение расширения: можно смотреть 4к даже если нету его поддержки (Настройки > Vanced Settings > Video Quality)
- Можно задать качество по умолчанию принудительно, для Wi-fi и мобильного интернета раздельно (Настройки > Vanced Settings > Video Quality)
- Возможность отключения инфо.карточек, предложении и водяного знака канала в видео (Настройки > Vanced Settings > Layout Settings)
- Возможна активация VP9 Codec для улучшения качества и экономии трафика, но на старых устройствах без поддержки этого кодека видео будет тормозить (Настройки > Vanced Settings > Codec Override)
- Выбор стиля минимизированного видео (старый или новый) (Настройки > Vanced Settings > Layout Settings)
- Активировано увеличение видео щипком (теперь работает на всех устройствах)
- Добавлена настройка повтора видео (Настройки > Vanced Settings > Misc)
- Добавлена возможность выбора между стандартной белой темой и дополнительной тёмной/чёрной (Настройки > Vanced Settings > Layout Settings)
- Добавлена возможность принудительного включения HDR (Настройки > Vanced Settings > Misc)
- Добавлена настройка выбора скорости видео по умолчанию (Настройки > Vanced Settings > Video Quality)
- Добавлена возможность отключения кнопки трансляции на ТВ (Настройки > Vanced Settings > Layout Settings)
- Добавлена возможность включения в тестовом режиме новой версии плеера ExoPlayer v2 (Настройки > Vanced Settings > Misc)
- Добавлена опция автоматического включения субтитров при отключении звука
- Добавлена опция включения кнопок перемотки
Плюсы
Значительно расширяет возможности стандартного клиента Youtube
Как удалить подписку в YouTube: инструкция для телефона и ПК
Владельцы аккаунтов YouTube стремятся к универсальности и поддерживают связь с окружающим миром через смартфоны и компьютеры. Если стоит вопрос, как отписаться от подписок на Ютубе, нужно ориентироваться на тип имеющегося под рукой устройства. При этом для каждого из случаев имеется несколько путей решения вопроса.
На ПК
Для начала рассмотрим, как удалить подписку на канал в Ютубе с помощью компьютера. Такой вариант подходит, если человек одновременно подключился ко многим каналам, а при выборе нужного варианта требуется наглядность (чтобы не ошибиться).
Способ №1
Чтобы не запутаться в многообразии подписок, используйте поиск в системе YouTube. Чтобы удалить лишнее «подключение», сделайте такие шаги:
- Кликните левой кнопкой мышки по поисковой строке Ютуб, укажите название канала или имя владельца, а после жмите ввод.
- Найдите в перечне вариант, который вы планируете отключить. Учтите, что вверху приводятся каналы более популярных пользователей.
- Жмите на кнопку Вы подписаны.
- Чтобы окончательно отключить подписку на Ютубе, подтвердите свое действие путем нажатия кнопки Отказаться от подписки.
Способ №2
Еще один способ отписаться от подписки в Ютубе и удалить лишнего пользователя — воспользоваться одноименным разделом. Такой метод удобен, когда вы смотрите ролики других людей и понимаете, что они больше вас не интересуют. В таком случае можно убрать лишнее путем выполнения нескольких простых шагов.
Алгоритм такой:
- Войдите в раздел Подписки или перейдите на главную страницу Ютуб, жмите на имя автора, каналу которого планируете удалить.
- Кликните на ссылку Вы подписаны и подтвердите запрос об отписке.
- Вернитесь в указанный в начале раздел и убедитесь, что ненужных материалов там нет.
Еще один способ убрать подписку на Ютубе с компьютера — сделать это во время просмотра видео. К примеру, вы смотрите ролик и во время этого процесса решили от него отписаться. Чтобы удалить лишние данные, не нужно никуда переходить или искать канал через поиск. Достаточно опуститься вниз и возле названия кликнуть на кнопку Вы подписаны. На следующем шаге останется подтвердить выполненную работу.
На телефоне
Иногда у человека под рукой только смартфон. Тогда возникает вопрос, как отменить подписку на Ютубе на телефоне через приложение. Алгоритм действий почти не отличается от того, что характерен для ПК. Но есть ряд особенностей, которые требуется учесть. Ниже рассмотрим, как удалить лишнее на телефонах с Андроид, а также на Айфоне.
Способ №1
Как и в случае с ПК, при большом числе подписок лучше удалить лишнее с помощью поиска. Алгоритм здесь аналогичный. Владелец канала вбивает название видео или имя пользователя. Чаще всего нужный вариант идет в первых рядах. Поиск реально выручает, если вы подписаны на десять и более человек.
Переходить в каждый канал нет необходимости. Чтобы удалить подписку на Ютубе с телефона, просто кликните на кнопку Вы подписаны и отмените ненужный вариант. Если все сделано правильно, вы больше не будете получать информацию об обновлении канала удаленным пользователем. Информация и ролики пропадают из секции Подписки. О том, как удалить свой аккаунт мы расскажем здесь.
Способ №2
Бывают ситуации, когда вы наткнулись на неинтересный ролик и решили удалить подписку на Ютубе на Андроид для конкретного пользователя. Для решения вопроса сделайте такие шаги:
- Кликните на аватарку своего профиля для перехода на страницу к пользователю.
- Войдите в раздел Главная и жмите на кнопку Вы подписаны.
- Подтвердите решение удалить обновление от автора.
После этого посетите раздел с видео, чтобы убедиться в удалении ненужных материалов из своего профиля.
https://youtube.com/watch?v=YIN9edXTM58
https://youtube.com/watch?v=YIN9edXTM58
Альтернативы для NewPipe и YouTube
Одним из способов просмотра YouTube в фоновом режиме является использование альтернативного приложения. Подобные приложения также используют контент YouTube, но с другим, обычно более расширенным набором функций.
Наша любимая альтернатива YouTube – NewPipe, но, к сожалению, его нет в Google Play Store. Естественно, Google недоверчиво относится к приложениям, которые пытаются обойти ее ограничения для YouTube.
Вместо этого вам нужно проверить альтернативный магазин приложений, F-Droid. В F-Droid вы найдете множество бесплатных приложений с открытым исходным кодом. Сервис также заботится об автоматическом обновлении установленных приложений.
Чтобы иметь возможность устанавливать F-Droid и содержащиеся в нем приложения, необходимо разрешить установку приложений из неизвестных источников. Для этого вам необходимо вручную включить его в настройках безопасности вашего телефона.
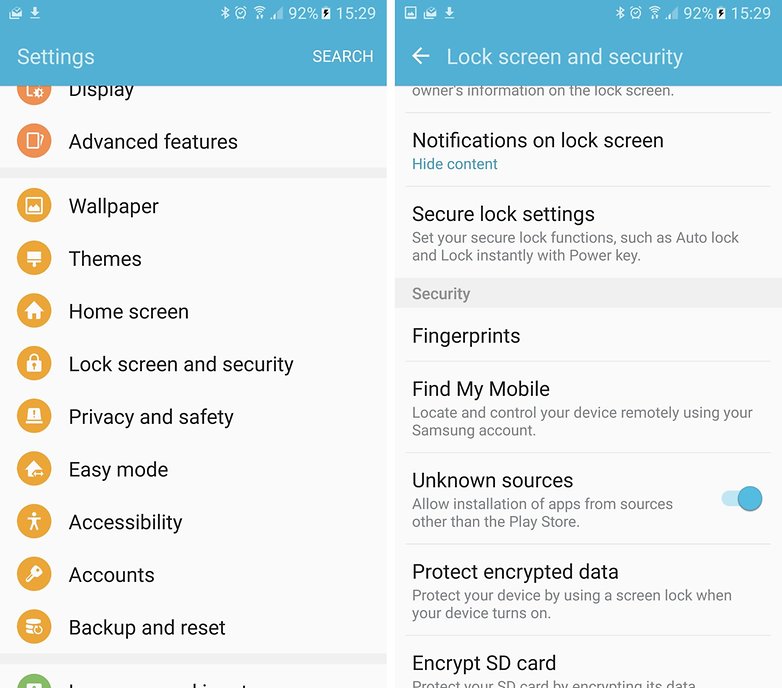 Прежде всего, вы должны разрешить установку неизвестных источников.
Прежде всего, вы должны разрешить установку неизвестных источников.
Теперь вы можете перейти на сайт F-Droid в браузере смартфона и загрузить файл APK FDroid. После загрузки установка должна начаться сразу же. Если нет, тогда нажмите на уведомление о загрузке, чтобы запустить процесс установки.
После установки вы можете запустить F-Droid. Изначально список приложений будет пустым, и F-Droid должен сначала загрузить доступные на данный момент приложения с сервера. Это может занять несколько секунд. После этого вы можете ввести NewPipe в поле поиска. В результате поиска нажмите на иконку «Установить» для установки NewPipe.
Если вы нажмете на иконку «Выполнить», NewPipe запустится с красной полосой поиска в верхней части и с совершенно белым экраном. Введите название вашей песни или исполнителя для поиска.
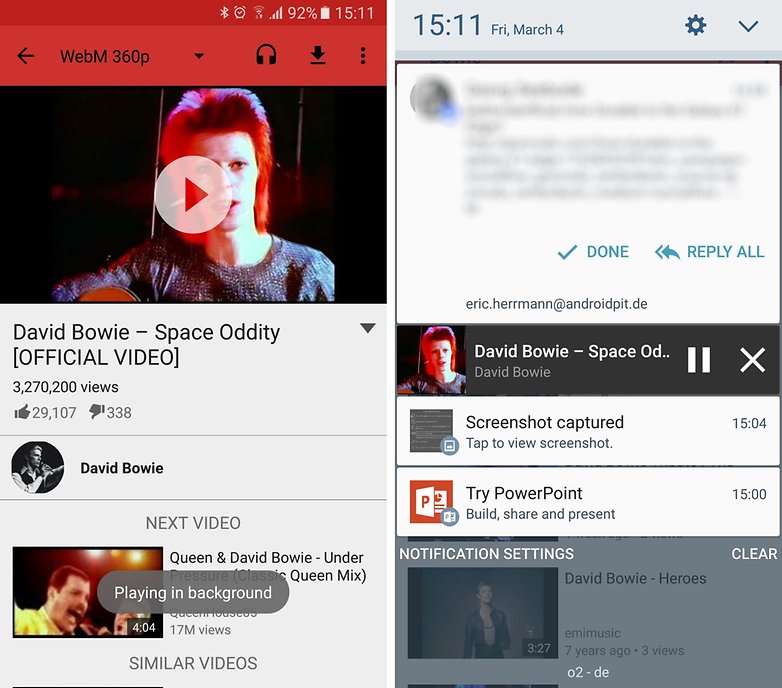 Прежде всего, вы должны разрешить установку неизвестных источников.
Прежде всего, вы должны разрешить установку неизвестных источников.
В результатах поиска коснитесь значка наушников в верхнем правом углу, чтобы услышать выбранную песню в фоновом режиме. Если качество не достаточно для вас, вы можете изменить его уровень слева.
Newpipe – не единственная альтернатива приложению YouTube. Наше сообщество также рекомендовало YouTube Vanced от замечательной команды XDAdevelopers и OGYouTube. Эти приложения-обертки YouTube, в целом, заточены под одно и то же – воспроизведение видео с YouTube, но с расширенными пользовательскими настройками, такими как загрузка, блокировка рекламы и, конечно, фоновое воспроизведение.
Платные возможности
Начнём с платного фонового воспроизведения. Для таких целей потребуется оформить специальную подписку Premium или же Music. Последний вариант в большей степени подходит именно тем, кто предпочитает прослушивать аудио композиции, а не просматривать видео ролики с дополнительными возможностями и функционалом.
Но для российских пользователей есть одна главная проблема. Это платная функция. Потому за неё придётся ежемесячно отдавать определённую сумму денег.
Насколько это себя оправдывает, зависит от каждого пользователя индивидуально. Но в большинстве случаев юзер платить не хочет. Вместо этого он находит альтернативные решения такой задачи как фоновое прослушивание крупнейшего видеохостинга.
Как слушать YouTube в фоновом режиме через другие браузеры
Хотя в последних версиях iOS все незадокументированные возможности использовать штатный Сафари для прослушивания клипов с Ютуба в фоне были успешно заблокированы, никто не мешает вам скачать альтернативный веб-обозреватель. Например, Dolphin или Opera. Подойдёт и Firefox, а вот в Chrome подобные фишки тоже не работают, чему удивляться не стоит, исходя из того, что владельцем этого браузера является та же компания, которой принадлежит и видеохостинг.
Итак, делимся с вами способом прослушивания YouTube на Айфоне в фоновом режиме с помощью мобильной версии браузера Опера:
- запускаем браузер, переходим на страницу YouTube;
- ищем ролик, который хотим слушать в фоне;
- в браузере кликаем на логотипе «О» красного цвета (он находится справа в нижнем углу), заходим в «Настройки» Opera Mini, выбираем вкладку User Agent, кликаем на пункте «Рабочий стол», подтверждаем нажатием кнопки «Готово»;
- кликаем на кнопке воспроизведения ролика в режиме рабочего стола, возвращаемся на домашний экран посредством сворачивания окна браузера;
- заходим в центр управления, запускаем используемый проигрыватель, снова жмём на кнопку воспроизведения.
Теперь можно заниматься другими делами, одновременно слушая любимую музыку или иной текстовый контент (например, комментарий о спортивном событии).
YouTube в фоновом режиме на iOS
После запуска приложения попытка его свернуть кнопкой Power приведёт к остановке проигрывания идущего в данный момент ролика. Если вам достаточно только прослушивать этот контент, занимаясь попутно другими делами, то за такое удовольствие придётся платить, и немало. На просторах постсоветского пространства желающих оформлять платную подписку за подобную возможность найти достаточно трудно.
Но было бы странным, если бы народные умельцы не отыскали способы пользоваться такой «фишкой» бесплатно. И они действительно есть, но придётся повозиться.
Один из самых популярных способов следующий:
- запускаем браузер Safari, заходим на youtube.com;
- кликаем на значок «аА», находящийся слева от поисковой строки;
- кликаем на строчке «Запрос настольного веб-сайта»;
- теперь, собственно, выбираем видеоклип, нажимаем кнопку воспроизведения;
- сворачиваем браузер, проигрывание прекратится;
- запускаем панель управления способом, используемым в вашей версии ОС (смахнув экран снизу вверх или наоборот);
- открываем окно управления воспроизведением музыки, кликаем на кнопке Play и наслаждаемся звуком в фоновом режиме.
ВНИМАНИЕ. К сожалению, этот метод на свежих версиях не работает – ни с Safari, ни с Chrome
Но в некоторых других браузерах (Opera, Dolphin) эту фишку ещё не убрали, и мы ещё рассмотрим, как воспроизводить Ютуб в фоновом режиме на IPhone c использованием других браузеров.
Фоновое воспроизведение через другие браузеры
Браузер под названием Safari считается официальным для устройств под управлением iOS. Но ошибочно думать, что слушать любимый YouTube в удобном фоновом режиме позволяет только Safari.
Если для Android подходит Chrome и Firefox, то пользователям iOS стоит установить себе Opera Mini.
Чтобы слушать ролики на YouTube, оставаясь при этом в фоновом режиме, пользователям смартфонов iPhone нужно выполнить несколько действий. Это позволит получать полноценный комфорт и удовольствие при прослушивании видео на фоне. Вам необходимо:
- установить Opera Mini и запустить браузер;
- зайти на сайт видеохостинга;
- убедиться, что вы остаётесь на самом сайте, и вас не перекидывает в приложение;
- перейдите на видеоролик, который хотите послушать;
- нажмите красный значок с буквой О, который находится справа в углу;
- выберите раздел Настройки;
- далее пункт User Agent;
- теперь кликайте на пункт «Рабочий стол»;
- затем на «Готово» (справа вверху);
- запустите видео, находясь в режиме рабочего стола;
- сверните браузер кнопкой «Домой», вернувшись на главный экран;
- откройте центр управления и проигрыватель;
- в центре управления указано, что видеоролик сейчас на паузе;
- нажмите запуск проигрывания;
- ролик продолжит воспроизводиться, но уже в фоновом режиме.
Объективно пока iOS для своих девайсов даёт несколько меньше возможностей для фонового проигрывания, нежели Android. Но вы видите, что существуют различные решения этого вопроса. И лишь некоторые их них платные.
Включение фонового режима с помощью изменения настроек браузера
Если у вас нет желания устанавливать на свое устройство дополнительных приложений можно выполнить включение возможности проигрывать музыку на ютубе в фоновом режиме, то можно попробовать воспользоваться браузером Гугл Хром.
Он позволяет не только смотреть видео и слушать музыку в YouTube, но и позволяет отправлять его в фоновый режим без дополнительных телодвижений.
Для начала нам необходимо установить последнюю версию программы, если на телефоне отсутствует этот браузер, или обновить его, если он был установлен ранее.
Далее нам нужно запустить приложение на телефоне. Это делается с помощью одинарного тапа по ярлыку Гугл Хром на рабочем столе вашего телефона.
В нем необходимо поставить галочку. Для этого один раз нажимаем на квадрат.
После этого нам необходимо выбрать видео, которое нам нравится, и развернуть его на полный экран.
После чего нам нужно нажать кнопку «Домой» на своем сотовом телефоне.
Всплывающие видео приложения
Еще один вариант для воспроизведения YouTube в фоновом режиме – это приложение Awesome Pop-up Video Pro. Это ПО воспроизводит видео YouTube не в фоновом режиме, а в небольшом, подвижно-всплывающем окне, которое можно перетащить в сторону экрана для достижения аналогичного эффекта.
Обратите внимание – хотя это приложение позволяет воспроизводить YouTube в фоновом режиме, оно не позволяет воспроизводить видеоконтент с выключенным экраном (браузер Mozilla Firefox, кстати, дает такую возможность). Ролик с YouTube проигрывается в фоновом режиме, пока имеете дело с другими приложениями
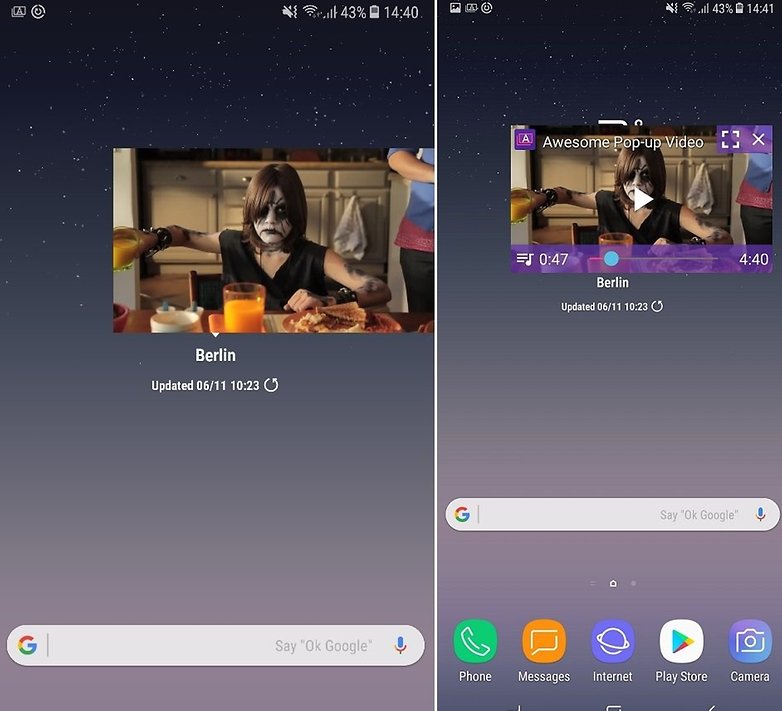 Ролик с YouTube проигрывается в фоновом режиме, пока имеете дело с другими приложениями.
Ролик с YouTube проигрывается в фоновом режиме, пока имеете дело с другими приложениями.
С помощью данного приложения вы будете платить только несколько долларов за единовременную покупку вместо ежемесячной оплаты за YouTube Premium. У вас не будет доступа к функциям, доступным в ежемесячной пакетной сделке, но это дешевый и быстрый способ воспроизведения видео на YouTube в фоновом режиме.
Однако существуют и другие всплывающие видео-приложения, такие как Floating Tube, которые способны играть видео с YouTube в фоновом режиме. Все они несколько различаются по внешнему виду и функциям, но у нас не было времени попробовать их все.
Как Настроить и запустить на компьютере
1—В браузере — Лучший и самый простой вариант
Для Google Chrome:
- Запускаем нужное видео на YouTube.
- Кликаем по видео, которое проигрывается, правой кнопкой мыши.
- Появляются настройки ролика от Ютуба.
- Игнорируем их и еще раз кликаем правой кнопкой
- В новом списке выбираем “Картинка в картинке”.
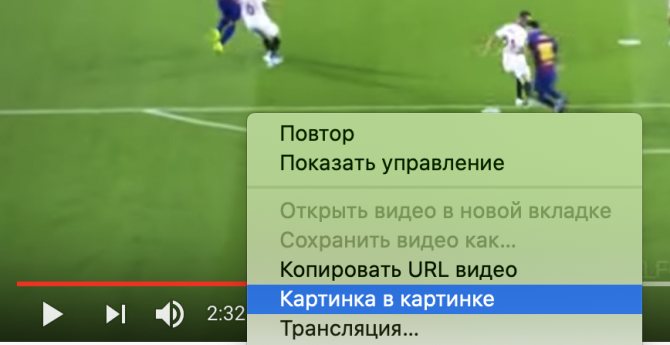
Яндекс браузер:
- Находим и включаем нужное видео на ютубе.
- Наводим курсор мыши на середину верхней части экрана.
- Кликаем по появившемуся значку.
Видео отобразилось в отдельном окне, которое можно перемещать по экрану, или вовсе закрыть(звук все равно будет идти). Все работает!
2—Расширение: — (по-любому первый вариант проще)
Чтобы запустить ютуб и смотреть его в отдельном окне, достаточно установить одно расширение…. Вот как это сделать:
- Заходим в магазин расширений браузера.
- В поиске расширений пишем: “Separate Window”.
- Устанавливаем плагин, который рекомендует поиск и скачиваем его.
- После инсталляции запускаем программу, а затем разрешаем плагину совершать показ поверх окон.
В пример можно привести плагин — YouTube NonStop — тоже отличный вариант
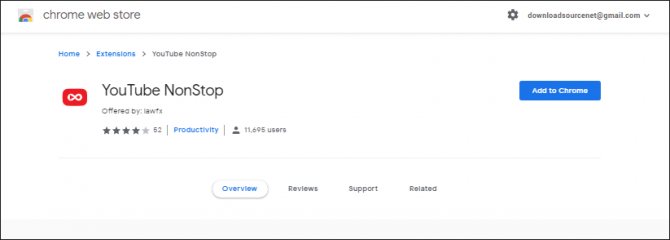
Чтобы пользоваться плагином, нужно нажать на его значок на панели браузера в то время, когда проигрывается видеоролик. Видео вынесется в отдельное окно.
Mission complete!
VLC-плеер:
Этот видеоплеер имеет функцию воспроизведения видео из интернета….
- Запускаем программу. В правом верхнем углу выбираем “Медиа”, а затем “Открыть URL”.
- Далее, нужно ввести в поле адрес сайта и нажать “Воспроизвести”.
- После того, как видео начало проигрываться, следует нажать на кнопку “Видео”, а потом “Поверх всех окон”.