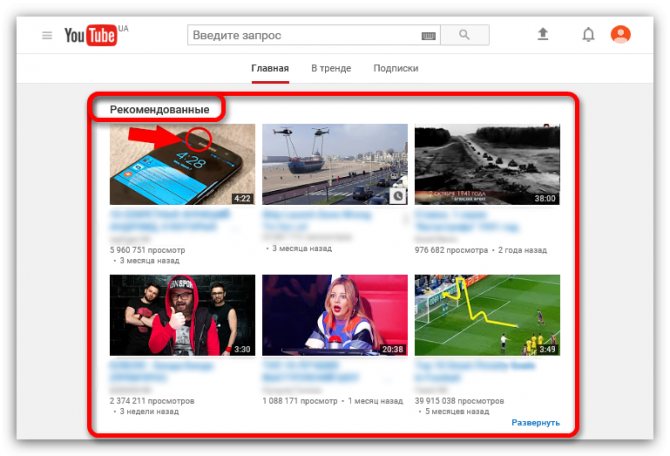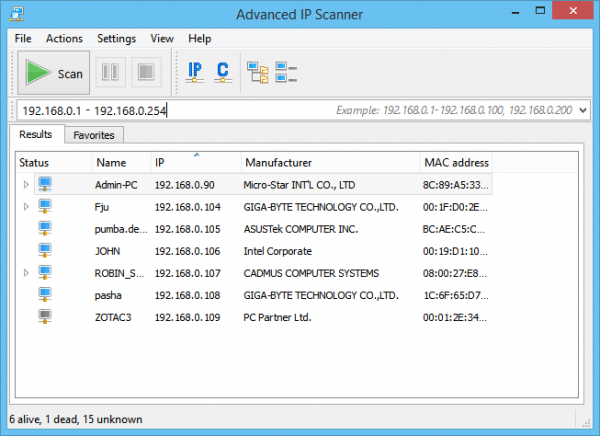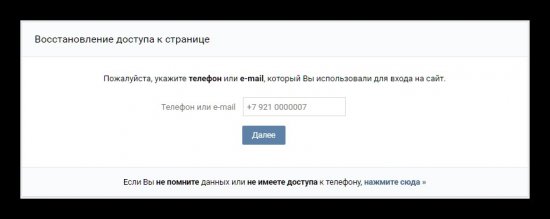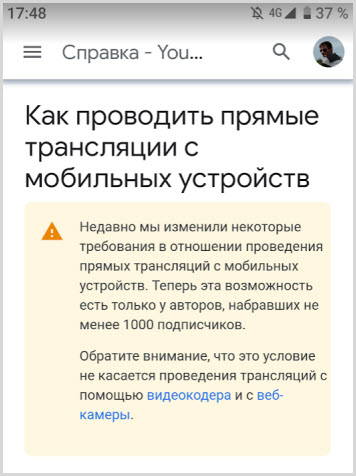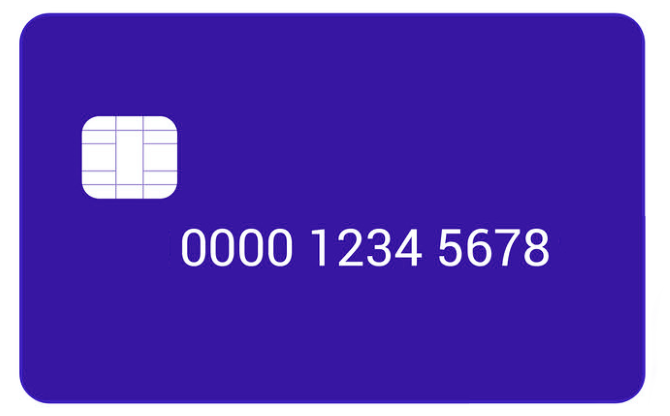Как узнать ссылку на свой ютуб канал?
Содержание:
- Уточняем ссылку на видеоканал
- Поделиться видео из Ютуба в Инстаграме
- Стоит ли создавать канал на YouTube
- С компьютера
- Как создать ссылку на определенное время
- Как организовать работу с комментариями
- Делимся ссылками на ВК в YouTube
- Варианты добавление видео с мобильного телефона
- Как вставить ссылку на видео Ютуба
- Как скопировать ссылку в Ютубе
- Загрузка роликов с рабочего компьютера
- На телефоне
- Копируем YouTube ссылку на ПК
- Подводим итоги
Уточняем ссылку на видеоканал
Пользователи задействуют для выхода в ютуб компьютеры либо смартфоны. Удобство заключается в том, что подключение к аккаунту выполняется в любое время, позволяя добавлять и просматривать видеоролики. Но когда возникает вопрос, «как узнать ссылку на свой канал в ютубе?», подходы для ответа на него различаются.
Довольно часто проблема разрешается несложными манипуляциями и копированием данных, находящихся в адресной строчке.
Чтобы ответить на вопрос пользователя, «где находится ссылка на мой канал в ютубе?», рассмотрим порядок действий для каждого устройства в отдельности.
Уточняем URL на компьютере
Итак, где взять ссылку на канал в YouTube, если в вашем распоряжении находится компьютер? Как его настроить? Необходимо открыть сайт, пройти авторизацию в профиле, если она не выполняется в автоматическом режиме. После этого выполняется следующий алгоритм действий:
- справа находится профильная аватарка, по которой нужно кликнуть;
- выбираем раздел «ваш канал»;
- копируем адрес, но все данные, которые находятся после вопросительного знака, удаляем.
В результате отправки недостоверных данных пользователь получает искаженный адрес.
Есть еще один вариант, как получить ссылку на ютуб-канал. Где и как найти и посмотреть необходимую информацию? Для этого:
- левой клавишей мыши нажимаем на профильный знак, расположенный в правом верхнем углу;
- переходим в «творческую студию»;
- левее располагается укрупненный значок аккаунта, по которому кликаем, наведя курсор, чтобы перейти на видеоканал;
- в адресной строчке копируем уникальную ссылку.
Мы разобрались, где найти ссылку на подписку на канал в YouTube, уточнили порядок действий разными вариантами.
Для уточнения такой информации необходимо:
- зайти на ютуб, кликнуть по собственной аватарке, перейти в «ваш канал»;
- войти в «настройки», затем – в «расширенные»;
- в центре поля появляются различные данные, среди которых находится и искомый идентификатор, представленный индивидуальной подборкой символов, расположенной после адресных данных сайта и присваиваемой каждому пользователю.
Узнаем URL с помощью смартфона
Начинающие блогеры часто задаются вопросом: «где находится ссылка на мой ютуб-канал на мобильном телефоне?».
Отметим, что подходы для уточнения сведений имеют различия, потому что функциональные возможности приложений сокращены, а копирование из адресной строки выполнять не слишком удобно.
Если хотите уточнить данные ссылки на канал в ютубе, перед тем, как дать ее зрителям, выполните определенные действия:
- перейдите в ютубовское приложение;
- выполните вход в собственный видеоканал;
- найдите знак с тремя точками, кликните по нему;
- нажмите кнопку «поделиться»;
- скопируйте URL в раздел «заметки» либо перешлите информацию другому пользователю.
Узнав, как скопировать ссылку ютуб-канала на мобильном телефоне, пользователи забывают уточнить, где ее искать. Некоторые авторы предпочитают оставить такие сведения ниже видеоролика, чтобы облегчить поиск требуемого УРЛ. Продолжая тему нахождения информации через смартфон, предлагается для расширения функциональных возможностей установить программное обеспечение «творческая студия для youtube». Если подписаться на такую прогу, можно уточнять данные идентификатора либо URL способом, аналогичным действиям на персональном компьютере.
Уточняем URL для канала, поставленного на блокировку
Как добавить ссылки в ютубе на недействующий канал? Оказывается, даже на заблокированном ресурсе подобные действия не вызывают осложнений:
- проходим авторизацию в Google;
- вверху на экране находится логотип, кликнув по которому, выполняем переход в «мой аккаунт»;
- слева выбираем вкладку «данные и персонализация»;
- нажимаем на пункт «скачивание, удаление и планирование»;
- переходим в «удаление сервиса или аккаунта»;
- нажимаем «удалить сервис». Если подобные действия не получаются, система затребует подтвердить данные аккаунта и ввести пароль. В случае, когда шаги правильные, вы переходите на нужную страничку;
- находим «ютуб», нажимаем клавишу «удалить», находящуюся справа, при необходимости вводим пароль.
Остается разобраться с главной особенностью уточнения URL канала, находящегося на блокировке. Выполнив вышеперечисленные действия, пользователь видит перед собой информацию о блокировке с названием, подсвеченным синим цветом. Перед тем, как отправить такую ссылку, наводим на название курсор, нажимаем правую клавишу мыши. Появится перечень, в котором выбирается пункт «копирование адресной ссылки». Как создать копию? Ничего сложного – нажмите кнопку «сохранение полученной информации».
Поделиться видео из Ютуба в Инстаграме
Перенаправить запись в Историю или Ленту прямым способом не получится. Единственный вариант, как отправить клип из YouTube – использовать Директ. Получатель увидит в переписке ссылку, с помощью которой нужно перейти и посмотреть публикацию. В диалоге появится миниатюра, название и кликабельный значок для перехода.
Как с Ютуба поделиться в Инстаграме:
- Открыть YouTube – перейти к видеозаписи.
- Нажать снизу: «Поделиться» – выбрать «Instagram Chat».
- Указать получателя – отправить.
Второй вариант – скачать клип с помощью ru.savefrom и опубликовать в Истории, Ленте:
- Перейти на сайт – открыть Ютуб.
- Нажать по кнопке: «Поделиться» – Копировать ссылку.
- Вернуться на savefrom – вставить адрес в пустое поле.
- Подождать, пока сервис прогрузит публикацию.
- Получить на смартфон – перейти в Инстаграм.
- Опубликовать в своем профиле.
Но не все видеоклипы можно переносить в Instagram: правило об авторском праве запрещает размещение популярных музыкальных композиций или тех, которые обладают лицензией. С помощью того же копировать URL, пользователь может ставить в описание ссылку с Ютуба в Инстаграм.
Отправить видео в другую социальную сеть
Через веб-версию проще скопировать адрес и передать в другую социальную сеть или мессенджер. Зайдя с браузера на компьютере, пользователь может указать ссылку на Ютуб канал, порекомендовать своим друзьям или подписчикам.
Как создать кликабельный адрес:
- Открыть YouTube с компьютерной версии – открыть видеозапись.
- Нажать по поисковой строке – скопировать URL.
- Перейти в ВК, Facebook или ОК – создать новую публикацию.
- Вставить ссылку.
Или же, с компьютерной версии перейти в раздел: «Поделиться» и выбрать иконку социальной сети, куда нужно отправить:
- Перейти в Ютуб – нажать под записью «Поделиться».
- Выбрать социальную сеть, куда нужно отправить.
- Нажать: «Вконтакте» – создать новую публикацию.
- Добавить на страницу.
Запись можно оформить текстом, отметить других пользователей. Ниже расположено поле, с указанной ссылкой.
Рейтинг популярности социальных сетей
Instagram 86
Tik Tok 65
YouTube 92
82
70
Поделиться ссылкой через WhatsApp
Владелец профиля может отправить видео из Ютуба в Ватсап, если нажмет на главной: «Поделиться» и выберет мессенджер. Видеозапись будет доставлена в виде ссылки, в любой выбранный чат.
Как сделать прямой адрес на клип:
- Зайти в YouTube на смартфоне.
- Перейти к записи, которую нужно отправить.
- Под миниатюрой на главной нажать: «Поделиться».
- Указать WhatsApp – выбрать чат, куда нужно отправить.
- Подтвердить отправку.
Получатель сможет посмотреть, нажав по миниатюре или ссылке, которая выделена синим цветом. Если нажать по URL, то откроется видеозапись в приложении Ютуба.
Отправить ссылку через телефон
Видео с Ютуба перенаправить в Инстаграм или другую социальную сеть возможно и другим способом – копировать с веб-версии.
Чтобы перенаправить адрес на публикацию:
- Открыть установленный браузер – ввести в поисковике: «YouTube».
- Перейти с помощью браузера – выбрать публикацию.
- Нажать сверху по адресной строке – Скопировать.
Далее, владельцу страницы нужно перейти в Инстаграм и поделиться адресом в описании или Директе.
Доступно добавление в Сторис, если функция кликабельной ссылки подключена:
- Зайти в Инстаграм – нажать: «Создать».
- Историю – добавить фотографию или видео.
- Сверху значок в виде скрепки – Ссылка на сайт.
- Вставить URL, полученный в Ютубе.
- Опубликовать.
Переходя по адресу, подписчики должны нажать по кнопке: «Посмотреть больше». В качестве оформления стоит использовать скриншот страницы, где было опубликовано видео в YouTube.
Стоит ли создавать канал на YouTube
Здравствуйте, друзья и коллеги! Данная статья, безусловно, для новичков. Хотя, иногда и опытные пользователи не всегда могут ответить на вопрос, как узнать ссылку на свой канал в ютубе.
Дело в том, что не так давно, мы, в рамках проекта Академия заработка кому за 50, проводили марафон на тему обучения компьютерной грамотности. В том числе были уроки по созданию и оформлению своего канала на YouTube.
И это понятно. Если человек собирается зарабатывать через Интернет, у него обязательно должен быть свой ресурс на ютубе, так как YouTube является самым популярным хостингом для хранения и воспроизведения видео.
Зачем нужен свой канал на ютубе. Ответ очевиден. Чтобы записывать созданные Вами ролики, фильмы, презентации. Если Вы не знаете, как создать свой канал на YouTube, на блоге есть подробная статья на эту тему. Грамотно оформить свой ресурс поможет Вам статья на блоге «Настройка созданного канала YouTube».
Если Вы занимаетесь заработком через Интернет, то свой канал на ютубе просто необходим. С помощью данного инструмента можно продвигать свой блог и инфопродукты, позиционировать себя, как эксперта. Монетизируя свой канал и набирая определённое количество подписчиков, можно зарабатывать на рекламе.
Самое удивительное, что никто из пришедших на марафон, а это больше 1000 человек, не смог правильно ответить на вопрос, как сделать ссылку на свой ютуб канал.
Итак, канал создан, оформлен, записаны первые видео. Очень хочется поделиться этой новостью с друзьями, а где взять ссылку на свой канал не совсем понятно.
С компьютера
Так как ютубом можно пользоваться и с компьютера, и с телефона, то будем разбирать эти варианты по отдельности. Потому что компьютерная версия сайта, и мобильное приложение, достаточно сильно отличаются друг от друга. Начнем с YouTube на ПК. Для того чтобы увидеть описание к видеоролику, выполним следующие действия:
- Открываем страницу YouTube. Находим любое видео, и кликаем на него левой кнопкой мыши.
- После того, как открылась вкладка с видео, листаем вниз по странице. Нужно листать до того момента, пока не будут видны комментарии. Чуть выше комментариев есть строчка «Ещё», которая выделена серым цветом. Из-за этого её можно сразу и не заметить. Жмем по ней.
- Как это сделали, под видеозаписью появится текст. Это и есть описание под видео, которое мы искали. Таким способом, можно будет посмотреть описание абсолютно у любого ролика на ютуб. Конечно же, при условии, что автор оставил в данном разделе какой-либо текст.
Как создать ссылку на определенное время
Очень просто указать точную часть любого видео на YouTube. В настольной версии YouTube.com выполните следующие три простых шага:
-
Нажмите кнопку Поделиться прямо под видео.
-
Во всплывающем окне найдите флажок Начало: в самом нижнем углу окна и щелкните, чтобы включить.
-
Убедитесь, что в поле «Начало:» установлено точное время, на которое вы хотите добавить ссылку на видео. Вы можете установить точное время видео, а затем снова выполнить описанные выше шаги, чтобы время начала по умолчанию было установлено на время для видео по умолчанию, или, альтернативно, введите время в поле самостоятельно.
-
Нажмите кнопку Копировать, которая отображается справа от URL над флажком Начало:. Вы можете заметить, что ссылка в поле выше изменилась и содержит некоторые дополнительные символы. Эти дополнительные символы используются, чтобы указать YouTube на конкретное время в обозначенном видео.
-
Вставьте ссылку в любое место или нажмите любую из кнопок социальных сетей, чтобы поделиться ею. Любой, кто нажмет на ссылку, чтобы посмотреть видео, попадёт на указанный момент.
Как организовать работу с комментариями
Если вы блогер, либо имеете ютубовский аккаунт, то должны знать правила работы с комментами.
К основным рабочим правилам относятся следующие:
- не игнорируйте вопросы пользователей – отпадает желание оставлять комменты либо спрашивать о чем-то, если вся переписка остается без внимания;
- оперативно составляйте ответы, если речь идет о работе фирмы;
- шаблоны не используйте, старайтесь отвечать развернуто;
- написав сообщение, проверьте его на орфографические ошибки;
- для общения с аудиторией выбирайте язык, понятный всем пользователям.
- Умейте работать с отрицательными текстами.
- создавайте закрепленные комменты.
- оставляйте ссылку с призывом на подписку, давайте важные сведения о видеосюжете, пишите вопросительный комментарий, чтобы получить на него отклик, давайте ответ на оставленный отзыв, чтобы мотивировать зрителя на определенные действия.
- придумывайте простые конкурсы на лучший коммент к заданному вами вопросу, награждайте победителей.
Делимся ссылками на ВК в YouTube
Поделиться ссылкой на профиль или паблик Вконтакте в Ютуб можно несколькими способами:
- через описание канала;
- в шапке;
- в аннотации;
- интегрировав в видео.
Каждый вариант несет за собой определенный порядок действий.
В шапке профиля
Как можно добавить ссылку на ВК в YouTube – пользователь переходит в категорию “О канале”, после чего нажимает на “Ссылки”:
Ссылка находится в левом нижнем углу
Рекомендуется сразу указать страну и добавить адрес электронной почты для формирования коммерческих запросов.
Второй способ заключается в наведении курсором на шапку канала на Ютуб в верхнем правом углу, после чего нажимается карандаш, в котором выбирается подкатегория “Изменить ссылки”:
Внесение изменений
В шапку канала допускается возможность добавить не более 5 ссылок Вконтакте. Настоятельно рекомендуется сразу указать суммарное количество и нажать клавишу “Добавить”. Благодаря этому в дальнейшем можно исключить ненужные действия по редактированию:
Указание суммарного количества ссылок
Процесс добавления осуществляется по правилу упорядочивания ссылок. В первую очередь пользователь должен указать именно ту, которая будет в дальнейшем отображаться в сопровождении значка с текстовым сообщением. Как правило, многие указывают персональный паблик в ВК или профиль для оформления подписки.
Остальные ссылки могут вести аудиторию на другие социальные сети, к примеру, в Фейсбук, Твиттер, Инстаграмм. Часто устанавливается линк на другой канал в Ютубе.
Линковка ссылок
В завершении остается только нажать клавишу “Готово” и проверить полученные результаты. При необходимости можно внести правки.
Проверка полученного результата
Если какие-либо исправления не требуются, стоит оставить все как есть, в противном случае, повторно выполнить процедуру и внести соответствующие корректировки.
Справка: вносить изменения можно в любое время, какие-либо ограничения отсутствуют.
Варианты добавление видео с мобильного телефона
Для того, чтобы выполнить загрузку контента на Ютуб с телефона Айфон или Андроид, можно воспользоваться одним из двух методов. Каждый рассмотрим подробно в этом разделе.
Через мобильный браузер
- Откройте веб-обозреватель, которым постоянно пользуетесь на мобильном телефоне.
- В поисковой строке или в экспресс-панели выберите YouTube.
- Нажмите на иконку профиля в верхней части экрана.
- Пройдите процедуру авторизации на своем канале через браузер смартфона.
- Далее следуйте подсказкам и для дальнейшего использования выберите именно браузер.
- Кликните по иконке своего канала, после чего вы переместитесь в меню.
- Здесь сразу появится круглая кнопка загрузки, нажмите ее.
- Вам будет предложено переместиться в приложение, но вы должны выбрать «Продолжить в браузере».
- Далее добавление видео будет таким же, как и в первом способе с компьютера.
Как видите, процесс добавления видеоролика практически не отличается от метода, который применяется через браузер на ПК. Рационально применять загрузку с телефона, если важные видео находятся именно в его хранилище.
Мобильное приложение Youtube
Для того, чтобы воспользоваться данным способом, нужно предварительно скачать приложение из Google Play «YouTube». Далее остается действовать по инструкции.
- Зайдите в программу на смартфоне, переключитесь на аккаунт, который создан для руководства YouTube каналом.
- Затем на главном экране видеохостинга в смартфоне нажмите кнопку «Добавить видео». Находится в верхней части.
- Выберите подходящий способ загрузки «Запись» или «Начать трансляцию». Подтвердите запрос на разрешение доступа приложения к данным смартфона.
- Если на телефоне есть уже записанные ролики, выберите нужный в списке. Добавьте о нем информацию и нажмите кнопку «Загрузить» в верхнем правом углу приложения.
Все же, по возможности рекомендуем выполнять загрузку видео через компьютер или с помощью мобильного браузера. Так вы легко переименуете и добавите описание к ролику.
На заметку! После загрузки ролика со смартфона вы можете перейти на свой канал с компьютера и внести нужные корректировки и отредактировать публикацию.
Как вставить ссылку на видео Ютуба
Добавление ссылки не запрещено правилами социальной сети, если URL ведет на страницу, где нет вредоносных материалов или контент не противоречит правилам сообщества.
Есть несколько вариантов, как поделиться с подписчиками адресом на другой сайт или канал:
- использовать раздел: «Описание». Чтобы вставить URl, нужно сократить ссылку. Так социальная сеть её не заблокирует;
- добавить текстом на видео. Но использовать углы и снизу;
- через подсказки. Но добавление URL на сайт возможно лишь в том случае, если автор клипа участвует в партнерской программе.
С помощью подсказок можно добавлять ссылки, которые ведут на другие клипы, плейлисты или каналы. Блогеры нередко используют подобную функцию, чтобы сделать перелинковку на предыдущее видео или порекомендовать страницы своих друзей.
Использовать текст
Как сделать URL текстом:
- Зайти в Play Market – скачать и установить InShot.
- Открыть с помощью ярлыка на рабочем столе – нажать: «Новый проект».
- Выбрать ранее сохраненное видео в Галерее.
- В инструментах: «Текст» – вставить скопированную ранее ссылку.
- Экспорт – сохранить видео на смартфон.
Желательно уменьшить насыщенность, то есть установить прозрачность на тексте в пределах 70%. В зависимости от основной гаммы в клипе, используют либо белый цвет, либо черный.
Далее, нужно разместить видео на своем канале и оповестить подписчиков. Через «Творческую студию» регулярно просматривать уведомления: нет ли предупреждений и блокировке, других нарушений относительно видеоклипа.
Вопрос эксперту
Почему мое видео было заблокировано из-за ссылки?
По адресу могла быть реклама, которая содержит материалы, противоречащие правилам сообщества YouTube.
Как с мобильной версии вставить ссылку?
Вам нужно установить из Play Market или AppStore приложение «Творческая студия».
Мне предложили сотрудничество. Как вставить ссылку от рекламодателя?
Используйте раздел «Описание», упомяните о рекламодателе в своем клипе.
Добавить URL в описание клипа
Еще один вариант, как оповестить подписчиков и добавить ссылки в Ютуб на канал – использовать раздел «Описание». Так можно редактировать не только новые записи, но и изменить уже размещенные на канале.
Как добавить и оформить ссылку:
- Перейти в Ютуб – нажать по значку своей аватарки.
- Творческая студия – выбрать запись.
- Нажать рядом по значку в виде «карандаша».
- Описание – ввести новое и вставить ссылку.
- Нажать сверху: «Опубликовать»,
Второй способ – добавить адрес к новому видеоклипу, который только будет загружен в социальную сеть. В описании можно добавлять смайлы, которые указывают на адрес.
Теперь социальную сеть не заблокирует адрес, который добавлен к видео. Подписчики смогут переходить по указанной ссылке, копировать её и просматривать остальную информацию в описании.
Подсказки в YouTube
«Подсказки» в Ютубе расположены во вкладке: «Творческая студия» или при первичном размещении клипа, рядом с описанием. Появляются в видеозаписи в виде небольшого уведомления, в верхнем правом углу. Автор может настроить по времени, когда появится подсказка и сообщить об этом в видеоклипе.
Как сделать подсказки с ссылкой:
- Перейти в «Творческую студию» – выбрать клип, который нужно отредактировать.
- Нажать по значку в виде «карандаша» – под миниатюрой видео: «Подсказки».
- Выбрать вариант: «Ссылка на сайт» – вставить URL.
- Сохранить внесенные изменения.
Автор сможет рекомендовать похожие аккаунты в своем профиле или добавлять ссылки на свои предыдущие клипы. Такой способ удобен, если нужно разместить целую серию похожих роликов или состоящих из нескольких частей.
Как скопировать ссылку в Ютубе
Всего существует несколько способов получения ссылки на видеоролик, причем два из них еще и подразумевают вариации. Действия, необходимые для решения поставленной нами задачи, разнятся в зависимости от того, с какого устройства осуществляется доступ к YouTube. Поэтому мы подробно рассмотрим то, как это делается в веб-обозревателе на компьютере и официальном мобильном приложении, доступном как на Android, так и на iOS. Начнем с первого.
Вариант 1: Браузер на ПК
Независимо от того, какой веб-обозреватель вы используете для доступа в интернет в целом и к официальному сайту Ютуб в частности, получить ссылку на интересующую видеозапись можно тремя разными способами. Главное, прежде чем приступить к выполнению описанных ниже действий, выйти из полноэкранного режима просмотра.
Способ 1: Адресная строка
Способ 2: Контекстное меню
- Открыв необходимое видео (в данном случае можно и на весь экран), нажмите ПКМ в любом месте плеера.
В открывшемся контекстном меню выберите пункт «Копировать URL видео», если хотите получить ссылку в целом на ролик, или «Копировать URL видео с привязкой ко времени». Второй вариант подразумевает то, что после перехода по скопированной вами ссылке, воспроизведение ролика начнется с конкретного момента, а не с самого начала. То есть, если вы хотите продемонстрировать кому-то конкретный фрагмент записи, сначала дойдите до него в процессе воспроизведения или перемотайте, затем нажмите на паузу (пробел), и только после этого вызывайте контекстное меню для копирования адреса.
Как и в предыдущем способе, ссылка будет скопирована в буфер обмена и готова к использованию, а точнее, ко вставке.
Способ 3: Меню «Поделиться»
- Нажмите ЛКМ по надписи «Поделиться», расположенной под областью воспроизведения видеоролика,
либо воспользуйтесь ее аналогом непосредственно в плеере (указывающая вправо стрелка, расположенная в верхнем правом углу).
В открывшемся окне, под перечнем доступных для отправки направлений, нажмите по кнопке «Копировать», расположенной справа от сокращенного адреса видео.
Скопированная ссылка попадет в буфер обмена.
Итак, если Ютуб вы обычно посещаете через браузер для ПК, получить ссылку на заинтересовавший вас ролик можно буквально в несколько кликов, независимо от того, какой из трех предложенных нами способов использовать.
Вариант 2: Мобильное приложение
Многие пользователи привыкли смотреть видео на YouTube через официальное приложение, которое доступно как на девайсах с Android, так и на iOS (iPhone, iPad). Аналогично веб-обозревателю на компьютере, получить ссылку через мобильный клиент можно тремя способами, и это при том, что в нем отсутствует адресная строка.
Способ 1: Превью видеоролика
Для того чтобы получить ссылку на видео с Ютуба даже не обязательно запускать его воспроизведение. Так, если в разделе «Подписки», на «Главной» или «В трендах» вы наткнулись на понравившуюся запись, для копирования ее адреса необходимо сделать следующее:
- Тапните по трем вертикальным точкам, расположенным справа от названия ролика.
В открывшемся меню перейдите к пункту «Поделиться», нажав на него.
Из перечня доступных опций выберите «Коп. ссылку», после чего она будет отправлена в буфер обмена вашего мобильного устройства и готова к дальнейшему использованию.
Способ 2: Видеоплеер
Есть и другой вариант получения адреса видео, доступный как в полноэкранном режиме просмотра, так и без «разворачивания».
- Запустив воспроизведение ролика, тапните сначала по области плеера, а затем по указывающей вправо стрелке (в полноэкранном режиме она находится между кнопками добавления в плейлист и информацией о видео, в свернутом — посередине).
Перед вами откроется такое же окошко меню «Поделиться», как и на последнем шаге предыдущего способа. В нем нажмите по кнопке «Коп. ссылку».
Поздравляем! Вы узнали еще один вариант копирования ссылки на запись в YouTube.
Способ 3: Меню «Поделиться»
В завершение рассмотрим «классический» метод получения адреса.
Загрузка роликов с рабочего компьютера
Многие после съемки загружают видео на жесткий диск компьютера. Другие даже делают записи с экрана. Затем при необходимости монтируют и получают готовый к размещению контент. Чтобы добавить видео на свой канал YouTube посредством ПК действуйте по следующему алгоритму.
- Пройдите процедуру авторизации через сервисы Google, затем кликните по иконке своего аккаунта в правом верхнем углу.
- В появившемся списке перейдите к разделу «Творческая студия YouTube».
- Далее дождитесь перехода в административную панель и кликните по пункту «Главная» слева.
- После перехода на эту страницу в верхней части появится кнопка «Добавить видео». Жмите на нее.
- Откроется следующее окно «Загрузка видео». Здесь нажмите кнопку «Выбрать файлы». Также можете клацнуть непосредственно по кнопке загрузки (иконка со стрелочкой вверх в центре окна) или же просто перетащить сюда ролик. Система переместит вас к директориям компьютера. Найдите папку, в которой хранится нужный контент.
Дождитесь пока видео загрузится. Далее поработайте с пустыми полями. Разберем каждое из них подробно.
Название, описание
По сути название у вас уже должно быть придумано. Если нет, то сделайте это сейчас. Если вы планируете продвигать канал путем SEO, тогда нужно, чтобы в заголовке и описании присутствовали ключевые запросы. Как их найти?
- Переходим к сервису Яндекс.Вордстат.
- Вбиваем предполагаемую тему, которой соответствует видео.
- Ищем запросы, которые имеют частотность ниже 1000 показов в месяц.
- Переходим к сервису Мутаген (нужно зарегистрироваться).
- Вставляем поисковый запрос и проверяем его конкуренцию.
- Нас интересуют такие фразы, которые имеют показатель ниже 5.
- Теперь смело вставляем ключ в заголовок.
Заголовок к ролику прописываем в поле «Название». Помните, что количество символов не должно превышать 100.
При добавлении описания ключевой запрос используем в разбавленной форме. То есть меняем падеж.
В поле рассказываем, о чем пойдет речь в нашем ролике. Количество символов здесь ограничивается 5 тысячью знаками без учета пробелов.
Значок, плейлисты
Опускаемся ниже. Здесь присутствуют еще два пункта «Значок» и «Плейлисты». Чтобы создать значок, мы можем использовать фрагмент из видео или же загрузить на видеохостинг символ самостоятельно.
В каждом прямоугольнике, на который указывает стрелка в скриншоте будет присутствовать изображение. Оно появляется, как только произойдет полная обработка ролика.
В пункте «Плейлисты» вам предлагается выбрать плейлист, в котором будет показываться видеоролик. Так как у нас это первая загрузка, тогда этот пункт можно пропустить. Затем жмем на кнопку «Далее».
Дополнения
На следующем этапе загрузки видео мы можем внести некоторые корректировки. Например, установить конечную заставку. При этом ее разрешается импортировать из других видео (будет доступно при загрузке на Youtube второго и последующих роликов).
Добавляем нужные фрагменты и нажимаем кнопку «Далее» для перехода к следующему этапу.
Обратите внимание! Добавлять конечную заставку и подсказки можно будет только после окончания обработки ролика
Параметры доступа
Это следующий шаг, который нужно пройти при публикации видеоролика. Здесь в каждом поле проставляем маркеры по собственному усмотрению. Допустимо опубликовать немедленно, провести премьеру или даже запланировать время публикации.
В поле «Сохранить или опубликовать» поставим галочку напротив одного из трех пунктов, показанных на скриншоте. Проверяем, все ли сделали правильно и нажимаем «Опубликовать».
На заметку! Для публикации на YouTube канале подходят ролики в формате mp4, MPEG, WAV и другие.
На телефоне
С компьютерной версией YouTube разобрались, там все очень просто. Теперь перейдем к мобильным версиям ютуба. Ниже мы будем рассматривать смартфоны с разными операционными системами.
Android
Чтобы посмотреть описание под видеороликом в ютубе на андроид устройстве, выполним всего лишь три простых шага:
- Запускаем приложение YouTube и кликаем на любую представленную видеозапись.
- Как это сделали, нас перебросит на страницу с выбранным видеороликом. В правой части экрана, ближе к центру страницы, можно будет увидеть значок в виде стрелочки вниз. Жмем один раз по нему.
- Вот и все! Благодаря действиям выше, мы смогли открыть описание ролика на ютубе. Перемещаться по описанию можно при помощи обычного пролистывания страницы вниз, или вверх.
iPhone
Хоть на айфоне описание видео на ютубе смотрится точно так же, как и на Android устройстве, мы все равно разберем более детально данный процесс. Для просмотра описания видеозаписи, воспользуемся следующим методом:
- Открываем мобильное приложение ютуб. Находим и открываем то видео, под которым необходимо посмотреть описание.
- На вкладке с видеозаписью нужно будет найти маленькую стрелочку вниз. Расположена она правее названия видео. Как увидели её, кликаем прямо по ней.
- Готово! Таким образом, мы развернули описание видеоролика полностью. Благодаря данному способу, можно будет увидеть описание любого видеоролика в ютубе.
В заключение моей статьи, можно сказать, что посмотреть описание видео на youtube очень просто и быстро. Независимо от того, с какого устройства вы пользуетесь ютубом, метод по просмотру описания будет один и тот же.
Копируем YouTube ссылку на ПК
Стандартный вариант взаимодействия с видеохостингом связан с использованием веб-обозревателей. Google Chrome, Mozilla Firefox, Opera, Microsoft Edge и Internet Explorer: вне зависимости от выбора, доступ к ссылкам почти везде одинаковый:
-
Через браузер. URL-адрес проигрываемого видеоролика в браузере отображается в адресной строке, расположенной в верхней части интерфейса.
Стоит выделить ссылку целиком, а дальше останется или кликнуть правой кнопкой для переноса в буфер обмена, или же нажать комбинацию клавиш CTRL + C. Вне зависимости от выбора, будет доступен перенос URL-адреса в социальные сети, мессенджеры или заметки для последующего просмотра. -
Через кнопку «Поделиться». Альтернативный способ разобраться в том, как можно в Ютубе скопировать ссылку, – отыскать под роликом кнопку «Поделиться», расположенную по соседству с лайками.
При вызове меню на экране появится раздел с URL-адресом, который легко скопировать через отдельную кнопку. Заодно откроется доступ к функции привязки ко времени. Если захотелось продемонстрировать кому-то конкретный фрагмент ролика, стоит выставить галочку и указать начало просмотра с точностью до секунды. Ссылка автоматически подстроится под изменения и получит своеобразный тайм-код.
- Через контекстное меню. А еще передать важную информацию можно через выпадающее меню, вызываемое правой кнопкой мыши при клике на видеоролик. В списке доступных действий появится копирование URL в стандартном формате или с привязкой ко времени, а еще – откроется доступ к HTML-коду, необходимому для вставки видеоролика на сайт.
Перенос URL-ссылки в буфер обмена с помощью контекстного меню
Подводим итоги
Чтобы добавить в коммент ссылку и исключить вероятность удаления такой информации, необходимо:
- оставлять полноценные адекватные отзывы на интересующую вас тему;
- удостовериться, что ваши комментарии перед добавлением перестали подвергаться проверке со стороны модераторов;
- оставляем развернутый коммент, вписываем в него ссылку.
Весь поток модератор отслеживать не в состоянии, и вероятность того, что текст, содержащий активную ссылку, проскочит без проверки, существенно увеличивается.
Помимо этого, сайт не должен оснащаться специальными фильтрами, благодаря которым любой написанный комментарий направляется на проверку. Кроме того, не должно быть метки, означающей, что все комменты, оставленные даже постоянными просмотрщиками, подвергаются контролю.
Если интересуетесь, каким образом получают ссылку на комментарий, скопируйте ее в обменный буфер, для чего наведите курсор на дату написанного сообщения. Кликните ПКМ, сделайте копию и вставьте информацию в окошко задания. Проще всего такое действие выполняется с применением комбинации клавиш CTRL и V.