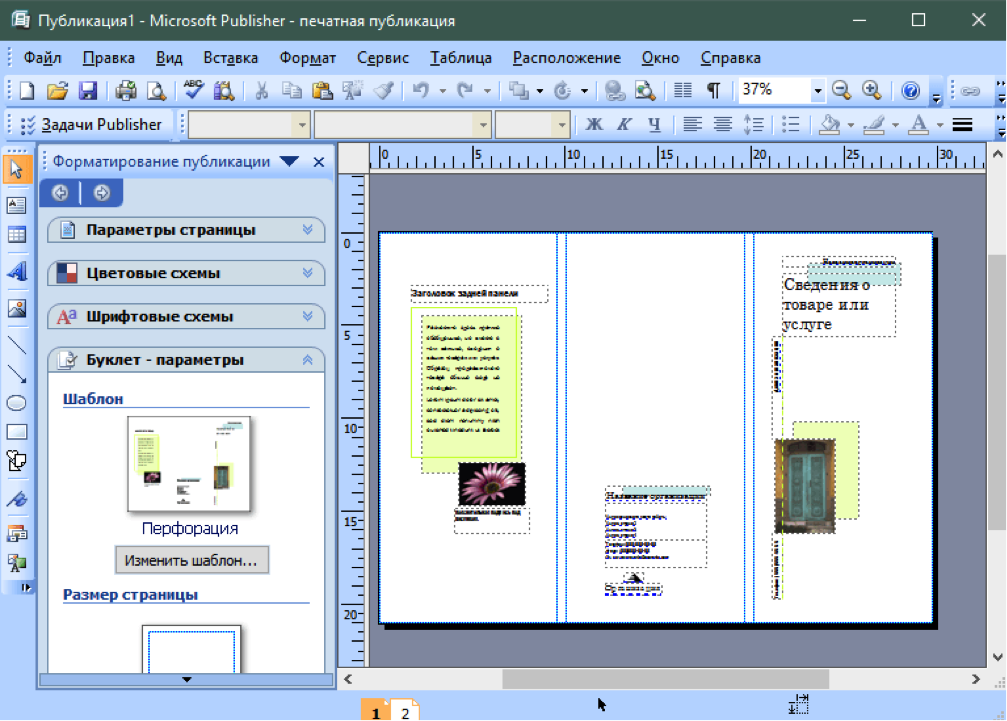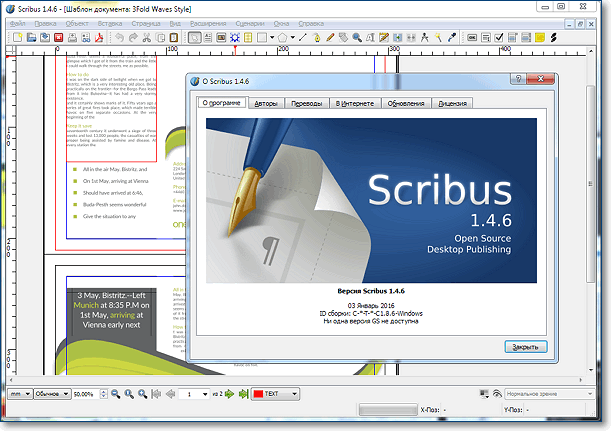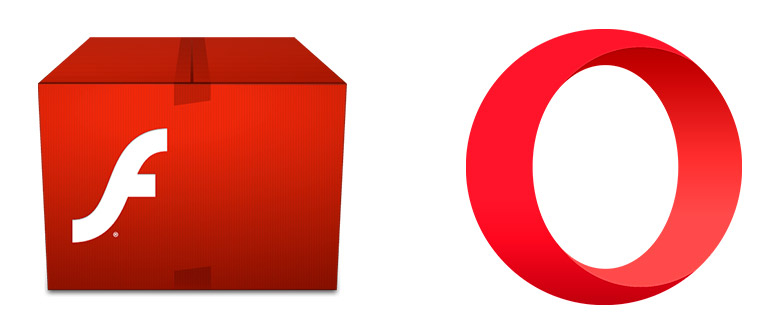В какой программе сделать буклет или брошюру
Содержание:
- Делаем все по шагам
- Альтернативные программы для создания буклета
- Как быстро создать брошюру в Word
- Разбейте страницы на несколько разделов с помощью фотографий и фигур
- Как распечатать брошюру с двух сторон
- Делаем все по шагам
- 7. Используйте изображения в одном стиле или цветовой гамме
- 5. Обязательно включите в буклет раздел с контактными данными
- Способы в ворде 2003
- Как пошагово создать брошюру в Ворде (Word) 2007
- Вступление
- Скачивание программ для создания буклетов
- Способ второй: используя шаблоны
- Встроенные буклеты в Word 2013
- Инструкция по созданию буклета своими руками
- Как изготовить буклет
- Заключение
Делаем все по шагам
- Откройте на ленте вкладку «Разметка страниц», перейдите в раздел «Параметры страниц» и в нижем правом углу нажмите на нужный значок (смотрите на скриншоте):

2. В диалоговом окне Параметры страницы щелкните на закладку Поля. В разделе «Несколько страниц» в ниспадающем меню выберите Брошюра. В разделе Число страниц в брошюре выберите Все или укажите точное количество страниц, которое вы планируете для брошюры.
В разделе Поля укажите размер Переплет для того, чтобы получить небольшой отступ. Переплет определяет расстояние между линией сгиба и границей текста.
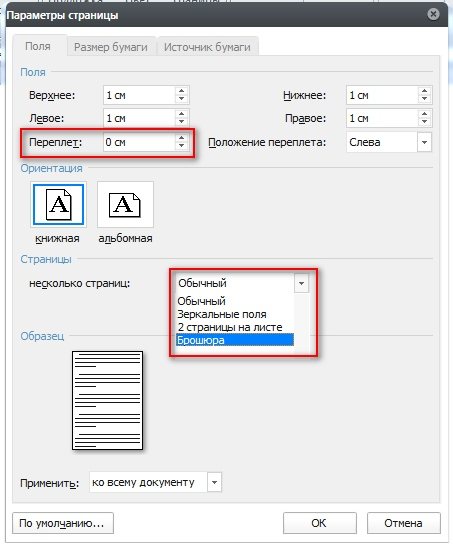
Памятка про размеры страниц (в миллиметрах):
|
3. Теперь можно переходить к созданию содержимого для брошюры. При этом учитывайте, что при распечатывании оно будет выглядеть иначе, чем вы видите на мониторе. Страницы 1 и 4 будут напечатаны на одной стороне, а 2 и 3 распечатаются на противоположной стороне.
Размер каждой страницы будет ужат до размера, равного половине стандартной страницы в альбомной ориентации. Рисунок, приведенный ниже, иллюстрирует это.
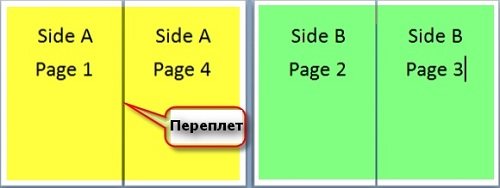
4. Когда вы будете готовы перейти к тому, чтобы распечатать брошюры, щелкните Файл и затем Печать. Далее в разделе Страницы выберите Параметры печати, настройте параметры, поддерживаемые вашим принтером.
Если ваш принтер поддерживает автоматическую печать на обеих сторонах, то используйте одну из опций для Двусторонней печати — Переворачивать страницы относительно длинного края или Переворачивать страницы относительно короткого края. Однако если вашей модели принтера требуется ручная подача для печати на обеих сторонах, то выберите Печать вручную на обеих сторонах.
Альтернативные программы для создания буклета
Как я уже говорил ранее – это MS Word. В нем вам обязательно нужно будет сменить ориентацию с книжной на альбомную, а также настроить количество колонок. Все это делается в меню «Разметка страницы». После этого вам останется заполнить пустые поля требуемой информацией, оформить картинками и настроить прочие параметры (шрифт, его величина, отступы полей и т.д.).
Буклет, созданный в Ворде, практически ничем не будет отличаться от того, что вы бы сделали в Microsoft Publisher. Единственная разница заключается в том, что в текстовом редакторе нет предустановленных шаблонов именно для этого вида печатной продукции, вам нужно будет самостоятельно оформить лист.
Еще одна альтернатива – утилита Scribus. Это небольшая и бесплатная программа, в которой присутствует масса настроек. В ней предусмотрена специальная сетка, по которой можно выравнивать все элементы буклета относительно друг друга и границ листа.
Внешний вид программы Scribus
Gimp – еще одна программа, своеобразный графический редактор. Она обладает широким функционалом, но ее интерфейс способен повергнуть в уныние неподготовленного пользователя. Освоить ее будет нелегко, если вы впервые ее увидите, но если у вас получится, то вы запросто сможете создавать не только буклеты, но даже заниматься и более продвинутым дизайном.
Программа для профессионалов – Adobe InDesign. Пользоваться ею не рекомендую, так как огромное количество кнопок для создания и редактирования графических файлов запутает вас. Лезь в дебри утилиты можно лишь в том случае, если вы уже умеете в ней работать, в ином случае советую обойтись любой из описанных выше программ.
В каких программах вы делали буклет?
-
Никогда не делал буклет 50%, 116 голосов
116 голосов 50%
116 голосов — 50% из всех голосов
-
MicrosoftOffice Publisher 37%, 86 голосов
86 голосов 37%
-
Другая 4%, 10 голосов
10 голосов 4%
10 голосов — 4% из всех голосов
-
Офисный пакет LibreOffice (OpenOffce) 3%, 6 голосов
6 голосов 3%
6 голосов — 3% из всех голосов
-
Scribus 3%, 6 голосов
6 голосов 3%
6 голосов — 3% из всех голосов
-
Photoshop 3%, 6 голосов
6 голосов 3%
6 голосов — 3% из всех голосов
-
Adobe In Design 1%, 3 голоса
3 голоса 1%
3 голоса — 1% из всех голосов
Всего ответов: 233
2017-05-21
×
Вы или с вашего IP уже голосовали.
Кстати, буклет, который я создавал в видеоуроке выше, можно скачать для ознакомления.
Рекомендовано Вам:
В разделе Другие языки и технологии на вопрос как создать буклет в Microsoft PowerPoint? заданный автором Катя Пашкова лучший ответ это Не стоит возьми corel draw там очень просто сделать качественные буклеты
Ответ от
22 ответа
Привет! Вот подборка тем с ответами на Ваш вопрос: как создать буклет в Microsoft PowerPoint?
как сделать буклет в adobe illustrator? по простому если можно) я новичек Как сделать буклет?
метки:
Как сделать Сделать как сделать зажигалку в menecraft
метки:
Другое Зажигалки народ, кто знает как сделать кальян в стакане? видела видео, тоже захотелось)
метки:
Кальян Как сделать лук в майнкрафте
Ответ от НеврологPowerPoint не для буклетов, а для презентаций. Буклет можно сделать в программах верстки (подойдет Publisher из Office), или, в крайнем случае, в Word.
Ответ от
2 ответа
Привет! Вот еще темы с нужными ответами:
как сделать динамит в майнкрафт не тнт спасибо за ответ зарание
метки:
Тнт Как сделать Как сделать такое в Excel? как сделать сайт в интернете? помогите*
метки:
Интернет заказы Интернет Как сделать заземление в частном доме?
метки:
Молниезащита Как сделать пластилин в домашних условиях? 1… 2… 3… …
Как быстро создать брошюру в Word
11:05 Людмила Главная страница » Word
Брошюра в word. Вы хотите распечатать в типографии небольшую брошюру с рекламой вашей организации или фирмы. Хорошее дело. Но есть одно, НО. В типографии принимают уже готовые проекты. Никто не будет сидеть и «ломать голову», где и что написать, и как расположить ваши фотографии.
А тут еще начальник – пышет огнем из всех ноздрей, топает ногами, стучит кулаком по столу, и кричит, ЧТОБЫ ЗАВТРА ВСЁ БЫЛО ГОТОВО! Знакомая ситуация? Наверное, все начальники одинаковые. Они не хотят ничего понимать, и как маленькие дети, требуют все и сейчас. Вам ничего не остается, как идти и делать брошюру. Могу вас успокоить – это делается легко и быстро.
Главное, что бы у вас под руками был готовый текст и фотографии.
Брошюра в Word
Прежде чем создавать брошюру, неплохо было бы научиться правильно размещать рисунки и создавать красивые рамки в Ворде.
А теперь переходим к созданию брошюры.
Открываем меню – Файл
–Создать .
С правой стороны откроется меню Создание документа
. В нем выбираемНа моем компьютере .
Откроется вот такое окно Шаблоны
. Переходим на вкладкуПубликации и выбираем шаблонБрошюра . Жмем внизу кнопкуОК .
Разбейте страницы на несколько разделов с помощью фотографий и фигур
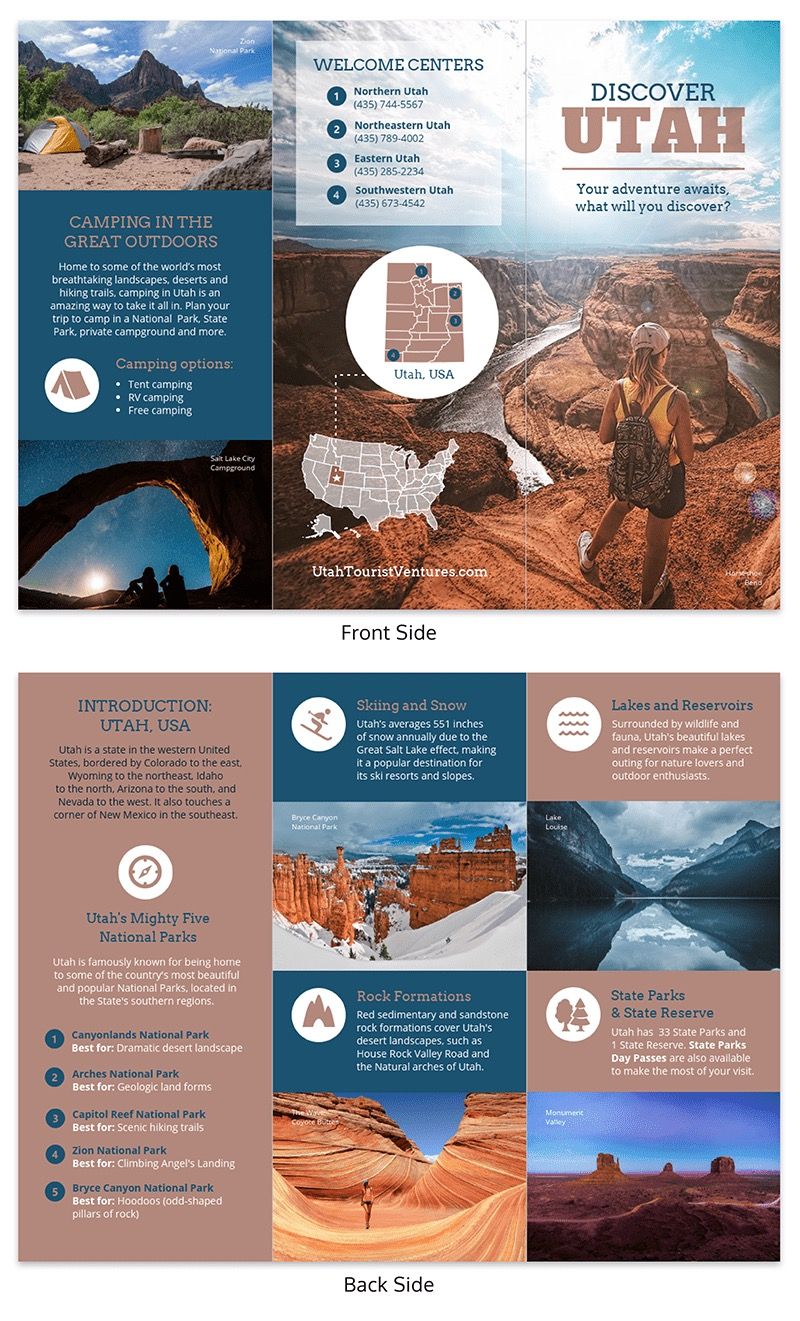
Как я уже говорил, в буклете не так уж много места для размещения информации. Это не статья в блоге и не страница сайта, обеспечивающая практически безграничное пространство для рекламы бизнеса. Но у ограниченного пространства есть и свои плюсы: оно позволяет быстро показать лучшие стороны бренда.
Чтобы компенсировать нехватку пространства, вам, возможно, придется прибегнуть к инновационным макетам и дизайнам. Можно, например, разбить каждую полосу буклета на несколько разделов.
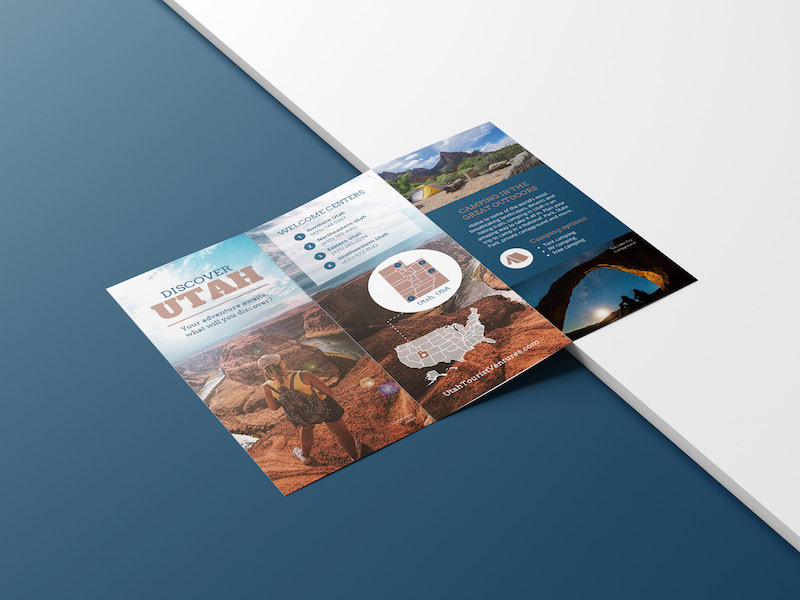
В этом буклете дизайнер уместил сразу четыре «страницы» на двух полосах. Но от этого буклет не стал перегруженным и неудобным для чтения.
Секрет в использовании фотографий, помогающих разбить полосы на удобные для восприятия части. А контрастная цветовая схема облегчает переход от одного раздела к другому. В целом это прекрасный пример эффективного использования ограниченного пространства.
Как распечатать брошюру с двух сторон
Создание содержимого следует осуществлять с учетом некоторой разницы между картинкой на мониторе и версией, возникающей при распечатывании. Разбираясь, как распечатать правильно брошюру, нужно сразу понимать, что на одну сторону попадут 1 и 4 страницы, а на другую сторону – 2 и 3 страницы. Этот вариант соответствует исключительно четырехстраничным брошюрам или буклетам. При большем объеме раскладка будет иной, зависящей от количества страниц. А размеры будущего издания с полями будут равными ½ стандартной страницы, если учитывать альбомную ориентацию.
При непосредственной печати следует осуществить выбор параметров, настройку характеристик, поддерживаемых конкретным принтером. Благодаря поддержке автоматической печати одновременно с обеих сторон можно воспользоваться данной опцией. В соответствии с моделью принтера существует два варианта подачи бумажных листов, ручной либо в автоматическом режиме. Это позволит существенно сэкономить на времени печати, получив к тому же качественное совпадение между полосами текста.
Вашу брошюру можно при необходимости снабдить дополнительными элементами дизайна, иллюстрациями либо графическими таблицами. Чем больше подобных элементов, тем большими должны быть поля, чтобы осуществить последующую сшивку брошюры с соблюдением типографских норм.
Делаем все по шагам
- Откройте на ленте вкладку «Разметка страниц», перейдите в раздел «Параметры страниц» и в нижем правом углу нажмите на нужный значок (смотрите на скриншоте):
- В диалоговом окне Параметры страницы щелкните на закладку Поля. В разделе «Несколько страниц» в ниспадающем меню выберите Брошюра. В разделе Число страниц в брошюре выберите Все или укажите точное количество страниц, которое вы планируете получить. В разделе Поля укажите размер Переплет для того, чтобы получить небольшой отступ. Переплет определяет расстояние между линией сгиба и границей текста.
- Теперь можно переходить к созданию содержимого для брошюры. При этом учитывайте, что при распечатывании оно будет выглядеть иначе, чем вы видите на мониторе. Страницы 1 и 4 будут напечатаны на одной стороне, а 2 и 3 распечатаются на противоположной. Размер каждой страницы будет ужат до размера, равного половине стандартной страницы в альбомной ориентации. Рисунок, приведенный ниже, иллюстрирует это.
- Когда вы будете готовы перейти к тому, чтобы распечатать брошюры, щелкните Файл и затем Печать. Далее в разделе Страницы выберите Параметры печати, настройте параметры, поддерживаемые вашим принтером. Если ваш принтер поддерживает автоматическую печать на обеих сторонах, то используйте одну из опций для Двусторонней печати:
- переворачивать страницы относительно длинного края;
- переворачивать страницы относительно короткого края.
Однако если вашей модели принтера требуется ручная подача для печати на обеих сторонах, то выберите Печать вручную на обеих сторонах.
7. Используйте изображения в одном стиле или цветовой гамме
Использование фотографий в одном стиле или цветовой гамме придает буклету намного более профессиональный вид.
Лучше всего использовать фотографии, которые не только выполнены в одной цветовой гамме, но и вызывают одинаковые чувства. Как если бы эти фотографии были созданы одним фотографом или во время одной фотосессии.
Рекомендую подробно описать в брендбуке или руководстве по стилю, какие фотографии вам нужны. Это поможет дизайнерам, с которыми вы будете работать, соблюдать единство стиля при создании буклетов.
Взгляните, к примеру, на следующий шаблон буклета с двумя фальцами:
В этом примере дизайнер использовал подборку таинственных фотографий темных тонов, которые в совокупности создают потрясающий эффект. К тому же каждое изображение сильно контрастирует со светлым фоном, что дает интересные переходы от темного к светлому и наоборот.
5. Обязательно включите в буклет раздел с контактными данными
Если ваш буклет с двумя фальцами будет распространяться в печатном виде, обязательно включите в него контактные данные. Нет ничего хуже ситуаций, когда потенциальный потребитель не знает, где найти более полную информацию о вас или вашей продукции.
В этом примере буклета с двумя фальцами раздел с контактными данными занимает целую полосу.
Вы можете последовать этому примеру и включить в раздел с контактами свой почтовый адрес, если считаете, что это уместно. Или просто укажите сайт, на котором есть данная информация.
Если вы представляете самого себя или, скажем, отдел в одном лице, рекомендую указать в контактах свой номер телефона.
Помните: ваша задача — сделать так, чтобы люди могли связаться с вами или вашей компанией/организацией.
Способы в ворде 2003
В привычном для нас порядке рассмотрим сперва более классическую версию офиса, а потом уже перейдем к современным.
Я вижу два варианта создания:
- Вручную
- С помощью шаблонов
В первом случае мы просто делаем формат страниц более подходящим для создания на нем брошюры, а во втором выбираем уже готовые шаблоны, которые нам предоставила компания Microsoft и подгоняем свои данные.
Способ №1
Начнем с первого.
Во-первых, создаем новый документ. Об этом я подробно рассказывал в одной из предыдущих статей. Рекомендую ознакомиться.
Во-вторых, все, что теперь нам необходимо сделать это подогнать параметры листов. Делается это через меню «параметры страницы», которое находится в верхней части окна. Чтобы перейти туда кликайте мышкой на пункт «Файл» и там выбирайте необходимый нам пункт.
В открывшихся настройках нам необходимо обратить внимание на несколько пунктов, которые будут влиять на вид нашего результата
В блоке «Страницы» выбирайте из первого меню пункт «Брошюра». Кстати, ориентация автоматически меняется на альбомную.
После первого этапа появится еще одно меню, в котором необходимо указать необходимое количество страниц
Так же можно указать все страницы документа.
Необходимо настроить поля и, в частности, обратить внимание на переплет, если планируете скреплять листы. Руководствуйтесь личными требованиями, а также обратите внимание на образец внизу окна, который будет показывать будущий вид брошюры.
После ввода необходимых параметров нажимайте на кнопку «ОК» и программа изменит настройки документа под введенные вами.
Что дальше? Заполняйте вашу брошюру необходимой информацией, добавьте колонтитулы. Если не знаете, как их добавить, то обязательно прочтите мою статью!
Способ №2
Теперь рассмотрим второй метод, который может очень сильно упростить создание вашего будущего буклета!
Для этого нам очень пригодятся встроенные шаблоны. Итак, как и в первом случае создадим новый документ
После этого обратите внимание на правую часть окна синего цвета. Нажимайте на кнопку «Создать документ»
После этого раскроется более детальное меню, в котором можно заметить блок «шаблоны». В данном нем нам необходим пункт «на моем компьютере» так что кликаем на него.
В открывшемся меню вы увидите большое количество различных шаблонов для самых разных целей. Они разбиты на категории, что поможет вам выбрать необходимый, если в будущем будете ими пользоваться. Но сейчас нас интересует вкладка «Публикация», где мы можем заметить пункт «брошюра». Выбираем его, нажимаем «ОК».
После этого в вашем документе появится текст с полезными советами и форматирование, установленные в данном шаблоне. Изменяйте текст, руководствуясь инструкцией. Ничего сложного в этом нет, ведь все остальное подогнано с помощью шаблона.
Дальше предлагаю вашему вниманию пошаговую инструкцию как сделать брошюру в ворде 2007, 2010 и в более поздних версиях.
Как пошагово создать брошюру в Ворде (Word) 2007
Как пошагово создать брошюру в Ворде 2007? Рассмотрим инструкцию наглядно.
Для начала откройте документ с заранее приготовленным текстом и картинками, которые будут на брошюре. Далее в Ворде нажимаете раздел «Разметка страницы», затем «Параметры страницы» (скрин 2).
В открытых параметрах выберите из списка «Брошюра» и установите число страницы «Все». Ориентация брошюры должна быть альбомной. Далее устанавливаем размеры брошюры, например, верхнее поле 1см, нижнее 1,5см. Размеры внутри можно оставить по умолчанию и переплет. После чего нажимаете кнопку «OK».
Если вам нужно изменить формат и объем бумаги на другой, для этого нажмите размер бумаги в окне настроек (скрин 3).
По умолчанию уже стоит формат А4, но вы можете выбрать другие варианты, например, А3. Здесь можно поменять размеры. К примеру, установим ширину 29,7 см и высоту 21см. Также сохраняем изменения кнопкой «OK». Длинные документы можно разделять на несколько брошюр. В разделе «Число страниц брошюр» выберите количество необходимых страниц.
Если в вашем документе текста не было, то после настроек брошюры ничего не появится. Здесь необходимо оформление. Для этого вставляете текст с картинками в документ. Далее подгоняете его под размеры через «Параметры страницы».
Когда брошюра создана, ее можно распечатать. Кликните кнопку «Файл», далее «Печать». Выбираете число документов на листе, например, 2. После чего отправляете брошюру на распечатку.
Вступление
При помощи Microsoft Word 2007 я покажу вам, как создавать брошюры профессионального качества, а затем, если у вас есть хороший принтер, то вы сможете и правильно распечатать их самостоятельно. Всего при помощи нескольких простых щелчков мышью. Да, все очень просто.
Откровенно говоря, единственной настоящей работой будет подготовка самого содержимого для документа. Ведь Word автоматически распечатает каждую страницу в надлежащем порядке и корректно поместит ее на листе при печати. Прежде чем вы погрузитесь в оформление брошюры, сначала необходимо задать разметку страницы. При переходе в режим брошюры Ворд по существу сжимает каждую из них так, как если бы она была сложена вдвое. Мы обсудим вопросы компоновки, когда дойдем до 3-го этапа, приведенного ниже. Чтобы все сделать правильно, пошаговая инструкция перед вами. Итак, давайте начнем!
Скачивание программ для создания буклетов
На просторах интернета есть огромное множество различного ПО для создания буклетов. Как выбрать из этого многообразия то, что подойдет именно вам? Где скачать программы, чтобы не подцепить вирусы? Ответы на эти вопросы вы получите далее.
Способ 1: FinePrint
ФайнПринт, к сожалению, не является полноценным программным продуктом, но несмотря на это, при помощи него вы с легкостью сможете напечатать любую брошюру или листовку. Помимо этого он включает в себя и другие возможности, такие как добавление элементов, подгонка под различные форматы бумаги и т.п.
Этот продукт подойдет прежде всего тем, у кого уже готова графическая и текстовая составляющая буклета, и осталось лишь правильно перенести информацию на бумажный носитель.
Скачать FinePrint
-
- После этого появится окно, в котором вы должны выбрать, куда вы хотите сохранить файл установщика. После того, как вы указали путь, нажмите «Сохранить».
-
- Запустите скачанный файл от имени администратора. Для этого кликните по нему правой кнопкой мыши и выберите соответствующую строку.
-
- Теперь установщик спросит, интерфейс на каком языке удобнее всего для пользователя. После того, как вы определились с выбором, кликните «Далее».
-
- После этого следует определиться, кто будет использовать данную программу, только данный пользователь или же все пользователи. Сделайте выбор и нажмите кнопку «Далее».
-
- Дождитесь окончания установки.
-
- Установка завершена. Можете испытать программу в действии.
Интерфейс программы выглядит следующим образом:
Способ 2: Scribus
Скрибус является бесплатной программой для создания буклетов и не только. Также она позволяет выбирать количество сгибов, добавлять тематические изображения, выравнивать элементы на листе. Стоит заметить, что она абсолютно бесплатна.
Скачать Scribus
-
- Скачайте Скрибус с официального сайта по ранее указанной ссылке. В списке выберите операционную систему, которая установлена у вас на компьютере.
-
- Вы увидите ссылку на загрузку программы. Кликните на нее.
-
- Дождитесь окончания скачивания файла установщика и запустите его.
-
- Выберите язык. Нажмите «ОК».
-
- Появится окно приветствия. Кликните на кнопку «Далее».
-
- Ознакомьтесь с лицензионным соглашением. Нажмите «Далее».
-
- Укажите путь, куда вы хотите установить Скрибус. Продолжите установку.
-
- Выберите полную версию установки. Кликните «Далее».
-
- Выберите название для папки, где будут храниться файлы Скрибуса.
-
- Дождитесь окончания установки.
-
- Установка завершена.
-
- Теперь можете ознакомиться с интерфейсом программы.
Программа также предоставляет возможность создания буклетов на основе готовых шаблонов.
Способ 3: Microsoft Office Publisher
Паблишер, пожалуй, самая известная программа для создания буклетов, открыток и другой печатной продукции. Она обладает дружественным интерфейсом. Как в ней работать, сможет разобраться даже школьник. Помимо этого, она включает в себя большой набор шаблонов, графических материалов, вариантов оформления, шрифтов. Скачать или купить вы ее можете на официальном сайте в пакете с остальными программами Майкрософт Офис. При установке вы уже сможете указать, какие компоненты вам нужны.
Скачать MO Publisher
-
- В выпадающем списке выберите строку «Для дома».
-
- Нажмите на «Попробовать месяц бесплатно».
-
- Теперь вам нужно войти в вашу учетную запись Майкрософт. Это может быть электронная почта, номер телефона или ваш логин в Скайпе. Для этого заполните соответствующее поле. Нажмите «Вход».
-
- Введите пароль для своей учетной записи.
-
- Сайт также попросит вас ввести дополнительные данные.
-
- На экране появятся условия пользования программой, а также цена.
-
- Снова введите личные данные. На этот раз это нужно для того, чтобы оформить документы на приобретение ПО.
-
- Укажите данные банковской карты и прочую информацию.
- После того, как вы закончите авторизацию, программный пакет будет доступен к скачиванию.
Интерфейс программы выглядит следующим образом:
Создать буклет самостоятельно не так уж сложно. Главное, выбрать ту программу, которая подойдет для осуществления ваших целей, и скачать её с официального источника, так вы сможете избежать попадания вирусов на ваш компьютер.
Способ второй: используя шаблоны
Те, кто давно пользуется программой, знают, что такое шаблоны Word и как они облегчают жизнь. С их помощью можно в несколько кликов сделать красивый буклет, сейчас будет рассказано как.
-
Откройте программу.
-
В меню «Файл» кликните по «Создать из шаблона».
-
Выполните поисковой запрос со словом «брошюра» (это то же, что и буклет).
-
Выберите для себя шаблон и нажмите по нему дважды.
После этого шаблон загрузится и откроется в программе. Вам останется всего-навсего ввести необходимый текст. Как можно заметить, в Word шаблонов буклета очень много, поэтому вы точно сможете подобрать что-то интересное.
Встроенные буклеты в Word 2013
Обновлённый текстовый редактор предлагает нам также воспользоваться уже добавленными в документ шаблонами буклетов. Смотрим и выбираем их из вкладки Файл — «Создать Буклет». Вариантов предложено не так много, но есть возможность выбрать наиболее подходящий и менять его под свои задачи. После выбора нужного буклета он откроется и сохранится как отдельный документ.
В заключение отметим, что какие бы задачи не предстояло решить с помощью Word, брошюра несомненно станет креативной альтернативой обычному документу, так что фантазируйте и творите смело, процесс увлечёт Вас без остатка!
Инструкция по созданию буклета своими руками
Бывает так, что вы не хотите обращаться в Агентство и заказывать буклет профессионалам. Ну неужели нельзя сделать полиграфию своими руками? Гм… давайте попробуем.
- Главная
- Блог
- Инструкция по созданию буклета своими руками
1. Выбор программы (Word или Publisher); 2. Подготовка постраничного плана; 3. Выбор шаблона; 4. Расстановка картинок и заголовков; 5. Размещение остального контента; 6. Выравнивание и форматирование; 7. Печать.
Итак, у меня есть компьютер (с Windows), где установлен MS Office 2016. Я могу использовать для своих целей следующие программы:
Какая программа лучше? Майкрософт утверждает, что Publisher. Думаю, что это так и есть, потому что Ексель очень плохо работает с изображениями, поверпоинт больше заточен под видео и анимацию, а Ворд больше всего неудобен своим автоформатированием, из-за которого сложно поставить буквы на те места, где они должны быть по замыслу автора.
Паблишер кстати хорош тем, что если вдруг вы капитулируете перед сложностью программы, всегда можно сохранить свой проект в формате DOCX и доделать свой буклет в Ворде. Таким путем мы и пойдем: делаем в Паблишер (Ворд в уме).
Как изготовить буклет
Первое, что потребуется сделать, после того, как вы определились с размерами вашего будущего буклета, это решить, сколько фальцев (иначе говоря — сгибов) вам нужно.
Традиционно буклеты бывают с одним или с двумя фальцами.
Гораздо реже в природе встречаются буклеты с тремя сгибами. Однако из-за сложности верстки и малой распространенности такого варианта наша программа для буклетов их не учитывает
Почему число сгибов так важно? Дело в том, что от их количества будет зависеть дизайн рекламного буклета. Ведь число сторон для нанесения информации в зависимости от количества сгибов может варьироваться от 4 до 6
Буклет с одним фальцем похож на книжку. Буклет с двумя фальцами внешне напоминает ширму (еще его можно сложить в объемный треугольник. Давайте подробней поговорим о том, чем отличается работа над этими двумя типами.
Заключение
По сравнению с другими моими обзорами, например, со статьей со 108 примерами презентаций, этот обзор получился относительно коротким.
Тем не менее мы разобрали много примеров рекламных буклетов, и, думаю, они помогут вам создавать лучший визуальный контент.
Припомним наиболее важные советы:
Отражайте тему буклета в дизайне.
Используйте яркие значки и цвета для выделения призывов к действию.
Используйте фотографии в одном стиле.
Используйте значки для привлечения внимания к заголовкам разделов.
Отражайте корпоративную культуру компании в дизайне рекламного буклета.
Включайте в буклет фотографии сотрудников компании и представителей местного сообщества.
Во время работы над рекламным буклетом уделяйте достаточное внимание выбору шрифтов.
На самом деле, даже применив лишь часть советов из этого списка, вы сможете создать превосходный рекламный буклет.
Если хотите узнать больше о том, как создавать буклеты, то начните с этого руководства, почерпните немного дизайнерского вдохновения здесь и просмотрите остальные нашишаблоны рекламных буклетов здесь!