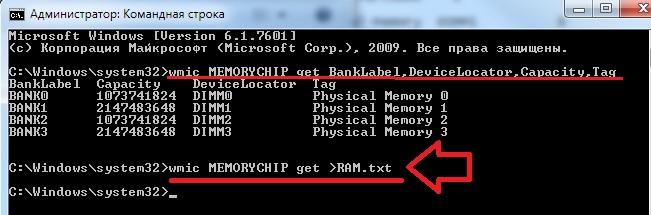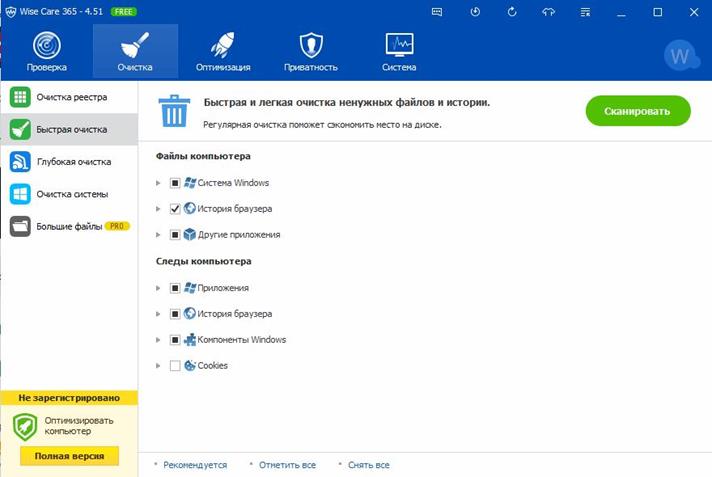Как из старого ноутбука сделать современный и мощный
Содержание:
- Как уменьшить вес страниц сайта и ускорить загрузку
- Как оптимизировать показатель LCP — ускоряем загрузку контента
- Как оптимизировать CLS: сдвиги макета страницы, которые мешают пользователям
- Что влияет на скорость загрузки сайта
- Как ускорить загрузку: оптимизируем код верхней части страницы
- Как проверить скорость сайта и узнать, что еще можно сделать для ускорения
- С помощью программного обеспечения
- Замена дисплея
- С чем придется столкнуться?
- Очистка операционной системы от множества накопившихся со временем файлов
- Деактивация антивирусного программного обеспечения
- Более продвинутые методы оптимизации
- Замена жесткого диска (HDD) ноутбука на твердотельный накопитель (SSD)
- Ремонт или чистка компьютера
- Увеличение оперативной памяти ноутбука
- Windows 10 – ненужные сервисы
- Заводские настойки ноутбука Acer
- Замена комплектующих
- Что делать, если ноутбук тормозит
- Антивирус
- Обновление драйверов
- Game Fire
- Жесткий или твердотельный диск
Как уменьшить вес страниц сайта и ускорить загрузку
В 2021 году Google будет учитывать новый показатель для оценки пользовательского опыта и качества страницы — Google Core Vitals. В него входят три основных элемента:
- время, за которое браузер отрисовывает самый крупный видимый объект в области просмотра — Largest Contentful Paint, LCP;
- оценка сдвигов макета во время загрузки страницы — Cumulative Layout Shift, CLS;
- время между первым взаимодействием пользователя со страницей и ответом бразуера — First Input Delay, FID.
Эти показатели можно оптимизировать, чтобы сайт был более качественным и получил лучшую оценку от поисковика.
Как оптимизировать показатель LCP — ускоряем загрузку контента
Нужно стремиться к тому, чтобы отрисовка самого большого элемента на странице не занимала больше 2,5 секунд от начала загрузки страницы. Это считается оптимальным показателем сайта, на котором удобно работать.
На LCP влияют четыре фактора:
- время ответа сервера;
- JavaScript и CSS с блокировкой рендеринга;
- время загрузки ресурса;
- рендеринг на стороне клиента.
В статье мы разобрали, как оптимизировать каждый пункт, чтобы прийти к хорошему показателю LCP.
Как оптимизировать CLS: сдвиги макета страницы, которые мешают пользователям
Контент на странице может сдвигаться, если какие-то элементы загружаются в асинхронно: это бывает, если веб-мастер не отвел достаточно места под загружаемый баннер вверху страницы. В этом случае его загрузка сдвинет весь контент вниз.
Из-за сместившихся кнопок пользователь промахнулся
CLS — это совокупный сдвиг макета, он помогает оценить, как часто пользователи сталкиваются с неожиданными сдвигами. Оптимальный показатель CLS —не больше 0,1 на 75% сессий.
В статье разбираем, как измерить показатель, какие сдвиги считать нормальными и как оптимизировать показатель.
Что влияет на скорость загрузки сайта
Команда блога Backlinko во главе с Брайаном Дином провели исследование страниц из выдачи Google и проверили, какие способы ускорения используют самые быстрые страницы. В выборке было 5,2 млн страниц из десктопной и мобильной выдачи, так что результат стоит посмотреть.
Подробнее о выводах с графиками и схемами в полной статье в блоге. Пара интересных тезисов:
- Средняя скорость загрузки первого байта (TTFB) — 1,286 секунды на десктопе и 2,594 секунды на смартфоне. Среднее время полной загрузки страницы — 10,3 секунды на десктопе и 27,3 секунды на мобильном.
- Как ни странно, лучшие варианты — либо минимально сжать файлы перед отправкой с сервера, либо максимально. У таких страниц более высокая производительность по сравнению со средним уровнем сжатия.
- Для загрузки на десктопе на скорость сильнее влияет использование CDN, на мобильных — количество запросов HTML.
Больше интересного в полной статье.
Картинки, видео и разные интерактивные элементы много весят и тормозят сайт. Можно сжать тяжелые элементы и ускорить загрузку.
Для это есть алгоритмы сжатия, самые популярные сейчас — это gzip и brotli. Brotli сжимает сильнее, чем gzip, у него больше уровней сжатия. Но на высоких уровнях его скорость меньше.
Эти способы сжатия нагружают сервер из-за операций архивирования, но в целом с ними получается быстрее — они уменьшают размер загружаемых данных и ускоряют загрузку сайта.
Есть еще способы ускорить сайт: минифицировать, то есть сократить CSS, HTML и JS, настроить кэширование, оптимизировать изображения — это все разбираем в статье.
Как ускорить загрузку: оптимизируем код верхней части страницы
Есть еще способ сделать загрузку быстрее — оптимизировать код верхней части страницы, которую пользователь видит первым делом, как заходит на сайт. Если верхняя часть страницы оптимизирована, пользователь как можно раньше увидит загружающийся контент. А остальное можно подгрузить попозже.
Для оптимизации кода верхней части страницы есть несколько методов:
- удалить лишние символы и скрипты из верхней части кода;
- настроить асинхронную загрузку с jQuery;
- ускорить получение первых байтов (TTFB)
- объединить и сократить JavaScript и CSS;
- настроить загрузку из кэша на стороне пользователя;
- использовать CDN.
Обо всем этом в статье.
Как проверить скорость сайта и узнать, что еще можно сделать для ускорения
Прогоните сайт через инструмент pr-cy.ru/speed_test/ от PR-CY: он бесплатно проанализирует загрузку сайта поэтапно, в соответствии с новым параметром оценки качества сайта Google Core Vitals. Для каждого пункта есть пояснения и советы, что можно улучшить, с примерным подсчетом экономии скорости при выполнении.
Фрагмент проверки
С помощью программного обеспечения
Как ни странно, операционная система Windows имеет свои способы воздействия на скорость работы ноутбука.
Автозагрузка
Первый способ – это очистка автозагрузки от ненужных программ и утилит, которые негативно действуют на скорость ОС.
Для реализации такого метода не нужно ничего заоблачного. Здесь требуется просто вызвать диспетчер задач, самой запоминающейся комбинацией клавиш для юзера — «CTRL» + «ALT» + «DEL». Далее, в открывшемся окне мы увидим работу всех запущенных программ и актуальные нагрузки на железо устройства. Нам необходимо открыть вкладку «Автозагрузки», где перечислен весь софт, который запускается автоматически с ОС.
Теперь предстоит выбрать то, что жизненно необходимо для безошибочной работы системы и исключить тормозящий операционку мусор. Для этого в первую очередь находим в списке утилиты, название которых мы знаем, и знаем, что они не родные, а дополнительные. Далее, кликаем по ним правой кнопкой мыши и контекстном меню выбираем «отключить». А, незнакомые названия перед отключением, лучше пересмотреть в интернете.
Если пользователь исключит хотя бы одну позицию, то это гарантированно повысит производительность ноутбука.
Фоновые службы
Фоновые службы — это нечто подобное предыдущему понятию. Они работают в фоновом режиме и конкурируют с настоящими локальными службами системы за ее же ресурсы, которые ограничены. Именно из-за этого, ноутбук начинает притормаживать.
Чтобы это исправить, необходимо проделать следующую процедуру:
- Заходим в меню «Пуск» и выбираем поисковую лупу «Выполнить».
- Копируем в эту строку название «services.msc» (без кавычек) и жмем поиск.
- В открытом перечне служб, также выбираем ненужные (по тому же принципу).
- Жмем правой кнопкой мыши и выбираем «Остановить».
Эти действия следует выполнять аккуратно, потому что остановка важной для операционки службы, приведет к некорректной работе. В большинстве случаев, при наличии таких названий, их можно удалять без раздумий:
В большинстве случаев, при наличии таких названий, их можно удалять без раздумий:
- Рабочие папки.
- Служба маршрутизатора AllJoyn.
- Служба географического положения.
- Служба пульса.
- Служба сеансов виртуальных машин.
- Служба датчиков.
Также следует удалить и другие службы, при уверенности, что они не пригодятся.
Оптимизация и дефрагментация жесткого диска
Увеличить производительность ноутбука можно также, выполнив оптимизацию и дефрагментацию HDD. Жесткий диск – это устройство, от которого также зависит скорость работы портативного компьютера.
Эту операцию выполнить нетрудно, но несколько долго по времени:
- Заходим в меню «Мой компьютер».
- Щелкаем ПКМ по выбранному жесткому диску и выбираем «Свойства».
- В открытом окне с множеством вкладок выбираем «Сервис».
- Сначала кликаем по кнопке «проверить» на наличие ошибок.
- После выполнения этой процедуры кликаем по кнопке «Оптимизировать».
- Здесь, нажимаем на кнопку «Анализировать» (утилита проанализирует текущее состояние диска и необходимость в дефрагментации).
- Если она все же необходима, то жмем кнопку «оптимизировать».
Если на устройстве установленный твердотельный диск SSD, то выполнять дефрагментацию не рекомендуется.
Проделать все вышеперечисленные процедуры возможно и с помощью дополнительной утилиты «CCleaner», которая облегчит и ускорит этот процесс.
План электропитания
Повысить производительность ноутбука можно, сменив план электропитания. Это подразумевает под собой выбор необходимой опции энергосбережения, что заставит ноутбук работать быстрее.
Дело в том, что система Windows имеет три режима питания: сбалансированный, экономия энергии и высокая производительность. Естественно, что в стандартных настройках автоматически выбран первый вариант, так как он рекомендуется разработчиком. Чтобы перевести устройство в третий режим работы, необходимо найти в пусковом меню кнопку с шестеренкой «Параметры» и выбрать «Система». Далее, находим раздел «Питание и спящий режим», где выбираем гиперссылку «Дополнительные параметры питания». А здесь просто отмечаем необходимый нам параметр «Высокая производительность» и следуем завершающей инструкции.
Такой лайфхак поможет повысить его производительность.
Замена дисплея
В апгрейд ноутбука, как ни странно, входит замена дисплея. Обычно такой вариант с удовольствием примут те пользователи, которые устали от мерцаний, глянцевой поверхности и небольшого разрешения. Тогда-то и можно задуматься о смене матрицы. Разница с новым экраном будет заметна сразу, поэтому апгрейд считается крайне полезным и нужным.
А вот получится ли самостоятельно заменить матрицу – вопрос другой. Сделать это непросто, поскольку нужно снимать крышку с петель, далее доставать матрицу из рамки, а потом разбирать остальную часть ноутбука. Последний этап нужен для того, чтобы была возможность отключить старый дисплей и подключить новый к материнской плате.

Но сложнее даже не отключение и подключение экрана, а выяснение того, какой экран подойдет. Некоторые ноутбуки, как ни крути, не могут справиться с двухканальным шлейфом. Также могут быть проблемы с подключением к материнской плате.
С чем придется столкнуться?
В процессе апгрейда ноутбука придется столкнуться с некоторыми проблемами. К примеру, в подборе оперативной памяти нужно проверять поддерживаемую материнской платой частоту памяти, иначе не будет никакого смысла покупать модель с ускорением. Достаточно будет выбрать больший объем ОЗУ.
Стоимость модулей для лэптопов очень высокая, поэтому многие не видят никакой целесообразности в этом деле. Есть также шанс, что придется докупать еще один шлейф, поскольку бюджетные ноутбуки настроены на один канал работы. В этом случае снова придется потратиться.
При выборе процессора стоит внимательно проверять совместимость чипов и поколений. Они должны быть абсолютно идентичными. Разница может быть лишь в частоте нового чипа. На неродном компоненте с большой вероятностью не будет работать разгон.
Меняя ЖД, лучше думать только об увеличении объема, поскольку более высокий показатель в большей степени может повысить температуру в корпусе. В покупке видеокарты важна совместимость поддержки в БИОС. Если ноутбук поддерживает стандарт MXM, то есть возможность использовать внешний графический ускоритель.
 Ноутбук, как портативное устройство, обладает массой плюсов. Вместе с тем, многие лэптопы показывают весьма скромные результаты в рабочих приложениях и играх. Чаще всего такое происходит из-за низкой производительности железа или повышенной нагрузки на него. В этой статье разберем способы ускорения работы ноутбука для повышения показателей в игровых проектах путем различных манипуляций с системой и аппаратной платформой.
Ноутбук, как портативное устройство, обладает массой плюсов. Вместе с тем, многие лэптопы показывают весьма скромные результаты в рабочих приложениях и играх. Чаще всего такое происходит из-за низкой производительности железа или повышенной нагрузки на него. В этой статье разберем способы ускорения работы ноутбука для повышения показателей в игровых проектах путем различных манипуляций с системой и аппаратной платформой.
Очистка операционной системы от множества накопившихся со временем файлов
Во время использования ноутбука в операционной системе собирается довольно большое количество временных файлов, не нужных программ и много другого мусора. Все это засоряет систему что в дальнейшем мешает её стабильной и быстрой работе.
- Стоит начать с Дефрагментации жесткого диска. Современные операционные системы такие как Windows 7/8/10 при каждой загрузке либо завершении работы проводят быструю дефрагментацию, но не редки случаи, когда работа ноутбука неожиданно завершается в связи с разрядом батареи либо другими факторами. Именно после такого завершения файлы остаются фрагментированными. Дефрагментация – это последовательное распределение кластеров на жестком диске для быстрой работы с ними. Для того, чтобы запустить дефрагментацию вы можете воспользоваться сторонними утилитами или же стандартными средствами ОС Windows. Более подробно с тем как запустить и как работает дефрагментация жесткого диска стандартными средствами Windows, вы можете ознакомиться в статье «Дефрагментация жёсткого диска: разбор процесса».
- Так же стоит убрать лишние файлы, которыми вы не пользуетесь с рабочего стола, папки «Загрузки» и вовсе с диска, на котором находится операционная система (Чаще всего это диск С). Это нужно сделать для того, чтобы система имела достаточно места на системном диске для сохранения временных файлов подкачки и сохранения файлов точек восстановления (нужны для восстановления работы системы при ошибках или проблемах с загрузкой). Если вы убрали все файлы, которые могли с системного диска, но свободного места на нем все также мало (до 5Gb), тогда следует перенести временные файлы на другой системный диск, если такой имеется. О том, что такое файлы подкачки и как их перенести читайте в статье «Как в Windows 10 отключить файл подкачки?».
- Еще один способ освободить свободное место на системном диске – это удаление программ, которыми вы не пользуетесь. На протяжении работы за ноутбуком вы устанавливаете большое количество утилит и приложений, которые нужны вам только для разового использования, что в итоге приводит к накоплению таких программ в операционной системе и уменьшению свободного пространства на системном диске. Для просмотра списка установленных программ и удаления ненужных вы можете воспользоваться как стандартным средством удаления программ Windows, так и сторонними утилитами. Для удаления программ воспользуйтесь руководством в статье «Удаление программ из Windows 8».
Деактивация антивирусного программного обеспечения
Операционная система Windows 10 обладает встроенной антивирусной защитой. Это приложение Windows Defender, которое не дает устанавливать программы или вносить изменения в работу ОС. Чтобы улучшить производительность, утилиту можно отключить. Простым способом станет временная деактивация:
- Перейти в «Параметры» → «Обновления и безопасность» → «Безопасность Windows» → «Защита от вирусов и угроз».

- Нажать по гиперссылке «Управление настройками».

- Отключить «Защиту в режиме реального времени» и «Облачную защиту».

Этот способ позволяет остановить работу антивирусной утилиты на некоторое время. Полное отключение можно осуществить через редактор реестра или изменение локальной групповой политики, но выполнять эти действия не рекомендуется неопытным пользователям.
Более продвинутые методы оптимизации
Здесь вы найдете немного более продвинутые способы оптимизации вашего компьютера.
Запуск ядра процессоров/процессоры
Медленной работы компьютера может быть вызвано неполным использованием его возможностей. Достаточно, например, нажать сочетание Win + R ввести команду msconfig, перейти на вкладку Загрузка, выбрать в списке свою систему и нажать Дополнительные параметры.
Там установите галочку Число процессоров и выберите из списка максимальное доступное количество. Затем перезагрузите компьютер, чтобы новые настройки начали действовать.
Отключите GUI
GUI то есть Graphical User Interface – это графические элементы отображаемые при загрузке системы. Если её отключить (msconfig → закладка Загрузка → Параметры загрузки без GUI), то во время входа в систему вы увидите на экране информации о выполняемых операциях, вместо графики. Благодаря этому Ваш компьютер будет работать немного быстрее.
Отключите использование файла подкачки
Эту опцию стоит использовать, если ваш компьютер оснащен большим количеством оперативной памяти (не менее 4 ГБ). В этом случае файл подкачки (используется для хранения данных, когда не хватает не места в оперативной памяти) не так уж и нужен.
Вы найдете эту опцию, нажав ярлык Компьютер (правой кнопкой мыши), затем выберите Свойства, Дополнительные параметры системы, Быстродействие, Параметры. Там нажмите кнопку Изменить в разделе Виртуальная память на вкладке Дополнительно. Снимите флажок Автоматическое управление размером файла подкачки для всех дисков.
В этот момент у вас есть два варианта – вы можете полностью отказаться от файла подкачки, выбрав пункт Без файла подкачки, Задать. Вы также можете уменьшить его максимальный размер. В этом случае выберите опцию Указать размер и заполните поля Исходный размер и Максимальный размер. Значение, введенное в оба поля, должно быть одинаковым и составлять около 1,5-2 объемов установленной оперативной памяти (для компьютера с 4 ГБ ОЗУ оптимально будет около 6-8 ГБ).
Настройте индексирование файлов
Индексирование файлов используется, прежде всего, чтобы ускорить поиск данных. Однако, оно потребляет ресурсы компьютера и часто использует их без причины, проверяя места, в которых ничего не меняется. Гораздо лучше настроить индексирование так, чтобы оно проверяло только основные папки, в которых вы храните файлы.
Это можно сделать через Панель управления: в поле Поиск в панели управления наберите Параметры индексирования и нажмите по найденному результату. В открывшемся окне выберите Изменить, нажмите Показать все расположения и уберите отметки с тех каталогов, которые вы не хотите индексировать (то есть те, в которых редко что-то меняется).
В окне Дополнительно вы также можете открыть окно настроек и перейти на вкладку Типы файлов, чтобы удалить выделения с типов файлов, которые вы не хотите индексировать.
Время закрытия приложений при выключении компьютера
Выход из системы длится немного дольше, чем мог бы, потому что по умолчанию время для закрытия открытых приложений имеет высокое значение. Но, его можно изменить, чтобы ускорить выход из системы.
Для этого запустите редактор реестра, то есть нажмите клавиши Win + R, введите regedit и нажмите Выполнить. В открывшемся окне разверните ветку HKEY_LOCAL_MACHINE → SYSTEM → CurrentControlSet и выберите Control.
Найдите справа пункт WaitToKillServiceTimeout и указанное значение (в миллисекундах). Уменьшите до, например, 5000 (то есть 5 секунд). Нажмите ОК, закройте редактор и перезагрузите компьютер.
Замена жесткого диска (HDD) ноутбука на твердотельный накопитель (SSD)

Первый ответ на вопрос многих пользователей о том, как повысить производительность ноутбука, представим в виде усовершенствования жесткого диска. Долгое время в части винчестера (HDD) пользователь мог усилить свой ноутбук лишь заменой одного жесткого диска другим, с большей скоростью и объемом памяти.
Ситуация в корне изменилась, когда на рынке появился прямой полноценный конкурент винчестера — твердотельный накопитель SSD, обладающий в разы большей производительностью, чем самый скоростной жесткий. Кроме того, SSD-накопитель абсолютно бесшумен, имеет низкое энергопотребление, малый габарит и вес, не требует проведения дефрагментаций, а все современные операционные системы прекрасно загружаются и работают с него.
Разумеется, противники SSD укажут на его более высокую, чем у винчестера, стоимость и ограниченный ресурс записи (от 10 000 до 100 000 раз). Но, во-первых, цена на данные накопители постоянно снижается, а во-вторых, до того, как он перейдет в режим чтения (после выработки указанного ресурса записи), пройдет около пяти лет, что не так уж и мало. К тому же технологии SSD не стоят на месте, и вполне вероятно, что в скором времени указанная ограниченность твердотельных накопителей существенно снизится.
Впрочем, апгрейд ноутбука и старый добрый вариант замены низкопроизводительного винчестера на его же высокопроизводительный вариант не просто имеет право на жизнь, а в некоторых случаях (например, при ограничении в финансовых средствах или при «допотопности» ноутбука) может стать единственно возможным вариантом.
Ремонт или чистка компьютера
ПК может иметь низкую производительность из-за какой-нибудь неполадки. К примеру, может быть неисправна система охлаждения процессора или же могут перегреваться элементы материнской платы. Поэтому лучше всего часто чистить системный блок и проверять все компоненты.
Очистите свой ПК от лишнего
Т.к система имеет свойство засоряться, стоит вовремя избавляться от лишних файлов
При очистке важно не удалить действительно нужные данные. Множество файлов, которые засоряют ПК и мешают его работе, скапливаются:
- на Рабочем столе;
- в реестре;
- в корзине.
Правильное содержание рабочего стола
Не рекомендуется оставлять много картинок и ярлыков на Рабочем столе. Так как они также занимают некоторый объём памяти из-за того, что постоянно отображаются на мониторе. Поэтому нужно выполнить очистку Рабочего стола от малоиспользуемых или ненужных ярлыков и файлов.
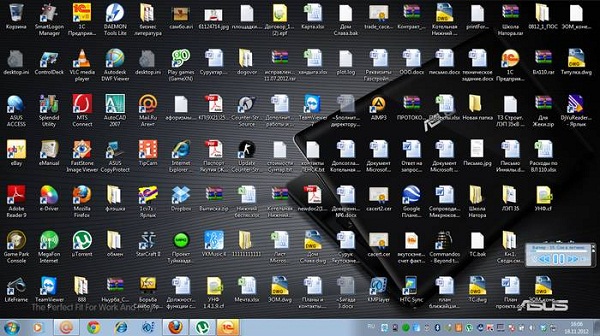
Очищайте Корзину
Если на ненужном документе нажать Shift+Del, то файл полностью с устройства не удалится, а всего лишь переместиться в Корзину, поэтому нужно её очистить, т.о на жестком диске освободится место
Перед тем как выполнить операцию следует тщательно проверить, нет ли там важной информации. После удаления все данные будут утеряны и восстановить их вряд ли получится
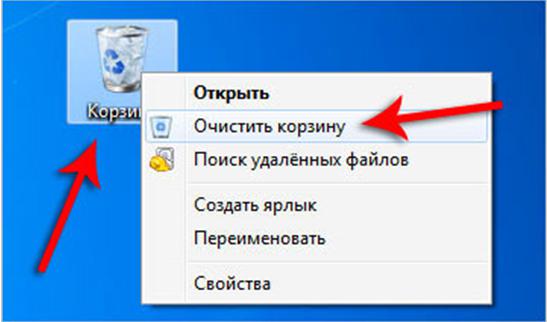
Удалите ненужные программы
Очень часто на старых ПК и особенно на новых присутствуют программы, которые пользователю совершенно не нужны. Это могут быть пробные версии игр и других приложений. Производители их устанавливают в надежде, что пользователям они понравятся и они захотят купить полную версию. Однако такое случается крайне редко. Подобные приложения засоряют память, занимают место на жестком диске и тормозят работу лэптопа. В таком случае необходимо от них избавиться. При этом также стоит удалить программы, которые пользователь сам установил и не пользуется ими. Эти действия поспособствуют освобождению ресурсов системы.
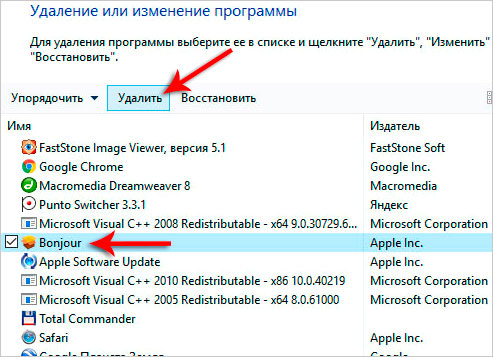
Увеличение оперативной памяти ноутбука
Идем далее и даем второй ответ на вопрос «Как повысить производительность ноутбука?». Им является апгрейд оперативной памяти. Увеличение оперативной памяти ноутбука всегда вызывает чуть ли не линейный рост его производительностио, потому данной мерой грех не воспользоваться.

Конечно, увеличение «оперативки» имеет четкие физические и программные пределы. Так, во-первых, если производитель ноутбука не заложил физическую возможность увеличения (наращивания) его оперативной памяти, то об этой мере пользователю придется позабыть. Во-вторых, если пользователь ноутбука с 32-разрядной операционной системой семейства Windows задумал нарастить оперативку, например, с 1-2 до 6-8 Гб, то должен будет сразу учесть, что реально его «операционка» увидит лишь 3-3,5 Гб оперативной памяти. Вот почему увеличение оперативной памяти ноутбука свыше 3 Гб должно обязательно сопровождаться установкой на него 64-разрядной операционной системы. Благо, в настоящее время с этим никаких проблем нет.
Windows 10 – ненужные сервисы
Вначале тривиальный способ улучшить производительность ноутбука не только в играх, но и как часть поддержки операционной системы. Я говорю об отключении любых ненужных программ, которые работают в фоновом режиме. Если их много, они могут перегружать как оперативную память, так и кеш процессора.
Так как же их отключить? Щелкните правой кнопкой мыши на панели запуска и выберите «Диспетчер задач». На экране появится окно с активной вкладкой Процессы. Именно в этом списке можно найти все ненужные программы. По каждой из них щелкните правой кнопкой мыши и выберите «Снять задачу». Однако, при отключении ненужных процессов будьте осторожны, чтобы не закрыть службы Windows. Это может вызвать системный сбой и необходимость перезагрузить компьютер.
Однако, это ещё не всё, поскольку мы также должны гарантировать, что эти программы не запустятся при загрузке Windows. Мы остаёмся в диспетчере задач и переходим на вкладку Автозагрузка. Для каждой ненужной программы в списке щелкните правой кнопкой мыши и выберите Отключить.
Заводские настойки ноутбука Acer
Чтобы вернуть ноутбук Асер к заводским настройкам, его предварительно нужно выключить. После включения следует удерживать кнопку Alt, несколько раз нажав F10 — один раз в секунду, пока система не запросит пароль. Если не внесено никаких изменений — по умолчанию стандартный заводской пароль. Для того, чтобы сбросить настройки — шесть нулей. В открывшемся после этого диалоговом окне нужно выбрать опцию Factory Reset.
В ноутбуках этой марки возможен сброс настроек до заводских с помощью утилиты eRecovery Management. Если она не установлена, то можно скачать приложение на официальном сайте Acer. Нужная функция находится в разделе «Восстановление системы».
Замена комплектующих
Самый очевидный способ – это заменить компьютер на что-нибудь помощней, его мы рассматривать не будем А вот заменить какую-нибудь запчасть (комплектующую) вполне возможно. Надо только разобраться что можно заменить потратив меньше денег, и получив максимум увеличения быстродействия компьютера.
А. Процессор заменять стоит в случае если новый будет как минимум на 30% быстрее установленного. Иначе заметного прироста в производительности не будет, а средств потребуется немало.
Экстремалы могут попробовать разогнать свой процессор. Способ не для всех, но тем не менее позволяет отложить модернизацию процессора ещё на годик другой, если позволяет разгонный потенциал материнской платы и процессора. Заключается в увеличении штатных частот работы центрального процессора, видеокарты и/или оперативной памяти. Осложнено индивидуальными особенностями конкретной конфигурации и возможностью преждевременного выхода его из строя.
B. Оперативная память. Однозначно надо добавить, если во время работы вся память загружена. Смотрим через «Диспетчер задач», если в пик работы (когда открыто всё что может быть открыто) загружено до 80% оперативной памяти, то лучше её увеличить на 50-100%. Благо она сейчас копейки стоит.
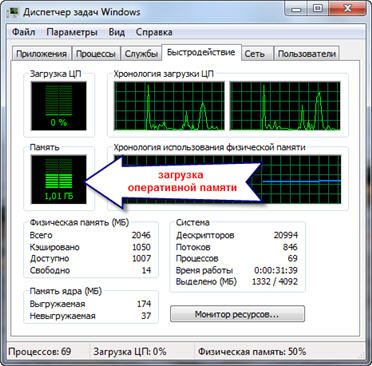
C. Жёсткий диск. Дело не в размере диска, а в его скорости. Если у вас медленный жёсткий диск из экономной серии со скоростью вращения шпинделя 5400 оборотов в минуту, то его замена на более дорогой со скоростью 7200 оборотов и более высокой плотностью записи добавит производительности. Во всех случаях замена на SSD-накопитель очень улыбает пользователей Быстродействие до и после совсем другая.
D. Видеокарта. Тут понятно, для игр меняем на более производительную, но не забываем что процессор должен быть «под стать» мощной видеокарте. Тут подробно описано какая видеокарта лучше.
Примерно можно определить узкое место в конфигурации компьютера с помощью стандартного средства оценки производительности Windows 7. Для этого заходим в «Панель управления -> Система» и жмём «Оценить производительность» или «Обновить». Общая производительность определяется наименьшим показателем, таким образом можно определить слабое звено. Например, если оценка жёсткого диска намного меньше чем оценка процессора и оперативной памяти, то надо задуматься о его замене на более производительный.
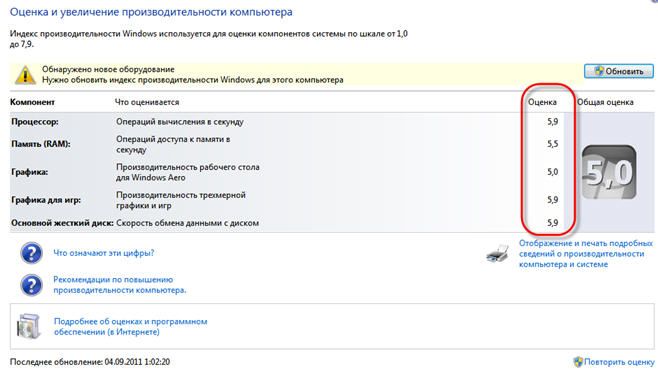
Что делать, если ноутбук тормозит
Замедленная работа лэптопа может отмечаться постоянно или при определенных процессах:
- во время загрузки;
- сразу после включения;
- спустя некоторое время после начала использования;
- при запуске определенных программ;
- во время выключения.
Тормозить может не только старое устройство, но и новый лэптоп в самом начале использования.
Диагностика
Определить источник проблем в домашних условиях не всегда возможно, но попробовать стоит. Продиагностировать железо ноутбука можно при помощи специальных программ. Наиболее эффективными считаются следующие:
-
AIDA64.
Позволяет узнать температуру деталей, провести бенчмарки и стресс-тесты. Подходит для проверки и установки недостающих драйверов, диагностики ОС. Приложение платное, но доступен 30-дневный пробный период с почти полным функционалом. -
SiSoftware Sandra.
Тесты с возможностью выбора эталонного образца предлагают оценить работоспособность ОЗУ, процессора, накопителей, видеокарты.
Кроме того, рекомендуется просканировать ОС на заражение вредоносными программами с помощью антивируса, а также проверить наличие и исправность драйверов.
Замена железа или ПО
После диагностики можно приступить к устранению проблемы. Из «начинки» ноутбука несложно заменить самостоятельно следующие компоненты:
- HDD или SSD диск;
- оперативную память;
- охлаждение.
Если железо в порядке, а причина медленной работы кроется в программном обеспечении, возможно три варианта действий:
- удаление неисправных или вредоносных приложений;
- восстановление Windows с помощью загрузочного диска или точки отката;
- переустановка ОС.
К последней мере обычно рекомендуется прибегать, если не сработали прочие, но когда на лэптопе нет важных файлов, снос Винды может оказаться самым простым решением проблемы.
Антивирус
Иногда антивирус сильно тормозит систему. Если он замедляет все приложения без исключения, лучше присмотреться к другим, менее ресурсоемким антивирусным программам.
Как удалить антивирус, читайте в этой статье:
При запуске игр антивирус можно отключать. Другой вариант, чтобы не оставлять ПК без защиты — добавлять папку с играми в исключения.
Обновление драйверов
На сайте понадобится выбрать свою модель графического адаптера и скачать файл.
Иногда сайты определяют видеокарту автоматически. Если этого не произошло, определить модель своего ускорителя графики можно в Диспетчере устройств. Он находится в Панели управления меню Пуск.
Диспетчер устройств
Диспетчер устройств отражает весь список установленного оборудования, видеокарта находится в разделе «Видеоадаптеры». Если в ПК используется процессор со встроенной графикой, то в «Видеоадаптерах» будет две строчки. Обновить драйверы можно для обоих устройств.
AMD
Чтобы настроить видеокарту производства AMD, нужно в Панели управления выбрать AMD Catalyst Control-центр или нажать на соответствующий значок в трее.
AMD Catalyst Control
- Теперь надо зайти в раздел «Игры», а потом — «Глобальные настройки». Здесь следует пройтись по всем параметрам и везде, где можно, выбрать «использовать настройки приложения».
- В разделе сглаживания в качестве метода рекомендуется выбрать адаптивную множественную выборку. Морфологическую фильтрацию лучше отключить.
- В разделе текстурной фильтрации в графе качества устанавливается опция «производительность», здесь же следует включить оптимизацию формата поверхности.
- В разделе управления частотой кадров отключается тройная буферация OpenGL и опция «ждать вертикального обновления».
- Напоследок нужно зайти в раздел тесселяции. Здесь нужно отключить управление кадровой частотой.
В старой версии драйверов можно поступить проще: выбрать раздел «Настройка 3D приложений/Системные параметры», перейти в «Стандартные настройки» и выбрать «Оптимальная производительность».
NVIDIA
Панель управления NVIDIA
Драйвер Nvidia тоже запускается в Панели управления (Панель управления NVIDIA), в системном трее или в контекстном меню рабочего стола.
В открывшемся окне в списке задач, расположенных слева, нужно выбрать «Регулировку настроек изображения с просмотром», поставить галочку на «Пользовательских настройках с упором на…» и передвинуть ползунок в сторону «Производительность». Остальные параметры можно не трогать.
Game Fire
В решении вопроса о том, как увеличить производительность ноутбука на Windows 7 для игр, данный инструмент будет также полезен. Инструмент невероятно прост и удобен в использовании. Приложение может добиться значительного возрастания частоты кадров. Все ресурсы ноутбука направляются на обработку графики. Останавливаются ненужные процессы и службы. Приложение полностью автоматизировано. Для работы следует добавить игру в базу, указав адрес ее исполнительных файлов и нажать кнопку запуска. Программа совершенно бесплатна. Доступен фоновый режим работы приложения. Присутствует приятный интерфейс.
Вы можете применить эти настройки к своей собственной графической панели для более плавного игрового процесса. Общие параметры включают качество текстуры, вертикальную синхронизацию и анизотропную фильтрацию. Вы можете настроить эти настройки или оставить их такими, какие они есть.
Качество текстуры: настройка этой опции будет затачивать пиксели в текстуре. Это значительно улучшило графическую производительность, хотя это привело к размытым изображениям. Вы можете сохранить его в режиме «Баланс», если вы не хотите возиться с этой опцией.
Жесткий или твердотельный диск
Как апгрейдить ноутбук HP? Практически все модели от этого производителя и лэптопы других брендов предоставляют возможность заменить HDD или SDD. Обычно это необходимо в том случае, когда хранилище занято личными файлами и некоторые системные файлы не могут найти себе место. В этом случае лэптоп начинает тормозить и лагать. Конечно, эту проблему можно решить покупкой внешнего жесткого диска, но не всегда это удобно и уместно.
Если вы хотите ускорить работу системы, нужно задуматься о покупке SSD. Это поможет загрузку ОС сделать моментальной, а ресурсоемкие программы и игры будут быстрее начинать работу. Но тут стоит учитывать, что не во всех моделях есть возможность установки твердотельного накопителя.
Процесс простой и не будет стоить много денег. Но HDD и SDD на лэптоп стоят дороже, чем на ПК. Заменять компоненты также несложно. Иногда нужно снять всю заднюю крышку или найти специальный отсек, под которым установлен ЖД. Устройство прикручено несколькими винтиками.
Есть вариант, что в ультрабуке винчестер спрятан так далеко, что до него практически невозможно добраться. В этом случае многие пытаются разобраться с тем, можно ли апгрейдить ноутбук. Самостоятельно делать это нежелательно, поскольку при разборке можно повредить компоненты.
В вопросе об апгрейде памяти ноутбука нужно упомянуть способ, который нашли энтузиасты. Поскольку использование CD-дисков сейчас непопулярно, а оптические приводы практически не используются, пользователи придумали устанавливать вместо них SDD. Для этого снимают дисковод, покупают переходник и устанавливают твердотельный накопитель.