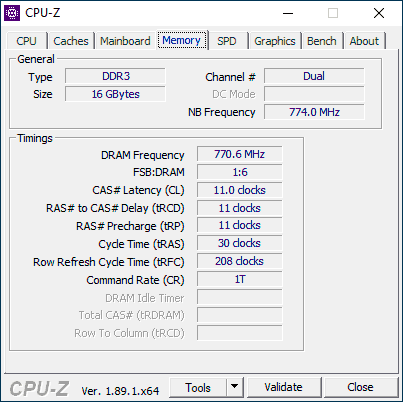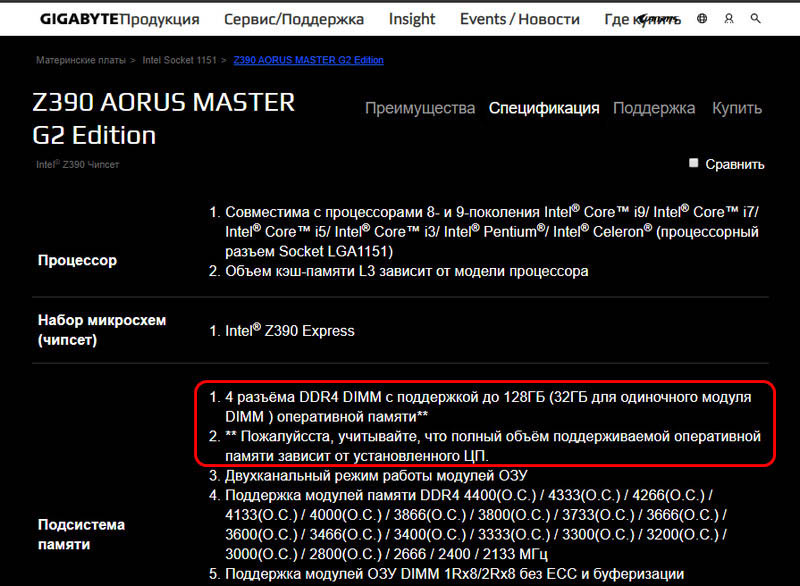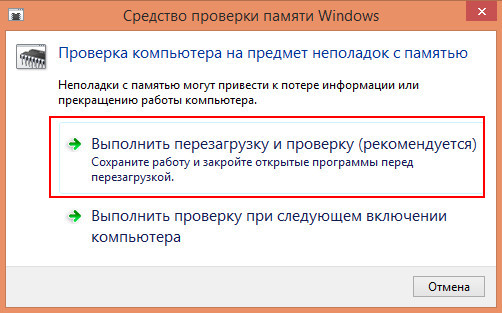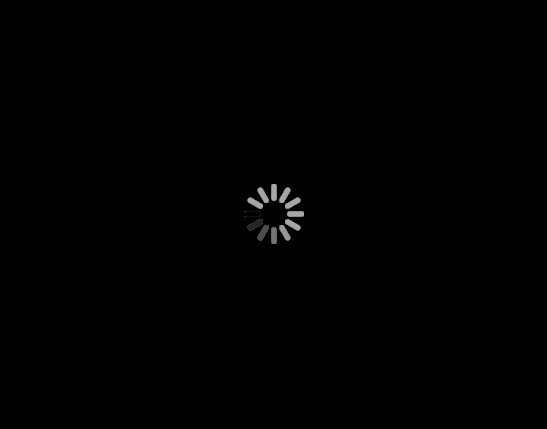Проверка оперативной памяти windows 10
Содержание:
- Методы определения частоты ОЗУ в Windows 10
- Как посмотреть оперативную память на Виндовс 10
- Как узнать размер ОЗУ вашего компьютера с помощью программ Windows
- Детальная информация о RAM
- Каковы основные характеристики оперативной памяти и зачем их знать
- Как узнать тип вашей ОЗУ без дополнительного ПО
- Установленная память в BIOS или UEFI компьютера или ноутбука
- Какой объём ОЗУ установлено на вашем компьютере (ноутбуке)?
- Как проверить оперативную память в Windows 10 с помощью средств Windows
- Четыре способа как узнать количество оперативной памяти на компьютере
- Как узнать размер ОЗУ вашего компьютера с помощью сторонних программ
- Как узнать тип оперативной памяти DDR в командной строке
- Как проверить оперативную память в Windows
- Когда необходим производить проверку оперативной памяти
- Как узнать, сколько оперативной памяти, средствами Windows
- Как узнать размер ОЗУ вашего компьютера с помощью БИОСА
- Как узнать объем оперативной памяти на компьютере?
- Как узнать тип и частоту оперативной памяти компьютера
- Как проверить объем ОЗУ на компьютере под управлением Windows 10
- Как проверить процент использования ОЗУ в диспетчере задач Windows
- Описания модулей ОЗУ
- Как узнать, какая оперативная память стоит на компьютере
- Где находятся результаты проверки оперативной памяти
- Итог проверки оперативной памяти
Методы определения частоты ОЗУ в Windows 10
Существует достаточно много ситуаций, в которых может потребоваться информация о частоте работы оперативной памяти – от банального любопытства до необходимости заменить ОЗУ. Получить нужную информацию можно тремя основными способами. О каждом из них мы и расскажем далее во всех подробностях.
Способ 1: Специализированный софт
Подробнее: Программы для определения железа компьютера
В качестве примера мы покажем, как узнать частоту ОЗУ с помощью программ CPU-Z и AIDA64.
CPU-Z
Несмотря на свое название, данная программа позволяет получить информацию не только о процессоре компьютера, но и о других комплектующих. Распространяется она абсолютно бесплатно.
Для получения информации об ОЗУ с ее помощью нужно сделать следующее:
- Запустите программу CPU-Z. В открывшемся окне перейдите во вкладку «SPD».
В левой части окна выберите слот, в котором находится интересующая вас планка оперативной памяти. После этого правее будет отображена вся информация о ней
Обратите внимание на поле «Max Bandwidth» — в нем в скобках в мегагерцах будет указана частота оперативной памяти. Однако учтите, что это частота шины
Чтобы узнать значение скорости передачи данных, необходимо частоту шины умножить на два. В нашем случае это будет равно 1600 Mhz.
При необходимости перейдите в программе во вкладку «Memory» — в ней будет отображена общая информация об объеме оперативной памяти и ее частоте
Это важно знать, так как если у вас в системе используется несколько модулей ОЗУ с разной частотой, то общая скорость передачи данных будет «подгоняться» под параметры слабейшего из них.
</ol>
AIDA64
Данная программа предоставляет гораздо больше информации, чем CPU-Z. Она платная, но имеет пробный период 30 дней, и этого явно хватит для того, чтобы узнать частоту оперативной памяти.
Для определения скорости передачи данных ОЗУ с помощью AIDA64 нужно сделать следующее:
- Запустите приложение. В левой части открывшегося окна откройте ветку «Системная плата», а затем из выпадающего списка выберите пункт «SPD».
В правой части экрана отображена сводная информация о конкретном модуле оперативной памяти. Сам модуль можно выбрать в самом верху окна. Частота будет указана напротив строки «Скорость памяти»
Обратите внимание, что в скобках отображается реальная частота, а перед ними – эффективная. В нашем случае это значение 1600
Именно его и следует искать.
</ol>
Способ 2: Системная утилита
Если вы относитесь к тем пользователям, которые не любят устанавливать сторонний софт, тогда этот метод для вас. Он позволяет узнать частоту работы оперативной памяти через встроенную утилиту «Командная строка». Сделать это можно следующим образом:
- Нажмите по кнопке «Пуск» правой кнопкой мышки, а затем выберите из контекстного меню пункт «Выполнить».
В текстовое поле появившегося окна введите команду и нажмите кнопку «Enter».
В результате немного ниже появится число, которое и является частотой работы оперативной памяти. В данном случае это будет эффективное значение, а это значит, что умножать его на два не нужно. Если модулей памяти установлено несколько, значений в «Командной строке» будет столько же.</li>
После получения информации закройте все открытые ранее окна.</li></ol>
Способ 3: BIOS
Данный метод подойдет лишь опытным пользователям, так как предполагает под собой использование БИОСа. Узнать частоту работы ОЗУ можно следующим образом:
Обратите внимание, что расположение строки с информацией о частоте ОЗУ зависит от версии и производителя БИОСа.
Таким образом, использовав любой из описанных методов, вы без труда сможете определить частоту работы оперативной памяти компьютера или ноутбука. Если вы решите обновить ОЗУ, тогда советуем ознакомиться с нашим специальным руководством, которое содержит полезные советы и рекомендации на эту тему.
Подробнее: Как выбрать оперативную память для компьютераМы рады, что смогли помочь Вам в решении проблемы.Опишите, что у вас не получилось. Наши специалисты постараются ответить максимально быстро.
Помогла ли вам эта статья?
Объем и тип оперативной памяти – это один из факторов, которые влияют на производительность компьютера. В настоящее время комфортный объем ОЗУ составляет 8 Гб для повседневных задач и 16 Гб для игровых целей. Если на вашем ПК установлено меньше памяти, то следует задуматься об обновлении «железа». Чтобы выполнить задание с учетом характеристик оборудования, в статье расскажем, как узнать, сколько на компьютере оперативной памяти и какой ее тип используется.
Информация будет особенно актуальна в случае добавления планок ОЗУ к тем, что уже установлены на материнской плате. При неправильном подборе система может работать нестабильно и с низкой производительностью.
Как посмотреть оперативную память на Виндовс 10
Посмотреть ОЗУ в ОС Windows можно несколькими способами. Какой из них выбрать, решать вам. В любом случае все они достаточно просты. Давайте разбираться подробнее.
Проверка встроенными в систему средствами
Вариант не предполагает использования стороннего софта или вмешательства в системный блок. Для просмотра объема оперативной памяти можно применить один из двух методов.
- На рабочем столе нажать правой кнопкой на ярлык «Мой компьютер».
- В выпадающем меню выбрать пункт «Свойства».
В графе «Система» найти строку «Установленная память ОЗУ». Рядом будет обозначен установленный объем оперативной памяти.
- Нажать на клавиатуре сочетание Win+R.
- В строке программы «Выполнить» ввести команду «msinfo32» и нажать Enter.
По умолчанию открывается раздел «Сведения о системе». В нем нужно найти строку «Установленная оперативная память (RAM)», это и будет искомая информация. Также рядом можно узнать количество доступной ОЗУ, размер файла подкачки и т.п.
Описанная методика не позволяет узнать тип оперативной памяти. Также не получится выяснить полный объем, если он превышает 3 Гб, а на компьютере установлена 32 разрядная Windows, будет показано только 3 Гб, даже если в материнскую плату установлено, например, 8 Гб. Больший объем памяти отображается только на 64 разрядной версии операционной системы.
Как узнать размер ОЗУ вашего компьютера с помощью программ Windows
Виндовс предоставляет возможность просмотра параметров вашего ПК или ноутбука, в том числе характеристики RAM. Первый вариант подходит для всех версий Windows, включая седьмую и восьмую, второй исключительно для пользователей десятой версии.
Первый вариант
1. Используйте сочетание клавиш WIN + r. В появившемся окне необходимо ввести “msinfo32”, далее нужно нажать клавишу Enter на клавиатуре или кнопку ОК.
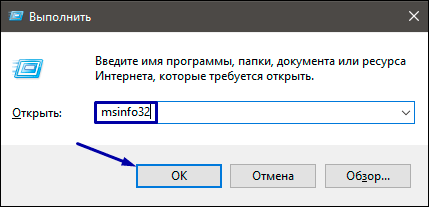
2. Открывается окно «Сведения о системе», в котором нужно найти графу об установленной ОЗУ. Тут мы и видим объем RAM вашего компьютера.

Второй вариант
Если ваша система – Виндовс 10 и вы хотите узнать больше информации об ОЗУ, то этот вариант для вас.
1. Нажмите правой кнопкой мыши по иконке «Пуск» и выберете пункт «Диспетчер задач». В появившемся окне перейдите во вкладку «Производительность».
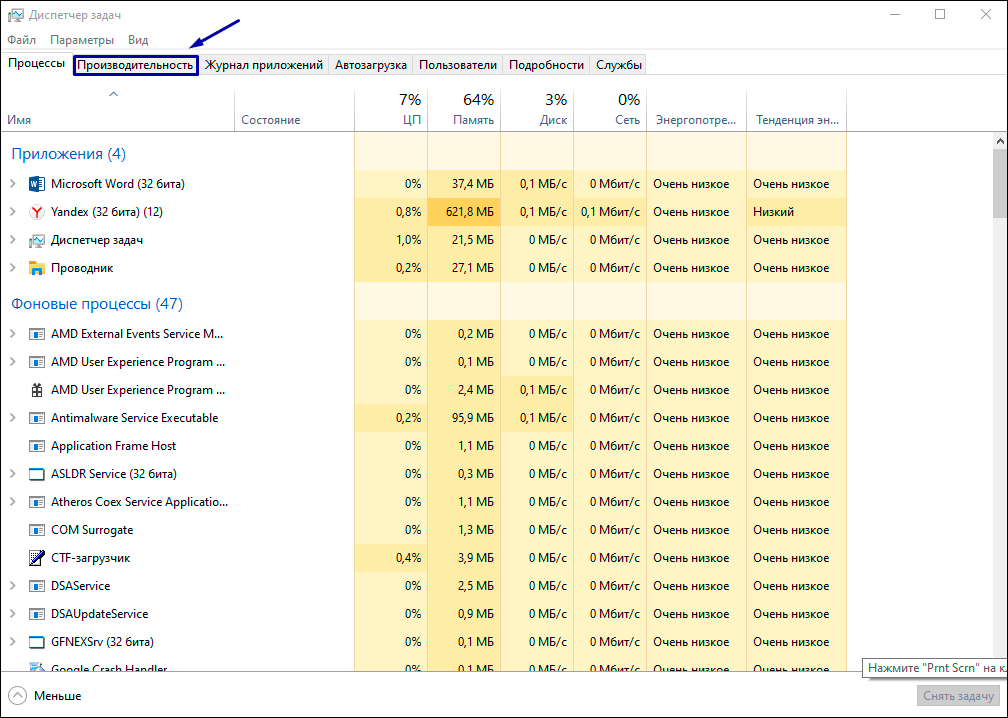
2. В выбранной вкладке нажимаем на «Память». Теперь можно посмотреть размер ОЗУ, её тип (К примеру, у меня DDR3), частоту, скорость и количество используемых слотов памяти.

Детальная информация о RAM
Подробную информацию как производитель, объем, скорость, номер детали, серийный номер, объем каждого модуля, тип, форм-фактор и все это через командную строку без сторонних программ.
Запустите командную строку от имени администратора и введите ниже команду:
Запустите командную строку от имени администратора и введите команду:
Запустите CMD от имени админа и введите:
Объем на планку
Запустите командную строку от имени админа и введите команду:
Примечание: Цифры указаны в байтах, переводим их в ГБ для удобства. У меня стоит две планки по 8 Гб.
Откройте командную строку от имени админа и введите:
Откройте CMD от имени админа и введите:
Отройте командную строку от имени администратора и введите ниже команду:
Форм-фактор памяти
Чтобы определить, являются ли планки ОЗУ форм-факторами DIMM или SODIMM, запустите командную строку от имени админа и введите:
Каковы основные характеристики оперативной памяти и зачем их знать
Итак, чем больше объём оперативной памяти, тем лучше, и именно поэтому пользователи нередко устанавливают на ПК дополнительный модуль ОЗУ. Однако нельзя вот так просто взять, пойти в магазин, купить любую память и подключить её к материнской плате. Если она будет выбрана неправильно, компьютер не сможет работать или ещё хуже, это приведёт к тому, что ОЗУ попросту выйдет из строя
Поэтому так важно знать её ключевые характеристики. К таковым относятся:
Если вы устанавливаете дополнительную память, то она должна иметь те же объём, тип и частоту, что и основная
Если же производится полная замена оперативной памяти, внимание нужно обращать на поддержку заменяемой ОЗУ материнской платой и процессором с одним лишь нюансом. Если на ПК используются процессоры Intel Core i3, Intel Core i5, Intel Core i7, соответствие частоты памяти и материнской платы необязательно, потому что у всех этих процессоров контроллер ОЗУ располагается в самом процессоре, а не в северном мосту материнской платы
То же самое касается процессоров AMD.
Как узнать тип вашей ОЗУ без дополнительного ПО

Есть некоторые вопросы, которые задаются очень часто. Например, если у вас старый компьютер, который вы боитесь разбирать, то вам наверняка интересно, что внутри находится. Вдруг вы подумываете прокачать его, докупить компоненты и, пересилив себя, вставить их в системный блок. Но как узнать, скажем, какая ОЗУ вам подходит? DDR3? DDR4? DDR2? Сейчас я научу вас, как выяснять это при помощи командной строки и модуля WMIC.
Прежде чем начать, скажу. Разумеется, тип оперативной памяти, а также её частоту и другие детали, можно выяснить при помощи отдельных программ, вроде AIDA64. Есть даже супер-легковесные утилитки, которые и устанавливать не надо. Но их всё равно надо искать в Интернете и качать.

А если вы недостаточно сведущи в теме, то вполне можете скачать и вирус вместо желаемой программы. Мой вариант – проще. Нажимаете комбинацию Windows + R, вписываете в окошко “cmd”, открываете командную строку.
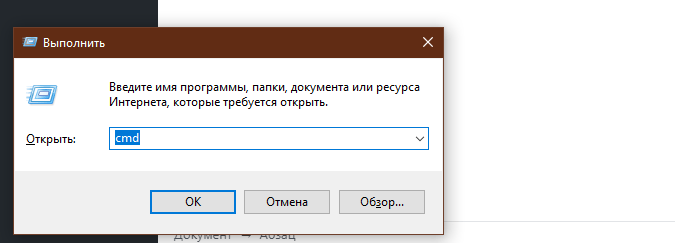
В командной строке пишете:
И вам покажет модель вашей материнской платы. Введите её в Google – и вам покажет всю информацию об этой модели, включая… тип ОЗУ, который она поддерживает! Более того, вы сможете узнать ещё кучу вещей.

Например, какие поддерживаются процессоры, кто производитель материнской платы, что ещё ей можно установить и не только.

Если вам нужно узнать объём ОЗУ, то даже командная строка не нужна. Откройте диспетчер файлов, найдите самую главную папку “Мой ПК”, нажмите на неё правой кнопкой мышки и откройте свойства.
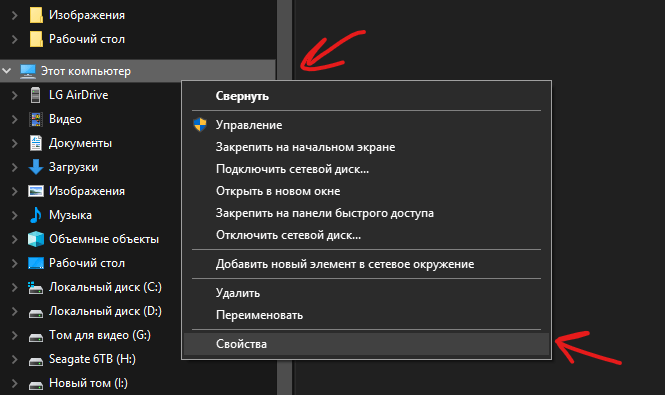
В появившемся окне вы найдёте модель процессора, а под ней – объём оперативной памяти!

Если у вас компьютер на Windows 10, то нажмите Ctrl + Shift + Del, включите вкладку “Производительность” и нажмите на “Память”, сразу под процессором. Там вы увидите объём, количество занятых слотов ОЗУ и даже частоту!
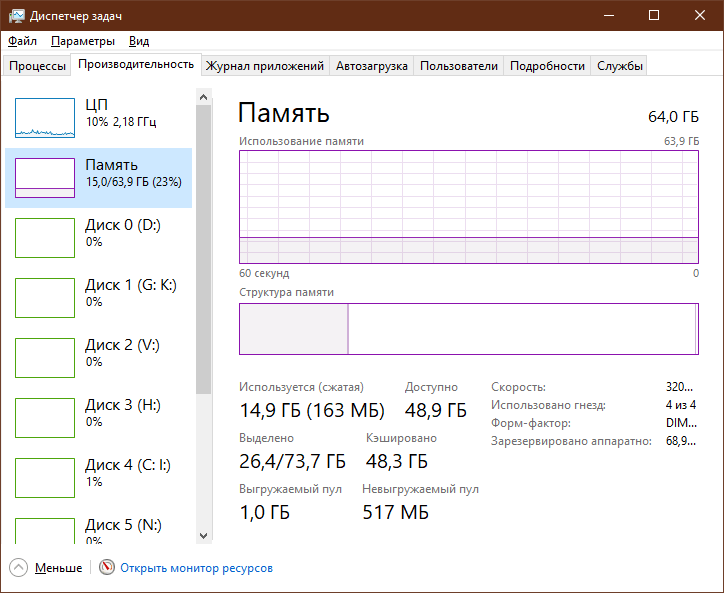
Если у вас старые версии Windows, частоту можно узнать через тот же WMIC. Введите в командную строку:
И вам будет показана частота всех плашек памяти в мегагерцах.

Главное – не бойтесь! Если вы ошибётесь в написании той или иной команды, то не взорвёте компьютер и не сотрёте свои данные. Команды WMIC ничего не меняют, только дают информацию. И очень, очень много полезной информации!
Источник
Установленная память в BIOS или UEFI компьютера или ноутбука
Информацию об установленной оперативной памяти можно найти и в БИОС (UEFI) вашего ПК или ноутбука (см. Как зайти в БИОС/UEFI в Windows 10).
В БИОС разных производителей и разных версий эти сведения находятся в различных расположениях: иногда на главной странице (Main), иногда — в отдельных разделах наподобие System Information или RAM (DRAM) Configuration. На ПК в этих разделах обычно бывает доступна информация об объеме установленной памяти, частоте и напряжении (а также дополнительные сведения и настройки).
Для чего же определять какая оперативная память установлена на компьютере? Обычно это нужно для того, чтобы добавить планки оперативной памяти или поменять на больший по объему, что может помочь оптимизации ПК или ноутбука.
Физический осмотр
На самой планке оперативной памяти обычно указывается вся необходимая информация: производитель, модель, объем, тип. Проблема в том, что эти сведения (кроме объема – он указан в гигабайтах) представлены в зашифрованном виде. Например, тип DDR 3 обозначается как PC 3 ( DDR 2 – PC 2 и т.д.).
В принципе, ничего сложного здесь нет, учитывая, что пользователям обычно хватает информации об объеме ОЗУ и его типе. Остальные же сведения можно узнать из той же Википедии, где в статьях о типах оперативной памяти приводятся спецификации стандартов.
Если же вас интересует только вопрос, как узнать, сколько оперативной памяти на компьютере, то лучше не лезть в системный блок и воспользоваться программными методами.
Сведения о системе
В Windows есть удобный инструмент просмотра технической информации, который называется «Сведения о системе». Запустить его можно через меню «Выполнить» (вызывается сочетанием клавиш Windows — Win + R ) командой «msinfo32».
Еще один способ узнать, сколько оперативной памяти на ПК,– открыть свойства компьютера:
- Кликните по иконке «Компьютер» правой кнопкой мыши.
- Выберите «Свойства».
- Посмотрите на значение строки «Установленная память».
Больше никакую информацию встроенные инструменты Windows не предоставляют. Возникает вопрос – как узнать, какая у меня оперативная память, и ознакомиться со всеми её основными характеристиками ?
Сторонний софт
Чтобы посмотреть все значимые характеристики оперативки, необходимо прибегнуть к помщи специальных утилит. Для начала можно попробовать скачать бесплатную программу HWiNFO.
- Запустите утилиту.
- Перейдите в раздел « Memory » .
- Ознакомьтесь с параметрами установленной оперативной памяти.
Отвечая на вопрос пользователей «как узнать, сколько у меня оперативной памяти», мы не могли пройти мимо утилиты Speccy . В стартовом окне этой программы в меню слева есть раздел «Оперативная память». Зайдите в него – после недолгого ожидания, пока программа собирает данные, справа появится полный перечень характеристик обнаруженных оперативных запоминающих устройств.
Теперь вы в курсе, как узнать, сколько оперативной памяти на ПК или ноутбуке, а также сможете при необходимости посмотреть полную спецификацию планки. Вооружившись этими сведениями, можно увеличивать производительнос ть компьютера, так что не пренебрегайте столь полезной информацией.
Какой объём ОЗУ установлено на вашем компьютере (ноутбуке)?
Самый главный показатель ОЗУ — это объём. Даже если “планка” DDR4, работает на частоте в 4133 МГц и имеет совсем небольшие тайминги, но при этом объём оперативной памяти составляет 1 Гб, то даже Windows 10 — загрузится с трудом.
Через “свойства” компьютера
В этом случае, пользователю будет представлена объём всей физической памяти (без виртуальной).

Как видите, всё очень просто, и делается буквально в два клика!
С помощью диспетчера задач
Диспетчер задач — это многофункциональный инструмент в виндовс. Он может помочь пользователю в закрытии “незакрывающегося” окна, отключения автозагрузки приложений и, самое главное для нас, в получении данных об объеме ОЗУ.

Кстати! Помимо размера памяти, здесь можно посмотреть и другие параметры “Скорость”, “Количество использованных гнёзд”, “Форм-фактор” и т.д.
Как проверить оперативную память в Windows 10 с помощью средств Windows
Вы также можете проверить ОЗУ с помощью утилиты «Сведения о системе», в характеристиках системы и диспетчере задач.
Переходим в «Пуск» — «Параметры» — «Система» — «О системе», в разделе «Характеристики устройства» мы увидим общий и доступный объем оперативной памяти:
2. Используя утилиту «System Information/Сведения о системе»:
Утилиту можно найти через поиск Windows:
Либо находим в «Пуск» — «Выполнить» (клавиши «Win + R»), далее пишем команду:
Появится окно «Сведения о системе», в котором мы увидим установленный, полный и доступный объемы памяти:
3. Используя «диспетчер задач»:
Щелкаем правой кнопкой мыши по панели задач, в открывшемся меню выбираем пункт «Диспетчер задач»:
ПроизводительностьПамять
Источник
Четыре способа как узнать количество оперативной памяти на компьютере
Если возникла необходимость узнать какое количество оперативной памяти имеет ваш компьютер или ноутбук, то можно воспользоваться следующими способами.
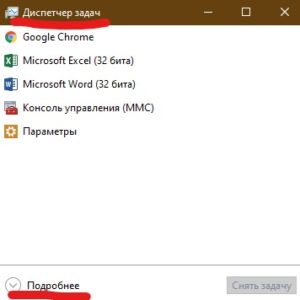
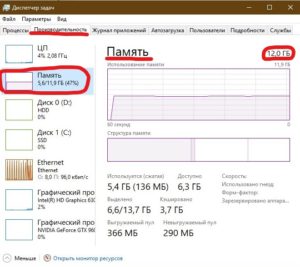
В нашем случае общее количество памяти составляет 12 Гб.
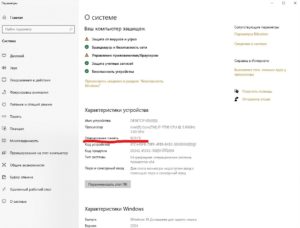
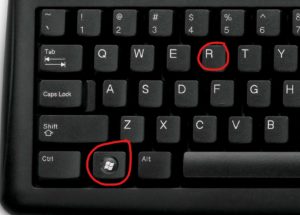
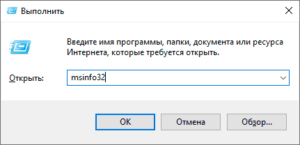
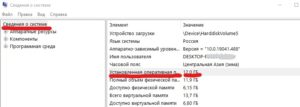
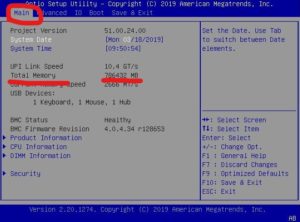
Благодаря этим способам вы не сможете получить подробную характеристику всех параметров установленной памяти, но этих сведений будет достаточно для начинающих пользователей. Для получения информации о дополнительных параметрах RAM можно воспользоваться и специальными программами (скачиваются и устанавливаются на ПК самостоятельно).
В наших статьях вы можете узнать, как посмотреть информацию об оперативной памяти через командную строку или в PowerShell.
Как узнать размер ОЗУ вашего компьютера с помощью сторонних программ
Лично я, рекомендую пользоваться именно этим способом. Дальше вы поймете почему. Данный способ лучше тем, что с помощью сторонних программ, можно узнать гораздо больше информации об установленной ОЗУ.
Программ, показывающих характеристики оперативной памяти, существует много, к примеру, AIDA, но лучше использовать CPU-Z, в отличии от других программных обеспечений оно полностью бесплатное.
1. Производим запуск программы, а затем кликаем по надписи «Memory», тем самым переходя в данную вкладку.
Тут мы видим два раздела, а именно General и Timings. Первый предоставляет общую информацию об ОЗУ, с которой мы уже знакомы, а именно:
- Тип памяти (в моём случае DDR3).
- Объем памяти ОЗУ.
- Канал, указывает какой режим использует ваша ОЗУ (одноканальный или двухканальный).
- Частоту контроллера вашей памяти.
Второй раздел показывает частоту памяти в данный момент (DRAM Frequency). Данный показатель может быть ниже, чем заявлено в характеристиках, но это нормально. Увеличивается частота, благодаря использованию двухканального режима, но в данном пункте будет значиться фактическая частота.
2. Открываем вкладку «SPD». Она находится сразу после графы «Memory».
В данном окне, как и в прошлом, есть два раздела, но нам интересен только первый.
Здесь (в разделе Memory Slot Selection) можно выбрать каждый отдельный слот и получить подробную информацию о каждом из них, а именно:
- Тип ОЗУ.
- Максимальная частота памяти.
- Производитель устройства.
- Модель устройства.
- Размер ОЗУ.
- Напряжение оперативной памяти.
Как узнать тип оперативной памяти DDR в командной строке
- Откройте командную строку от имени администратора.
- Введите или скопируйте и вставьте следующую команду:
- Командная строка должна вывести следующее:
В нашем случае, необходимая нам информация находится в столбце MemoryType. Сравните ваше значение с значением из таблицы ниже:
0 = Неизвестно
1 = Другое
2 = DRAM
3 = Синхронная DRAM
4 = кэш-памяти DRAM
5 = EDO
6 = EDRAM
7 = VRAM
8 = SRAM
9 = RAM
10 = ROM
11 = Флеш-память
12 = EEPROM
13 = FEPROM
14 = EPROM
15 = CDRAM
16 = 3DRAM
17 = SDRAM
18 = SGRAM
19 = RDRAM
20 = DDR
21 = DDR2
22 = DDR2 FB-DIMM
24 = DDR3
25 = FBD2
26 = DDR4
Примечание. Для некоторых пользователей Windows 10 не может получить тип памяти DDR3 и не отображает значение 24. Если ваш тип памяти вместо этого указан как «Другой», скорее всего, это DDR3.
Что такое wmic
Введенная нами команда предоставляет доступ к командной строке WMI (Инструментарий Управления Windows) — это приложение имеющее большое количество функций, одна из которых просматривать сведения об оборудовании вашего ПК.
Другие характеристики памяти
BankLabel — физически помеченный банк, в котором расположена память.
Capacity — общая емкость оперативной памяти в байтах.
Speed — Скорость оперативной памяти в МГц.
Tag — уникальный идентификатор сокета для оперативной памяти.
TypeDetail — Тип оперативной памяти. Может принимать следующие значения:
1 = Зарезервировано
2 = Другое
4 = Неизвестно
8 = Fast-paged (с произвольным доступом)
16 = Статическая
32 = Псевдо-статическая
64 = RAMBUS
128 = Синхронная
256 = CMOS
512 = EDO
1024 = Window DRAM
2048 = Cache DRAM
4096 = Энергонезависимая
Теперь вы знаете несколько способов как узнать тип вашей оперативной памяти. Если диспетчер задач дает неверную информацию или не отображает тип памяти, вы можете посмотреть эти сведения с помощью командной строки.
Узнавайте о новых статьях быстрее. Подпишитесь на наши каналы в Telegram и .
Вы здесь:
Главная страница » Windows » Windows 10 » Как узнать тип оперативной памяти DDR в Windows 10
Как проверить оперативную память в Windows
Служба проверки оперативной памяти располагается непосредственно в служебных каталогах Windows 10. Найти данную службу можно следующим образом:
- Запустить Панель управления (можно через поиск на компьютере, а также непосредственно через меню Пуск)
- В панели управление нужно зайти в Администрирование.
- В панели Администрирование найти службу «Средство проверки памяти Windows»
- Служба попросит выбрать одно из двух действий. Можно немедленно начать проверку ОЗУ либо же произвести проверку при следующей перезагрузке (включении ПК). Рекомендуется выбрать немедленный вариант.
Следует помнить, что для проведения проверки оперативной памяти ОС должна будет перезагрузиться. То есть не получится проводить проверку и при этом продолжать работу с какими-либо программами. Потому следует сохранить всю свою работу, а также рекомендуется закрыть все прочие программы. - После этого компьютер начнёт перезагружаться. Само выключение может происходить в том числе в течение пары минут — ОС подготавливает все службы для проведения проверки.
- Проверка оперативной памяти зависит от размеров оперативной памяти, а также скорости и доступности и может осуществляться в течение 10-40 минут. В том случае, если в памяти были найдены ошибки либо сама память повреждена, то ждать придётся дольше. Не стоит перезагружаться, если вдруг показалось, что компьютер завис. В любом случае стоит дождаться окончания проверки. Чтобы точно знать, в каком именно состоянии оперативная память.
При проведении проверки можно выбрать параметры самой проверки. Однако простому неподготовленному пользователю заходить туда совершенно не обязательно. Отключение или использование кэша либо же тип (базовый/обычный/широкий) наборов теста основной нагрузки не несут. Конечно, человек, который увлекается аппаратным строением компьютера может изучить набор тестов, которые присутствуют в описании. Но для большинства даже опытных пользователей они ничего нового не дадут.
Следует знать, что в стандартном случае используется обычный набор тестов с кэшем по умолчанию (то есть в таком режиме, как это было бы при обычной работе загруженной ОС).
Когда необходим производить проверку оперативной памяти
Вообще на возможные проблемы с оперативной памятью могут намекать зависания, неустойчивая работа, неожиданные синие экраны с BSOD ошибками. Возможно, что самой ошибки пользователь не заметит и даже не успеет ничего прочитать. Сама надпись также может быть какой угодно.К примеру, ошибки на синем фоне могут иметь такой вид (в левой части код ошибки, который будет бросаться в глаза, в правой — непосредственно само краткое кодовое описание):
- 0x0000000A — IRQL_NOT_LESS_OR_EQUAL
- 0x00000012 — TRAP_CAUSE_UNKNOWN
- 0x00000021 — QUOTA_UNDERFLOW
- 0x0000002E — DATA_BUS_ERROR
- 0x0000007F — UNEXPECTED_KERNEL_MODE_TRAP
Эти пять типов ошибок могут означать неполадки с оперативной памятью.
Однако вслед за подобного вида ошибкой следует перезагрузка компьютера. Даже если ошибки не появилось на мониторе, ОС записывает сведения о ней в реестр.
Также стоит проводить проверку оперативной памяти хотя бы время от времени — например, когда компьютер в течение получаса не будет нужен, можно проверить память. И проводить для собственного успокоения и уверенности раз в два-три месяца. Особенно в том случае, если компьютер активным образом используется, а также даже при наличии источника бесперебойного питания происходят скачки напряжения или отключения электроэнергии вообще. Тем более, что для этого не потребуется установки дополнительных программ или оборудования. Всё, что нужно, уже есть в самой Windows 10.
Как узнать, сколько оперативной памяти, средствами Windows
Выше мы вкратце разобрали, как определить, какая оперативная память стоит на компьютере путём визуального осмотра модуля, теперь давайте узнаем, как узнать её объём средствами операционной системы. В Windows 7/10 для этого есть встроенная утилита msinfo32.exe. Нажатием клавиш Win+R вызовите диалоговое окошко «Выполнить», введите команду msinfo32 и нажмите Enter.
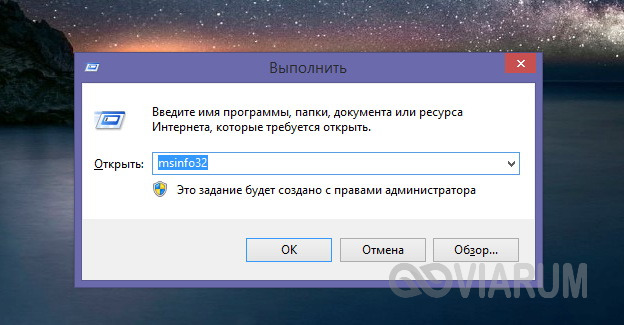
В основном разделе открывшегося окна сведений о системе найдите пункт «Установленная оперативная память (RAM)» и посмотрите её объём в Гб.

Вместо утилиты msinfo32.exe для определения объёма ОЗУ можно воспользоваться другим встроенным компонентом – средством диагностики DirectX. Запускается он командой dxdiag, объём памяти отображается в мегабайтах на первой вкладке «Система».
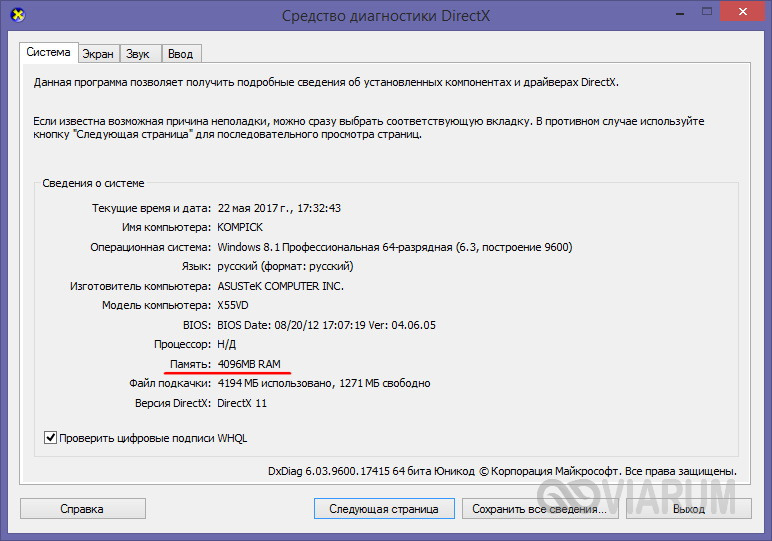
Как узнать размер ОЗУ вашего компьютера с помощью БИОСА
Необходимую нам информацию можно узнать, находясь в БИОС вашего компьютера.
Важно! Как будет сказано далее, на каждом компьютере БИОС разный, поэтому необходимо ознакомится и хорошо разбираться в БИОС своего компьютера. Данный способ не подходит для новичков
Узнать объём памяти компьютера можно в разделе Main, System Information, RAM, Configuration или что-то наподобие этого. Расположение информации зависит от многих факторов: производителя, модели устройства, версии БИОС и так далее.
Узнать, в указанных разделах, можно об объёме памяти, её частоте и напряжении, и другой дополнительной информации.
Какой способ выбрать зависит от того, что именно вы хотите узнать. Возможно вам достаточно знать объём вашей памяти (к примеру, чтобы знать сколько нужно докупить). Или вам нужно знать частоту, напряжение, производителя, тип, каналы и другие полезные сведения.
Вывод можно сделать такой, узнать ту или иную информацию о вашей ОЗУ достаточно просто, но не все это умеют. Эта статья предназначена как раз для того, чтобы вы ознакомились с функциями вашей системы и сторонними программами.
Надеюсь, вы узнали что хотели, всего доброго!
Как узнать объем оперативной памяти на компьютере?
Объем и тип оперативной памяти – это один из факторов, которые влияют на производительность компьютера. В настоящее время комфортный объем ОЗУ составляет 8 Гб для повседневных задач и 16 Гб для игровых целей. Если на вашем ПК установлено меньше памяти, то следует задуматься об обновлении «железа». Чтобы выполнить задание с учетом характеристик оборудования, в статье расскажем, как узнать, сколько на компьютере оперативной памяти и какой ее тип используется.
Информация будет особенно актуальна в случае добавления планок ОЗУ к тем, что уже установлены на материнской плате. При неправильном подборе система может работать нестабильно и с низкой производительностью.
Как узнать тип и частоту оперативной памяти компьютера
Производительность компьютера есть совокупность нескольких факторов, а ещё лучше сказать технических характеристик аппаратных устройств, среди которых главную роль играют процессор, жесткие диски и, конечно же, оперативная память или сокращенно ОЗУ. На компьютере оперативная память служит своего рода промежуточным звеном между производящим все вычисления процессором и запоминающим устройством – жёстким диском HDD или SSD. В неё загружаются процессы всех программ и самой операционной системы Windows 7/10, если же объем данных приложений превышает вместимость ОЗУ, данные кэшируются, к примеру, в файл подкачки. Но в любом случае нехватка оперативной памяти приведёт к тому, что компьютер будет работать медленно, а приложения станут менее отзывчивыми. И напротив, чем больше на ПК оперативки, тем быстрее происходит обмен данными, тем шустрее система, тем более мощные приложения можно запускать.
Как проверить объем ОЗУ на компьютере под управлением Windows 10
Проверить объем ОЗУ на компьютере с операционной системой Windows 10 просто. Выполните шаги ниже, чтобы понять, какой объем памяти установлен в вашей системе в настоящее время
Шаг 3: Перейдите в подраздел «Характеристики устройства»
Должно открыться окно с заголовком «О системе». Прокрутите вниз с помощью полосы прокрутки справа, пока не увидите раздел с заголовком «Характеристики устройства».
Шаг 4: Проверьте, какой объем вашего ОЗУ
Ищите строку «Оперативная память». Сведения в этой строке покажут, ОЗУ какого объема установлено на вашем ПК в настоящее время.
Если ваш компьютер «завис» и вы хотите узнать, на что в данный момент расходуется ресурс ОЗУ, вы всегда можете открыть «Диспетчер задач Windows».
Как проверить процент использования ОЗУ в диспетчере задач Windows
Многие современные компьютеры продаются с предустановленным ОЗУ объемом 8 ГБ. Некоторые более продвинутые модели игровых компьютеров могут поставляться с предустановленным ОЗУ объемом 16 ГБ или более. В целом, чем больше объем ОЗУ вашего компьютера, тем более эффективно он выполняет несколько задач параллельно (тем выше возможность запускать несколько приложений одновременно и переключаться между ними).
Однако не всем требуется больший объем ОЗУ и не каждый компьютер способен работать с большим объемом ОЗУ. Одним из способов проверить объем и коэффициент использования ОЗУ на Windows 10 служит «Диспетчер задач Windows». Чтобы посмотреть, как используется оперативная память вашего ПК в диспетчере задач Windows, выполните следующие шаги:
Способ 3 – Пуск, диспетчер задач, производительность
Если вы воспользовались одним из этих способов и открыли диспетчер задач в Windows 10, вы должны увидеть график, на котором представлена текущая производительность и процент использования вашего ОЗУ. Если процент использования вашего ОЗУ на графике выше 70 % и вы при этом выполняете лишь простые задачи или совсем ничего не делаете, возможно, вам понадобится дополнительное ОЗУ, чтобы предотвратить замедление работы системы. Однако иногда высокий процент использования ОЗУ в диспетчере задач может быть связан со слишком большим количеством программ, работающих в фоновом режиме.
После проверки процента использования оперативной памяти самое время выяснить, а сколько же объема ОЗУ необходимо вашему компьютеру.
Описания модулей ОЗУ
- FPM. Этот модуль использовался на компьютерах с процессором 485 в 1995 году. Имеет динамическую память.
- EDO. Модуль EDO – вариант улучшенной сборки FPM. Появился в 1995 году для компьютеров с процессором Pentium .
- RAMBUS (RIMM). Этот вид памяти появился в 1999 году. Модуль получает данные небольшими порциями, но на высокой тактовой частоте. Компания Intel столкнулась с огромными проблемами при внедрении модуля. Он не стал успешным на рынке.
- SDRAM. Память с произвольным доступом. Модуль появился в 1998 году и использовался до 2001 года. Общая продолжительность цикла была уменьшена, за счет этого производительность работы памяти была выше, чем у предшественников.
- DDR. Модуль появился в 2001 году. Отличается от SDRAM тем, что модуль передает данные два раза за один такт вместо удваивания частоты такта. В данный момент его еще можно найти на рынке.
- DDR2. Второй улучшенный вариант DDR, появился в 2003 году. Модуль DDR2 почти в два раза быстрее, чем DDR. Но быстродействие при работе с памятью было замедлено.
- DDR3. Потребление энергии уменьшилось на 40%, а скорость увеличилась в два раза.
- DDR4. Шина может достигать скорости 2 Гбит/с. DDR3 поддерживает меньший расход энергии по сравнению с DDR3. Это влияет на рост производительности до 50%.
Модуль памяти
Как узнать, какая оперативная память стоит на компьютере
DDR3 память достигает максимальной скорости передачи данных (запись/чтение) до 2133 МГц (миллионов передач в секунду), а DDR4 до 3200 МГц. В свою очередь, DDR3 может иметь разную скорость, к примеру вы купили планку DDR3 c 1333 МГц. По умолчанию она и будет работать с такой скоростью. Если вы хотите выжить максимум от ОЗУ, то нужно брать DDR3 c 2133 МГц. К сожалению, DDR3 не поддерживает выше скорость, и если вам мало, то можно приобрести DDR4, но стоит учесть подойдет ли она к вашей материнской плате. Узнать это можно из характеристик самой платы.
Скорость оперативной памяти DDR, также измеряется в ГБ, передаваемых в секунду. DDR3 может передавать до 14,9 ГБ/секунду, а DDR4 до 25,6 ГБ/секунду.
Разберем способы, как узнать, какая оперативная память стоит на компьютере или ноутбуке под управлением системы Windows 10. Узнаем полные характеристики ОЗУ и какой объем, частота, тип DDR3 или DDR4, имеет RAM.
Где находятся результаты проверки оперативной памяти
Результат проверки автоматически выводится на экран во время самой проверки. Если никаких надписей не последовало, то значит, память в отличном состоянии. К сожалению, иногда может случиться так, что будут появляться ошибки. Причём если память находится в отвратительном состоянии, то появляться они будут слишком часто. Так, что нельзя будет успеть прочитать всё о проводимой проверке. Для повторного чтения ошибок не стоит запускать службу заново и ещё раз мучительно ожидать появления текста.
После окончания проверки ОС выдаст при загрузке все требуемые данные в удобочитаемом виде.
Посмотреть их можно следующим образом:
- Зайти в управление компьютера (найти иконку Этот компьютер, нажать на ней правой кнопкой мышки и выбрать Управление):
- В появившемся окне Управления компьютером выбрать в левой части:
В центральной самой большой части экрана появятся все события. Грузиться список может очень долго. Придётся подождать. Иногда весь список (в зависимости от длительности работы ОС) может загружаться около пары минут.
В окне стоит найти события, которые были относительно недавно (все они по умолчанию отсортированы по времени, где последнее событие наверху). Либо же произвести поиск по источнику MemoryDiagnostics-Results - Всего события будет два. Потому, что при проведении проверки было использовано два прохода. И итоги будут разделены как раз на две части. Даже если время у них не отличается (иногда отличается из-за объёма записываемых данных, когда появляются ошибки).
Также можно просмотреть «Подробности» в верхней части. Однако это больше понадобится в том случае, если ошибки всё-таки были найдены. И при этом стоит показать специалисту, какие именно ошибки были обнаружены.
Итог проверки оперативной памяти
По итогам тестов уже можно определять, что не так с оперативной памятью. Если при проведении теста появились ошибки, то стоит проконсультироваться со специалистами (в частности, попытаться выйти на службу поддержки фирмы-производителя). Либо же выяснить всё непосредственно при личном обращении в сервисный центр.
Стоит сказать, что проверка памяти может иногда показывать разные данные. То есть при наличии ошибок, стоит попытаться перепроверить все данные ещё раз новым тестированием.
Если в результате тестирования появляется слишком больше количество ошибок, то, возможно, стоит задуматься о смене оперативной памяти, апгрейде своего ПК. Если же оказалось, что медленная работа или зависания никак не связаны с памятью, то стоит попытаться поискать источник проблемы в другом месте.
Например мы рассматривали статьи:
- Какие службы можно отключить для улучшения быстродействия ПК
- Почему долго загружается компьютер при включении на виндовс 7/10?
- Как повысить скорость обмена данными с жестким диском на windows
- Как проверить оперативную память в windows 10