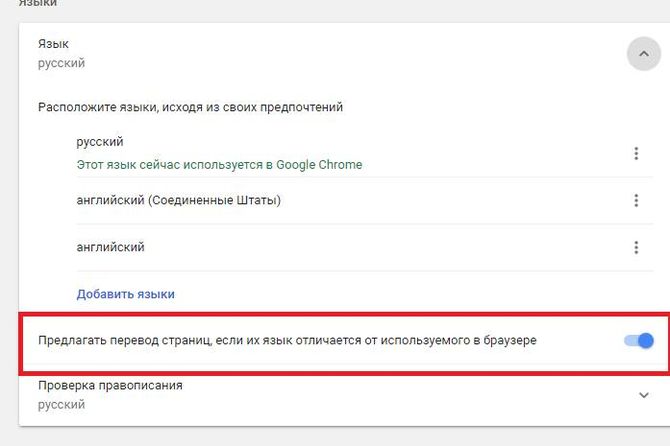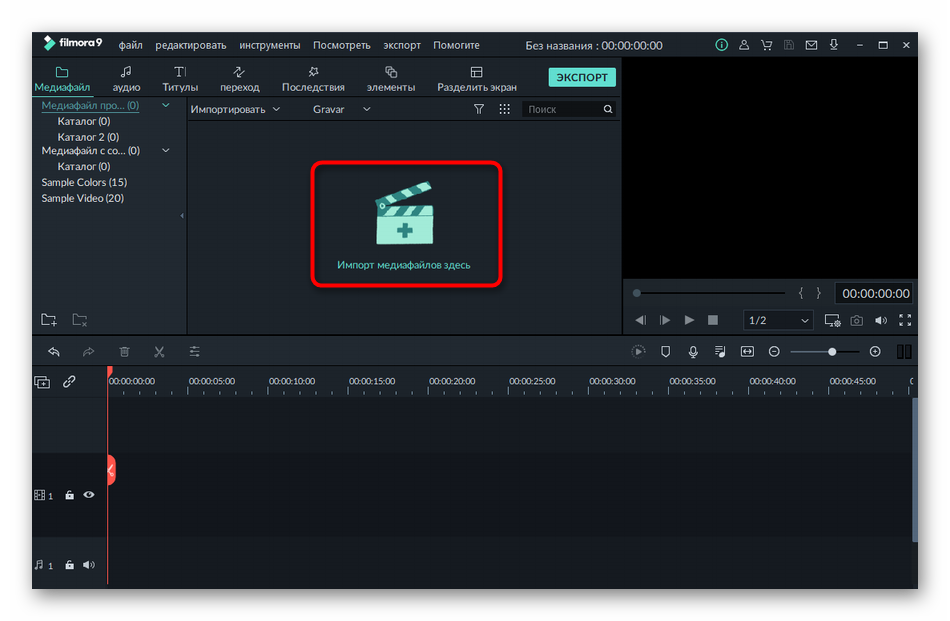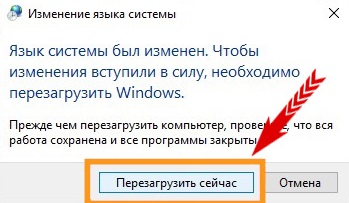Как перейти на русский язык на клавиатуре?
Содержание:
- Как поменять переключения языка с использованием клавиатуры?
- Приложение для установки русского в Samsung
- Использование сторонних приложений
- Метод 1. Штатные возможности Windows
- Как Поменять Клавиатуру на Телефоне – Язык, Цвет и Тему
- и что можно сделать
- Как поменять раскладку клавиатуры на Windows 10
- Как переключить клавитуру на Андроиде с русского на английский и обратно
- Как переключить язык ввода в Windows
- Для чего это нужно?
- Заключение
Как поменять переключения языка с использованием клавиатуры?
Для этого применяют «Горячие клавиши» ОС, которые я описал в верхнем абзаце. Также, можно применить настройки, выбранные юзером в самостоятельном режиме. Для настройки внутренних блоков, нужно применить следующую настройку:
-
Через «Пуск» запускаем «Параметры»;
-
В «Параметрах» выбираем вкладку «Время и язык»;
-
В новом окошке слева выбираем вкладку «Язык», и справа нужно кликнуть по ярлыку «Клавиатура»;
-
У нас откроется окошко, где нам нужно будет нажать на ссылочку «Сочетания клавиш для языков ввода»;
-
У нас открывается окошко, где мы выбираем меню «Переключение клавиатуры». У меня установлена комбинация ALT левая+Shift. Её можно поменять, если нажать на кнопку внизу «Сменить сочетания клавиш»;
-
Мы вошли в окно, где мы можем поменять «Горячие клавиши», меняющие язык, какие нам больше нравятся. К примеру, выбрать для языка ввода CTRL+SHIFT. Для этого ставим чикбокс над соответствующей командой и нажимаем ОК.
Команды поменяются, как только вы кликните по кнопке ОК. Применять дополнительные функции при этом не нужно.
Приложение для установки русского в Samsung
Ещё один способ добавить русский язык — это загрузить приложение из Google Play. Воспользуйтесь утилитой по этой ссылке. Она является локальным инструментом для изменения языка в системе телефона. Из-за специфической работы Андроид функции приложения могут не распространяться на некоторые пункты меню или файловые папки. Тем не менее основные разделы телефона, включая название пунктов главного меню вам удастся заменить на русский язык.
Чтобы поменять его, нажмите вверху главного окна в запущенном приложении вкладку «Recent» и найдите его в списке.
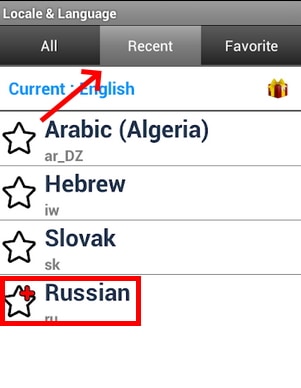
Приложение позволяет устанавливать несколько языков и быстро сменять их. Например, если вы хотите попрактиковаться в изучении немецкого. И уже знаете часть слов на этом языке.
Использование русификатора MoreLocale 2
В Google Play имеется не так много русификаторов, как того хотелось бы. Одним из них является MoreLocale 2 . Приложение является бесплатным и совместимым с огромным количеством устройств. Фактически оно содержит в себе все те языковые пакеты, которые имеются в операционной системе Android по умолчанию, до воздействия на неё китайского производителя.
Для начала вам необходимо установить данную программу. После этого совершите следующие действия:
Шаг 1. Активируйте раздел настроек «Для разработчиков» . В нашей недавней статье уже писалось о том, как это сделать. В случае с англоязычной версией операционки вам нужно для начала проследовать в «Settings».
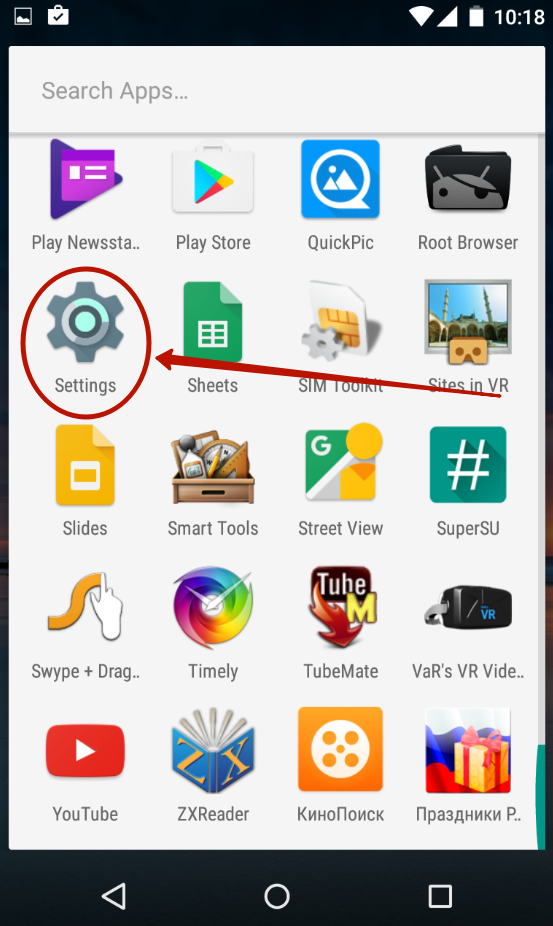
Шаг 2. Далее нажмите на пункт «About Phone».
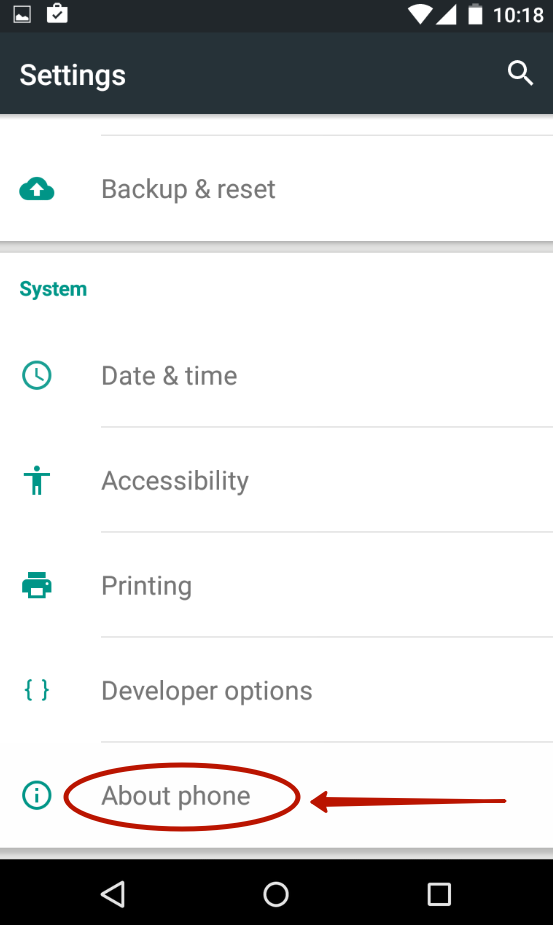
Шаг 3. Здесь тапните примерно 7-10 раз по пункту «Build Number». Это активизирует права доступа для разработчиков, о чём уведомит всплывающее уведомление «You are now a developer».
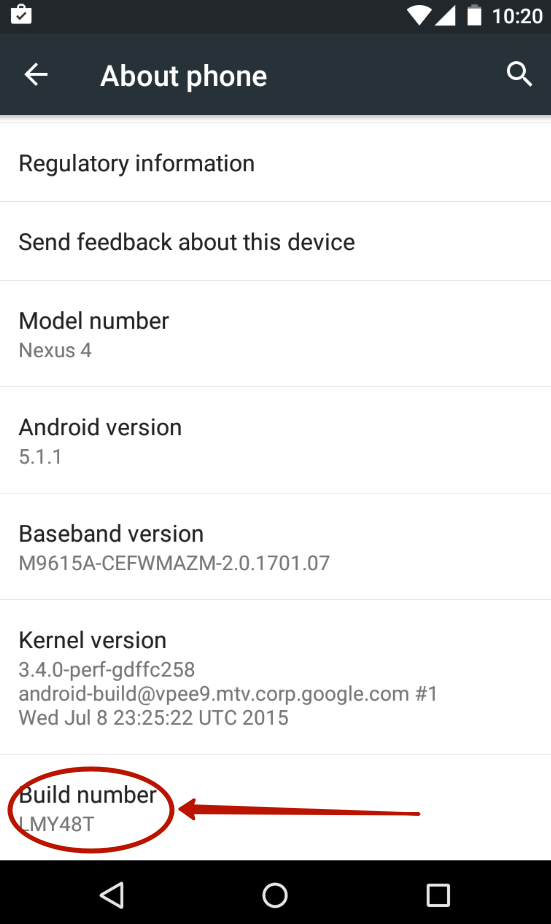
Шаг 4. Нажмите клавишу «Назад». Проследуйте в только что появившийся раздел «Developer Options».
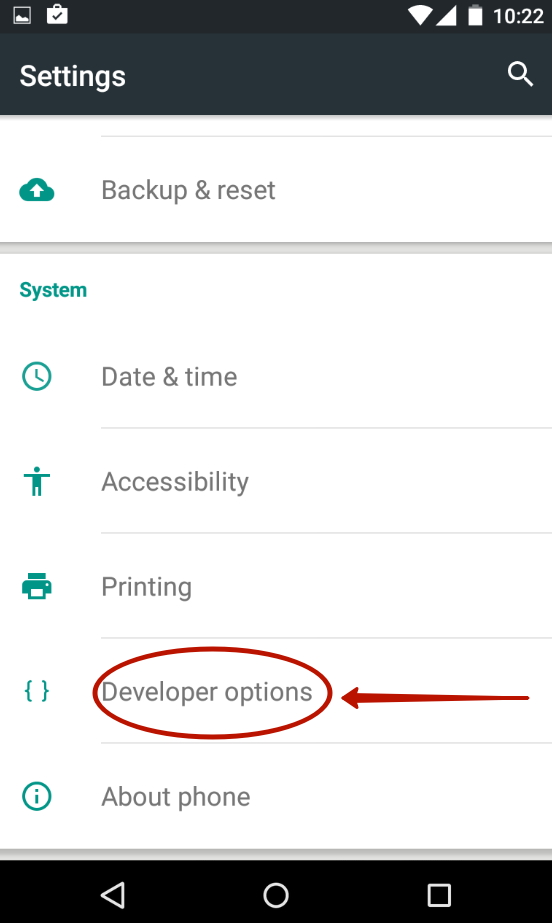
Шаг 5. Здесь необходимо активировать флажок около пункта «USB Debugging», тем самым включив режим отладки по USB..
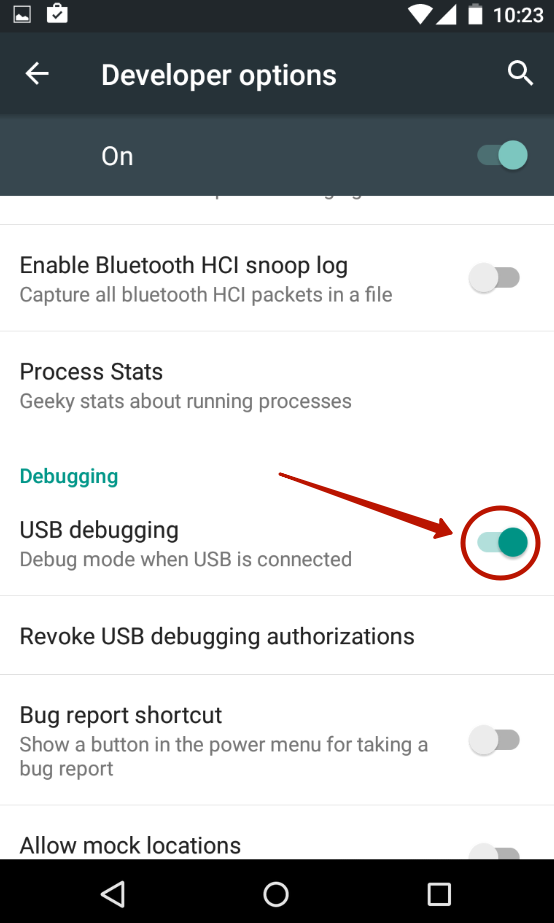
Шаг 6. Теперь вам потребуется архив с исполнительным ADB-файлом. Скачайте и распакуйте его в корень диска C своего компьютера.

Шаг 7. Подключите девайс к компьютеру при помощи USB-кабеля. Далее запустите командную строку. Для этого откройте меню «Пуск» и введите в поисковое поле «adb» (без кавычек), щелкнув левой кнопкой мыши по отобразившемуся результату.
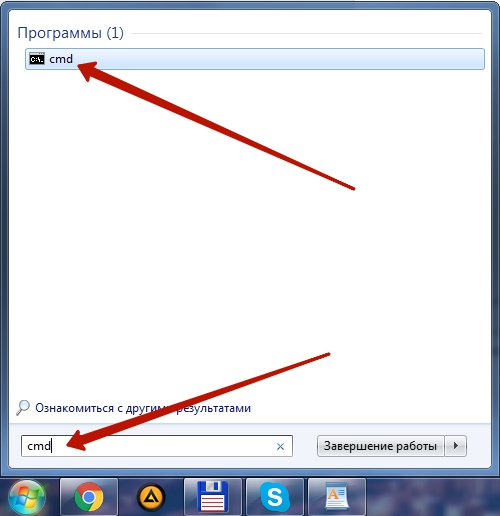
Шаг 8. Введите в командную строку следующее: cd c:ADB. Нажмите Enter.
Шаг 9. Введите команду «adb devices», после чего нажмите Enter. Так вы увидите кодовое имя подключенного к компьютеру устройства. Если система не может определить смартфон, то что-то пошло не так — вполне возможно, что вы используете некачественный кабель.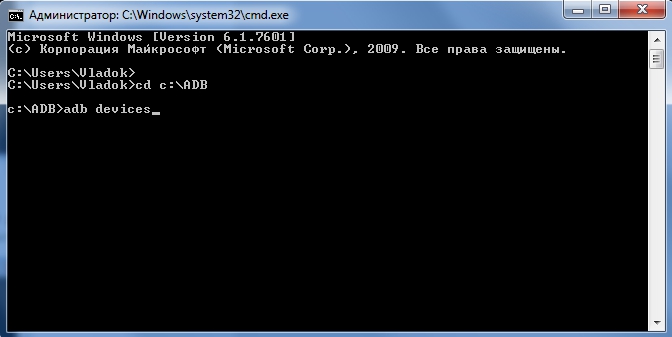
Шаг 10. Введите по порядку следующие команды:
- pm list packages morelocale
- pm grant jp.c.c_lis.ccl.morelocale android.permission.CHANGE_CONFIGURATION
Обратите внимание: командная строка не поддерживает функцию копирования. В связи с этим вводить весь текст придется вручную
Шаг 11. Отключите смартфон от компьютера и откройте программу MoreLocale 2.
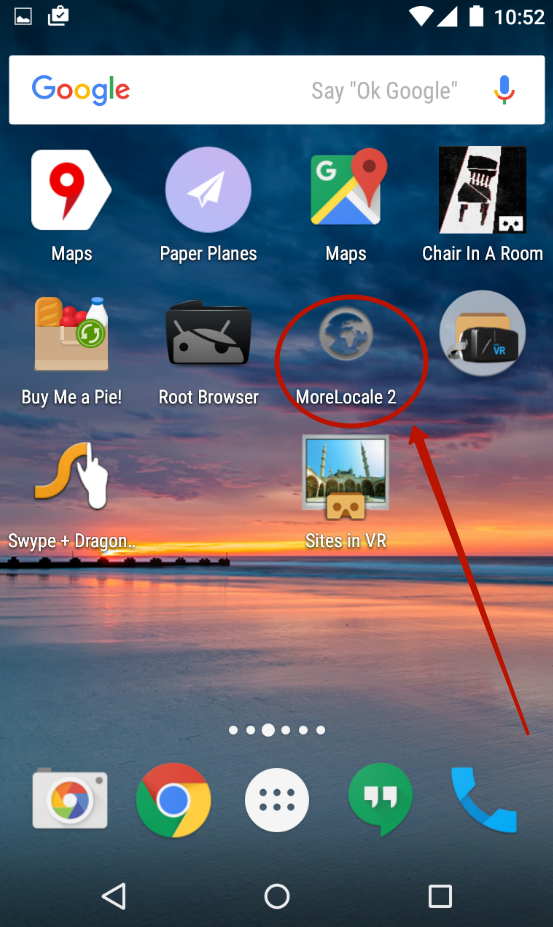
Шаг 12. Найдите в списке языков «Russian». Нажмите на этот пункт.
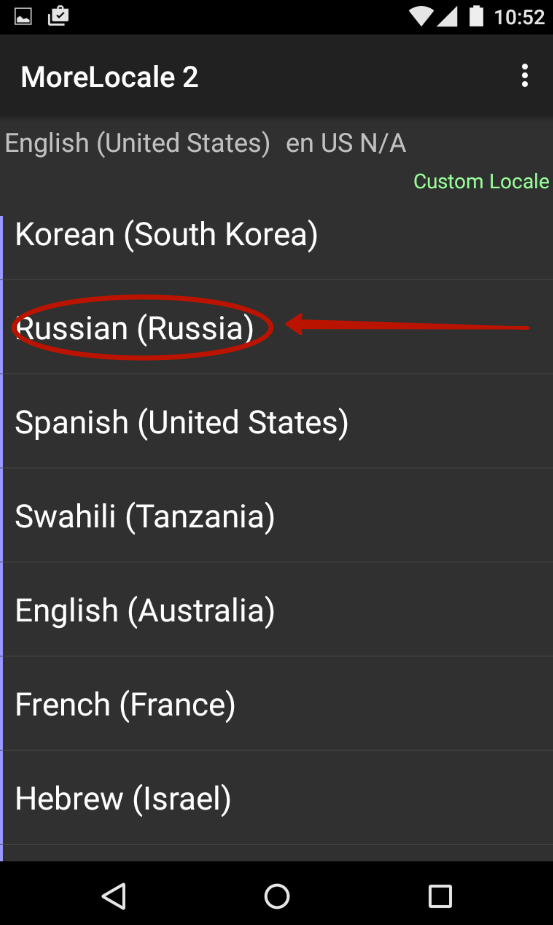
Система автоматически будет локализована. На этом ваши действия завершены!
Использование сторонних приложений
Автоматизировать смену алфавита можно при помощи специальных программ-свитчеров (от английского слова «switch», что переводится как «преключать»). Такой софт следит за вводом символов и при появлении бессмысленного сочетания вместо слова на одном из языков, которые используются в системе, меняет раскладку.
Буквы в самом слове также заменяются на правильные, соответствующие нужному языку. Так происходит каждый раз, когда приложение обнаруживает несовпадение раскладки и текста. Далее будут перечислены популярные программы со схожим функционалом.
- Punto Switcher. Ультрапопулярная прога, которая переключает язык на лету, исправляет распространенные опечатки и ошибки. Пользователь может создавать собственные правила, добавлять исключения, чтобы приложение не срабатывало в некоторых случаях. По умолчанию софт следит за всеми программами, но в настройках можно указать те из них, при работе с которыми раскладку менять не требуется (например, игры). Поддерживаются горячие клавиши.
- Caramba Switcher. Работает с русским, английским и немецким языком. Самообучаемая программа, которая запоминает и анализирует, как именно пользователь пишет слова, поэтому процент ложных срабатываний у нее невысок. Автоматически выключается при запуске игр.
- Key Switcher. Поддерживает 24 языка (без иероглифов), меняет раскладку, корректирует мелкие ошибки, заканчивает часто набираемые слова и фразы (можно создавать правила и шаблоны), конвертирует фрагменты текста из одной раскладки в другую, отменяет автоматическое исправление по нажатию на Backspace.
- Keyboard Ninja. Легковесное приложение (размер установочного файла всего 1,2 МБ), которое работает с русским, украинским, английским, французским, немецким, испанским и итальянским языками. Исправляет грубые опечатки, меняет регистр. Распознает разные кодировки текста (WIN-DOS-KOI-ISO-MAC), поддерживает горячие клавиши, конвертирует числа в слова, транслитерирует кириллицу. Бесплатна для использования в личных целях.
- Mahou. Портативное приложение, которое не нужно устанавливать (требуется предварительная установка .NET Framework 4.0 от Microsoft). Не только переключается между языками, но и может перевести набранный текст в другую раскладку. Есть опция «Постоянная раскладка», таймер выключения режима CapsLock, автозамена, отображение флага страны в трее. Поддерживаются двойные горячие клавиши, но менять язык можно и по нажатию Caps Lock или левой или правой кнопки Ctrl. Исходный код приложения доступен для скачивания и самостоятельной сборки.
Разнообразие софта и гибкость его настроек позволяют переключить на ноутбуке язык с помощью клавиатуры, мыши, а также в автоматическом режиме. Тем, кто работает с большими объемами текста, пригодятся приложения с возможностью конвертирования выделенного фрагмента в выбранную раскладку
Исправления мелких ошибок и опции автозамены ускорят набор, что важно при сетевом общении, когда писать нужно быстро, а на вычитку и ручную правку не остается времени
Метод 1. Штатные возможности Windows
В поисковом окне Windows 10 наберите слово «клавиатуры» и в результатах поиска кликните на пункт «Параметры ввода с клавиатуры».
В открывшемся окне кликните на пункт «Дополнительные параметры клавиатуры» — «Сочетания клавиш для языков ввода».
Откроется окно «Языки и службы текстового ввода», где надо перейти на закладку «Переключение клавиатуры» и нажать кнопку «Сменить сочетание клавиш».
Нас интересует настройка смены языка ввода. Оказывается, штатными средствами Windows это можно делать нажатием всего лишь одной кнопки Ё, или знака ударения. Попробуйте активировать эту опцию и проверить.
Всё казалось бы хорошо, и первоначальная задача, которая была поставлена в начале статьи, решена. Однако данный метод имеет несколько существенных минусов:
- Вы не сможете больше набрать букву Ё в тексте, так как при её нажатии будет сразу меняться язык ввода.
- Указанная клавиша находится в верхней части клавиатуры и тянуться к ней любым из пальцев далеко и неудобно. Конечно со временем можно и привыкнуть, но это не мой вариант.
По этой причине я нашел другой, более подходящий для меня способ быстрой смены раскладки.
Как Поменять Клавиатуру на Телефоне – Язык, Цвет и Тему
В отличие от стандартной клавиатуры, виртуальная по функциональности повторяет компьютерную. Благодаря ей можно:
- печатать на разных языках;
- использовать родной язык, пользуясь иностранными клавишами за границей;
- осуществлять набор мышкой;
- быстро переходить от способа набора к алфавиту.
Смена Виртуальных Клавиш Клавиатуры на Телефоне
Для выбора новой виртуальной клавиатуры на смартфоне с Андроид необходимо следовать следующему алгоритму:
- Заходим в “Настройки”.
- Выбираем “Язык и ввод”.
- Переходим к текущей клавиатуре. Она находится в подразделе или во вкладке “Клавиатура и способы ввода”.
- Отмечаем точкой “Русский” и выбираем раскладку.
- Попадаем в “Язык и ввод”. Выбираем необходимый вид виртуальных клавиш и активизируем его. Голосовой ввод также можно найти в этом разделе.
- Для англоязычной раскладки повторяем все то же самое.
В смартфонах Android нового поколения порядок действий будет немного другим:
- “Настройки” -> “Язык и ввод”. При отсутствии такого пункта в меню стоит зайти в “Расширенные настройки” или найти пункт через поиск.
- После перехода в “Язык и ввод” выбираем пункт “Управление клавиатурами” и включаем нужную.
- Возвращаемся обратно в “Язык и ввод” и кликаем по “Текущей клавиатуре”. Выбираем необходимые клавиши здесь.
ВАЖНО! После настройки нужной раскладки изменить ее станет возможно в любое удобное время. Вызвать варианты можно будет через любой мессенджер долгим нажатием на значок “Выбор раскладки”
После этого выбираем нужный пункт и готово.
Включаем Быструю Смену Клавиш Клавиатуры на Телефоне
Для начала использования этой функции переходим в “Способы ввода текста” и поступать согласно инструкции. Изменить раскладку на виртуальную можно с помощью специального значка, который расположен на клавиатуре.
Чтобы активировать значок для быстрого вызова виртуальной раскладки нужно:
- Запустите виртуальные клавиши.
- Зайдите в “Настройки”, нажав на шестеренку (расположено в нижней части окна).
- Переходим в “Дополнительные настройки” -> “Защита ввода данных”.
- На экране появятся параметры, с помощью которых можно произвести настройку:
- Здесь можно поставить метку для запуска виртуальной клавиатуры с помощью комбинации кнопок CTRL+ALT+SHIFT+P. Для этого в соответствующей строке ставим метку.
- Значок вызова виртуальных клавиш может быть размещен в полях ввода в любом мессенджере. Для этого необходимо поставить метку в строке “Показывать значок быстрого вызова в полях ввода”.
- Также появление значка можно обеспечить только на определенных сайтах, где это пригодится пользователю. Для этого выполняем шаги: “Экранная клавиатура” -> “Изменить категории” -> “Параметры защиты ввода данных”. Здесь будут указаны сайты, на которых возможно отображение смены клавиш в полях ввода. После произведенных действий значок будет появляться после входа на указанные сайты.
ВАЖНО! Виртуальный редактор позволяет осуществлять набор текста мышкой или с помощью кнопок.
и что можно сделать
В данной ситуации паниковать не стоит. Естественно, если нормальной работе за компьютером что-то мешает, то не стоит сразу бежать в сервис технического обслуживания.
Для любой операционной системы есть порядок действий, который поможет решить любую проблему или практически любую. Давайте разберемся.

Windows XP
Не спешите сразу принимать какие-либо действия. Запросто мог произойти сбой системы, тогда просто нужно перезагрузить компьютер.
Если данная процедура не помогла, то необходимо сделать следующее:
- проверить, задан ли второй язык. Для этого нужно нажать правой кнопкой мыши на языковую панель, выбрать пункт Параметры или Настройки, и в Общих настройках выбрать любой из предложенных вариантов;
-
если языковая панель вообще не отображается, то необходимо зайти в меню Пуск – Панель управления и в пункте Языки и региональные стандарты в настройках Языки убрать галочку со строки Включить поддержку текстовых служб всех программ;
-
еще один способ – это назначить другие клавиши, которые будут отвечать за переключение. Делается это так: заходите в меню Пуск, далее Язык и региональные стандарты, потом в Панель управления, а там уже жмете Смена сочетания клавиш;
- и есть еще один способ – сделать залипание клавиш. Делается это путем последовательного нажатия клавиши Shift, Ctrl, Alt 5 раз. Потом можно будет оставить этот режим или отключить его, нажав кнопку Отмена. Данная процедура снова запустит переключение клавиатуры.
Windows 7
Не меняется раскладка клавиатуры на Windows 7 – не стоит переживать, это легко исправить.
Виндовс 7 – это более современная версия Виндовс, поэтому здесь все намного проще:
- заходите в меню Пуск;
- потом Панель управления;
- далее Часы, язык и регион;
- нажимаем Язык и региональные стандарты;
- выбираем раскладку Языки и клавиатуры;
-
жмем Изменить клавиатуру;
- в открывшемся окне Добавляем нужный язык;
- или во вкладке Языковая панель выделяем строчку Закреплена в панели задач и ставим галочку напротив параметров Отображать дополнительные значки языковой панели на панели задач и Отображать текстовые метки на языковой панели.
Windows 8
Если не меняется раскладка клавиатуры и на Windows 8, то и здесь не надо паниковать. Хотя система Виндовс 8 более усовершенствованная, некие неполадки могут возникнуть, и на это может повлиять как сбой системы, так и неправильные настройки компьютера.
Интерфейс данного программного обеспечения немного отличается от привычного Виндовс 7, но он также легок в использовании.
Чтобы отобразить языковую панель необходимо:
- войти в меню Пуск, далее выбрать Выполнить;
- в открывшемся окне ввести имя программы, папки или документа, которые требуется открыть.
- в строке ввода набираем слово regedit и нажимаем на Ок;
-
появится окно с названием Редактор реестра, слева необходимо нажать на папку HKEY_CURRENT_USER и из предложенного списка выбрать Softaware;
- прокрутить курсор до папки Microsoft;
- кликнув по ней найти в списке папку Windows, нажать на нее, а затем – на Currentversion;
- в списке находим папку Runи в окне справа нажимаем правой кнопкой мыши на свободное поле и выбираем Создать – Строковой параметр;
- новый параметр переименовываем в LanguageBar, нажимаем на него правой кнопкой и выбираем Изменить;
- в строку Значение вписываем “ctfmon”=”CTFMON.EXE”;
- нажимаем на Ок, перезагружаем компьютер и видим появившуюся языковую панель.
Язык также можно изменить вручную. Для этого потребуется выполнить 3 действия:
- добавить язык;
-
скачать и установить языковой пакет;
- установить необходимый язык в качестве основного.
Рассмотрим подробнее все необходимые шаги:
- На панели задач нужно нажать на Параметры – изменение параметров компьютера;
- выбираем Время и язык – Языки и регионы;
- нажмите на Добавление языка и выберите нужный вам;
- чтобы добавить языковой пакет, нужно выбрать язык. В открывшемся окошке будет три кнопки: Использовать как основной, Параметры, Удалить;
- нажмите Параметры – Загрузить;
- после скачивания нажмите на кнопку Использовать как основной.
Все измененные параметры будут окончательно установлены после того, как вы выйдете из системы и снова ее запустите. Потом выбрать нужный язык можно будет кликнув на него мышкой.
Как поменять раскладку клавиатуры на Windows 10
Поменять раскладку клавиатуры очень просто: для этого существует несколько возможных способов, для большего удобства каждого пользователя: горячие клавиши, языковая панель и специальные утилиты.
Специальные программы
Для Windows создано несколько программ для переключения раскладки. Причём некоторые из них имеют дополнительные функции, вроде автоматического переключения языков, исправление слов путём перевода их между языками и многое другое.
Punto Switcher
Punto Switcher по праву считается лучшей программой для работы с раскладками языка для Windows. Утилита имеет большой встроенный функционал для работы, может автоматически переключать раскладки, исправлять слова и многое другое. Также большим преимуществом является возможность задавать собственные горячие клавиши для смены языка. Пользователь может писать текст в двух раскладках одновременно и не заморачиваться с переключением, программа все сделает за него.
Как автор статей, я много работаю с текстами, публикациями и прочим контентом, потому часто использую в своём ремесле программы для проверки и обработки текста. Punto Switcher — это одно из первых приложений, которое устанавливается на моём ПК после переустановки операционной системы. Иногда даже чувствуется зависимость от программы, так сильно она помогает при наборе текста. Конечно не бывает без курьёзов, всё-таки программа не может учесть всего, и некоторые нормальные слова могут переводиться на английский язык. Потому используя подобные программы необходимо следить за их работой.
Keyboard Ninja
Ещё одна известная программа — Keyboard Ninja. Утилита имеет множество настроек, в которых можно заблудиться. Однако программа довольно легко настраивается «под себя», если привыкнуть. Основные возможности похожи на аналоги: транскрипция текста, автоматическая замена раскладок, собственные горячие клавиши, исправление опечаток при наборе слов и многое другое.
Как переключить клавитуру на Андроиде с русского на английский и обратно
Прежде чем менять язык в способе ввода, его необходимо настроить. Например, если пользователю понадобился французский, его сперва нужно добавить. Делается это при помощи меню настроек.
Настроить языки можно в любой момент, вне зависимости от времени использования смартфона.
В большинстве случаев используется две стандартные клавиатуры, русская и английская. Если по каким-то причинам они не являются стандартными, пользователю следует их настроить. Для этого нужно перейти в параметры устройства, а затем, следовать инструкции:
- Выбрать раздел «Язык и ввод».
- Найти пункт клавиатура, и перейти в параметры. Для этого необходимо нажать на соответствующий значок, который расположен рядом.
- В открытом окне следует выбрать «Язык ввода».
- На экране отобразится список всех языков, которые поддерживает система. Чтобы добавить один из них, пользователю необходимо установить галочку рядом с ним.
После этого язык будет добавлен на клавиатуру. При этом, пользователю не нужно перезагружать устройство. Все изменения сохраняются автоматически. Последовательность действий может немного отличаться в зависимости от версии операционной системы и модели самого смартфона.
В первом случае пользователю необходимо нажать на значок глобуса, который расположен рядом с пробелом. Текущая раскладка будет отображена на месте пробела.
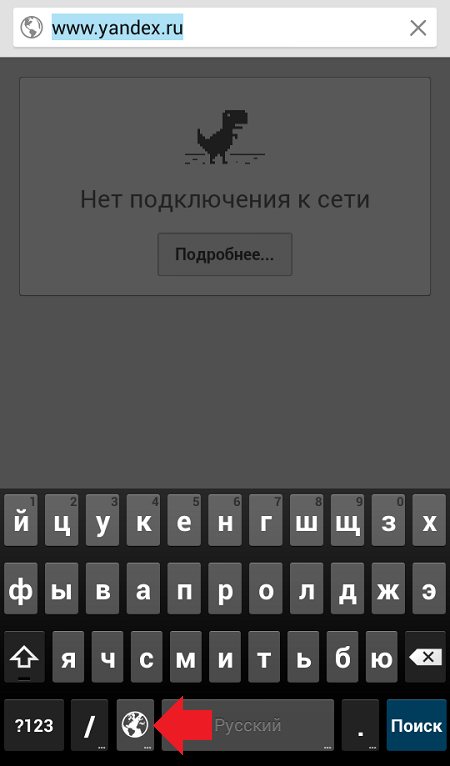
Не на всех устройствах данная последовательность действий будет правильной. Некоторые смартфоны поддерживают другую смену языка. Если на клавиатуре нет подходящего значка, значит следует воспользоваться второй инструкцией. Так, пользователю необходимо провести по значку «пробел», вправо или влево. После этого язык ввода будет изменен. В таких случаях на пробеле пользователь увидит стрелки вправо и влево.
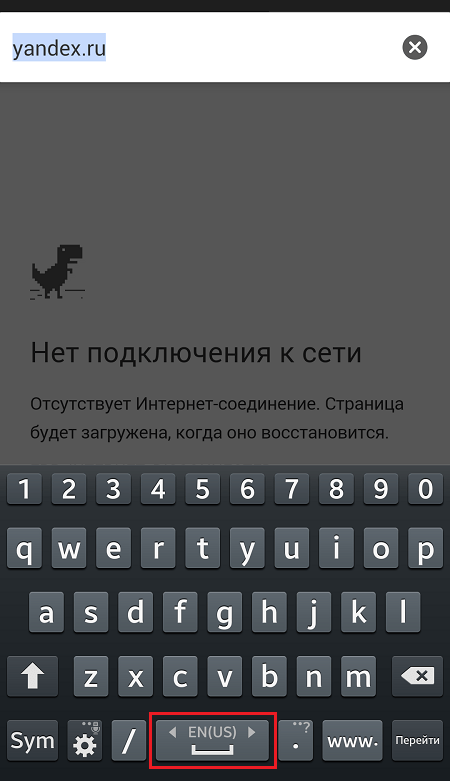
Как переключить язык ввода в Windows
Эта заметка предназначена для начинающих пользователей компьютера и в ней я расскажу о том, как можно изменить язык ввода в Windows.
Текущий язык ввода отображается на языковой панели, которая находится в области уведомлений (около часов в правом нижнем углу экрана как на рисунке слева). Но что значит «текущий язык ввода»? Это означает, что если вы сейчас начнете набирать текст, то при наборе будут использоваться символы именно того алфавита, который указывается в языковой панели.
Обычно на большинстве компьютеров установлено два языка – это английский (En) и русский (Ru). Однако всегда есть возможность подключить любой другой язык, если в этом возникнет необходимость.
Для того, чтобы посмотреть какие языки установлены в Windows, достаточно щелкнуть мышкой на языковой панели (смотрите рисунок выше). Появится выпадающее меню, в котором будут перечислены все доступные языки. Вы можете выбрать любой из доступных языков из списка и он станет текущим (слева от него отобразится черная птичка как на рисунке). Но для того чтобы переключить язык ввода (говорят еще язык раскладки клавиатуры) можно воспользоваться сочетанием клавиш — это более быстрый и удобный способ.
Сочетание клавиш для переключения языка ввода обычно настраивается при установке операционной системы Windows, но его всегда можно изменить. Давайте этим и займемся.
Нам нужно попасть в окно настроек. Вызовем контекстное меню на значке языковой панели в области уведомлений (щелкаем правой кнопкой мыши на значке) и из контекстного меню выбираем пункт «Параметры».
Откроется окно «Языки и службы текстового ввода», состоящее из трех вкладок. На вкладке «Общие» мы можем выбрать язык ввода по умолчанию. Это значит, что именно этот язык будет автоматически активирован при открытии программ или при загрузке операционной системы Windows.

Например, если выбран русский язык и вы набираете текст в программе Блокнот, то вам не нужно дополнительно переключать язык после запуска программы. Вы можете сразу приступать к набору текста.
Если же там будет выбран английский, то вам будет нужно переключить раскладку клавиатуры. Для этого можно воспользоваться значком в области уведомлений, либо сочетанием клавиш. Сочетания клавиш настраиваются на вкладке «Переключение клавиатуры».
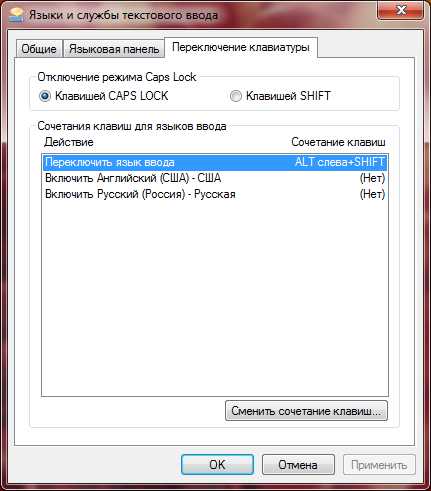
На этой вкладке нас будет интересовать только раздел «Сочетание клавиш для языков ввода». В этом разделе вы видите действие – «Переключить язык ввода», которому соответствует сочетание клавиш ALT слева + SHIFT.
Это означает, что если вы нажмете клавишу Alt (которая находится с левой стороны от клавиши Пробел) и, не отпуская ее, нажмете клавишу Shift (которая находится в крайнем левом ряду), то вы переключите язык ввода.
При повторном нажатии этого сочетания язык ввода будет переключен снова. То есть при нажатии сочетания клавиш языки ввода будут переключаться по порядку. Текущий язык ввода будет отображаться в области уведомлений (как на рисунке в начале заметки).
Если вам не удобно сочетание клавиш Alt + Shift, то вы можете его изменить. Для этого нужно нажать на кнопку «Сменить сочетание клавиш». В появившемся окне вы можете изменить сочетание клавиш на Ctrl + Shift.
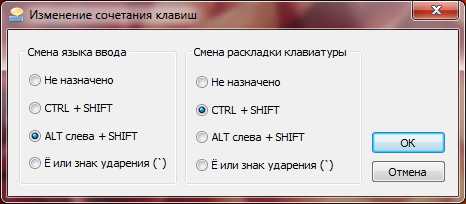
Не забудьте после проведения всех настроек нажать в каждом окне кнопку ОК. Иначе ваши изменения не будут применены и вам придется снова вызывать окно настроек и изменять параметры.
Ну и в заключение этой заметки хочу порекомендовать всем начинающим пройти мой бесплатный видеокурс «Компьютерная Азбука». Он состоит из 130 видео с текстовым вариантом уроков и в этом курсе изложены все базовые понятия операционной системы Windows 7.
Я убежден, что информации этого курса будет достаточно, чтобы начинающий пользователь стал чувствовать себя намного увереннее при работе на компьютере.
Для чего это нужно?
Смена языков иногда надоедает и сбивает с толку. Часто мы забываем выбрать нужный язык или ошибочно выбираем неверный, в итоге получается полная бессмыслица, которую надо удалять и перенабирать фразу заново. К тому же, жителям Украины, Беларуси, Молдовы, некоторых регионов России, часто необходимо использовать даже не два, а целых три языка на своем компьютере.
Путем несложных вычислений можно подсчитать, что несколько рабочих часов в год уходит на переключение языков клавиатуры.
Для решения данной проблемы существует отличная программа под названием Punto Switcher. Я открыл для себя это приложение очень давно. Позже сравнивал его с аналогами и конкурентами, но все равно возвращался к Punto.
Программа обрастала функционалом и становилась стабильнее из года в год и в конце концов права на Punto Switcher выкупила компания Яндекс. От этого приложение только получило большую популярность и дальнейшее активное развитие.
Заключение
Поменять язык на телефоне Андроид не вызовет сложностей. Как правило, при продаже смартфонов на территории РФ, русский предустановлен и внесен в список приоритетных. Пользователю только остаётся выбрать его из списка и поставить на позицию по умолчанию. Переключение символов на виртуальной клавиатуре можно выполнить двумя способами: через иконку «Глобус» или с помощью клавиши «Пробел», свайпнув в любую сторону и выделив необходимый пункт в открывшемся меню. Выбор способа зависти от версии ОС. Если указанные способы кажутся пользователю неудобными, можно скачать стороннее приложение, обеспечивающее ввод и изменение символов более простым способом. В магазине Плей маркет широкий выбор подобных утилит с расширенным набором функций.