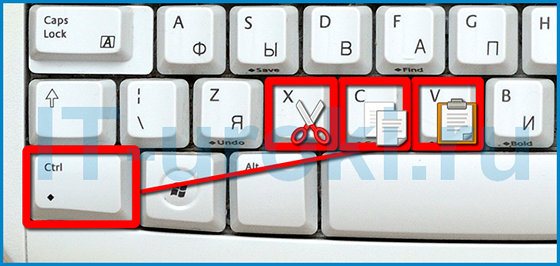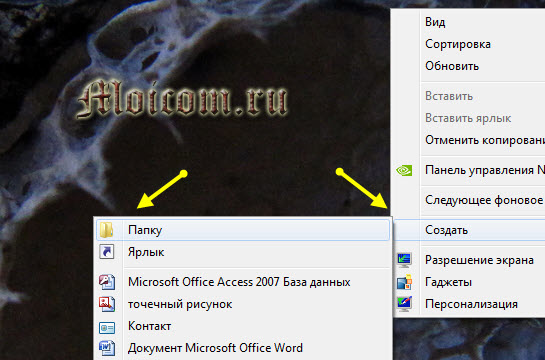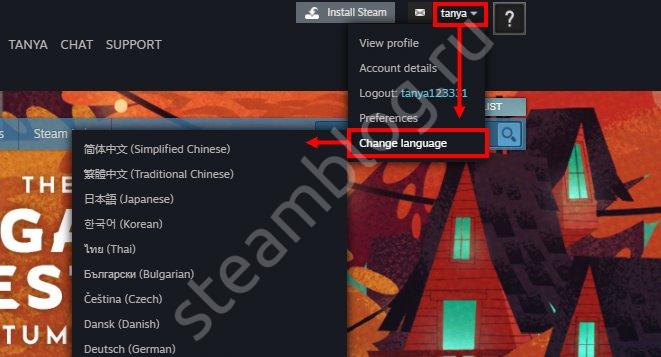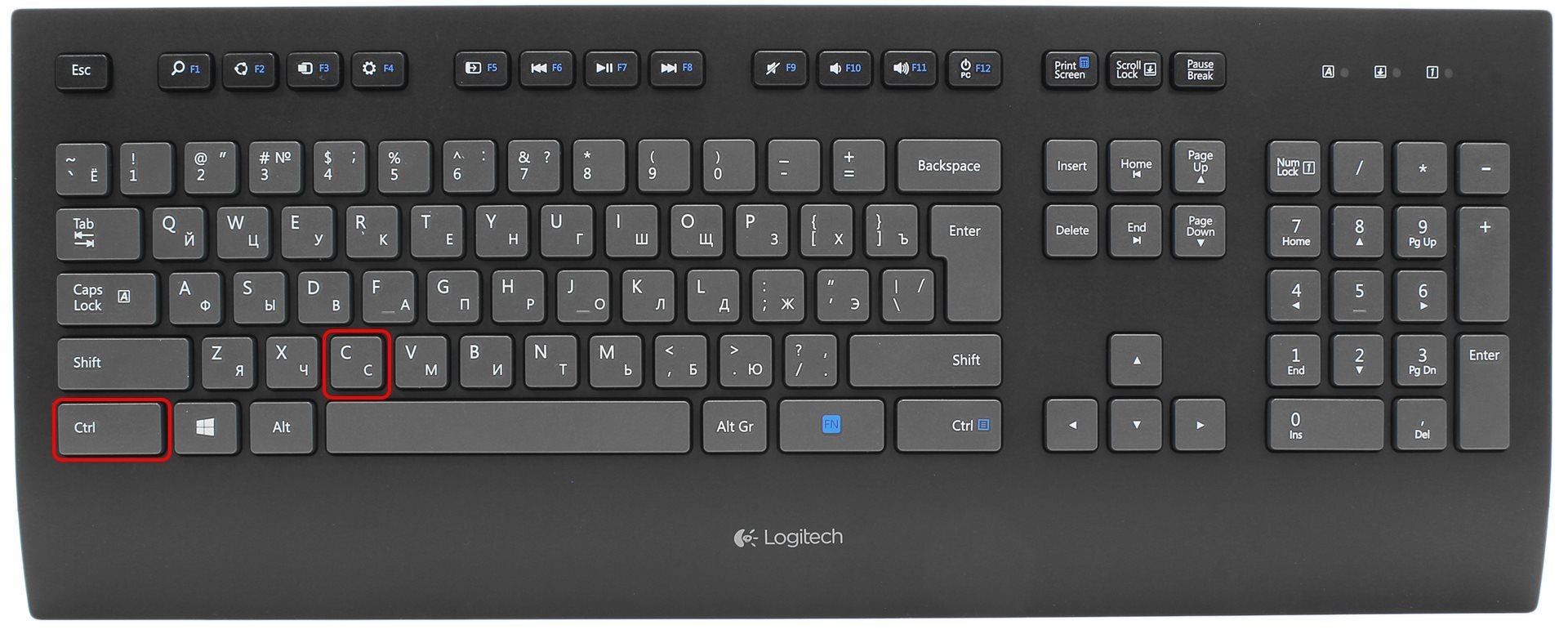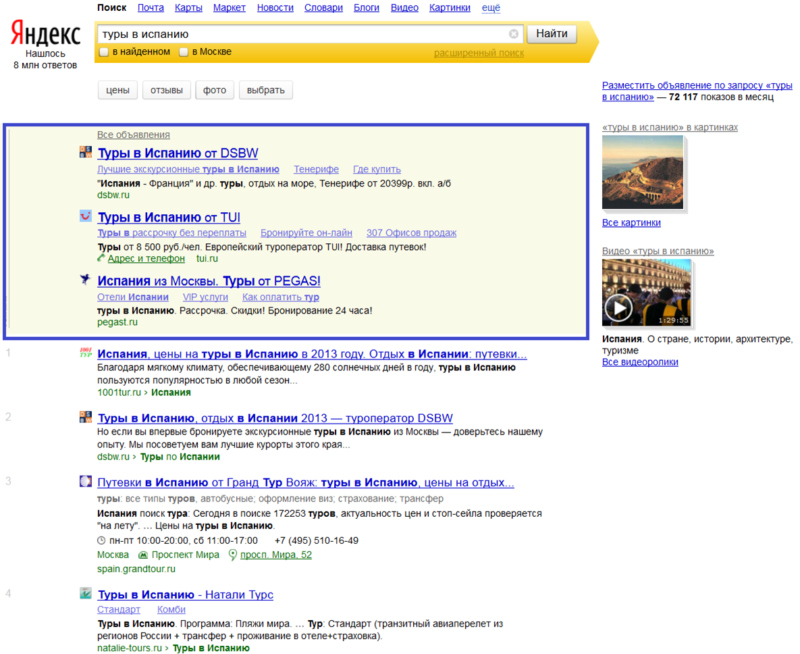Как поменять язык на клавиатуре с помощью горячих клавиш
Содержание:
- Удаление раскладки
- Предпочитаемый мной способ переключения раскладок
- Переключение языковой раскладки клавиатуры на MacBook
- Как переключать язык на Макбуке (на Mac OS) — ОчПросто.ком
- Исправление ошибки стандартными инструментами
- Приложение для установки русского в Samsung
- Как установить и настроить Punto Switcher
- Смена языка, используемого компьютером Mac
- Пунктуация и небуквенная орфография
- Пропала раскладка клавиатуры в Windows 10
- Выбрать раскладку клавиатуры
- Способ 2: Gsgen
- Изменения языка программ
- Латинские многоязычные раскладки
- Как изменить сочетание клавиш для переключения раскладки
- Программный способ
Удаление раскладки
Для восстановления старой клавиатурной раскладки выполните те же
действия в обратном порядке:
- Откройте диалог редактирования раскладок, щёлкнув правой кнопкой мыши по
индикатору «RU/EN» в правом нижнем углу экрана и выбрав
в появившемся контекстном меню пункт «Параметры». - Нажмите на кнопку «Добавить».
В открывшемся диалоге добавления новой раскладки укажите язык
«Русский (Россия)» и клавиатурную раскладку
«Русская». - Замените раскладку, используемую для ввода по умолчанию, с раскладки
«Русская (международная)» на только что добавленную раскладку
«Русская», выбрав соответствующий пункт в выпададающем
списке в верхней части диалога (eсли по умолчанию в системе используется
английский язык ввода — оставьте его без изменений). Примените выполненные
действия нажатием на кнопку «OK». - Откройте диалог установки и удаления программ («Пуск →
Панель управления → Установка и удаление программ»). Найдите
строчку с заголовком «Клавиатурная раскладка «Русская
(международная)», выберите её и нажмите на кнопку
«Удалить». В случае необходимости подтвердите своё намерение
удалить раскладку нажатием на кнопку «Да». Если система
попросит разрешения на внесение изменений — дайте своё согласие.
Предпочитаемый мной способ переключения раскладок
Я использую для переключения клавиатурных раскладок программу
«Punto Switcher». Причём я делаю это не
потому, что программа умеет переключать раскладки автоматически (эта функция
у меня отключена), — а потому, что она позволяет назначить раскладкам очень
простые, а главное — разные комбинации клавиш. Такой подход позволяет
полностью избавиться от необходимости когда-либо переводить взгляд на индикатор
раскладки в правом нижнем углу экрана. Я нашёл удобным использовать
для включения русской и латинской раскладок правую и левую клавиши «Shift»
соответственно. Если я не помню, какая раскладка в данный момент включена —
я нажимаю соответствующую клавишу «Shift», после чего уверенно ввожу текст
на соответствующем языке.
Такой же, в сущности, подход, как оказалось, использовался в своё время
на советских персональных компьютерах серии ЕС (см., например,
фотографию
компьютера ЕС-1845 — обратите внимание на клавиши
«Рус» и «Лат» в правом и левом углах клавиатуры соответственно). Замечание: для того, чтобы настроить Punto Switcher для работы с
нестандартными раскладками, нужно воспользоваться программой «Настройка
раскладок», входящей в комплект поставки Punto Switcher’а
Замечание: для того, чтобы настроить Punto Switcher для работы с
нестандартными раскладками, нужно воспользоваться программой «Настройка
раскладок», входящей в комплект поставки Punto Switcher’а.
Переключение языковой раскладки клавиатуры на MacBook
Одно из первых действий, которое хочет совершить пользователь на своём новеньком Макбуке, — это переключение английского языка на русский.
Он по привычке нажимает кнопки, которыми пользовался на Виндовс, но никакого результата не получает. Традиционные Ctrl+Shift и Alt+Shift не работают. На самом деле всё просто: Mac OS отличается от Виндовс и «горячими» клавишами, и командами.
Ничего сложного в работе с MacBook нет, нужно только привыкнуть и запомнить основные моменты.
Обратите внимание на кнопку Command (cmd), расположенную рядом с пробелом. С её помощью можно выполнить множество действий, в том числе поменять раскладку. https://www.youtube.com/embed/TtwHNhvX1O0
Есть несколько способов переключения раскладки
Переключение раскладки клавиатуры «горячими» клавишами и с помощью Меню
- 1-й способ. Находим кнопку Command и нажимаем Command+пробел.
- 2-й способ. Нажимаем Ctrl+пробел.
- 3-й способ. Щёлкаем на флажок в строке меню.
Если переключение не произошло, проверяем, в рабочем ли состоянии находится клавиатура. Если другие команды выполняются, значит, технически всё в порядке, но требуются некоторые настройки. Проведём их.
Одно из сочетаний горячих клавиш
Настройка смены языка
- Слева вверху находим значок яблока и кликаем по нему. В выпадающем списке выбираем «Системные настройки».
- В появившемся окне видим ярлык «Язык и регион», кликаем.
- Появляется окно, где в пункте «Предпочитаемые языки» имеется список из тех вариантов, которые можно переключать командами с клавиатуры.
- Если русского (или другого необходимого) языка там нет, нужно нажать на «плюс» и добавить его.
- Если вы поставите русский основным, все элементы интерфейса Mac OS будут отображаться на нём. Но для того чтобы эта функция начала действовать, необходимо перезагрузить компьютер.
- Проверяем, работают ли «горячие» клавиши: Cmd+пробел и Ctrl+пробел.
Выберите раскладку из списка предпочитаемых или установите новую
Язык переключается со второго раза. Что делать?
«Горячие» клавиши настроены и работают, но раскладка переключается с одной на другую только со второй попытки. Почему так бывает?
Эта особенность появилась после выхода Mac OS Sierra и заключается в конфликте горячих клавиш. Дело в том, что именно после обновления до этой версии ОС появился знаменитый ой помощник Siri. А вызывается Siri комбинацией Cmd+пробел. Вот и получается, что система не понимает с первой попытки, чего вы от неё хотите.
Исправить эту проблему легко, достаточно зайти в настройки помощника и изменить сочетание кнопок для его вызова. Аналогично меняются данные для других приложений, если вдруг они тоже совпали.
Измените шорткат для вызова помощника, если он совпадает с переключением языка
Смена настроек Siri. Пошаговая инструкция
- Кликаем по Apple, затем по пункту меню «Системные настройки».
- В появившемся окошке выбираем Siri.
- В строке «Сочетание клавиш» задаём такой вариант, который будет удобно использовать для вызова ого помощника.
Смена комбинации «горячих» клавиш
Эта функция очень понравится тем, кто перешёл на Макбук, но при этом желает сохранить старые привычки. Например, менять раскладку так, как он привык. Выполняем следующую пошаговую инструкцию.
- Кликаем по значку яблока слева вверху, выбираем «Системные настройки».
- В новом окне находим ярлык «Клавиатура», в котором видим сверху несколько вкладок.
- Открываем вкладку «Сочетания клавиш», в столбике меню слева выбираем «Источники ввода».
- Появляется поле, в котором нужно щёлкнуть по текущему варианту и набрать на клавиатуре нужную комбинацию. Например, Ctrl+Shift, и вам не придётся запоминать ничего нового.
Здесь вы можете выбрать вариант из предложенных или задать свой
Смена раскладки с помощью приложения Punto Switcher
Приложение Punto Switcher от Яндекса — возможно, самый удобный способ менять раскладку на Макбуке. Дело в том, что оно проводит изменения автоматически и вам вообще не придётся никуда нажимать. Каков же принцип работы этого приложения?
Допустим, вы хотите набрать слово «машины», но у вас сейчас стоит английский. Вы печатаете, и получается странное слово vfibys. Punto Switcher видит, что произошла ошибка, и переключает вас на русский, а слово переводит. Вот и всё!
Полезные советы
- Если вам не нужна функция ого помощника, отключите её, сняв галочку в строке «Включить Siri».
- Если, переключая раскладку, удерживать Cmd, появится список доступных языков, из которых можно выбрать нужный в данный момент.
Вот и всё, что нужно знать о переключении раскладки клавиатуры на Макбуке. Если статья вам пригодилась, оставляйте свои комментарии!
Как переключать язык на Макбуке (на Mac OS) — ОчПросто.ком
Новые пользователи компьютеров Apple после их приобретения и начала использования часто сталкиваются с рядом проблем — всё-таки операционные системы Mac OS и Windows (с которой, в основном, все и переходят на Мак) не совсем одинаковые, а кое в чем даже очень разные.
Распространенная проблема новичка в Mac OS, с которой пользователь сталкивается практически сразу после начала работы на компьютере — как переключить язык на своем новеньком MacBook?
По привычке нажимая Shift+Alt пользователь понимает, что ничего не происходит. И даже Shift-Ctrl не помогает.
Неудивительно, что язык не переключается, ведь в Mac OS немного другие функциональные клавиши, так же как и их комбинации.
Например, основная клавиша на Маке — command, она же cmd, гораздо функциональнее чем аналогичная в Windows. И сменить раскладку клавиатуры она нам тоже поможет.
Как переключить язык в Mac OS
Для переключения языка на Маке используется комбинация cmd+пробел, аналогичная Shift+Alt в Windows. В последних версиях Mac OS по умолчанию установлена комбинация ctrl+пробел.
В открывшемся окне настроек вашего Mac выберите пункт «Язык и регион».
В следующем окне вы увидите список включенных в данный момент языков, если вашего в нем нет, нажмите плюсик и добавьте необходимый.
После вышеназванных манипуляций язык в вашем Макбуке будет переключаться как и должен, при нажатии cmd+пробел.
Кстати, если после нажатия этой комбинации не отпускать клавишу cmd, через долю секунды вы увидите на экране список подключенных языков и сможете переключаться между ними не наугад, а зная, какой вы сейчас выбрали.
Если сочетание клавиш cmd+пробел не работает, и язык не переключается, попробуйте использовать ctrl+пробел, так как именно оно установлено в последних версиях операционной системы Mac OS X по умолчанию.
Проверить, какая комбинация клавиш для смены языка установлена у вас, а также переназначить функцию смены раскладки на более удобные и привычные для вас клавиши можно в настройках компьютера следующим способом.
Как изменить клавиши смены раскладки на Mac OS
Для того, что бы назначить кнопки, при нажатии которых будет происходить смена языка, проделайте следующие действия.
1. Откройте настройки клавиатуры
Откройте основные настройки вашего компьютера Mac нажав на иконку яблочка в верхнем левом углу, и выбрав в выпадающем меню пункт «Системные настройки».
В открывшемся списке найдите и откройте настройку с названием «Клавиатура».
2. Выберите удобное вам сочетание клавиш
Во вкладке «Сочетания клавиш» в левой её части выберите пункт с названием «Источники ввода». После этого, в правой части окна настроек вы можете создать любую удобную вам комбинацию клавиш, которая будет отвечать за смену языка на вашем Маке. Просто кликните мышью в текущую комбинацию, после чего введите новую на клавиатуре, к примеру — cmd+пробел.
Почему язык переключается со второго раза
- После обновления на последнюю на данный момент версию операционной системы Mac OS многие пользователи стали жаловаться, что при попытке переключить язык флажок в строке статуса меняется, однако язык остается прежним, и лишь после второго нажатия происходит переключение раскладки.
- Если вы столкнулись с такой проблемой после обновления на новую операционную систему Mac OS Sierra, то причина, скорее всего, кроется в конфликте горячих клавиш.
Исправление ошибки стандартными инструментами
Если использование нового профиля не возможно, попробуйте воспользоваться следующими стандартными средствами:
Воспользуйтесь стандартным средством устранения неполадок. Пройдите в Параметры Windows – Обновление и Безопасность – Вкладка “Устранение неполадок” , найдите “Клавиатура” и запустите его.
Попробуйте выполнить базовую проверку на повреждение системных файлов. Для этого в окне командной строки введите sfc /scannow
Выполните Inplace Upgrade – обновление системных файлов из образа системы. Скачайте Media Creation Tool с официального сайта Microsoft. Запустите загруженное приложение и выберите действие “Обновить компьютер сейчас”. Приложение скачает образ системы и автоматически начнет установку.
Приложение для установки русского в Samsung
Ещё один способ добавить русский язык — это загрузить приложение из Google Play. Воспользуйтесь утилитой по этой ссылке. Она является локальным инструментом для изменения языка в системе телефона. Из-за специфической работы Андроид функции приложения могут не распространяться на некоторые пункты меню или файловые папки. Тем не менее основные разделы телефона, включая название пунктов главного меню вам удастся заменить на русский язык.
Чтобы поменять его, нажмите вверху главного окна в запущенном приложении вкладку «Recent» и найдите его в списке.
Приложение позволяет устанавливать несколько языков и быстро сменять их. Например, если вы хотите попрактиковаться в изучении немецкого. И уже знаете часть слов на этом языке.
Использование русификатора MoreLocale 2
В Google Play имеется не так много русификаторов, как того хотелось бы. Одним из них является MoreLocale 2 . Приложение является бесплатным и совместимым с огромным количеством устройств. Фактически оно содержит в себе все те языковые пакеты, которые имеются в операционной системе Android по умолчанию, до воздействия на неё китайского производителя.
Для начала вам необходимо установить данную программу. После этого совершите следующие действия:
Шаг 1. Активируйте раздел настроек «Для разработчиков» . В нашей недавней статье уже писалось о том, как это сделать. В случае с англоязычной версией операционки вам нужно для начала проследовать в «Settings».
Шаг 2. Далее нажмите на пункт «About Phone».
Шаг 3. Здесь тапните примерно 7-10 раз по пункту «Build Number». Это активизирует права доступа для разработчиков, о чём уведомит всплывающее уведомление «You are now a developer».
Шаг 4. Нажмите клавишу «Назад». Проследуйте в только что появившийся раздел «Developer Options».
Шаг 5. Здесь необходимо активировать флажок около пункта «USB Debugging», тем самым включив режим отладки по USB..
Шаг 6. Теперь вам потребуется архив с исполнительным ADB-файлом. Скачайте и распакуйте его в корень диска C своего компьютера.
Шаг 7. Подключите девайс к компьютеру при помощи USB-кабеля. Далее запустите командную строку. Для этого откройте меню «Пуск» и введите в поисковое поле «adb» (без кавычек), щелкнув левой кнопкой мыши по отобразившемуся результату.
Шаг 8. Введите в командную строку следующее: cd c:ADB. Нажмите Enter.
Шаг 9. Введите команду «adb devices», после чего нажмите Enter. Так вы увидите кодовое имя подключенного к компьютеру устройства. Если система не может определить смартфон, то что-то пошло не так — вполне возможно, что вы используете некачественный кабель.
Шаг 10. Введите по порядку следующие команды:
- pm list packages morelocale
- pm grant jp.c.c_lis.ccl.morelocale android.permission.CHANGE_CONFIGURATION
Обратите внимание: командная строка не поддерживает функцию копирования. В связи с этим вводить весь текст придется вручную
Шаг 11. Отключите смартфон от компьютера и откройте программу MoreLocale 2.
Шаг 12. Найдите в списке языков «Russian». Нажмите на этот пункт.
Система автоматически будет локализована. На этом ваши действия завершены!
Как установить и настроить Punto Switcher
Программа для исправления неправильной раскладки текста от разработчиков Яндекса – Punto Switcher. Ссылка на скачивание – https://yandex.ru/soft/punto/ Программа автоматически переводит текст в нужную раскладку, даже если вы начали писать абракадабру на русском или английском языке, она узнает слова. За это отвечает функция “Автопереключение”. После установки Punto Switcher у вас появится новый языковой индикатор:
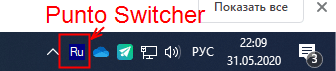
Если вы нажмете правой кнопкой мыши на переключатель языка от Punto Switcer, то вам откроются настройки программы. Здесь вы можете активировать функцию “Автопереключение”, которая будет распознавать язык вводимого текста и автоматически переключать раскладку.
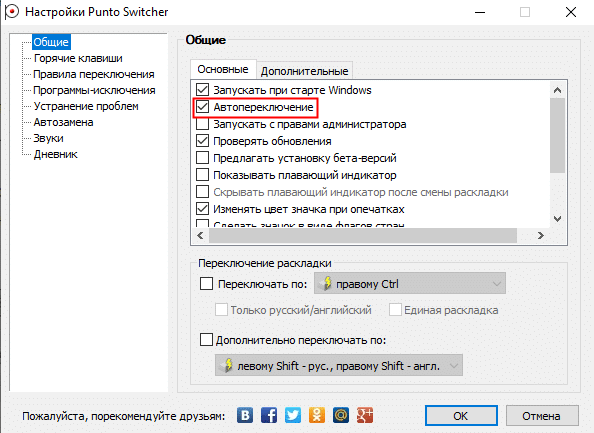
Если вам не нужна эта функция, то вы можете ее отключить, а при обнаружении неправильной раскладки, быстро конвертировать текст при помощи “Pause Break”. еСЛИ ВЫ НАЧАЛИ ПИСАТЬ ТАК (случайно нажали Caps Lock), то исправить регистр вам помогут горячие клавиши “Alt+Break”. Выделите текст и нажмите горячие клавиши. Alt + Scroll Lock помогут вам транслитерировать выделенный текст. В программе назначены еще горячие клавиши, о которых вы можете узнать в специальном разделе программы или назначить свои:
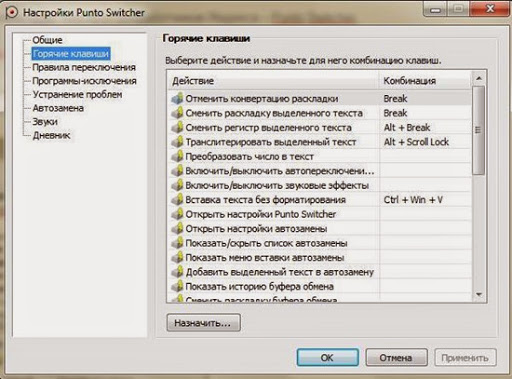
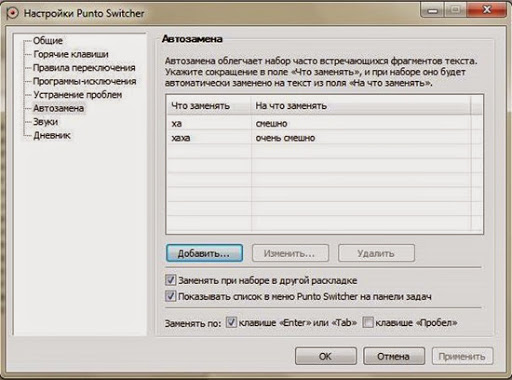
Источник статьи: http://mycrib.ru/2020/05/perevesti-text-raskladku.html
Смена языка, используемого компьютером Mac
Компьютер Mac настроен для отображения языка страны или региона, где он был приобретен, но можно выбрать другой язык. Например, если компьютер Mac приобретен в США, но Вы работаете в основном на русском языке, можно настроить Mac для использования русского языка.
Можно также устанавливать различные языки для отдельных приложений. Например, когда в системе задан русский язык, можно отображать определенное приложение на английском.
-
На Mac выберите пункт меню «Apple» > «Системные настройки», затем нажмите «Язык и регион».
Открыть настройки языка и региона
-
Нажмите «Основные».
-
Выполните одно из следующих действий.
- Добавьте язык: Нажмите кнопку «Добавить» , выберите один или несколько языков в списке и нажмите «Добавить».Список делится разделительной линией. Над разделительной линией отображаются языки, которые полностью поддерживаются macOS и на которых будут отображаться меню, сообщения, веб-сайты и т. д. Под разделительной линией отображаются языки, для которых в операционной системе macOS отсутствует полная поддержка, но которые могут поддерживаться используемыми программами и на которых отображаются меню и сообщения этих программ, а также некоторые веб-сайты.Если текст на выбранном языке невозможно ввести с помощью источника ввода, выбранного в меню ввода, то откроется список доступных источников ввода. Если источник ввода не был добавлен на этом этапе, его можно добавить позднее в панели «Источники ввода» настроек клавиатуры.
- Измените основной язык: Перетяните другой предпочитаемый язык в начало списка предпочитаемых языков.Если операционная система macOS или программа поддерживает этот основной язык, на нем отображаются меню и сообщения. Если язык не поддерживается, будет использован второй язык в списке, и т. д. Этот язык также может использоваться на веб-сайтах, поддерживающих его.Порядок языков в списке определяет отображение текста при вводе символов шрифта, принадлежащего нескольким языкам. См. раздел Если международные шрифты отображаются неверно.
Если на Вашем Mac есть несколько пользователей и Вы хотите отображать выбранный Вами основной язык в окне входа для всех пользователей, нажмите всплывающее меню действий , затем выберите «Применить к окну входа».
-
На Mac выберите пункт меню «Apple» > «Системные настройки», затем нажмите «Язык и регион».
Открыть настройки языка и региона
-
Нажмите «Программы».
-
Для этого выполните следующее:
- Выбор языка для приложения. Нажмите кнопку добавления , выберите приложение и язык во всплывающих меню, затем нажмите «Добавить».
- Выбор языка для приложения в списке. Выберите приложение, затем выберите новый язык во всплывающем меню.
- Удаление приложения из списка. Выберите приложение, затем нажмите кнопку удаления . Для приложения будет использоваться язык по умолчанию.
Если приложение открыто, возможно, Вам потребуется закрыть его и открыть снова, чтобы увидеть изменения.
Пунктуация и небуквенная орфография
Начнем с кавычек. Левая кавычка набирается левой рукой, правая — правой. Наружные кавычки в нижнем регистре, внутренние в верхнем. Такой подход позволяет (даже несведущему в типографике) всегда набирать правильные кавычки для любого языка.
| Язык | Основные | Внутренние |
| Английский | “…” | ‘…’ |
| Арабский | «…» | ‹…› |
| Венгерский | „…“ | ‚…‘ |
| Датский | »…« | ›…‹ |
| Китайский | “…” | ‘…’ |
| Русский | «…» | „…“ |
| Шведский | ”…” | ’…’ |
| Японский | ?…? | ?…? |
https://ru.wikipedia.org/wiki/Кавычки
Дефис и тире. Дефис — небуквенный орфографический знак, он в верхнем регистре. Тире — знак препинания, оно в нижнем регистре (так как встречается чаще дефиса).
Знак ударения непременно должен быть на клавиатуре. Постоянно приходится наблюдать за такими высокотехнологичными и инновационными методами ввода текста: большая, временные или стОящий. Это ужа?сно.
Знаки «!», «?», «;», «:», «.» расположены под левую руку, потому что после них может ставиться абзац (а Enter нажимается правой рукой).
Трагедия запятой перешла в легкий фарс.
| ! | U+0021 | ||
| ? | U+003F | § | U+00A7 |
| ; | U+003B | ?? | U+0300 |
| U+003A | ?? | U+0301 | |
| . | U+002E | * | U+002A |
| — | U+2014 | ? | U+2010 |
| U+00AB | „ | u+201E | |
| U+00BB | “ | U+201C | |
| “ | U+201C | ‘ | U+2018 |
| ” | U+201D | ’ | U+2019 |
| , | U+002C | ? | U+02BC |
| ( | U+0028 | U+005B | |
| ) | U+0029 | U+005D | |
| U+002F | < | U+007B | |
| # | U+0023 | > | U+007D |
Пропала раскладка клавиатуры в Windows 10
При повреждении системы некоторые опции исчезают или отказываются корректно работать. За языковую панель в системе отвечает приложение ctfmon.exe, которое находится в директории Windows/System32. Иногда, из-за повреждений системы, данное приложение может быть утрачено или перестанет запускаться вместе с системой. Для возможного решения данной проблемы выполните следующие действия:
- Исправление или восстановления целостности системы. Как восстановить систему можно узнать в данной статье.
- Иногда, когда простое восстановление (SFC /scannow или DISM) не помогает, можно попробовать создать новый профиль, в котором, возможно всё будет работать корректно.
- Как еще один вариант, автозапуск ctfmon.exe.
Для добавления службы ctfmon в список автозагрузки откройте окно командной строки или PowerShell от имени администратора и введите команду:
reg add «HKCU\Software\Microsoft\Windows\CurrentVersion\Run» /v CTFMON.EXE /t REG_SZ /d C:\WINDOWS\system32\ctfmon.exe
После чего перезагрузите компьютер и проверьте работу системы.
Выбрать раскладку клавиатуры
В системе для смены языка по-умолчанию используется сочетание клавиш Shift+Alt. Также можно в Windows 10 сменить комбинацию клавиш для смены раскладки клавиатуры на Сtrl + Shift. Для этого откройте Параметры и выполните следующие действия:
- Откроете параметры Устройства и выберите вкладку Ввод
- Выбираем Дополнительные параметры клавиатуры
- Затем переходим в Параметры языковой панели
- Далее открывается привычное всем нам окно Языки и службы текстового ввода, где уже можно изменить сочетания клавиш.
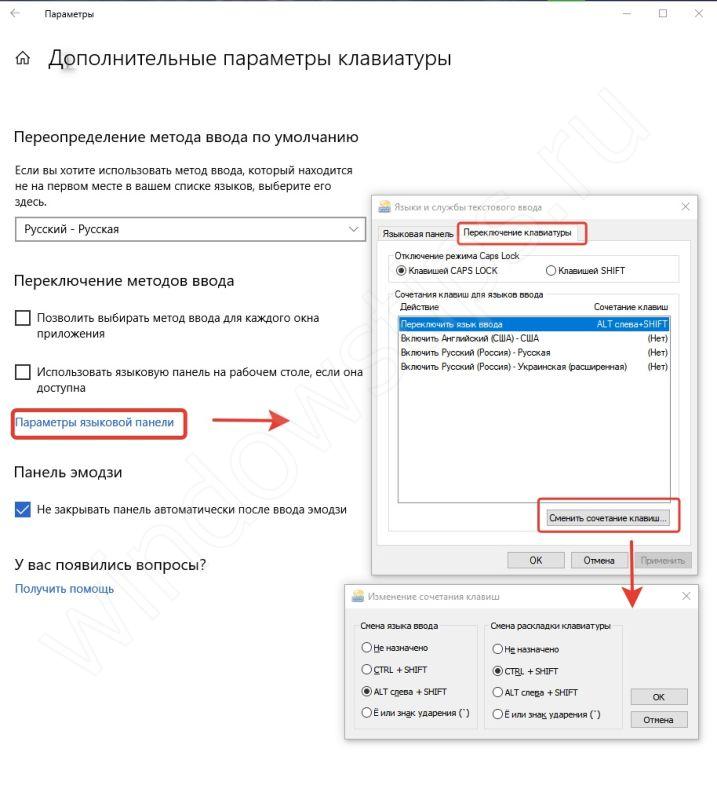
Раньше изменение сочетания клавиш можно было выполнить в Панели управления, но, как мы все знаем, Майкрософт взяла курс на перенос всего из Панели управления в Параметры Windows и успешно реализовала часть своего плана в сборке 1803. С одной стороны, многим такие изменения не очень нравятся, так как старый интерфейс был удобный, логичный и легко запоминался. С другой же стороны, разработчики системы не только переносят, но добавляют и перерабатывают ранее созданные опции для развития системы.
Способ 2: Gsgen
Сайт Gsgen представляет собой небольшой скрипт, который как раз и сосредоточен на переводе раскладок. Для его использования потребуется выполнить всего несколько несложных действий.
- Оказавшись на главной странице сайта, решите, какой текст вы будете переводить, ведь от этого зависит то, в каком блоке будет осуществляться ввод.

После этого вставьте текст и нажмите по кнопке «На русский» или «На латиницу» в зависимости от выбранного варианта перевода.

Вы сразу же увидите слова в новой раскладке.

К сожалению, инструмента для быстрого помещения текста в буфер обмена нет, поэтому его нужно будет выделить левой кнопкой мыши или клавишами Ctrl + A, щелкнуть ПКМ и в контекстном меню выбрать «Копировать», либо же после выделения использовать Ctrl + C.

Изменения языка программ
Сторонние программы работают на том языке, который вы выбрали при установке, но встроенные в Windows приложения и утилиты, загруженные из официального магазина Microsoft, при определении языка интерфейса опираются на настройки системы. Используемый в них язык выбирается на основе данных о местоположении.
-
Чтобы сменить язык во всех стандартных программах Windows, снова откройте окно «Региональные стандарты» в панели управления и перейдите к вкладке «Местоположение». Укажите страну, язык которой вам нужен, и сохраните изменения. Большинство приложений после этого изменят свой язык.
В строке «Основное расположение» выберите из списка нужную страну и нажмите кнопку OK
</p>
-
Если вы заметили, что какие-то программы остались на прежнем языке, то откройте приложение Windows Store и запустите принудительное обновление. Дополнив свою базу данных нужным ЯП, приложения перейдут на выбранный ранее язык.
В Windows Store запустите принудительное обновление приложений
</p>
В более ранних версиях Windows 10 языковые пакеты устанавливаются через панель управления, а в последних — через параметры системы. Универсальный способ — установить ЯП при помощи cab-файла. После того как пакет будет установлен, перейдите в настройки региональных стандартов и измените язык интерфейса, приветствия и стандартных программ.
После выхода финальной версии новой операционной системы многие пользователи продолжают задаваться вопросом о том, как изменить язык интерфейса ОС Windows 10 или русифицировать новинку? Ответ достаточно прост: процесс русификации аналогичен методам, которые подходят для ОС Windows 7 и Windows 8.1, а изменение языка интерфейса при входе можно выполнить различными способами. Однако, если вы с данными процессами незнакомы и хотите более подробно рассмотреть их на примере Windows 10, тогда стоит ознакомиться с некоторыми советами.
Читайте на SoftikBox:Способы бесплатно обновить XP или Vista до Windows 10?
Изменить язык в Windows 10 можно с помощью раздела Параметры. Для этого выполняем следующие действия:
Откроется новое окно. В левом меню выбираем «Регион и язык». Нажимаем «Добавить…».
Откроется новое окно с выбором подходящего пакета. Выбираем нужный.
После добавления нового параметра в настройках появится соответствующий пункт. Если вы хотите его сделать языком интерфейса, нажимаем «Использовать как основной язык».
Стоит отметить, что при входе в систему пользователь часто сталкивается с необходимостью ввода логина и пароля. Эти символы вводятся только на латыни. Поэтому, если вас интересует, как установить английский язык ввода по умолчанию на ОС Windows 10, то стоит в этом же окне выбрать English.
- В дальнейшем, при вводе логина и пароля автоматически будет использоваться английский.
- Если же вы намерены сменить ввод данных только для одного аккаунта, а для другого оставить русский или английский, стоит выполнить следующее. Открываем «Панель управления» и выбираем при режиме «Мелкие значки» раздел «Региональные стандарты».
Откроется новое окно. Переходим во вкладку «Дополнительно» и нажимаем «Копировать параметры».
Сверяем нужные параметры, ставим отметку возле того пункта, который вам подходит и жмём «ОК».
Теперь речь приветствия или новые учётные записи пользователя Windows 10 будут отображаться на заданном языке. Менять его при входе не придется.
Чтобы русифицировать Windows 10, необходимо нажать «Win+Q» и в строку поиска ввести запрос «language».
После выдачи результатов выбираем «Add a language».
Запустится раздел «Панели управления» Windows 10 для настройки речи. Здесь нужно добавить необходимый региональный параметр, в данном случае – русский. Для этого жмём «Add a language».
Появится новое окно, в котором из списка выбираем «Русский» и кликаем «Add».
После открываем «Свойства …», нажав соответствующую кнопку.
Выбираем «Загрузить и установить языковый пакет». Таким образом можно устанавливать другие языки.
После инсталляции возвращаемся в окно настроек и переходим в раздел «Advanced settings». Языком системы выбираем «Русский» и кликаем «Сохранить».
После выполнения вышеуказанных действий стоит перезагрузить компьютер с Виндовс 10, чтобы изменения вступили в силу.
О том, как ещё поменять язык Windows 10 на английский по умолчанию смотрите в видео:
Самыми счастливыми пользователями ПК можно считать жителей англоязычных стран. В отличие от всех нас, им никогда не приходится ломать голову над сменой клавиатурной раскладки. Поскольку нам не так повезло, разберемся, как поменять язык в Windows 10, включая версию Single Language, созданную Microsoft для домашних пользователей.
Латинские многоязычные раскладки
Клавиатурная раскладка «США международная»
Поддерживает все основные западноевропейские языки.
Символы «`», «~», «^», «’» и «»» можно вводить, набирая соответствующую
мёртвую клавишу («à»,
«ã»,
«â»,
«á» и
«ä») и нажимая после этого на пробел (например:
«м. к. à», «пробел» → «`»,
«Shift»+«м. к. à», «пробел» → «~» или
«Shift»+«м. к. á», «пробел» → «»»).
Расширенная британская раскладка
Представляет собой почти прозрачную замену стандартной
британской раскладке (отличается от неё только мёртвой клавишей
«à», если не учитывать дополнительные
символы, вводимые с помощью правой клавиши «Alt»).
Стандартная хорватская раскладка
Эта раскладка позволяет набирать тексты на всех современных
славянских языках, использующих латиницу, а также — тексты на венгерском языке.
Символ «^» можно вводить, набирая соответствующую мёртвую клавишу и нажимая
после этого на пробел: «Alt Gr»+«3», «пробел» → «^».
Канадская многоязычная раскладка
Ввод специальных символов, помеченных
красным цветом, а также мёртвые клавиши,
изображённые в средних колонках, активизируются с помощью правой клавиши «Alt».
Ввод букв и специальных символов, помеченных
синим цветом, а также мёртвые клавиши,
изображённые в колонках справа, активизируются с помощью правой клавиши
«Ctrl».
Комбинация
«правый Ctrl»+«Shift»+«/» позволяет
вводить мягкий перенос (невидимый символ, разрешающий перенос слова).
Символ «^» и интерпункт («·»), а также отдельностоящие диакритические
знаки («¸», «˛», «¨», «`», «˚», «¯», «´», «˝», «˘» и «ˇ») можно вводить,
набирая соответствующую мёртвую клавишу и нажимая после этого на пробел:
«м. к. â», «пробел» → «^»,
«правый Ctrl»+«.», «пробел» → «·»
и т. п.
Финская многоязычная раскладка
(скачать раскладку можно
здесь)
Отличается одновременно очень широким диапазоном
поддерживаемых букв и наличием пространства для дальнейшего расширения.
Кроме европейских языков (которые эта раскладка, судя по всему,
поддерживает все), позволяет также вводить тексты на вьетнамском и
многих других языках.
Многоязычная раскладка Colemak
(скачать раскладку можно
здесь)
Позволяет набирать тексты на всех современных европейских
языках, кроме саамского и, может быть, каких-то ещё очень экзотических.
Подробное описание с полным списком доступных символов можно прочитать на
официальном сайте.
Ввод символов, помеченных синим цветом,
активизируется по нажатию на клавишу «Alt Gr»+«\» (например:
«Alt Gr»+«\», «c» → «» или
«Alt Gr»+«\», «Shift»+«.» → «≥»).
Неразрывный пробел вводится по схеме
«Alt Gr»+«Shift»+«пробел» → « ».
Как изменить сочетание клавиш для переключения раскладки
Изменить сочетание клавиш для переключения раскладки клавиатуры в Ubuntu можно двумя основными способами:
- Используя утилиту Gnome Tweaks
- Используя штатную утилиту Параметры системы (Settings)
Почему мы рассматриваем два способа? Дело в том, что штатная утилита Параметры системы не позволяет установить такие сочетания, как Ctrl+Shift, Alt+Shift и некоторые другие. Утилита Gnome Tweaks позволяет это сделать.
Смена сочетания клавиш через утилиту Gnome Tweaks
Если у вас не установлена утилита Gnome Tweaks, то ее нужно сначала установить. Это можно сделать через штатный Менеджер приложений Ubuntu, используя поиск по фразе «gnome tweaks«. На русском языке приложение переведено как «Доп. настройки GNOME«.
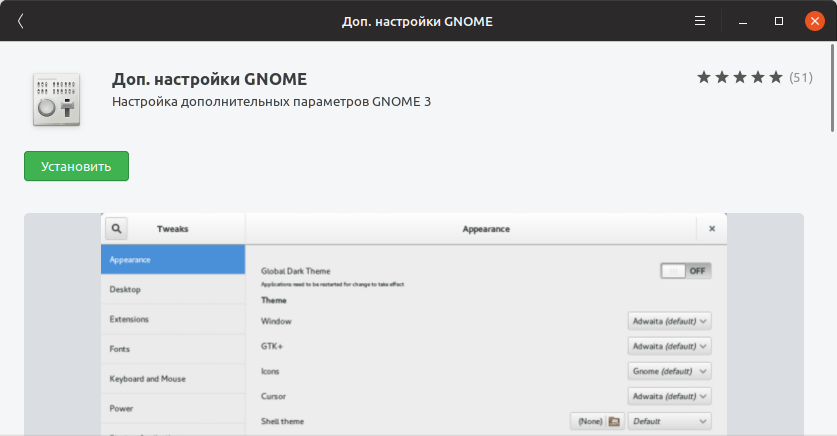
Также можно установить Gnome Tweaks через терминал. Откройте терминал (для этого можно нажать сочетание клавиш Ctrl+Alt+T). Выполните команду:
Запустите утилиту Gnome Tweaks. Запустить можно из Лаунчера (иконка «Доп. настрой…«).
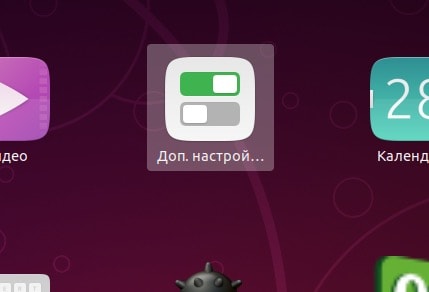
Выберите вкладку Клавиатура и мышь и нажмите кнопку Дополнительные параметры раскладки

Откроется окно с разворачивающимся списком настроек комбинаций клавиш. Найдите пункт Переключение на другую раскладку. Установите галочку напротив сочетания, которое вы хотите использовать для переключение раскладки клавиатуры.
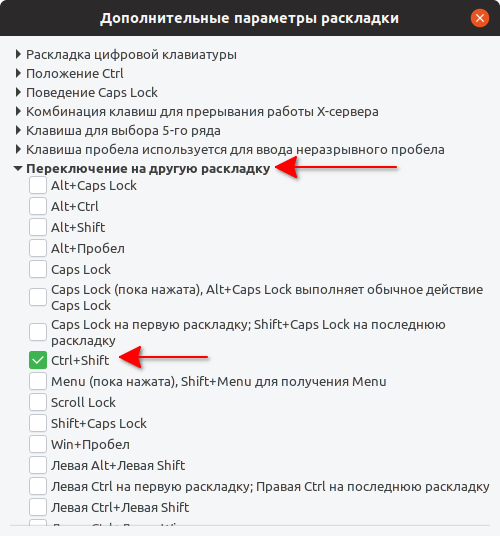
Смена сочетания клавиш через Параметры системы
Как было сказано выше, сочетание клавиш для переключения раскладки клавиатуры можно изменить через Параметры системы, но данная утилита не поддерживает установку некоторых сочетаний, которые часто используются для переключения раскладки.
Запустите Параметры системы. Для этого можно нажать сочетание клавиш Super+A и в Лаунчере найти значок Параметров системы — Параметры (Settings).
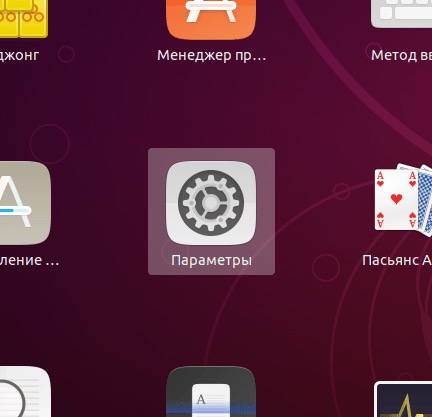
Откроется окно Параметров системы. Перейдите на вкладку Устройства.

Перейдите на вкладку Клавиатура. В правой части вы можете видеть список «Комбинации клавиш», который содержит список используемых в текущий момент сочетаний клавиш в системе.

Комбинации клавиш, используемые для смены раскладки клавиатуры, представлены пунктами:
- Переключиться на предыдущий источник ввода — по умолчанию Super+Shift+Пробел
- Переключиться на следующий источник ввода — по умолчанию Super+Пробел
Нажмите на соответствующий пункт, чтобы изменить сочетание клавиш для него. Откроется окно для ввода нового сочетания.
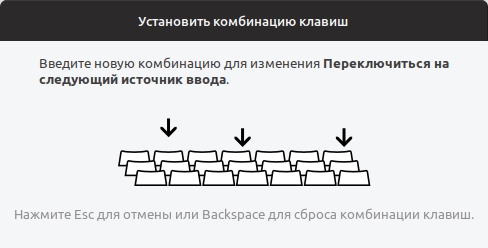
Нажмите на клавиатуре новое сочетание клавиш. Не все сочетания можно использовать в этом окне. Если сочетание можно установить, то оно отобразится в окне. Если оно вам подходит, нажмите кнопку Установить.
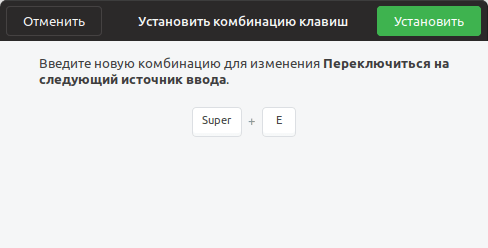
Программный способ
Если горячие клавиши не подходят, можно поменять способ ввода с помощью языковой панели, которая встроена в систему по умолчанию. Она находится на нижней панели рабочего поля.
При нажатии на нее, появляется список, в котором сложно выбрать желаемый вариант ввода текста. Замена выбранного варианта производится по той же схеме.
Установить язык на панели проще, когда необходимо добавить язык из большого списка предложенных вариантов.
Рассматриваемая панелька, позволяющая поставить русский язык, может быть вынесена на рабочий стол, чтобы восстановить на компьютере языковую панель на первоначальное место, необходимо нажать на кнопку сворачивания, располагающуюся в верху окна.