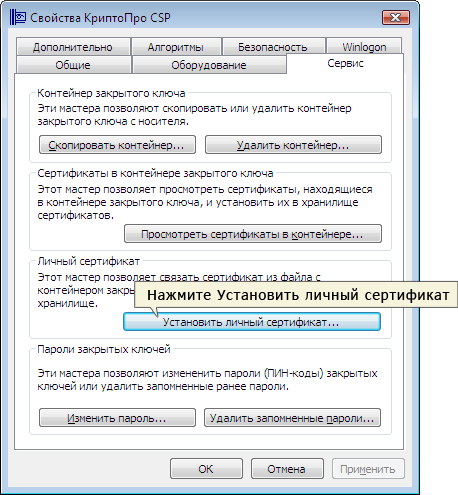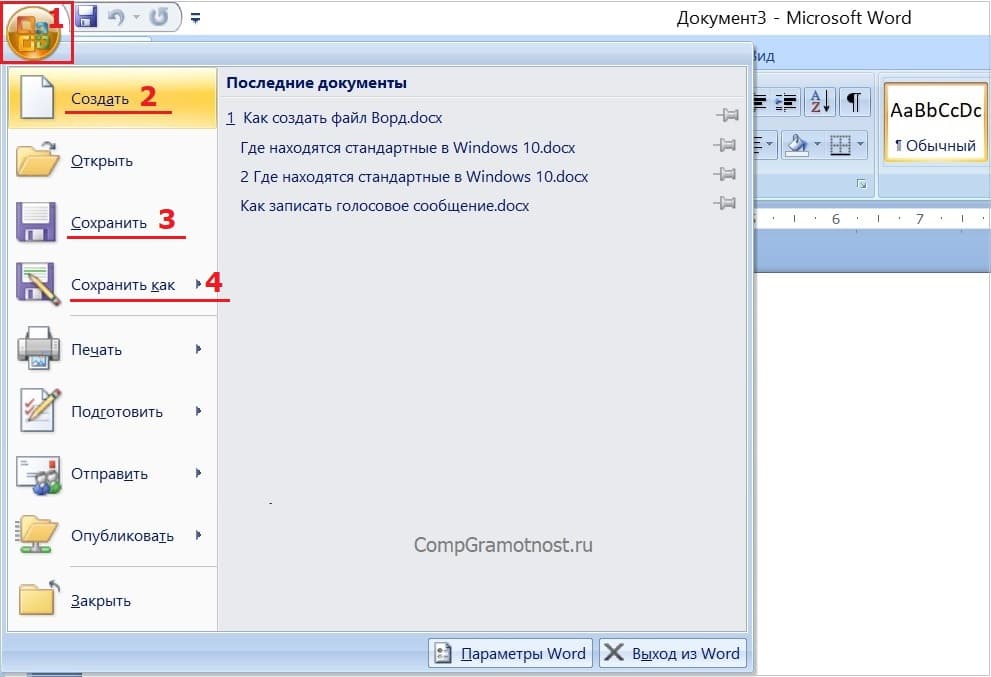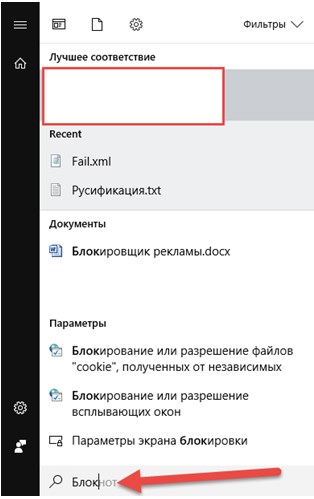Как подписать документ электронной подписью
Содержание:
- Как создать электронную подпись и какие меры предосторожности соблюдать
- Из Автокада в Ворд. Вставка чертежа в текстовый редактор
- Стилизация подписей в MS Word
- Как создать ЭЦП и зарегистрировать сертификат онлайн
- Как поставить подпись в PDF-файле
- Невидимая подпись
- Подписываем с помощью программного комплекса «КриптоПРО CSP»
- Использование КриптоАРМ
- Для чего стоит получить сертификат ЭЦП?
- Что необходимо для работы с ЭЦП
- Как заверить документ Ворд электронной подписью: инструкция. Как понять, что документ Ворд подписан цифровой электронной подписью?
- Создания места для подписи
- Невидимая подпись
- Как вставить подложку в Ворде (Word) 2020
- Как сделать линию в «Ворде» для подписи: несколько простых способов
- Что нужно для подписания документа
- Как вставить обычную подпись
- Как подписать весь документ
- Заключение
Как создать электронную подпись и какие меры предосторожности соблюдать
Электронная подпись – средство, имеющее большое юридическое значение, поэтому важно выполнять правила ее хранения, не оставлять без присмотра, обеспечивать условия конфиденциальности. В случае возникновения малейших подозрений о завладении ЭП посторонними лицами следует незамедлительно потребовать приостановки ее действия
То же самое нужно сделать, если вы потеряли ключ. Если появляются какие-то вопросы или беспокойства, всегда можно позвонить в сервисную службу УЦ, где специалисты охотно подскажут вам выход из ситуации. Утрата ключа, как и незаконное завладение им, послужит основанием для приостановки работы сертификата. Это возможно сделать по звонку на короткое время, но в дальнейшем нужно будет посетить офис УЦ, чтобы возобновить подпись.
Из Автокада в Ворд. Вставка чертежа в текстовый редактор
Часто для формирования отчета или пояснительной записки требуется из AutoCAD вставить в Word. Рассмотрим несколько способов перевода из Автокада в Ворд. Мы надеемся, что Вы уже освоили много наших уроков о том, как научиться работать в Автокаде, и этот урок по вставке Autocad в Word будет очень полезен.
Как перевести Автокад в Ворд
Рассмотрим, как Автокад-чертеж вставить в Ворд? Данный текстовый редактор отлично работает с картинками, например, в формате jpeg. Поэтому перенос чертежа из Автокада в Ворд, по большому счету, сводится к сохранению его в виде картинки.
ПРИМЕЧАНИЕ: Копировать из Автокада в Ворд напрямую можно, но результат будет непредсказуемый. Создается как бы ссылка на файл AutoCAD. При двойном щелчке мыши открывается чертеж в формате *dwg, содержащий скопированные элементы. Однако в Word внешний вид этих графических элементов может не всегда устраивать.
Рациональнее всего сделать картинку, а затем перенести ее в Word. Самый грамотный вариант перевода чертежа в картинку – путем сохранения его в pdf. Дальше – дело техники:
- В любом стандартном pdf-редакторе выбрать Файл – Сохранить как.
- Далее указать нужный формат (к примеру, jpeg).
- Затем готовую картинку можно просто перетащить в открытый файл Ворда.
Неоспоримое преимущество данного метода переноса из Autocad в Word – ваш чертеж-картинка будет иметь правильное оформление и нужный масштаб.
Самый быстрый способ перенести картинку из Autocad в Word, хотя и не совсем правильный – сделать скриншот экрана кнопкой Print screen на клавиатуре.
Тут все зависит от поставленной задачи. Поэтому, какой способ вставки из Autocad в Word выбирать, решать вам.
Как перенести чертеж из Ворда в Автокад?
Теперь разберемся, как перенести из Ворда в Автокад.
Существует два варианта:
1. Использовать стандартное копирование через буфер обмена (горячие клавиши Ctrl+C и Ctrl+V – по аналогии, как из Автокада перенести в Ворд).
2. Применить технологию работы с Ole-объектами Автокад. Т.е. когда вы импортируете в чертеж объекты из сторонних приложений, таких как Microsoft Excel, Word, Power Point, Photoshop и т.д.
ПРИМЕЧАНИЕ: Если нужно вставить текст из Автокада в Ворд, достаточно дважды щелкнуть ЛКМ по текстовому полю для редактирования. Затем выделить необходимый текст и, используя комбинацию горячих клавиш «Ctrl+C» — «Ctrl+V», осуществить копирование в Word.
Теперь вы знаете несколько способов, как вставить в Ворд Автокад (чертеж). И пояснительная записка (Ворд или Автокад) может быть оформлена в кратчайшие сроки.
Стилизация подписей в MS Word
Хотя стили подписей к рисункам и таблицам в MS Word по умолчанию выглядят вполне симпатично, вы, возможно захотите их немного изменить под себя. Что ж, нет ничего проще. Для начала отредактируйте уже добавленный вами стиль «по вкусу» (например, добавьте жирности или измените цвет), а затем воспроизведите на клавиатуре комбинацию клавиш CTRL+ALT+SHIFT+S, после чего на экране появится узкое плавающее окошко «Стили», с выделенной строкой «Название объекта».
Подписи к рисункам можно легко стилизовать
Наведите курсор на правую часть надписи «Название объекта» и нажмите левую кнопку мыши, чтобы развернуть окно дополнительных настроек. Выбираем самый первый пункт «Обновить «Название объекта» в соответствии с выделенным фрагментом» и закрываем окно «Стили».
Применяем новые параметры стиля подписи
Попробуем вставить в текст вторую иллюстрацию с подписью? Как видите, надпись автоматически изменила свой стиль на тот, что мы только что задали.
Вторая иллюстрация вставила с уже утановлеными мною ранее параметрами
Обратите внимание: изменяя стиль подписи в одном месте документа, вы автоматически изменяете его на всех других изображениях/таблицах. MS Word знает — основа красивого документа в порядке, а порядок, в том числе, обеспечивается единообразием стилей!
Если Вы создаёте в Word большой документ, содержащий множество картинок, то, вероятно, думали о том, чтобы добавить к этим картинкам названия. В дальнейшем Вы сможете ссылаться на эти картинки по их номеру в тексте документа или создать список иллюстраций.
Чтобы добавить название, выделите картинку в документе и откройте вкладку Ссылки (References).
В разделе Названия (Captions) кликните кнопку Вставить название (Insert Caption).
Замечание: Вы также можете кликнуть правой кнопкой мыши по картинке и в контекстном меню выбрать Вставить название (Insert Caption).
В диалоговом окне Название (Caption) выберите желаемую Подпись (Label) из предложенного списка:
- Рисунок (Figure)
- Таблица (Table)
- Формула (Equation)
или Положение (Position) относительно картинки:
- Над выделенным объектом (Above selected item)
- Под выделенным объектом (Below selected item)
Чтобы настроить нумерацию в названии, нажмите кнопку Нумерация (Numbering).
В диалоговом окне Нумерация названий (Caption Numbering) выберите формат для номера названия и нажмите ОК. Например, если Ваш текст разделён на главы, пронумерованные и с заголовками, то Вы можете включить номер главы в название, отметив галочкой этот параметр.
Кроме этого, в диалоговом окне Нумерация названий (Caption Numbering) Вы можете задать разделитель, который будет автоматически вставлен между подписью и номером.
В поле Название (Caption) введите подпись к картинке и нажмите OK.
Название будет добавлено к картинке.
При желании Вы можете легко изменить стиль названия. Например, мы решили, что наше название должно находиться под картинкой по центру. Открываем вкладку Главная (Home).
При помощи инструментов форматирования шрифта и абзаца настраиваем желаемый формат вставленного названия.
Чтобы применить эти настройки к стилю, используемому для оформления всех остальных названий, нажмите кнопку в нижнем правом углу раздела Стили (Styles) вкладки Главная (Home).
В списке стилей наведите указатель мыши на стиль Название (Caption) и справа от него нажмите стрелку вниз. В выпадающем меню выберите Обновить «Название» в соответствии с выделенным фрагментом (Update Caption to Match Selection).
Чтобы закрыть окно Стили (Styles), нажмите Х в верхнем правом углу окна.
Теперь все названия, которые Вы будете добавлять к картинкам в этом документе, будут форматированы точно так же.
Правила перепечаткиЕще больше уроков по Microsoft Word
Оцените качество статьи
Нам важно ваше мнение:
Подпись — это то, что может обеспечить неповторимый вид любому текстовому документу, будь то деловая документация или художественный рассказ. Среди богатого функционала программы Microsoft Word возможность вставки подписи тоже имеется, причем, последняя может быть как рукописной, так и печатной.
Урок: Как в Ворд изменить имя автора документа
В этой статье мы расскажем обо всех возможных методах поставить подпись в Word, а также о том, как подготовить для нее специально отведенное место в документе.
Как создать ЭЦП и зарегистрировать сертификат онлайн
Чтобы сделать электронную подпись онлайн для ЭДО с ИФНС, физлицу необходимо зарегистрироваться в личном кабинете налогоплательщика (ЛКН). Для получения сертификата в ЛКН следует перейти в раздел «Профиль» и кликнуть на кнопку «Получение сертификата ключа проверки электронной подписи». Данный ключ действителен в течение 1 года, по истечении которого сертификат запрашивается повторно. В ЛКН генерируется электронная подпись онлайн бесплатно.
Данная функция доступна только физлицам, к которым не относятся ИП, частные нотариусы и другое самозанятое население. Кроме того, ЭЦП, полученная физлицом в ЛКН для отправки отчетности в ФНС, не подходит для работы на портале госуслуг. Чтобы вести электронный документооборот через сайт госуслуг, гражданину необходимо воспользоваться универсальной электронной картой, полученной до 2017 года, или электронным паспортом (при наличии), а также приобрести специальное считывающее устройство (картридер).
Для организации ЭДО с фискальными органами и фондами, а также для работы на площадках, предназначенных для участия в тендерах по закону от 18.07.2011 № 223-ФЗ, абоненты могут получить сертификат ключа проверки ЭЦП только в аккредитованном удостоверяющем центре (УЦ).
ВНИМАНИЕ! С 01.07.2020 участники электронного взаимодействия не вправе ограничивать применение усиленной квалифицированной подписи. Согласно поправкам, вступившим в силу с указанной даты, для работы с различными порталами можно применять единый сертификат ключа проверки электронной подписи
Как поставить подпись в PDF-файле
Действия, которые необходимо выполнить, чтобы убедиться, что подпись добавлена в PDF-файлы. Все эти действия легко выполнить с использованием соответствующего программного обеспечения.
Шаг 1. Импорт PDF-файла
Импортируйте PDF-файл в программу, нажав кнопку в главном меню, или перетащите PDF-файл в окно программы, чтобы открыть его автоматически.
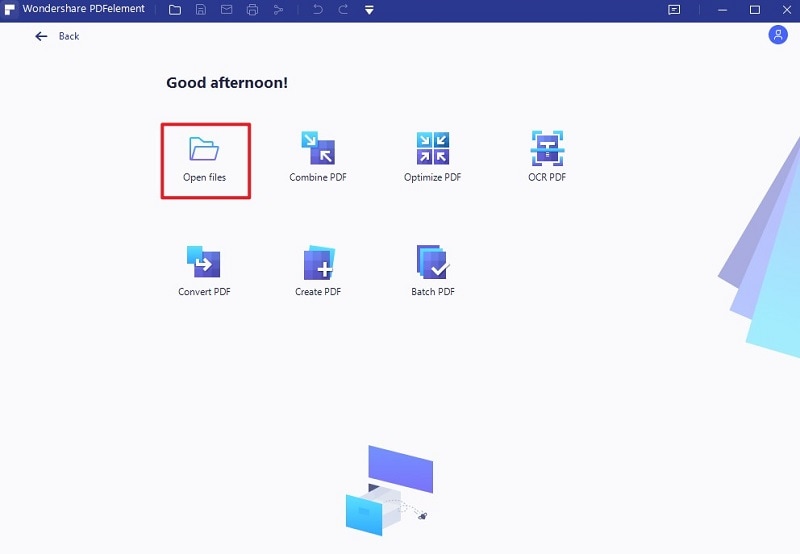
Шаг 2. Создание пользовательского штампа
Для начала распишитесь на листе бумаги. Отсканируйте его, чтобы сохранить его в системе, или сделайте снимок, чтобы импортировать его на свой компьютер. Выберите «Комментарий»>«Создать штамп», чтобы импортировать изображение с подписью как персонализированный штамп.
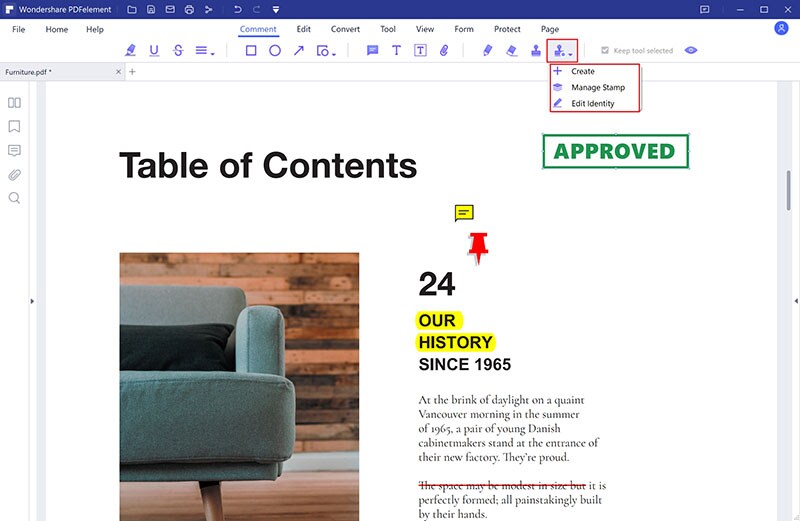
Шаг 3. Добавление пользовательского штампа
Открыв меню «Штамп», вы обнаружите изображение подписи в пользовательской категории. Нажмите на нее и щелкните по той части страницы, где вы хотите добавить штамп. Он появится там немедленно. Перетаскивайте четыре угла штампа подписи, чтобы изменить его размер в соответствии с размерами вашей страницы.
Невидимая подпись
Если задача поставить явную подпись не стоит, но при этом вы хотите защитить документ от правок посторонних лиц, то можете опять-таки поставить в него ЭЦП, но без добавления области. В Ворде есть такая функция. Подтверждённая роспись не будет видна в содержимом, но в строке состояния внизу окна документа будет соответствующий значок. Только автор документа сможет внести в него изменения. Для добавления такой ЭЦП нажмите в окне документа кнопку главного меню (со значком Microsoft Office) и выберите пункт «Подготовка», в нём — «Добавить цифровую подпись» и согласитесь в диалоговом окне.
Подписываем с помощью программного комплекса «КриптоПРО CSP»
Как подписать электронной подписью документ Ворд (MS Word)
1. Открываем нужный файл, жмем в меню «Файл» — «Сведения» — «Добавить электронную подпись (КРИПТО-ПРО)».
2. Выбираем нужную ЭП, добавляем комментарий, если нужно, и жмем «Подписать».
3. Если нет ошибок, то система показывает окно с успешным подписанием.
Если установлен плагин КриптоПРО Office Signature
1. Открываем нужный файл, выбираем «Файл», затем — «Добавить цифровую подпись».
2. Аналогично предыдущему варианту, выбираем необходимую ЭП, добавляем, если нужен, комментарий и жмем «Подписать».
3. Если нет ошибок, то система показывает сообщение, что документ успешно подписан.
Как подписать электронной подписью документ PDF (Adobe Acrobat PDF)
1. Открываем необходимый PDF-файл, нажимаем на панели «Инструменты» и видим ярлык «Сертификаты». Выбираем его.
2. Нажимаем на «Поставить цифровую подпись» и выбираем область на файле, где будет располагаться отметка о подписании.
3. Далее появляется окно выбора цифрового удостоверения для подписи, выбираем нужное и жмем «Продолжить»:
4. Откроется окно с предварительным видом штампа. Если все верно, то нажимаем «Подписать».
5. Система выдаст оповещение об успешном подписании. На этом все.
Использование КриптоАРМ
КриптоАРМ – это специальная утилита, которую используют, чтобы производить электронное шифрование и подписывать документы, соблюдая все правила и регламенты. Данной программой часто пользуются, чтобы подписать вордовский документ, а также вернуть свой документ в режим редактирования. Для того, чтобы установить электронную печать нужно соблюсти следующий порядок действий:
- На компьютере утилита КриптоАРМ уже должна быть установлена и авторизирована (если требуется).
- Навести курсор на нужный файл и правой кнопкой мыши нажать на него. После чего появится список задач и функций, среди них выбрать ту, где есть иконка КриптоАРМ.
- Появится новое окно, где также будет список функций и задач. Тут уже нужно выбрать требуемое действие, а именно вкладку «Подписать».
- Дальше будет загрузка и откроется рабочая панель. Тут нужно выбрать файл, если в списке нет нужного документа, то добавить его. В этом же окне можно просмотреть файл и проверить его перед началом процесса.
- Следующее окно – это панель с настройкой формата печати. Чаще всего здесь менять ничего не нужно, но если есть перечень обязательных настроек, то тут их следует установить. Когда все будет готов, надо нажать «Далее».
- Появляется еще одно окно настроек. Тут настраивается внешний вид печати и иные параметры. Здесь можно поместить печать в сам документ или создать для нее отдельный. Также настраивается с учетом индивидуальных нужд.
- Дальше выбирается сертификат для подписи. Если он есть, то значит печать будет отображаться, если сертификата нет, его нужно установить. Во вкладке «Посмотреть» можно проверить, как будет выглядеть ЭЦП.
В итоге появится окно, где будет представлен полный перечень всей информации. Если все в порядке, то надо нажать «Завершение», если есть несостыковки, то надо вернуться к нужному шагу и исправить параметр. После завершения процесса, на документе будет иметься печать и изменить ее можно будет только с помощью приложения, имея соответствующий доступ.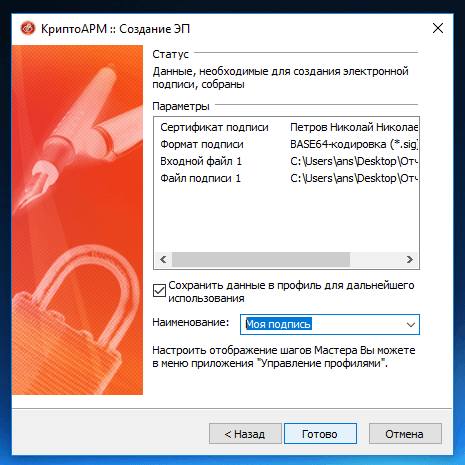
Для чего стоит получить сертификат ЭЦП?
- Участие в онлайн-торгах и аукционах. Электронная цифровая подпись может потребоваться для коммерческих и государственных закупок. Только с ней можно оставлять на торговых платформах заявки и заверять контракты.
- Работа на сайте Госуслуги. Получение ЭЦП дает возможность записаться на прием в государственное учреждение, подать заявления на оформление многих личных документов, оплатить штрафы и налоги, зарегистрировать автомобиль, и многое другое.
- Сдача отчетностей в налоговую. Для своевременного отправления деклараций о доходах в ФНС России или об алкоголе и пиве в ЕГАИС также стоит получить ЭЦП. Она может понадобиться и для работы на сайтах Росстата и Пенсионного фонда РФ.
- Удаленный документооборот. С помощью электронной цифровой подписи вы сможете отправлять отчеты, заявления, договоры и иные важные бумаги в своей организации и в другие компании.
Что необходимо для работы с ЭЦП
Чтобы подписать документ электронной подписью пользователь должен иметь:
- сформированный и проверенный файл, который необходимо заверить;
- сертификат электронной подписи с неистекшим сроком годности;
- средства ЭП (комплекс программных средств, настроенный криптопровайдер и браузер);
- средства для создания электронной подписи.
К программам для создания ЭП относят плагины для MC Office и PDF, отдельные программы (КриптоАрм) или онлайн-сервисы. Часть из них дает возможность подписать документа бесплатно, часть имеет ограниченный бесплатный функционал, а некоторые доступны только после покупки.
Как заверить документ Ворд электронной подписью: инструкция. Как понять, что документ Ворд подписан цифровой электронной подписью?
Статья расскажет, как ставить цифровую подпись с помощью «Word»
В данном обзоре мы расскажем, как следует в текстовом редакторе «Word 2003/2007/2010/2013/2016» создавать специальные электронные цифровые подписи (ЭЦП) документа. ЭЦП применяется тогда, когда нам нужно полностью подтвердить подлинность нашего документа, его авторство, гарантии и т.д.
Чтобы создавать ЭЦП в «Word 2010/2013/2016», нам потребуется установить соответствующий плагин (поговорим об этом ниже). Данный плагин поможет подписать документ, мы дадим ссылку на его скачивание. В программе «Word 2003» ставить электронную подпись можно при наличии упомянутого плагина, а также без его установки.
Стоит сказать, что если мы откроем один документ с подписью в программе «Word» другой версии, то ЭЦП будет проверяться не во всех случаях.
Как заверить документ «Word» электронной подписью?
Скачайте программу «КриптоПро» по этой ссылке, установите ее и далее следуйте нашим инструкциям.
Ставим электронную подпись в «Word 2003» с использованием «КриптоПро»
Запустите редактор и через верхнее меню пройдите в «Сервис—Параметры»
Через верхнее меню пройдите в «Сервис-Параметры»
Затем войдите во вкладку «Безопасность» и кликните на «Цифровые подписи»
Кликните на «Цифровые подписи»
Откроется окошко, в котором можно будет добавлять сертификаты для электронной подписи, и нажмите на «Добавить».
Нажмите на «Добавить»
В новом окне вы увидите список всех сертификатов, которые установлены на вашем компьютере, выделите сертификат, нажмите на «Ок».
Выделите сертификат, нажмите на «Ок»
Сертификат добавится в предыдущее окно, нажмите на «ОК»
Нажмите на «ОК»
Далее нужно будет ввести пароль для контейнера вашего сертификата, поставить галку на «Запомнить пароль» и нажать на «ОК».
Введите пароль, поставьте галку на «Запомнить пароль» и нажмите на «ОК»
Теперь при открытии подписанного таким образом документа вы увидите в нижнем правом углу иконку электронной подписи (это на тот случай, если вам нужно удостовериться, что документ «Word» подписан цифровой подписью).
При открытии подписанного таким образом документа вы увидите в нижнем правом углу иконку электронной подписи
Если вы внесете изменения в данный документ, то ЭЦП исчезнет, и вы увидите такое уведомление
Если вы внесете изменения в данный документ, то ЭЦП исчезнет
Ставим электронную подпись в «Word 2007» с использованием «КриптоПро»
Запустите документ, нажмите на кнопку «MS Word» в левом верхнем углу, далее пройдите в «Подготовить—Добавить цифровую подпись».
Пройдите в «Подготовить-Добавить цифровую подпись»
Откроется окошко для создания электронной подписи. Здесь, как и в предыдущем случае, нужно указать свой сертификат, установленный на компьютере.
Откроется окошко для создания электронной подписи
Нажмите на «Изменить» и в новом окне выберите сертификат, нажмите на «Ок»
В новом окне выберите сертификат, нажмите на «Ок»
Далее откроется окно для ввода пароля (так же, как и в предыдущей инструкции). Укажите пароль и нажмите на «ОК».
Укажите пароль и нажмите на «ОК»
После этого программа подтвердит, что пароль введен верно, документ подписан
Документ подписан
Теперь, если вы хотите узнать, не подписан ли документ «Word», взгляните внизу на строку состояния и удостоверьтесь, что там присутствует иконка цифровой подписи.
Взгляните внизу на строку состояния и удостоверьтесь, что там присутствует иконка цифровой подписи
Нажмите на эту иконку, чтобы проверить статус ЭЦП, и на правой панели появится информация по вашей электронной подписи. Нажмите правой кнопкой мышки на «Состав подписи».
Нажмите на эту иконку, чтобы проверить статус ЭЦП
Откроется окно с соответствующими данными
Состав подписи
Ставим электронную подпись в «Word 2010/2013/2016» с использованием «КриптоПро»
Запустите документ, пройдите в «Файл—Сведения—Добавить цифровую подпись»
Пройдите в «Файл-Сведения-Добавить цифровую подпись»
Откроется окно для внесения электронного сертификата, программа сделает это автоматически. Если вам необходимо установить другой сертификат, то нажмите на «Изменить».
Нажмите на «Изменить»
Далее откроется окно, где можно выбрать подходящий сертификат. Выделите его и нажмите на «ОК».
Откроется окно, где можно выбрать подходящий сертификат
Теперь введите пароль, нажмите на «ОК»
Введите пароль, нажмите на «ОК»
Если все введено правильно, вы увидите соответствующее уведомление
Подпись успешно сохранена
Если вас интересует, как понять, что документ «Word» подписан, то взгляните внизу на строку состояния. Там должен быть значок цифровой подписи.
Взгляните внизу на строку состояния, там должен быть значок цифровой подписи.
Создания места для подписи
Метод №1. При помощи таблицы
- Вставляете таблицу с одной ячейкой.
- В меню Границы и заливка убираете все границы, кроме нижней
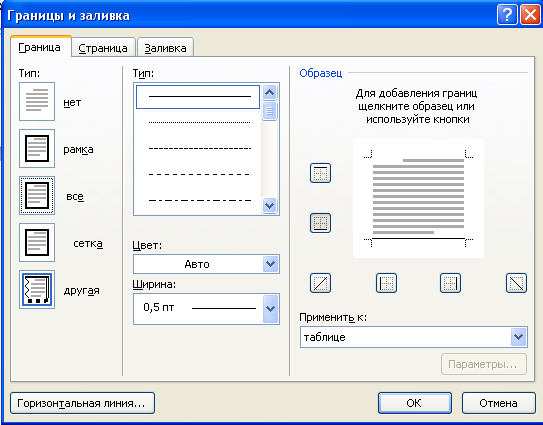
- И получаете такую линию: ____________
- Убрав верхнюю или нижнюю границу можно поставить подпись под чертой или над чертой. Если нужно добавить текст, то создаете таблицу с нужным количеством ячеек и удаляете ненужные границы известным способом.
Метод №2. При помощи клавиатуры
Также можно добавить черту для подписи при помощи клавиатуры и знаков табуляции. На клавиатуре одновременно зажимаете Shift и знак минус в цифровом блоке и получаете следующее: ____________
При помощи клавиши Tab добавляете знаки табуляции и перемещаете черту в нужное место.
Метод №3. Настройки шрифта
Добавляете знаки табуляции, нажимаете кнопку «p» в блоке абзац, выделяете нужное место, нажимаете сочетание клавиш Ctrl+U и убираете видимость скрытых символов.

Как видите, майкрософт ворд позволяет делать как цифровые, так и рукописные подписи документов. Функция ЭЦП позволяет обеспечить электронный документооборот и ускоряет согласование важных документов. А место для таких целей можно сделать несколькими способами без каких-либо затруднений.
Невидимая подпись
Если задача поставить явную подпись не стоит, но при этом вы хотите защитить документ от правок посторонних лиц, то можете опять-таки поставить в него ЭЦП, но без добавления области. В Ворде есть такая функция. Подтверждённая роспись не будет видна в содержимом, но в строке состояния внизу окна документа будет соответствующий значок. Только автор документа сможет внести в него изменения. Для добавления такой ЭЦП нажмите в окне документа кнопку главного меню (со значком Microsoft Office) и выберите пункт «Подготовка», в нём — «Добавить цифровую подпись» и согласитесь в диалоговом окне.
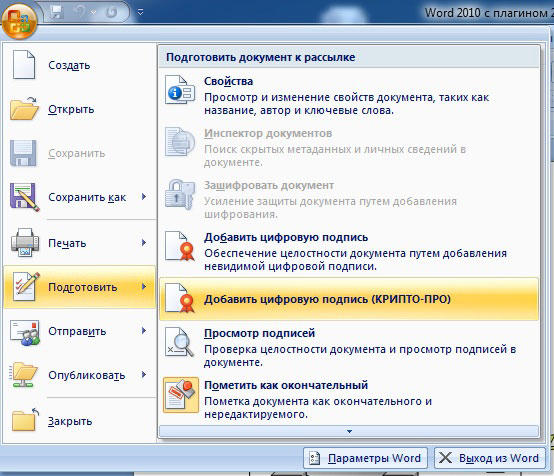
Как вставить подложку в Ворде (Word) 2020
Откройте документ. Далее:
Откроется дополнительное окно. Выберите шаблон из групп:
Создание
Предоставленных вариантов стандартных шаблонов подложки недостаточно. Поэтому разработчики предоставили возможность создать ее самостоятельно. Для этого нажмите «Дизайн»-«Подложка» (как было описано выше). Далее:
Программа позволяет выбрать:
- Рисунок. Пропишите его масштаб;
- Текст. Укажите язык, шрифт, цвет и размещение.
Используем дополнительные параметры
Как настроить отображение? Используйте колонтитулы. Нажмите: Далее:
Нажмите «Рисунки»: Загрузите изображение. Далее: Кликните кнопку «Обтекание» выберите:
В группе «Изменение». Укажите нужные параметры. Например, чтобы рисунок не мешал прочтению документа, нажмите:
После внесения изменений закройте окно колонтитулов.
Теперь вопрос как добавить подложку в Word возникать не будет.
Как сделать линию в «Ворде» для подписи: несколько простых способов
Как известно, работа в Word в основном предполагает использование офисных текстовых документов, договоров, официальных бланков и форм, в которых иногда нужно оставить пустое подчеркнутое место для подписи. Вообще, только этим потребности пользователя могут и не ограничиваться. Область применения таких подчеркиваний гораздо шире. Но сейчас речь пойдет именно о том, как сделать линию в «Ворде» для подписи. В самом редакторе можно использовать несколько простых инструментов, о которых знает каждый пользователь.
Как сделать линию в «Ворде» для подписи? Простейший метод
Каждый из тех, кто хотя бы раз сталкивался с текстовым редактором Word, знает, что обычную линию создать можно с использованием клавиатурных символов.
Для этого понадобится просто зажать клавишу Shift, а затем – клавишу дефиса («-»). В таком варианте линия может иметь произвольную длину. Главное – не увлечься, а то при переходе на новую строку она автоматически будет преобразована в более жирную и на всю ширину листа.
Использование табуляции
Еще один простой способ, позволяющий решить проблему того, как сделать линию в «Ворде» для подписи, предполагает использование так называемого табулятора, проще говоря, клавиши Tab.
Для создания непрерывной линии сначала следует установить подчеркивание, нажав на соответствующую кнопку на основной панели (она помечена подчеркнутой литерой «Ч» в русскоязычной версии редактора), или использовать сочетание Ctrl + U, что то же самое. Теперь дело за малым. Нужно всего лишь, удерживая клавишу Shift, несколько раз нажать на табулятор и создать линию необходимой длины. Тут стоит заметить, что такая линия имеет фиксированную длину (это зависит от того, какая настройка для табуляции выставлена в параметрах).
Как сделать линию под текстом в «Ворде» с помощью таблицы?
Вышеприведенные методы хоть и позволяют создавать необходимые компоненты в виде линий, тем не менее вводить над ними текст оказывается невозможным.
Чтобы создать пустое подчеркнутое пространство, можно использовать таблицы, разбитые на несколько ячеек. Например, в случае с тремя ячейками текст может быть введен справа и слева, а по центру будет пустое пространство для подписи или для ввода дополнительного текста.
Чтобы это выглядело именно как линия, все границы таблицы нужно убрать, оставив только нижнюю границу на нужной ячейке
Тут стоит обратить внимание на то, что при вставке таблицы в середине текста (когда он находится и сверху, и снизу) между ячейками автоматически будет увеличен вертикальный отступ, что может привести к ухудшению читабельности или внешнего вида документа. Поэтому рекомендуется делать такие вставки в конце или использовать пустые строки с нажатием клавиши ввода (по типу разделяемых абзацев)
Графические инструменты
Наконец, проблему того, как сделать линию в «Ворде» для подписи, можно решить при помощи инструментов рисования, которые имеются в любой версии редактора. Для этого применяется соответствующий раздел, в котором выбирается инструмент прорисовки прямой линии.
В тексте достаточно установить курсор в начальную точку, затем переместить его при зажатой левой кнопке мыши в конечное положение и отпустить кнопку. Изменять длину линии можно посредством выделения искомого элемента с появлением четырехстрелочного значка и установки указателя на одну из точек, пока не появится двойная стрелка. После этого изменение производится путем растягивания или сжатия.
Вместо итога
В принципе, как уже можно было заметить, создать непрерывную линию для подписи не так уж и сложно. Некоторые, правда, пытаются использовать обычный символ «-» без удерживания клавиши Shift, что приводит только к тому, что линия получается пунктирной, располагается в вертикальном позиционировании строго посередине и просто портит вид документа. Поэтому лучше использовать вышеприведенные методы. Если на пустом пространстве текст вводить не нужно, прекрасно подойдет и клавиатурный символ или табулятор для линий одинаковой длины, но в случае необходимости ввода дополнительных символов или букв без таблицы не обойтись.
Что нужно для подписания документа
Перед тем как поставить ЭЦП пользователь должен подготовить окончательную версию самого документа, т.к. в дальнейшем его изменение будет невозможно. Пользователю также нужен действующий сертификат квалифицированной ЭЦП и программные средства ЭЦП. К ним относят программы криптографического преобразования данных, при помощи которых формируется ЭЦП.
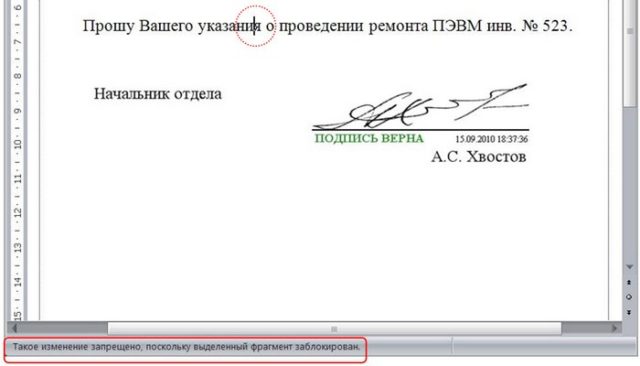
Как сделать линию для вставки ЭЦП в Word
Перед тем как сделать электронную подпись в ворде нужно провести разделительную линию в том месте, где должна быть ЭЦП. Чтобы добавить строку нужно:
кликнуть по любой области на документе;
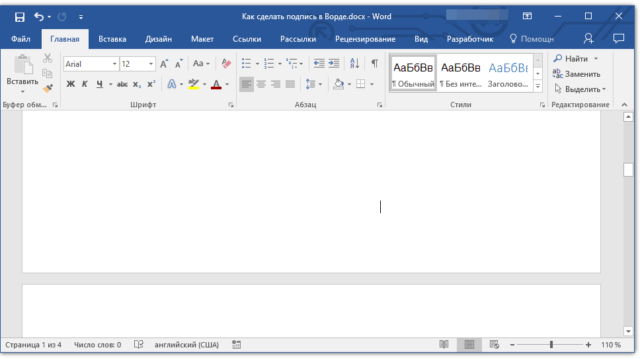
через вкладку «Вставка» выбрать «Таблица»;
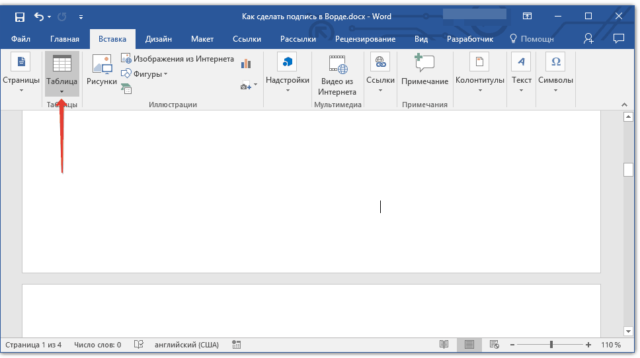
создать таблицу в 1 ячейку;
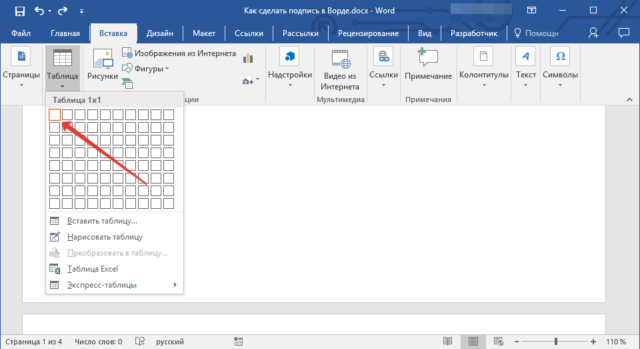
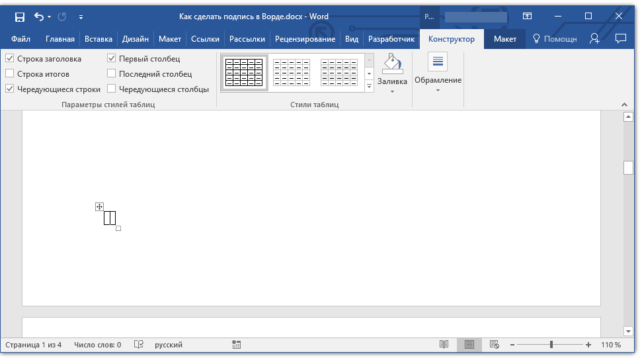
переместить ячейку в нужное на документе и изменить ее размер;
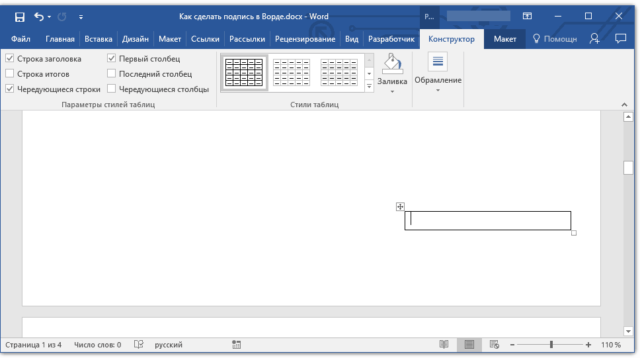
- далее нужно через правую кнопку мышки вызвать рабочее меню, где выбрать пункт «Границы и заливка»/«Границы»/«Тип»/«Нет». А в разделе «Стиль» выбрать нужный цвет линии, толщину и тип;
- в разделе «Образец» нужно кликнуть между маркерами нижнего поля на представленной диаграмме для формирования только нижней границы;
- затем пользователь нажимает последовательно «Применить» и «Ок».
В завершении процедуры подписываем файл и отправляем по электронной почте адресату.

Как вставить обычную подпись
Кроме использования специальной утилиты, можно воспользоваться базовыми инструментами, которые уже есть во всех программах от Microsoft Office. В Word есть возможность вставить подпись от руки или специальную графу для размещения там печати.
Вставка рукописной подписи
Наличие подписи, которая написана от руки всегда выглядит солидно и официально. Кроме этого подобный символ имеет юридическую силу, а значит такой документ будет еще и защищен на законодательном уровне. Расписаться в вордовском документе просто, но для этого нужно соблюдать следующие правила:
- Надо взять чистый лист бумаги и расписаться на нем. Подпись должна быть корректной и хорошо распознаваемой, чтобы ее можно было расшифровать, и она имела силу.
- Дальше нужен сканер, на котором эту подпись следует отсканировать. Корректным форматом для изображения является: GIF, PNG, JPG или BMP.
- После этого нужно открыть файл и обрезать всю картинку до самой печати.
Остается вставить в нужном месте нарисованную от руки картинку, и теперь в документе есть индивидуальная подпись, написанная от руки. При печати отсканированное изображение будет выглядеть очень натурально, будто это ксерокопия с оригинального договора, где уже была индивидуальная пометка.
Добавляем текст
Чтобы на документе присутствовал и иной текст, вроде инициалов, должности, контактной информации и так далее, то следует использовать инструмент «Экспресс-блоки». А делается это в следующем порядке:
- Если уже есть изображение с рукописной отметкой, то ниже этой картинки надо набрать нужный текст.
- Затем выделить текст вместе с картинкой, а после этого зайти в параметры «Вставка». Там появится инструмент «Экспресс-блоки», он и нужен.
- Затем будет предложено сохранить выделенную информацию в коллекции, это нужно сделать.
- После появится новое окно с настройкой нового блока. Нужно заполнить поля, как на картинке.
После этого во вкладке «Экспресс-блоки» появится готовая конструкция, которую можно вставлять в нужный документ.
Добавление строки для подписи
При составления документ иногда необходимо сделать место для подписи, чтобы были соблюдена все правила составления деловых бумаг. В Word есть специальный инструмент, с помощью которого можно сделать необходимую строку с характерной пометкой для наглядности. Чтобы все получилось правильно нужно сделать следующее:
- Нажать левой кнопкой мыши на место, куда требуется поместить строку.
- После найти в пункте «Вставка» инструмент, которой называется «Строка подписи».
- Появится список различных строк, нужно выбрать из всех них ту, что с пометкой Microsoft Office.
- Дальше появится окно с настройками внешнего вида и текстовых пометок. Если они требуются, то нужно вписать в них соответствующие данные.
Затем надо нажать «Ок» и в том месте, которое было отмечено, появится соответствующая строка. Ее также можно будет настраивать и менять данные.
Как подписать весь документ
Сделать это можно и немного другим способом. При этом в текст не будет добавлена строка с данными того человека, который расписался. Выбранный файл просто будет помечен определенным образом и возможность его редактирования пропадет.
Для вставки такой невидимой ЭЦП, перейдите на вкладку «Файл» , затем «Сведения» . Дальше кликните «Защитить документ» и выберите из списка «Добавить цифровую подпись» .
Нажмите «ОК» в появившемся окне.
Дальше можете заполнить поле «Цель» . Если сертификат выбран правильно, нажимайте «Подписать» , если нет – кнопку «Изменить» .
В окне подтверждения жмите «ОК» .
Теперь файл будет подписан, и на вкладке «Файл» – «Сведения» можно будет посмотреть, кем именно.
Кроме того, вверху отобразится информационная строка, что он помечен как окончательный, и редактировать его нельзя, иначе все подписи будут удалены. В области справа в блоке «Действительные» можно посмотреть, кто утвердил, при этом в самом тексте, никакой соответствующей строки не будет.
Думаю, Вам все понятно, и теперь Вы точно сможете добавить или строку для вставки ЭЦП в текст, или самостоятельно подписать электронной подписью нужный файл.
Заключение
В статье перечислены методы размещения подписи, а также способны создания шаблонов для файлов, которые будут подписаны после распечатывания на принтере. Первый метод освобождает от ручного ввода подписи. Во втором и третьем метода показано, как создать шаблон строки для подписи. Не каждый пользователь знает правила оформления полей для подписи. Программа Ворд предоставляет шаблонные формы, которые используются государственными организациями, а также в международной традиции оформления документооборота. В изданиях программы Ворд с 2004 по 2020 год, упоминаемые в статье названия подменю отличаются. Однако, с самых первых версий MS Word, шаблоны строк для подписи всегда располагаются в меню «Вставка».