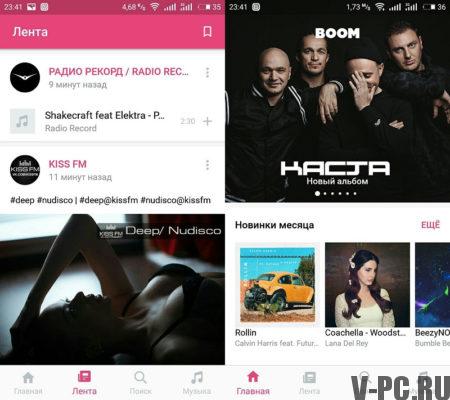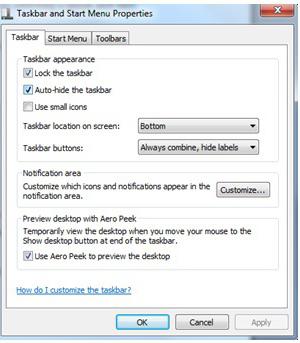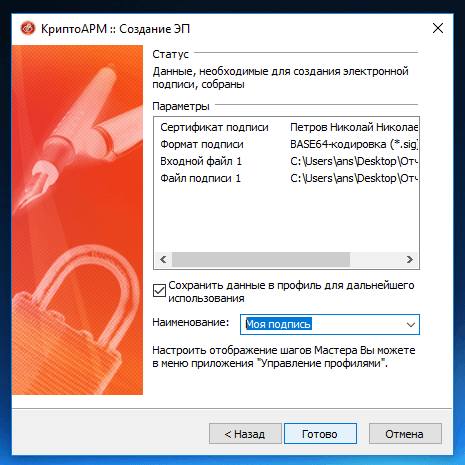Инструкция по копированию электронной подписи на съемный носитель или на другой компьютер
Содержание:
- Как скопировать средствами Windows
- Почему может не работать ЭП
- Как установить Крипто-ПРО
- Копирование с помощью «КриптоПро CSP»
- Принцип работы ЭЦП
- Что делать при возникновении ошибки «Ваша электронная подпись не прошла проверку на сервере»
- Копирование с помощью КриптоПро CSP
- Массовый перенос ключей и сертификатов CryptoPro на другой компьютер
- Как скопировать ЭЦП на компьютер с помощью КриптоПро CSP
- Возможные проблемы и как их решить
- Почему компьютер не видит сертификат электронной подписи – основные причины
- Пошаговая инструкция установки личного сертификата
Как скопировать средствами Windows
Это самый простой и быстрый вариант переноса информации. Но скопировать получится только те ключи, которые внесены в реестровую запись Windows. И еще одно условие — версия «КриптоПро» от 3.0 и выше.
Если вы пользуйтесь ЭЦП на дискете или обычной флешке (не токене), то скопируйте папки с закрытым и открытым (если он есть) ключами в корень накопителя. Наименование папок не меняйте. Для проверки откройте папку с закрытым ключом. Ее содержимое всегда выглядит так:
Если в закрытой папке есть шесть файлов с расширением .key, копировать открытый сертификат нет необходимости.
Другой вариант — копирование с помощью мастера экспорта сертификатов. Следуйте инструкции:
Шаг 1. Выберите ЭЦП для переноса. Как и где найти сертификат ЭПЦ на компьютере в операционной системе Windows:
- «Пуск».
- «Панель управления».
- «Свойства обозревателя/браузера».
В свойствах находите вкладку содержание и раздел «Сертификаты».
Шаг 2. Переходите в нужный раздел — во вкладку «Личные». Выбираете искомый контейнер. Необходимое действие — «Экспорт».
Шаг 3. Мастер экспорта сертификатов предложит экспортировать закрытый ключ вместе с сертификатом. Нажмите «Нет» и переходите дальше.
Шаг 4. В открывшейся форме выберите такой вариант.
Шаг 5. Выберите директорию, куда сохраните ключ (используйте «Обзор»).
Нажмите «Далее» и «Готово». Копирование завершено.
Используйте скопированную ЭЦП без подключения цифрового носителя.
Почему может не работать ЭП
На практике может сложиться ситуация, что компьютер не реагирует на подключение рутокена с электронной подписью, не видит ЭЦП с флешки и выполнить с ней какие-либо действия становится невозможным.
Это может происходить по следующим причинам:
- Неисправен USB-порт, в который в настоящее время вставлен рутокен. Необходимо подключить его к другому свободному порту. Необходимо попробовать все порты, как спереди системного блока, так и сзади. Иногда встречаются ситуации, когда передние порты просто не были подключены при сборке компьютера.
- Не работает системная служба «Смарт-карта». Необходимо перейти в следующее меню: «Пуск» > «Панель управления» > «Администрирование» > «Службы». В открывшемся перечне нужно найти строку «Смарт-карта» и посмотреть на столбец «Состояние». Если там указано «Работает», то необходимо произвести перезапуск щелкнув правой кнопкой по названию и выбрав в меню «Перезапустить». Если в строке «Состояние» указано «Остановлена», то нужно щелкнуть по названию и выбрать пункт «Запустить».
- Некорректно установлен драйвер на рутокен. Необходимо его переустановить, для этого сначала нужно отключить носитель от компьютера. Далее нужно выбрать в меню «Пуск» > «Панель управления» > «Программы и компоненты», выбрать там строку «Rutoken Drivers» и щелкнуть «Удалить». После перезагрузки необходимо скачать свежий драйвер и установить его снова.
- Если указанные действия не привели к результату, необходимо попробовать подключить рутокен к другому компьютеру, где никогда не использовалось подобное устройство. При правильной работе должен открыться мастер установки нового оборудования. Если после подключения носителя ничего не произошло, то скорее всего он неисправен.
Как установить Крипто-ПРО
Ответ как всегда находится в руководстве пользователя, которое доступно на официальном сайте программы, а также прилагается при покупке лицензии. Но раз уж так повелось, что его всё равно никто не читает, опишем процесс установки по пунктам.
Первый шаг:
проверка ПК
На этом этапе нужно убедиться, не установлена ли на вашем компьютере старая версия этой программы. Сделать это можно, внимательно просмотрев все пункты меню Пуск на вашем компьютере, если вы не нашли в нем пункт КриптоПРО, то скорее всего данное ПО на вашем компьютере не устанавливалось.
Если же вы нашли КриптоПРО в списке программ, убедитесь что ее версия устарела, для этого:
- Запустите КриптоПРО PKI
- Откройте вкладку Управление Лицензиями – КриптоПРО CSP
- Посмотрите номер версии в правом окне
Если версия программы 3.6.**** и выше, то переустановку совершать необязательно и можно приступить к четвертому шагу. Если указана версия ниже чем 3.6.****, удалите программу с помощью стандартных средств Windows и перезагрузите компьютер. Далее переходите к следующему шагу.
Второй шаг:
загрузка дистрибутива
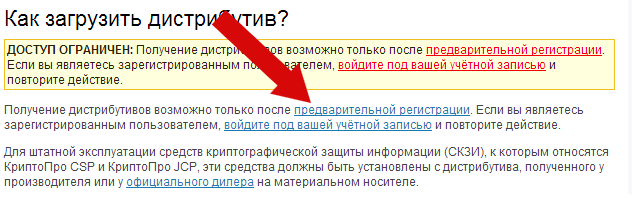
Заполнить необходимые поля, согласиться с лицензионным соглашением и перейти на следующую страницу (на момент написания инструкции она выглядела так):
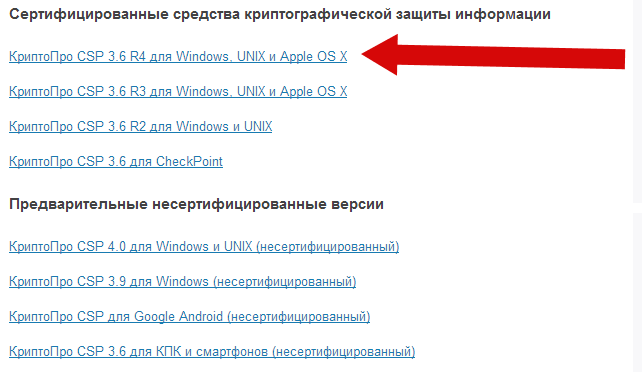
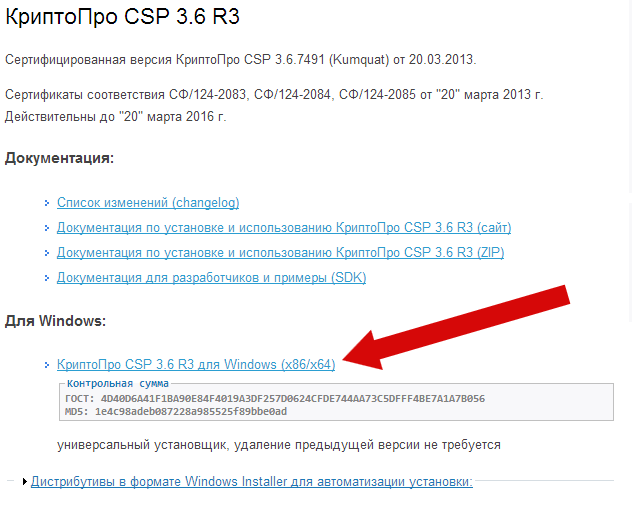
Третий шаг:
установка КриптоПРО CSP на компьютер
Запустите скачанный файл и переходите по шагам установщика пока не увидите следующее окно:
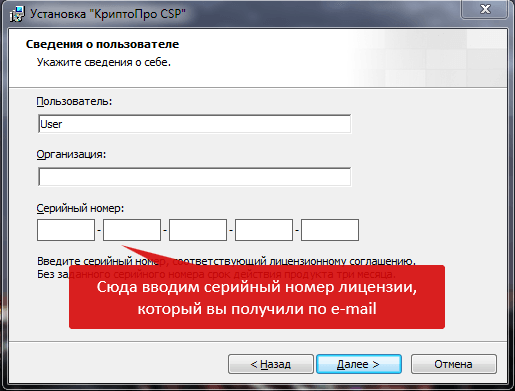
Введите необходимую информацию и Серийный номер, который вы получили, приобретая лицензию. Если вы хотите получить бесплатный тестовый доступ, оставьте это поле пустым и нажмите Далее
.
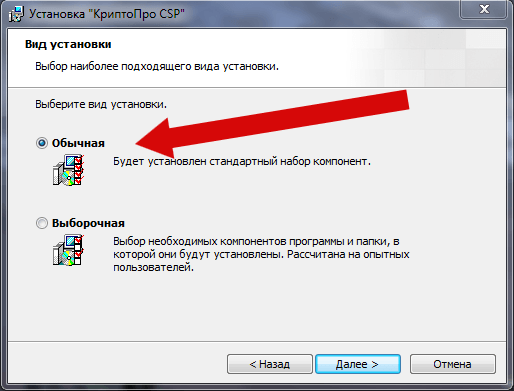 |
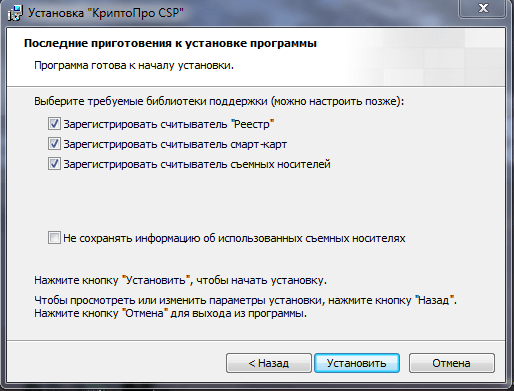 |
После завершения установки перезагрузите компьютер. Готово!
Четвертый шаг:
ввод лицензионного ключа (опционально)
Если программа уже установлена на вашем компьютере и вам необходимо только ввести лицензионный ключ, пройдите по следующему пути.
КриптоПРО представляет собой криптопровайдер, позволяющий генерировать электронно-цифровую подпись и дающий возможность работать с сертификатами ключа. Процессу установки КриптоПРО на персональный компьютер и посвящена настоящая статья. Рассмотрим детально, как установить КриптоПро CSP бесплатно.
Описание этого процесса содержится в руководстве пользователя на официальном сайте, также прилагается при приобретении лицензии. Разберем процедуру пошагово.
Перед началом работы пользователю необходимо удостовериться, не установлена ли на его ПК устаревшая версия продукта. Проверка производится в меню, если пункт КриптоПРО отсутствует, следовательно плагин КриптоПро не установлен в браузер
.
Если интересующий пункт в меню найден нужно проверить, не устарела ли версия. Для этого запускаем КриптоПРО, во вкладке Управление Лицензиями в правом окне смотрим номер версии и срок действия лицензии.
Копирование с помощью «КриптоПро CSP»
Утилиты «КриптоПро» позволяют извлечь закрытый контейнер и перенести его и с флешки на флешку, и с компьютера на другой компьютер при помощи съемного носителя.
Пошаговая инструкция, как скопировать ЭПЦ с компьютера на флешку при помощи программы криптографической защиты.
Шаг 1. Заходим в «Пуск», затем в панель управления и переходим в «КриптоПро». Нам понадобится раздел «Сервис».
Шаг 2. Выбираем действие «Скопировать контейнер».

Шаг 3. В открывшемся окне заполняем имя ключевого контейнера (находим в списке реестра) и криптопровайдер (CSP) для поиска контейнера.


Шаг 4. Система потребует ввести пароль к закрытому ключу — вводим. Переходим в блок копирования контейнера.
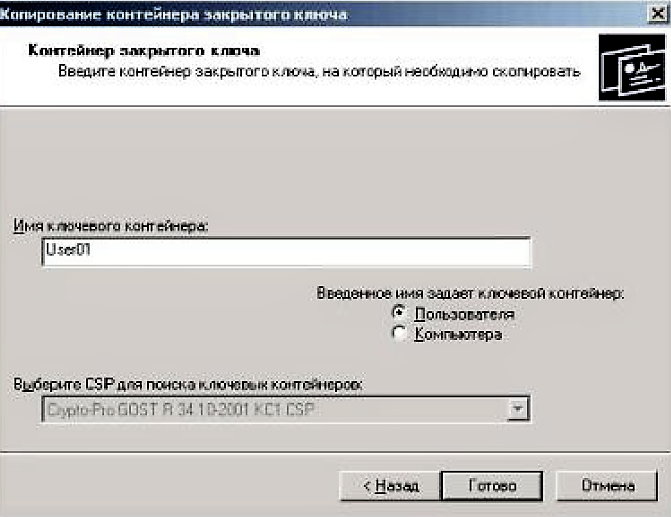
Вводим имя нового ключевого контейнера. Определяем положение хранилища — «Пользователь» или «Компьютер».
Шаг 5. Выбираем носитель.

Вводим новый пароль (или ПИН-код для токена), подтверждаем и запоминаем его. Готово!

ВАЖНО!
Копировать ключевой контейнер получится, только если при создании разработчик присвоил ему параметр «Экспортируемый». Если же нет, то система выдаст ошибку о том, что ЭЦП нельзя использовать в указанном состоянии.
Принцип работы ЭЦП
Механизм работы электронной подписи можно объяснить простыми словами: при подписании документа добавляется блок данных, который и называется ЭЦП. Процесс его получения происходит в два этапа. С помощью ПО и математической функции происходит вычисление отпечатка сообщения, обладающего некоторыми особенностями:
- По отпечатку сообщения невозможно восстановить тело документа;
- Отпечаток уникален для каждого сообщения и имеет фиксированную длину.
На втором этапе ПО и ключ шифрует отпечаток, расшифровать который можно будет только открытым личным ключом электронной подписи.
Как работает ЭЦП при получении электронного документа:
- При помощи ПО адресат расшифровывает подписанный документы для получения отпечатка исходного документа;
- При помощи ПО и функции хэширования вычисляется отпечаток полученного документа;
- Во время проверки сравниваются отпечатки полученного и исходного электронного документа.
Если отпечатки равны, то ЭЦП подтверждает целостность и верность документа. Если во время пересылки в тело документы были внесены изменения и нарушена его целостность, то это будет отображено.
Еще один важный момент в работе ЭЦП — отметка времени подписания документа. Она позволяет точно определить момент создания файла и не дает вносить изменения даже автору документа. При необходимости дополнить электронный документ после установления отметки, его требуется заново подписать с установлением нового времени. Отметка синхронизируется со Всемирным координированным временем.
Функция хэширования и ЭЦП
Электронная подпись предназначена для аутентификации документов, пересылаемых через Интернет. А система ЭЦП состоит из двух процессов: формирования ЭЦП и проверки ЭЦП. Во время формирования ПО использует закрытый ключ электронной цифровой подписи, а при проверке — открытый ключ отправителя. Однако при формировании документа происходит еще один важный теневой процесс — хэширование. Хэш-функция необходима для сжатия исходного документа в короткое число, которое содержит весь текст документа и представляет собой фиксированное количество битов. Хэш-значение — это двоичное сжатое представление тела основного документа, формируемое хэшированием. Функция представляет собой преобразовательный процесс, который переводит сообщение переменной длины в строку с фиксированной.
Нужно это для того, чтобы даже объемные документы без проблем проходили по электронной почте с ограниченным объемом для одного сообщения. Хэш-функция обладает рядом важных свойств:
Ее можно использовать для аргументов любого размера;
- Получаемое на выходе число имеет фиксированный размер;
- Скорость вычисления функции не превышает скорость выработки и проверки ЭЦП;
- Чувствительность к выбросам, вставкам, перестановкам и т.п. внутри документа;
- Однонаправленность;
- Уникальность — вероятность того, что хэш-функции двух разных документов совпадут очень мала.
Хэширование служит и для обнаружения изменений в теле документа, т.е. используется для образования криптографической контрольной суммы. Это позволяет контролировать целостность пересылаемого документа на стадии формирования и проверки ЭЦП. Шифрование при помощи односторонней хэш-функции применяется также для соблюдения правил информационной безопасности. Своеобразность этого метода шифрования в том, что оно не сопровождается обратной процедурой. На основе хэширования и отправитель, и получатель применяют для работы с документом одинаковую процедуру шифрования.
Хэширование имеет несколько алгоритмов:
- По ГОСТУ РФ P34.11—94 функция вычисляет хэш, объемом 32 байта;
- В 16 байтное число преобразует информацию алгоритм MD (Message Digest), используемый в большинстве стран мира;
- Функция SHA-1 (Secure Hash Algorithm) универсальна.
Применяется алгоритм SHA-1 (Secure Hash Algorithm) во всем мире, а также в большинстве сетевых протоколов защиты информации. Во время работы функции информация преобразуется в 160-битный код.
Что делать при возникновении ошибки «Ваша электронная подпись не прошла проверку на сервере»
Необходимо получить открытый ключ цифровой подписи и направить в службу технической поддержки АТИ. Для извлечения объекта устанавливают «КриптоПро», выполняют следующие действия:
- Нажимают Win+R, указывают пароль администратора. В новом окне вводят certmgr.msc. Используют клавишу OK.
- На открывшейся странице в списке находят нужный сертификат. Нажимают на его наименование правой клавишей мыши. Во вкладке «Задачи» выбирают вариант «Экспорт».
- Если нужный объект в списке отсутствует, открывают пункт «Получение файла с помощью «КриптоПро CSP».
- В открывшемся «Мастере экспорта» используют клавишу «Продолжить». Выбирают вариант «Не выводить закрытый ключ», подтверждают действие.
- В новом окне выбирают «Файлы в DER-кодировке». Нажимают кнопку «Обзор», прописывают путь сохранения файла. Нажимают кнопки «Продолжить», «Готово».
При правильном выполнении действий появляется сообщение о завершении переноса.
Для отображения виджета необходимо включить Javascript в вашем браузере и обновить страницу.
Копирование с помощью КриптоПро CSP
Чтобы скопировать сертификат:
- Выберите «Пуск» → «Панель управления» →«КриптоПро CSP». Перейдите на вкладку Сервис и нажмите на кнопку Скопировать».
- В окне Копирование контейнера закрытого ключа нажмите на кнопку Обзор.
- Выберите контейнер, который необходимо скопировать, и нажмите на кнопку «ОК».
- Нажмите «Далее». Если вы копируете с Рутокена, то появится окно ввода, в котором укажите pin-код. Если вы не меняли pin-код на носителе, стандартный pin-код — 12345678.
- Придумайте и укажите имя для нового контейнера. В названии контейнера допускается русская раскладка и пробелы.
- Нажмите «Готово».
- Выберите носитель, на который будет помещен новый контейнер.
- На новый контейнер будет предложено установить пароль. Рекомендуем установить такой пароль, чтобы было легко его запомнить, но посторонние не могли его угадать или подобрать. Если вы не хотите устанавливать пароль, можно оставить поле пустым и нажать «ОК».Не храните пароль/pin-код в местах, к которым имеют доступ посторонние. В случае утери пароля/pin-кода использование контейнера станет невозможным.Если вы копируете контейнер на носитель ruToken, сообщение будет звучать иначе. В окне ввода укажите pin-код. Если вы не меняли pin-код на носителе, стандартный pin-код — 12345678.
После копирования система вернется на вкладку Сервис КриптоПро CSP. Копирование завершено. Если вы планируете использовать для работы в сервисе новый ключевой контейнер, установите его через Крипто Про.
Массовый перенос ключей и сертификатов CryptoPro на другой компьютер
Выше описанные методы хороши, когда у вас один или 5 ключиков в реестре, а как быть если их десятки. Помню лет 5 назад, когда я еще был младшим администратором, то я очень часто устанавливал электронные цифровые подписи главбуху, так как она работала в СБИС++ и сдавала там постоянно отчетность по огромному количеству организаций, по типу рога и копыта. Держать кучу токенов было не вариант, и для таких вещей у нее все хранилось в реестре и копия сертификатов была на флешке в сейфе. Флешку потом потеряли, встал вопрос сделать резервную копию всего и плюс обновить систему, в виду нового компьютера, на операционной системе Windows 8.1. ЭЦП было штук 50, а так как я ценю свое время, то и искал методы, выполнить это быстрее, к счастью я его нашел.
Заключался метод переноса сертификатов из реестра, в выгрузке веток и подмене SID значения, но обо всем по порядку. О том, как посмотреть SID пользователя и что это такое я рассказывал.
Открываете командную строку cmd и вводите команду:
whoami /USER
Вот это S-1-5-21-551888299-3078463796-888888888-46162 и есть SID, вашей учетной записи. Теперь когда вы его знаете, то вам нужно выгрузить ваши закрытые ключи из реестра Windows. Для этого откройте вот такую ветку:
HKEY_LOCAL_MACHINE\SOFTWARE\WOW6432Node\Crypto Pro\Settings\Users\Номер вашего SID, который мы узнали\Keys
В контейнере Keys, вы найдете все ваши закрытые ключи от ЭЦП. С правой стороны вы увидите файлы: * header.key * masks.key * masks2.key * name.key * primary.key * primary2.key
Щелкаем правым кликом по контейнеру Keys и экспортируем его.
Сохраняем нашу ветку реестра с контейнерами закрытых ключей. Далее нам нужно скопировать открытые ключи, которые лежат по пути:
C:\Users\имя вашего пользователя\AppData\Roaming\Microsoft\SystemCertificates\My
Не забывайте только подставить своего пользователя, эта папка может быть скрытой, поэтому включите скрытые папки и файлы в вашей ОС. Все содержимое этой папки вам нужно перенести на другой компьютер, только уже в папку другого, нужного пользователя.
Как только вы поместили на новом компьютере папку Key, вы можете перенести реестровую выгрузку. Сохраненный файл в формате reg, вы должны открыть в любом текстовом редакторе.
Как я показывал выше, определите SID нового пользователя, скопируйте его полностью и замените им значение в файле reg, я отметил это стрелками.
SID начинается с S-1 и так далее
Все сохраняйте файл и запускайте его, у вас будет начат перенос сертификатов (закрытых ключей), подтверждаем действие.
Как скопировать ЭЦП на компьютер с помощью КриптоПро CSP
- Вставьте носитель с ЭЦП в порт USB. Если подключенное устройство не определяется системой, попробуйте подключить
- Откройте приложение КриптоПро CSP.
- Перейдите во вкладку “Сервис”.
- В разделе “Контейнер закрытого ключа” нажмите на кнопку “Скопировать”.
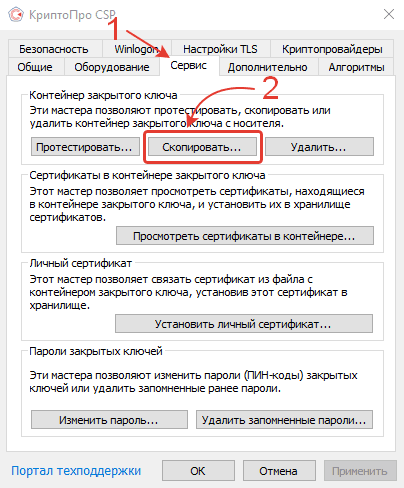
- Появится новое окно “Копирование контейнера закрытого ключа”. Нажмите на кнопку “Обзор”.
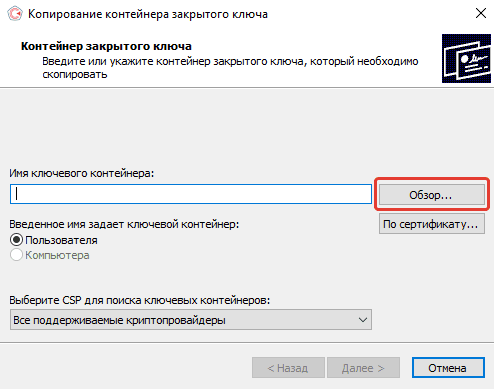
- Выберите контейнер, который размещён на флешке с ЭЦП. В нашем случае надо выбрать считыватель “Rutoken Lite”. Нажмите кнопку “ОК”.
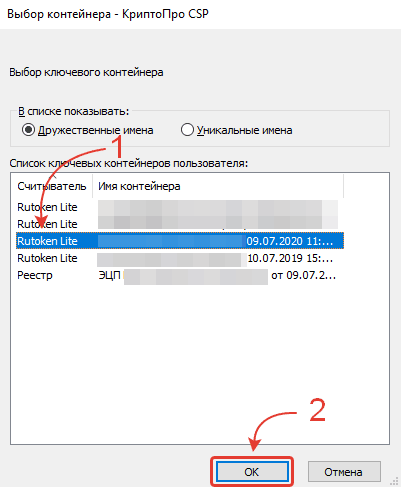
- Придумайте название контейнеру закрытого ключа или оставьте название по умолчанию и нажмите кнопку “Готово”.
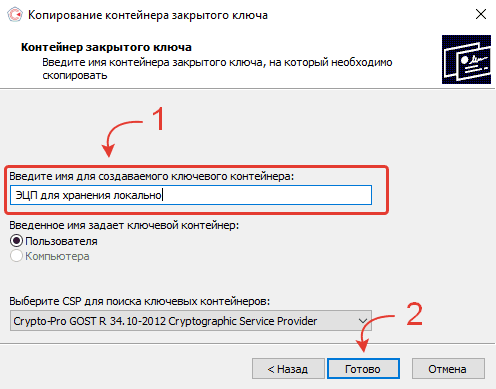
- После этого появится новое окно “Выбор ключевого носителя КриптоПро CSP”. Выберите размещение контейнера в Реестре. Нажмите кнопку “ОК”. В этом случае в качестве хранилища ключей будет использован реестр Windows.
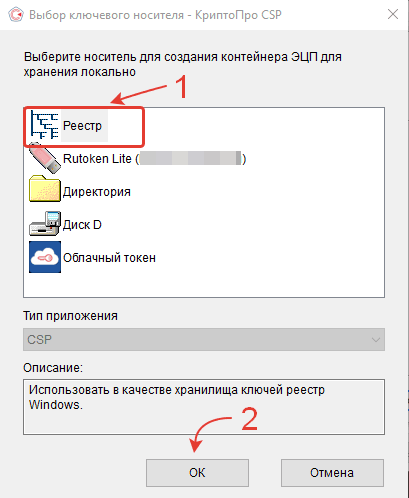
- Рекомендуем ввести пароль для нового контейнера с электронной цифровой подписью, чтобы избежать использования ЭЦП третьими лицами. После того как написали и запомнили пароль, нажмите “ОК”.
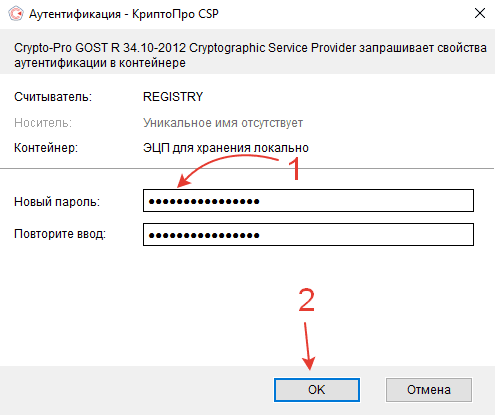
- После этого приложение КриптоПро CSP сообщит, что контейнер с флешки успешно скопирован в выбранное вами расположение – локальный реестр. Нажмите кнопку “ОК”.
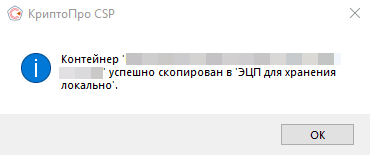
- Вернитесь в окно “КриптоПро CSP” и перейдите в раздел “Сертификаты в контейнере закрытого ключа”. Нажмите кнопку “Просмотреть сертификаты в контейнере…”.
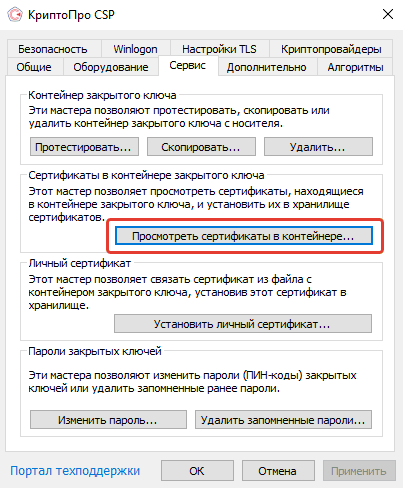
- Появится соответствующее окно. Нажмите кнопку “Обзор”.
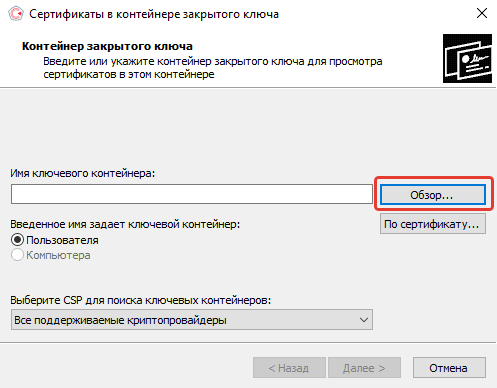
- Найдите только что скопированный контейнер по считывателю “Реестр” и имени, которое вы ранее присвоили контейнеру.
- Нажмите на контейнер и подтвердите выбор, нажав кнопку “ОК”.
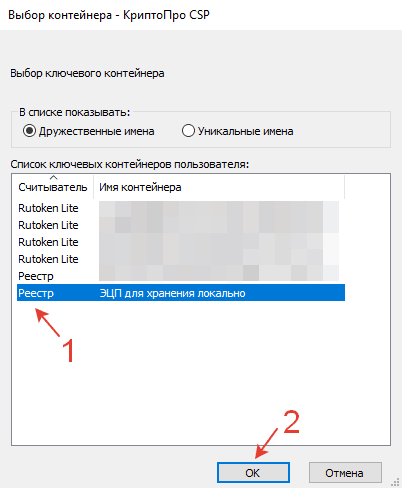
- После этого откроется окно с возможностью просмотра информации о сертификате (субъекте, поставщике и сроке действия). Нажмите кнопку “Установить”.
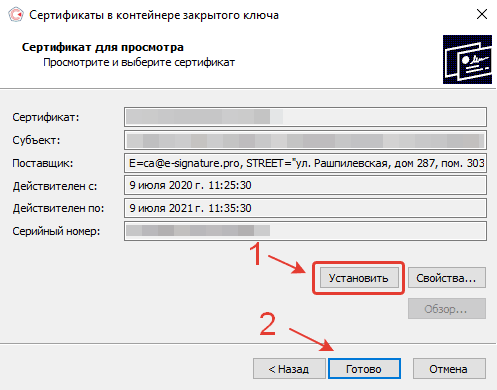
- Если всё прошло без ошибок, появится новое окно. Программа сообщит, что “Сертификат был установлен в хранилище “Личное” текущего пользователя. Нажмите кнопку “ОК”.
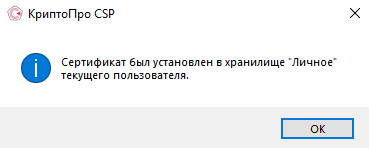
Возможные проблемы и как их решить
Windows не может проверить подлинность сертификата
Чаще всего такая ошибка возникает в старых версиях ОС Windows. К примеру, если используется Windows 7, необходимо обновить ее до пакета исправления SP1 и импортировать сертификата еще раз.
Также сами разработчики криптографического комплекса «Крипто Про» рекомендуют применять 64-битные системы.
Такое требование актуально для системы Windows 7 и последующих. При этом Windows XP версии SP3 выходила только в 32-битной версии, но в ней подобной проблемы никогда не возникает.
Поскольку Windows XP и Windows Vista уже серьезно устарели и поддержка этих операционных систем уже не производится, крайне рекомендуется обновить их хотя бы до Windows 7.
Ошибка с правами
Чаще всего эта ошибка возникает если у пользователя, из-под которого производят импорт сертификата УЦ, нет прав для выполнения данного действия.
Тогда требуется войти на компьютер под учетной записью администратора. Либо осуществить импорт используя опцию «Запуск от имени администратора» при щелчке мышью.
Ошибка импорта
Система Windows может сообщить об ошибке при попытке добавить сертификат в хранилище.
Она чаще всего происходит по одной из следующих причин:
- Установлена старая версия криптопровайдера — в настоящее время сертификаты выпускаются согласно ГОСТ 2012 года, для которого требуется минимально версия Крипто Про 4.0
- Копия открытого ключа данного сертификата уже была установлена в систему (проверить это можно просмотреть перечень установленных ЭЦП через панель управления Крипто Про;
- Windows не может получить доступ к реестру, либо работа с ним заканчивается ошибкой — желательно произвести проверку и восстановление реестра средствами Windows, либо использовать сторонние программы как, например, C&CLeaner.
- Время действия КС удостоверяющего центра, импорт которого пытается выполнить пользователь, истекло. Необходимо получить новый сертификат с действующим периодом.
- Поврежден сам файл сертификата УЦ. Необходимо получить новую копию и осуществить импорт снова.
Не найден локальный сертификат удостоверяющего центра
Такая ошибка чаще всего возникает при работе в системе банк-клиент. В этом случае во время установления связи между банковским сервером и клиентским компьютером, банк присылает, а у клиента его нечем проверить.
Для решения этой проблемы необходимо запросить у банка требуемый сертификат. Установить его в систему и указать, что это КС Удостоверяющего центра.
Еще одним случаем данной ошибки является установка на клиентском компьютере сертификата другого удостоверяющего центра, а не того, каким был заверен сертификат банка. В такой ситуации необходимо запросить у банка и установить в систему правильный КС.
Не установлен корневой сертификат
Если возникает проблема с установкой, в первую очередь необходимо убедиться, что на компьютере установлена лицензионная ОС Windows.
Очень часто в пиратских версиях системы функционал частично обрезается, чтобы обеспечить функционирование операционной системы без фактической лицензии, отключаются некоторые системные службы.
Еще одной часто встречающейся проблемой является использование на данном компьютере двух и более криптопровайдеров либо специализированного программного обеспечения для шифрования.
Возникает ситуация, что криптопровайдеры начинают конфликтовать друг с другом, поскольку каждый пытается управлять хранилищем сертификатов самостоятельно.
Если необходимо использовать оба (например, клиентское ПО использует разный набор криптопровайдеров), то тогда необходимо их обновить до самой актуальной версии, поскольку разработчики оперативно исправляют появляющиеся ошибки.
Почему компьютер не видит сертификат электронной подписи – основные причины
Возникновению такой ошибки способствуют следующие факторы:

- Отсутствие специальной надстройки в браузере. Необходимо проверить наличие «КриптоПро» через меню веб-обозревателя.
- Отсутствие сертификата ЭЦП в списке. Наличие такого файла свидетельствует, что выдавшее подпись учреждение аккредитовано в Минкомсвязи и имеет право совершения указанного действия. При отсутствии корневого сертификата проверка подлинности электронной подписи и ее использование становятся невозможными.
- Ошибки при проверке ЭП в «АТИ-Доках». В таком случае на экране появляется соответствующее уведомление.
Пошаговая инструкция установки личного сертификата
Чтобы установить личный сертификат, не записанный на ключевой носитель, нужно:
- Запустить программу КриптоПро: «Пуск»/«Настройка»/«Панель управления»/«КриптоПро CSP».
- Перейти через раздел «Сервис» во вкладку «Установить личный сертификат».
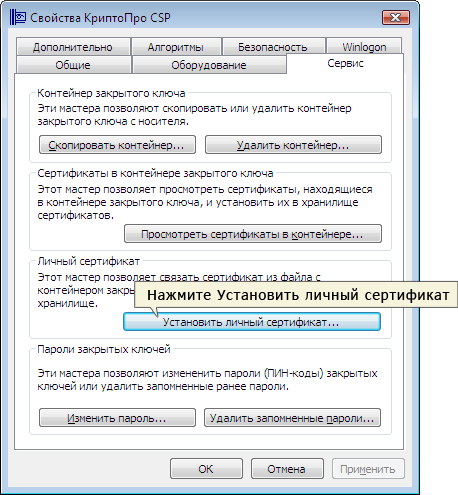
- Нажать «Далее».
- Указать путь к закрытому ключу электронной цифровой подписи через кнопку «Обзор». Пользователь в открывшейся папке выбирает файл, заканчивающийся расширением .cer.
- После этого пользователю предстоит нажать «Открыть».
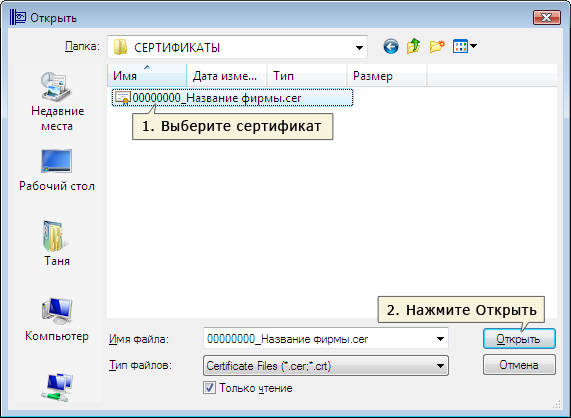
- В поле «Имя файла» должен появиться путь доступа к ключу ЭЦП, после чего для продолжения установки нажимают кнопку «Далее».
- В новом окне появляется сервисное сообщение КриптоПро CSP с данными владельца подписи и нового сертификата. Информацию нужно проверить и нажать «Далее».
Следующий шаг — это выбор ключевого контейнера. Пользователь должен:
В рабочем окне «Контейнер закрытого ключа» нажать «Обзор» и выбрать контейнер, соответствующий названию ЭЦП.
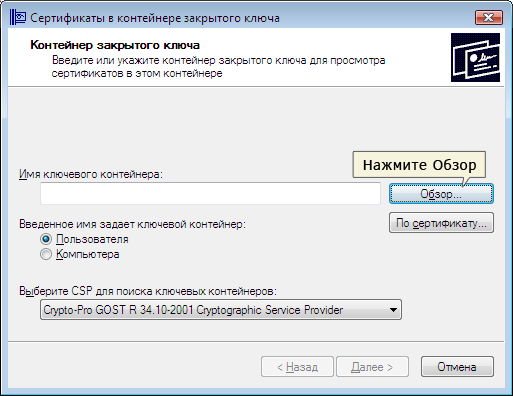
- Нажать «Далее» после того, как в графе «Имя ключевого контейнера» появится название контейнера.
- При необходимости ввести пин-код ключевого носителя.
Затем нужно выбрать хранилище. Делает это так:
Пользователь нажимает «Обзор» и выбирает «Личное хранилище».
После того как название хранилища отразится в соответствующей графе пользователь нажимает «Далее».
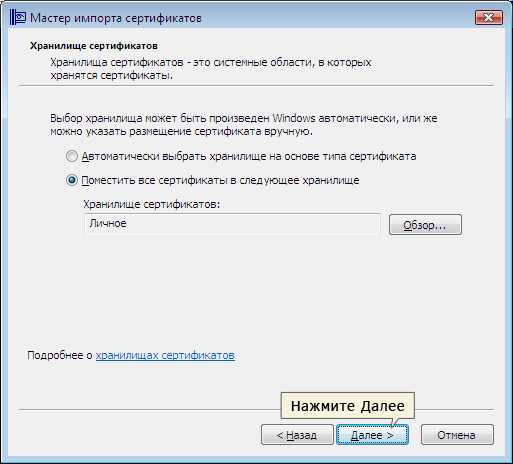
После выбора контейнера для подтверждения установки нужно нажать «Готово».
Если выйдет сообщение о том, что сертификат уже есть в хранилище, нужно нажать «Да».

Установка в КриптоПРО версии 3.62 R2
Установка личного сертификата в КриптоПро версии 3.62 R2 и выше происходит иначе. В окне программы следует выбрать пункт «Установить» и подтвердить замену (если требуется). Если запроса на замену не вышло, нужно открыть вкладку «Сертификат для просмотра» и выбрать «Свойства».

В новом окне выбрать пункт «Установить».

После этого запустится «Мастер установки», в котором нужно нажать кнопку «Далее». После этого следует выбрать пункт «Поместить все сертификаты в хранилище». Для выбора хранилища нужно нажать «Обзор».

Для дальнейшей установки нужно выбрать «Личное хранилище».
В новом окне пользователю предстоит последовательно нажать «Далее» и «Готово». Через несколько секунд появится сообщение об успешной замене (установке) сертификата.
Ошибка отсутствия ключа электронной цифровой подписи в контейнера возникает обычно из-за отсутствия соответствующего сертификата. Решить проблему просто: установить личный сертификат и перезагрузить ПК. Способ установки зависит от версии используемого программного обеспечения КриптоПро и занимает всего несколько минут. Если после замены или установки открытого ключа проблема не исчезла, лучше обратиться в сервисный центр для перевыпуска электронной подписи.