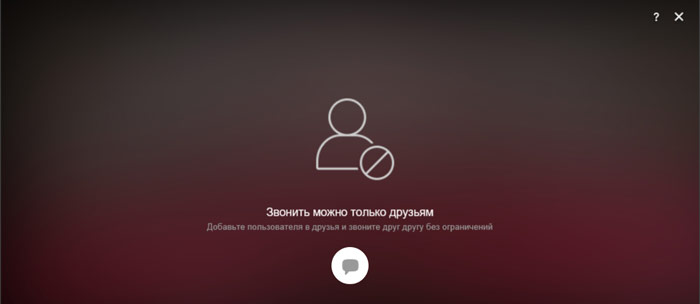Подключение и настройка колонок на компьютере
Содержание:
- Три основных проблемы сопряжения
- Какие бывают внешние микрофоны
- Проводное
- Способ подключения портативной колонки через USB
- Беспроводное
- Что делать, если не получается соединить колонку и ноутбук?
- AUX-Bluetooth адаптер для компьютера и ноутбука
- Как подсоединить через Bluetooth?
- Как подключиться через bluetooth к колонке JBL?
- Если звук в колонках не появился
- Пошаговая инструкция
- Подключение проводных колонок
- Подсоединение акустики к компьютеру (для Windows 10)
- Особенности
- Как подключить через провод?
- Продолжение банкета
- Проводное
- Решение проблем с драйверами
Три основных проблемы сопряжения
Теоретически с тем, как подключить блютуз колонку к телефону, мы разобрались. Однако, на практике все не так гладко. Проблема всего одна — устройство не видит оборудование, а вот рекомендаций по устранению — несколько:
банально не включен Bluetooth. Проверьте. Если это так, то переведите ползунок в положение «ВКЛ»;
колонка разрядилась. Тоже очень легко проверяется: меняем батарейки или подключаем к сети;
оборудование уже было подключено к другому устройству. Первое подключение производиться автоматически, а после этого в настройках колонки сохраняются базовые данные
Если Ваше оборудование уже было в работе, то стоит обратить на это внимание. Произведите сброс на устройстве и попробуйте подключится заново.
Надеемся, что статья была полезна, и Вы устранили проблему, когда Bluetooth не видит колонку. Теперь можно полноценно использовать новое оборудование и прочувствовать все прелести технологии звучания.
Какие бывают внешние микрофоны
Внешние микрофоны также делятся на несколько больших категорий, а именно на 3:
- Петличные;
- Пушки;
- Стерео (такие больше подходят для творческих личностей, в том числе для музыкантов).
Стоит рассмотреть каждый подробнее.
Петличные
Петличные устройства отлично крепятся на любую одежду. Отличаются они маленькими габаритами. Петлички служат для того, чтобы записывать голос человека, так что такой вид отлично подходит для блогеров и журналистов, кому постоянно необходимо регулировать такой объект, как отличное качество голоса.
Как правило, такие микрофоны имеют один главный недостаток – ненаправленность, то есть посторонние шумы отлично слышны при записи с такого девайса. Кроме того, петлички не подходят для записи музыкальных композиций, так как диапазон частот у них ограничен.
Пушки
Второй тип –это пушки. Назвали их так, потому что они направлены в одну сторону, то есть они перекрывают минус петличек и не создают шум на фоне. Запись с таких микрофонов производит впереди пользователя, то есть необходимо постоянно контролировать процесс, чтобы голос чётко попадал в микрофон. Если держать звук непосредственно не на источнике, то при снятии музыки можно обнаружить то, что голос подавлен, то есть прибор убрал посторонний шум.
Пушки не годны для записи песен, потому они направлены. Нельзя создать полного звучания с таким аппаратом. Зато для тех, кто хочет достичь четкого голоса при записи интервью или видео, такой вариант – самое оно.
Стерео
Последний тип – это стерео. Как раз стерео-приборы идеально подходят для музыкантов, потому что он не только фиксирует звук во всем помещении, но и красиво обыгрывает его, делает объемными. Стоит отметить, что многие модели могут отличаться большой ценой, но это далеко не так. Приобрести можно разной ценовой категории, только может хромать качество звука.
Проводное
Рассмотрим несколько способов проводного соединения.
Вариант №1
Подключение дополнительного динамика к телефону через порт USB и AUX. Стоит напомнить, что такой вариант необходимо использовать, если колонки не оснащены встроенным источником питания, например, для старой акустики торговой марки Sven. В этом случае питание будет поступать через провод USB.

Чтобы соединить оборудование, понадобится определенное оборудование.

Процесс синхронизации состоит из нескольких действий.

Вариант №2
Второй способ подразумевает использование только шнура AUX. Такой способ более простой и понятный для большинства пользователей. Этот кабель на обоих концах имеет штекеры по 3,5 миллиметра в диаметре. Найти соответствующий кабель можно в любом магазине, где продается цифровая техника.
Стоит отметить, что такой метод синхронизации подходит только для того оборудования, что имеет собственный источник питания. Это может быть встроенный аккумулятор или штекер с вилкой для подключения в электросети.
Процесс подключения довольно прост.

Способ подключения портативной колонки через USB
Портативные колонки отличаются свой многофункциональностью. Дело в том, что есть несколько видов подключения к смартфону: проводные и безпроводные. Одним из таких способов можно считать настройку через USB. Для этих целей понадобиться переходник с обычного USB на мини или микро (в зависимости от модели смартфона). Подобное устройство можно купить в любом магазине сотовой связи. Теперь достаточно действовать по инструкции:
- установить в разъемы телефона и колонок USB-кабель;
- подключить кабель AUX.
В этом случае, качество звука будет оптимальным (отсутствуют потери передачи через канал Bluetooth). Можно еще использовать колонки с усилителем, чтобы избавиться от посторонних шумов.

Беспроводное
Переходим к беспроводной синхронизации оборудования. Стоит отметить, что такой вариант стремительно набирает популярность у современных пользователей. Из-за отсутствия проводов колонку можно расположить на любом расстоянии от мобильного телефона. Главное, сохранить расстояние, при котором беспроводной сигнал будет улавливаться. Несмотря на кажущуюся сложность, это простой и понятный способ соединения оборудования.
Чтобы выполнить синхронизацию по протоколу BluetПокупателям предлагают как бюджетные модели за доступную цену, так и дорогостоящую акустику премиального класса.oth, колонка должна обладать встроенным одноименным модулем. Как правило, это современные модели, которые имеют компактные размеры.
Главным преимуществом таких колонок является то, что они замечательно синхронизируются с различными моделями мобильных телефонов, независимо от торговой марки.

Рассмотрим общую схему подключения портативных колонок к смартфонам, работающих на операционной системе Android.
- Первый шаг – включить колонку, затем активировать беспроводной модуль. Как правило, для этого на корпусе размещена отдельная кнопка с соответствующим значком.
- После нужно зайти в настройки смартфона. Необходимый раздел может называться «Параметры».
- Посетите вкладку Bluetooth.
- Напротив одноименной функции будет специальный ползунок, переведите его в положение «Включено».
- Запустите поиск беспроводных устройств.
- Смартфон начнет поиск гаджетов, готовых к подключению.
- В открывшемся списке нужно найти название колонок, затем выбрать его при помощи нажатия.
- Спустя несколько секунд произойдет синхронизация.
- Об успешном завершении процесса укажет световой индикатор на колонке.
- Теперь нужно проверить соединение. Для этого достаточно установить на акустике необходимый уровень громкости и запустить аудиофайл. Если все сделано правильно, телефон начнет воспроизводить музыку через колонки.
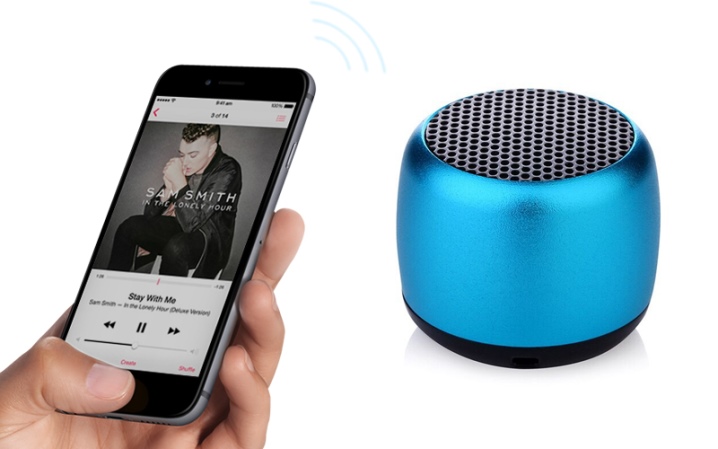
Заметка: практически все современные модели портативного музыкального оборудования оснащены портом 3,5 миллиметра. Благодаря этому их можно подключать к смартфонам и через кабель AUX. Процесс сопряжение очень прост. Необходимо только соединить гаджеты при помощи кабеля, вставить штекеры в соответствующие разъемы.
Что делать, если не получается соединить колонку и ноутбук?
- Первый делом нужно проверить наличие беспроводного модуля на компьютере и его активность в процессе подключения.
- Как и в случае со смартфоном, не забывайте сохранять оптимальное для работы расстояние.
- Также причина может заключаться в устаревшем драйвере. Для работы дополнительного оборудования понадобится специальное программное обеспечение. Чтобы обновить программу, нужно открыть «Панель управления», зайти в «Диспетчер устройств», выбрать необходимое оборудование, кликнуть на него два раза левой клавишей мыши, открыть вкладку «Драйвер» и выбрать пункт «Обновить». Компьютер загрузит драйвер из интернета.
- В некоторых случаях мощности компьютера может быть недостаточного для слаженной работы акустики, подключенной через Bluetooth.

В операционные системы, используемые для компьютеров, также вшиты программы для регулировки звучания. Если музыка воспроизводится с помехами, попробуйте уменьшить громкость.
Подробнее о подключении колонки к ноутбуку смотрите в следующем видео.
AUX-Bluetooth адаптер для компьютера и ноутбука
Конкретно данная модель аудио Bluetooth адаптера (заказывал на AliExpress) может использовать не только с компьютером на Windows 7, 8 или 10, но и с любой другой техникой, которую нужно оснастить поддержкой этого беспроводного стандарта. Кроме того, у него есть два режима работы:
Bluetooth-AUX адаптер мне пришел просто в пакете без какой-либо коробки. Вместе с ним также в него положили аудио-кабель и небольшую инструкцию по подключению. Само устройство выглядит как обычная флешка, но с AUX разъемом. Однако, несмотря на всю дешевизну, на корпусе присутствует некий элемент дизайна в виде рельефного косого креста на пластике.

В целом, смотреть тут особо не на что, никаких кнопок нет. Только маленькое отверстие для световой индикации режимов работы. Стоит только отметить, что встроенного аккумулятора у данного адаптера нет, с отличие от того, что был заказан для автомобиля. Поэтому основное его назначение — подключение к Bluetooth стационарного устройства, типа компьютера, ноутбука или медиа-центра.
Как подсоединить через Bluetooth?
Подключить колонку JBL к компьютеру можно по беспроводному протоколу Bluetooth. Главное, чтобы данный модуль был вмонтирован в ноутбук и используемую акустику. Сначала рассмотрим синхронизацию с техникой, работающей на операционной системе Windows.
Это более распространенная ОС, с которой знакомы многие пользователи (самые используемые версии – 7, 8 и 10). Синхронизация выполняется следующим образом.
- Акустику нужно подсоединить к источнику питания.
- Колонки должны находиться рядом с ноутбуком, чтобы компьютер быстро обнаружил новое устройство.
- Включите музыкальное оборудование и запустите функцию Bluetooth.
- Клавишу с соответствующим логотипом нужно зажать до мигающего светового сигнала. Индикатор начнет мигать красным и синим цветом, обозначая работу модуля.
- Теперь перейдите к ноутбуку. В левой части экрана нажмите на значок «Пуск» (на нем изображен логотип Windows). Откроется меню.
- Выделите вкладку «Параметры». В зависимости от версии операционной системы, данный пункт может находиться в разных местах. Если вы используете 8 версию ОС, нужная кнопка будет размещаться в левой части окна с изображением шестеренки.
- Кликните один раз мышкой по пункту «Устройства».
- Найдите пункт под названием «Bluetooth и другие устройства». Ищите его в левой части окна.
- Запустите функцию Bluetooth. Понадобится ползунок, расположенный вверху страницы. Рядом вы найдите строку состояния, которая укажет на работу беспроводного модуля.
- На этом этапе нужно добавить необходимое мобильное устройство. Кликаем мышкой на кнопку «Добавить Bluetooth или другое устройство». Найти ее можно верху открытого окна.
- Кликните по значку Bluetooth – опция во вкладке «Добавить устройство».
- Если все сделано правильно, в окне должно появиться название портативной колонки. Для синхронизации нужно кликнуть на него.
- Для завершения процедуры нужно нажать на «Сопряжение». Эта кнопка будет находиться рядом с названием колонки.
Техника торговой марки Apple работает на базе собственной операционной системы Mac OS X. Данный вариант ОС существенно отличается от Windows. Обладатели ноутбуков также могут подключить колонку торговой марки JBL. В этом случае работу нужно выполнять так.
- Акустику нужно включить, запустить модуль Bluetooth (зажмите кнопку с соответствующим значком) и поставить колонки рядом с компьютером.
- На ноутбуке тоже нужно включить данную функцию. Знак Bluetooth можно найти в правой части экрана (выпадающее меню). В противном случае искать эту функцию нужно в меню. Для этого необходимо открыть «Системные настройки» и выбрать там Bluetooth.
- Зайдите в меню настроек протокола и включите беспроводное соединение. Если вы заметили кнопку с названием «Выключить», то функция уже запущена.
- После запуска поиск устройств для подключения начнется автоматически. Как только ноутбук найдет мобильную колонку, необходимо кликнуть на название и на значок «Сопряжение». Спустя несколько секунд произойдет подключение. Теперь нужно запустить аудио или видеофайл и проверить звучание.
Как подключиться через bluetooth к колонке JBL?
Беспроводные колонки фирмы JBL являются очень распространенными и довольно популярными в настоящее время. Все устройства данного производителя имеют одинаковый интерфейс, поэтому давайте рассмотрим процедуру подключения к данному беспроводному динамику, независимо от модели.
- Найдите на динамике кнопку питания.
Нажмите ее и удерживайте до тех пор, пока устройство не выдаст характерный звуковой сигнал.
Если кнопка имеет световую индикацию, то она начнет моргать красным и синим попеременно.
Гаджет готов к сопряжению.
Активируйте беспроводную сеть.
Выполните поиск.
Нажмите «Подключиться».
Дополнительно все беспроводные динамики от JBL можно подключить к смартфону через кабель с 3,5 мм аудио штекерами.
Если звук в колонках не появился
Причины отсутствия звука в колонках и способы их устранения:
-
Протестировать звуковой выход на колонки можно, подключив к ноутбуку наушники. Если звук в наушниках имеется, неисправность находится в колонках или их соединениях. Проверить соединения колонок.
-
Низкий заряд батареи ноутбука, иногда отключающий устройства. Подключить ноутбук к зарядному устройству.
-
Колонки подключены не к разъему «Audio Out» с изображением наушников. Проверить подключения.
-
Подключены наушники, отключающие колонки. Проверить подключения на ноутбуке и в колонках.
-
Включен Bluetooth, переключающийся на внешний источник звука. Выключить радиомодуль кнопкой на клавиатуре (см. ниже).
Пошаговая инструкция
Расположение устройств.
Важно тщательно следить, чтобы провода не натягивались. Это вызовет помехи, шумы, постоянные выскакивания штекера и даже может повредить разъёмы
Также нужно избегать скручивания кабелей по тем же причинам.
Подключение.
- красный и белый: для правой и левой колонки соответственно;
- зелёный: для гнезда в материнской плате компьютера;
- синий: для дополнительных устройств, чаще всего – сабвуфера.
Перепутать штекеры практически невозможно: это не получится сделать физически из-за особенностей в структуре разъёмов.
Проверка работоспособности.Цифровые колонки 5.1 и 7.1.
- необходимо наличие дискретной звуковой карты, т. к. встроенная не сможет раскрыть потенциал колонок;
- в цифровых колонках гораздо больше кабелей, для которых на самой материнской плате не существует разъёмов;
- если блок питания в системном блоке слабый, придётся приобрести новый – иначе не хватит питания и произойдёт аварийное отключение.
- HDMI;
- S/PDIF.
Разумеется, подключать такие штекеры следует не в цветные разъёмы, а в HDMI и S/PDIF соответственно (если они есть на материнской плате).
Подключение проводных колонок
Шаг 1. Выбрать набор колонок для ноутбука. Если у ноутбука имеются разъемы USB или гнездо для наушников, к ним можно подключить большинство проводных динамиков для персонального компьютера.
-
большинство компьютерных колонок имеют небольшой аудио разъем 3,5 мм (мини-джек 1/8″, подходящий для смартфонов, плееров, аудиокарт ПК), вставляющийся в стандартное гнездо для наушников. Колонки такого типа обычно подключаются к источнику питания;
-
громкоговорители с электропитанием по USB подключаются для питания к компьютеру, поэтому их не требуется подключать к розетке 220 Вольт. Если в ноутбуке имеются «лишние» USB-порты, это может быть более предпочтительным вариантом.
Шаг 2. Расположить динамики в рабочем пространстве. Большинство колонок для ПК имеют обозначения «Left» (L) (Левый) или «Right» (R) (правый) на задней или нижней части устройства.
 Размещаем динамики правильно
Размещаем динамики правильно
Если динамики снабжены сабвуфером, можно поместить его за систему или на пол.
 Сабвуфер помещаем за систему или на пол
Сабвуфер помещаем за систему или на пол
Шаг 3. Снизить уровень громкости динамиков до минимума – обычно это осуществляется поворотом регулятора громкости на одном из динамиков до упора влево.
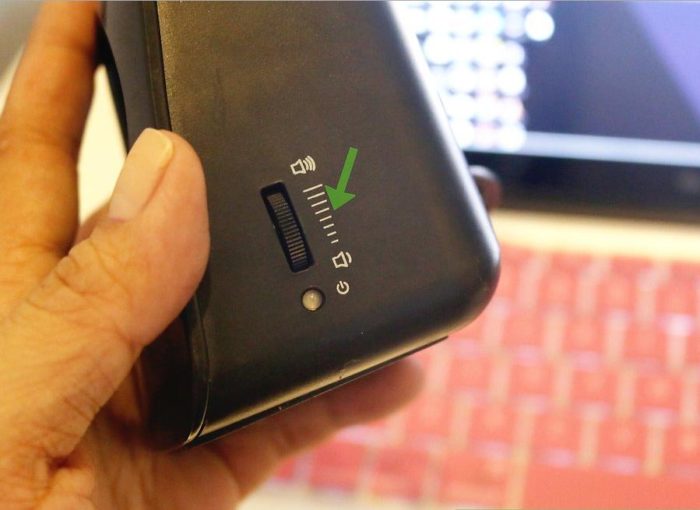 Снижаем уровень громкости динамиков до минимума
Снижаем уровень громкости динамиков до минимума
Шаг 4. Щелкнуть левой кнопкой мыши на значке звука справа внизу рабочего стола. Отрегулировать громкость примерно на уровень 75%.
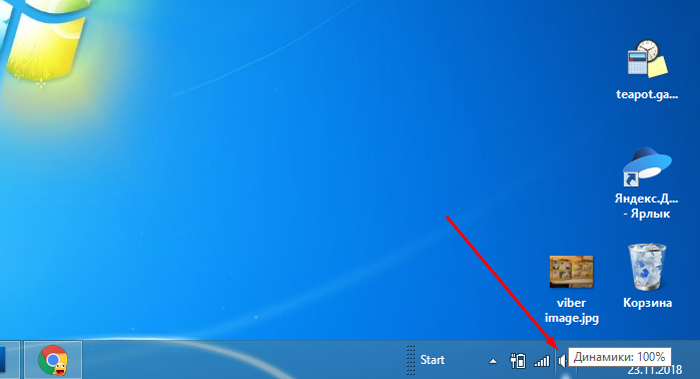 Щелкаем левой кнопкой мыши на значке звука справа внизу рабочего стола
Щелкаем левой кнопкой мыши на значке звука справа внизу рабочего стола
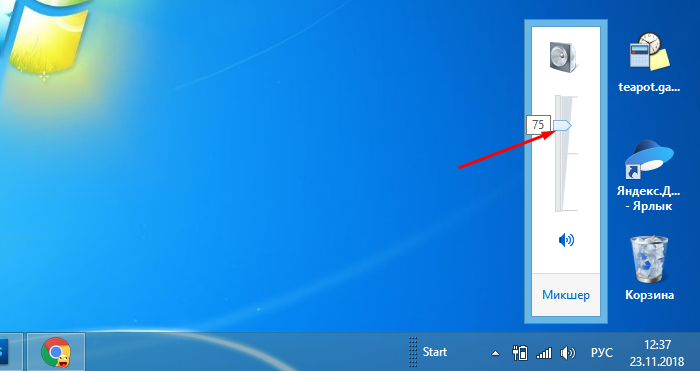 С помощью ползунка регулируем громкость примерно на уровень 75%
С помощью ползунка регулируем громкость примерно на уровень 75%
Шаг 5. При нажатии на опцию «Микшер» появятся разные слайдеры, используйте слайдер с надписью «Приложения» («Applications»).
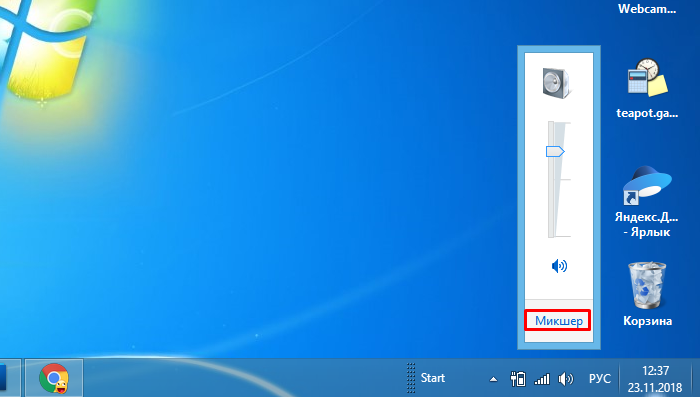 Нажимаем на опцию «Микшер»
Нажимаем на опцию «Микшер»
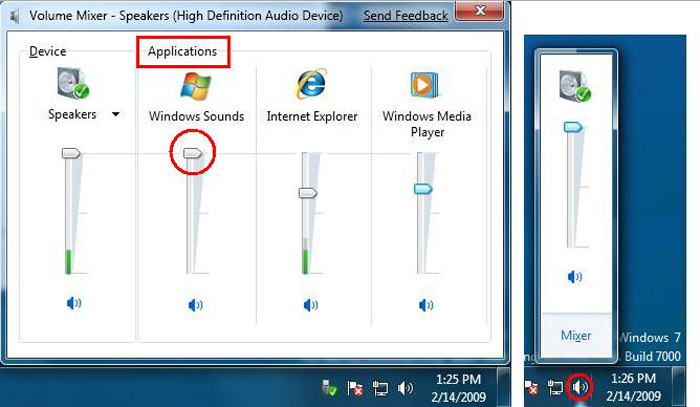 В слайдере с надписью «Приложения» («Applications») регулируем звук на 75%
В слайдере с надписью «Приложения» («Applications») регулируем звук на 75%
Шаг 6. Во включенном состоянии ноутбука подключить кабель аудио разъема (разъем USB или 3,5 мм) в соответствующий порт на ноутбуке.
-
Если используется разъем 3,5 мм, посмотреть на боковые стороны ноутбука, найдя небольшой разъем с рисунком наушников или динамика.
-
Если для передачи звука используется USB-разъем, подключение динамиков может вызвать запуск установки драйверов или система установит драйвер автоматически. Если операционная система попросит вставить диск, вставить тот, который прилагается к подключаемым колонкам, и следовать инструкциям на экране.
Шаг 7. Включить колонки кнопкой «Вкл.», обычно располагающейся на задней панели одного из громкоговорителей. Иногда кнопка включения совмещена с регулятором громкости динамика.
 Включаем колонку соответствующей кнопкой, отвечающей за питание
Включаем колонку соответствующей кнопкой, отвечающей за питание
 При наличии кабеля питания, подключаем его к сети
При наличии кабеля питания, подключаем его к сети
Шаг 9. Воспроизвести аудио на ноутбуке – потоковую музыку, компакт-диск, видео на YouTube и т.д.
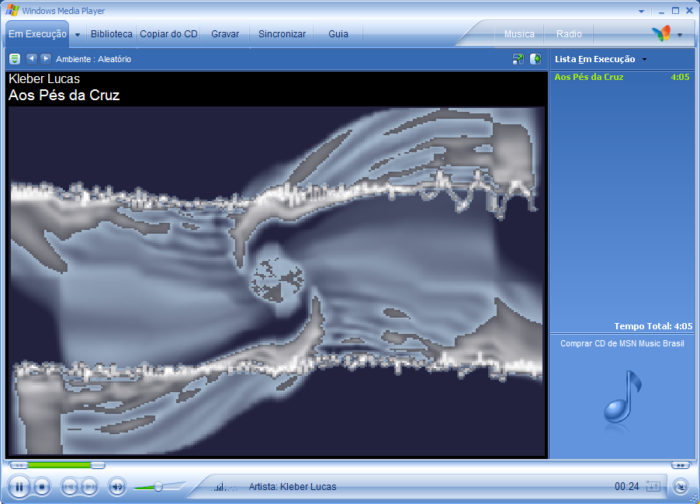 Воспроизводим любое аудио на ноутбуке
Воспроизводим любое аудио на ноутбуке
Шаг 10. Найти удобную громкость для прослушивания, медленно поворачивая регулятор громкости на колонках, пока не будет достигнут необходимый ее уровень.
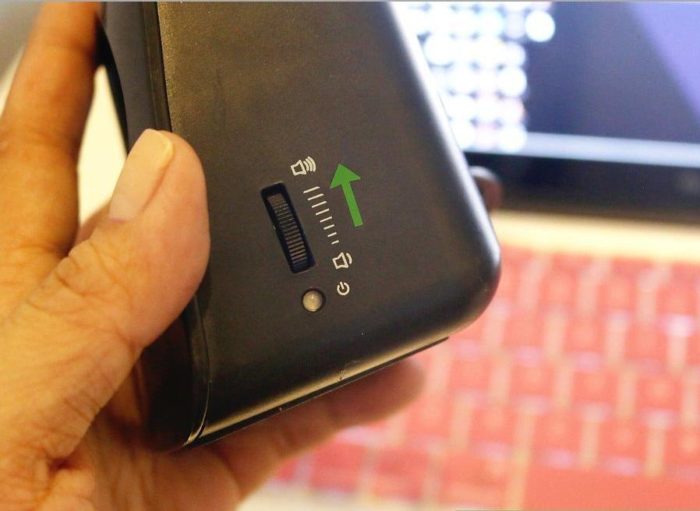 Регулируем колесико громкости на колонках для комфортного прослушивания
Регулируем колесико громкости на колонках для комфортного прослушивания
Настройка переключения динамиков в Windows
Если при воспроизведении аудио звук слышен, но он идет через динамики ноутбука, а не через колонки, необходимо изменить настройки переключения звука вручную.
Шаг 1. Нажать вместе клавиши ноутбука «Win+R» («Win» располагается слева от «Alt»).
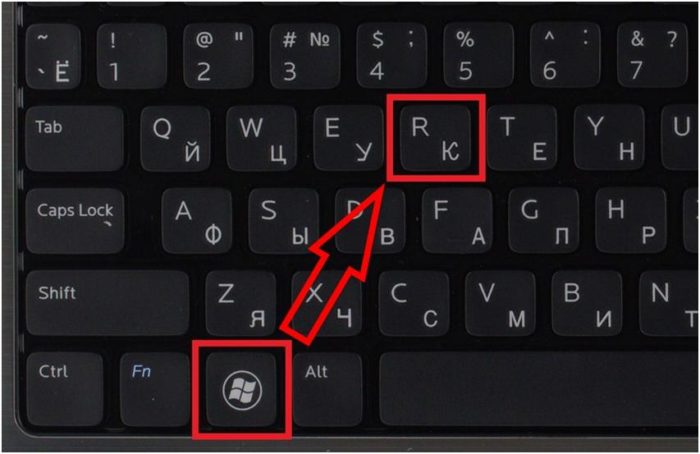 Нажимаем вместе клавиши ноутбука «Win+R»
Нажимаем вместе клавиши ноутбука «Win+R»
Шаг 2. Напечатать в открывшемся окне «control» и нажать «OK».
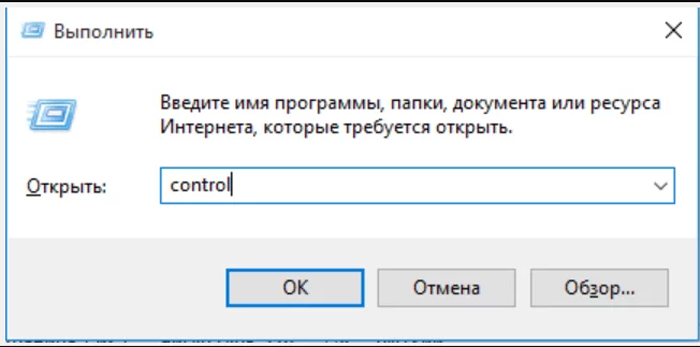 Печатаем в открывшемся окне «control», нажимаем «OK»
Печатаем в открывшемся окне «control», нажимаем «OK»
Шаг 3. Появится «Панель управления». Выбрать справа вверху «Крупные значки» и щелкнуть на пиктограмме «Звук».
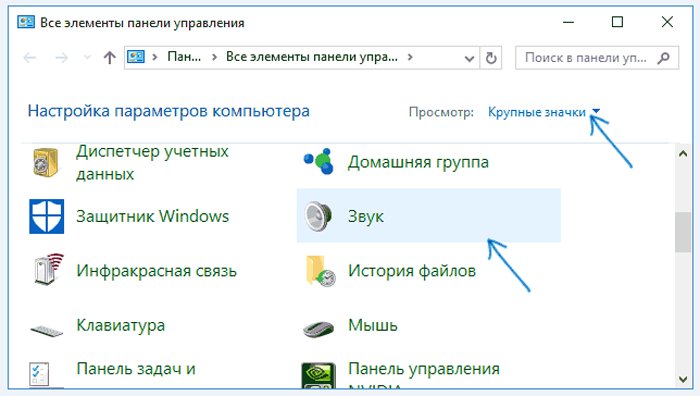 Выбираем справа вверху «Крупные значки», щелкаем на пиктограмме «Звук»
Выбираем справа вверху «Крупные значки», щелкаем на пиктограмме «Звук»
Шаг 4. Щелкнуть на закладке «Воспроизведение», выбрать щелчком «Громкоговорители» и нажать кнопку «По умолчанию». Нажать «OK».
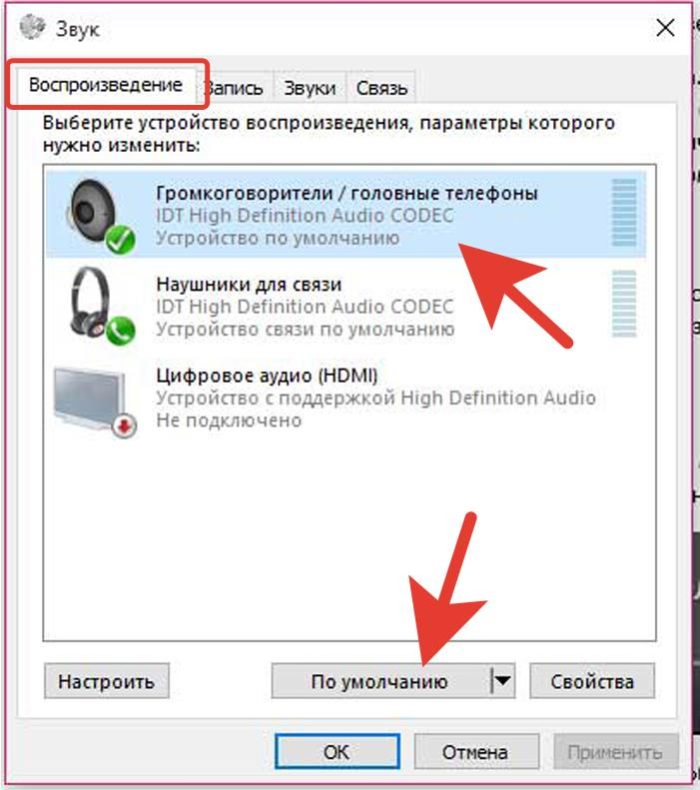 Щелкаем на закладке «Воспроизведение», выбираем щелчком «Громкоговорители», нажимаем кнопку «По умолчанию», затем «OK»
Щелкаем на закладке «Воспроизведение», выбираем щелчком «Громкоговорители», нажимаем кнопку «По умолчанию», затем «OK»
Звук должен начать проигрываться через установленные колонки.
Подсоединение акустики к компьютеру (для Windows 10)
Если на вашем компе есть встроенный модуль блютуз, надо его включить и проверить, корректно ли он настроен. Чтобы сделать это, откроем параметры Windows:
- нажимаем «Пуск», перемещаемся по меню вниз до раздела «Параметры». Или же щелчком открываем «Уведомления» в трее, а затем кликаем по плитке «Все параметры»;
- переходим в раздел «Устройства». Слева выбираем «Bluetooth и другие устройства». Справа сдвигаем переключатель «Bluetooth» в положение «Вкл».
Теперь нужно поставить отметку на еще одну блютуз-опцию, чтобы компьютер могли «увидеть» находящиеся рядом с ним беспроводные устройства:
- в меню «Bluetooth и другие устройства» выбираем «Сопутствующие параметры». Появится новое окно со вкладками;
- наша цель – вкладка «Параметры» > «Обнаружение». Рядом с опцией «Разрешить устройствам Bluetooth обнаруживать этот компьютер» ставим галочку и жмем «OK», чтобы сохранить настройки.
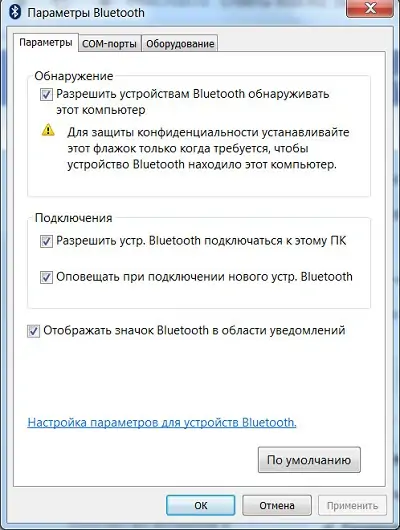
Первый, он же подготовительный, этап выполнен. Далее переходим ко второму этапу, и нашим объектом внимания становится блютуз-спикер.
- Включите колонку.
- Включите на колонке «синезуб». Далее, если на вашем устройстве есть кнопка JBL «Connect» (два треугольника, или песочные часы, уложенные набок), нажмите ее. Белая подсветка кнопки замигает. Это означает, что включился режим сопряжения и между подключаемым динамиком и компьютером устанавливается связь.
Замечательно, если связь между ПК и колонкой установилась автоматически. Если же «Джибиэль» так не подключается, попробуйте выполнить сопряжение, сделав несколько кликов мышкой на компьютере:
- там же, где мы включали Bluetooth, вы увидите устройства, которые распознал компьютер. Отлично, если среди них отображается и ваша колонка;
- щелчком мыши по названию колонки запустите процесс «спаривания».
Допустим, в списке устройств нет JBL. Посмотрите еще, включен ли блютуз на динамике, на PC. Теперь вашу блютуз-колонку добавьте в ручном режиме:
«Пуск» > «Параметры» > «Устройства» > «Bluetooth и другие устройства» > «Добавление Bluetooth или другого устройства» > «Добавить устройство» > «Bluetooth».
Название вашего гаджета появится на дисплее компьютера, и останется только нажать на клавишу «Сопряжение» для того, чтобы произошло соединение.
При успешном завершении данной задачи операционная система, как правило, сама перенаправляет звук на внешнее устройство. Для проверки запустите на ноутбуке/ПК любой музыкальный трек или видео. В том случае, если аудиопоток через колонку не идет, по значку громкоговорителя в трее щелкните правой кнопкой. В открывшемся меню кликните «Звуковые устройства», во вкладке «Воспроизведение» назначьте ваш JBL (в списке колонка должна отображаться) устройством по умолчанию.
Особенности
Если раньше мобильные телефоны были редкостью, сейчас многофункциональные смартфоны доступны всем за счет богатого ассортимента и доступной цены. Одна из обязательных функций мобильного телефона – музыкальный плеер. Для прослушивания любимых треков используются наушники, однако их мощности часто бывает недостаточно.
К сотовому аппарату можно подсоединить как маленькую портативную колонку, так и большую акустическую систему.
Чтобы подключить колонку к телефону, можно воспользоваться одним из представленных ниже способов.
- Через протокол беспроводного соединения Bluetooth. Такой вариант чаще выбирают для современных моделей акустики, обладающих специальным модулем.
- Если колонка не имеет собственного источника, соединение можно организовать через шнур USB и AUX.
- При наличии собственного источника питания можно использовать только кабель AUX.
Заметка: два последних варианта являются проводными способами подключения. Как правило, их используют, чтобы подсоединить обычные старые колонки. Каждый из способов обладает определенными преимуществами и недостатками. Беспроводная синхронизация очень удобна за счет отсутствия необходимости использовать кабель.
Как подключить через провод?
Портативную колонку даже при наличии у нее возможности получать данные по системе Bluetooth можно заставить работать и при помощи провода – как в случае стационарного компьютера, так и современного ноутбука. Однако для этого на самой колонке должен иметься аудиовход, обозначенный пометкой AUDIO IN или INPUT. Обычно используется кабель 3.5 mm jack, хотя вход акустической системы может обладать параметром и 2.5 mm. Такой провод часто присутствует в комплекте с портативной колонкой. Подключение в этом случае становится еще проще: один конец кабеля вставляется в соответствующий разъем колонки, а оставшийся соединяется с аудиовыходом ноутбука, ПК или иного портативного устройства.
Звук будет передаваться через портативное устройство, пока оно не будет отключено, либо же пока не будут сменены настройки операционной системы. Необходимо также упомянуть, что используемый кабель может быть одним концом изначально припаян к колонке, а потому просто разматываться в крайней необходимости. В том случае, когда пользователь не может отыскать аудиовыход компьютера, ему следует ориентироваться на гнездо зеленого или салатного цвета, расположенного на задней панели главного блока.
Продолжение банкета
Теперь мы можем продолжить нашу работу. Когда компьютер уже подготовлен, остается проделать всего лишь несколько простых шагов, которые помогут вам справиться с поставленным вопросом. Хотите знать, как подключаются Bluetooth-колонки? Тогда придется подключить специальное устройство для активации этой функции на компьютере, а затем приступать к делу.
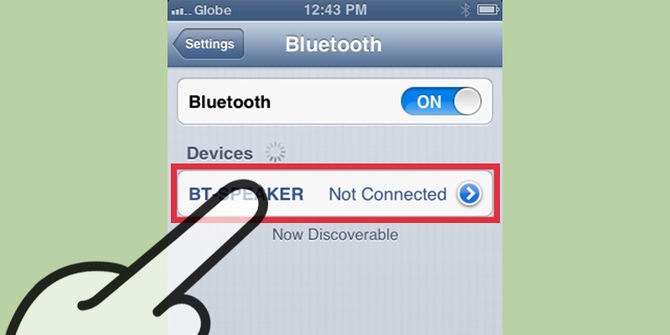
Когда вы удостоверитесь, что драйвера установлены, а «Блютуз» уже включен, останется просто включить гарнитуру. После отыщите ее в списке устройств на компьютере и подключитесь к ней. Для этого, как правило, существует специальная кнопка. В крайнем случае дважды кликните на название вашей гарнитуры в списке «контактов «Блютуз». После этого произойдет подключение. Вот и все проблемы. Теперь можете настроить громкость и проверить, как все работает. Хотите отключить устройство? Тогда для этого достаточно просто деактивировать «Блютуз» на компьютере или же отключить саму колонку. Наверное, второй вариант все-таки более удобен. Ведь тогда не придется подолгу включать «Блютуз» на компьютере вновь и вновь. Тем не менее, это еще не все варианты, которые только могут быть доступны. Давайте теперь познакомимся с другими методами подключения.
Проводное
Рассмотрим несколько способов проводного соединения.
Вариант №1
Подключение дополнительного динамика к телефону через порт USB и AUX. Стоит напомнить, что такой вариант необходимо использовать, если колонки не оснащены встроенным источником питания, например, для старой акустики торговой марки Sven. В этом случае питание будет поступать через провод USB.

Чтобы соединить оборудование, понадобится определенное оборудование.
- Шнур AUX.
- Переходник с USB на mini USB или micro USB (модель переходника зависит от разъема на используемом телефоне). Его можно купить в любом магазине электроники или компьютерной техники. Цена вполне доступная.


Процесс синхронизации состоит из нескольких действий.
- Один конец переходника нужно подключить к смартфону, к нему присоединяют шнур USB.
- Второй конец USB-кабеля необходимо совместить с акустикой. При помощи физического подключения через порт USB колонки получают источник питания. В нашем случае это смартфон.
- Далее нужно соединить оборудование при помощи кабеля AUX. Его просто нужно вставить в соответствующие разъемы (через порт под наушники).

Вариант №2
Второй способ подразумевает использование только шнура AUX. Такой способ более простой и понятный для большинства пользователей. Этот кабель на обоих концах имеет штекеры по 3,5 миллиметра в диаметре. Найти соответствующий кабель можно в любом магазине, где продается цифровая техника.
Стоит отметить, что такой метод синхронизации подходит только для того оборудования, что имеет собственный источник питания. Это может быть встроенный аккумулятор или штекер с вилкой для подключения в электросети.
Процесс подключения довольно прост.
- Включите акустику.
- Один конец шнура нужно вставить в необходимый разъем на колонках.
- Второй подключаем к телефону. Используем порт 3,5 миллиметра.
- Телефон должен оповестить пользователя о подключении нового оборудования. На экране может появиться характерное сообщение. А также об успешной синхронизации укажет значок в виде наушников, который появится в верхней части экрана мобильного телефона.
- Когда процесс синхронизации подошел к концу, можно включить любой трек и проверить качество звучания.

Решение проблем с драйверами
Подключить беспроводные колонки к ноутбуку невозможно, если драйвер беспроводного модуля работает некорректно. В этом случае нет соответствующего значка в системном трее или в списке беспроводных соединений.
Для переустановки драйверов нужно предварительно удалить старую версию. Для этого нажмите кнопку «Пуск», перейдите на Панель управления и выберите Диспетчер устройств. Затем выберите в списке модель беспроводного адаптера, кликните по нему ПКМ и нажмите «Удалить».
Актуальную версию драйверов для блютуз адаптера можно скачать на сайте производителя. Также они всегда есть на установочном диске, который поставляется в комплекте с лэптопом. Учитывайте, что для разных модификаций девайсов внутри одного модельного ряда могут потребоваться разные драйвера, так как в них используются разные адаптеры.
Как подключиться к колонке, если в ноутбуке нет Bluetooth
Почти все современные ноутбуки оборудованы таким модулем, однако это не аксиома. Несмотря на все ухищрения, пользователь может так и не включить его, так как произошла аппаратная поломка. Дешевле обойдется не ремонтировать лэптоп в сервисном центре, а воспользоваться внешним модулем Bluetooth.
Такой гаджет называется донгл и подключается через порт USB. Как правило, в них используется технология Plug’n’Play, благодаря чему драйвера устанавливаются автоматически из прошивки модуля. Пред покупкой такого девайса нужно проверить его спецификацию и убедиться, что он может передавать звук, а не только документы и картинки и использоваться для удаленного управления.
Как альтернативой можно воспользоваться донглом от беспроводной клавиатуры или мыши. Однако вероятность подключить портативную колонку в этом случае невысокая: многие модели таких донглов коннектятся только с конкретной моделью манипулятора, а то и вовсе с конкретным экземпляром, определяя его по идентификатору.
Как отменить сопряжение с другим устройством
Если беспроводная акустическая система используется несколькими членами семьи, то она может быть сопряжена с другим источником сигнала в зоне его видимости. В таком случае даже выключение и повторное включение не помогает: колонка коннектится к последнему найденному девайсу автоматически. В этом случае нужно отменить сопряжение через настройки того гаджета, с которым может быть сопряжена колонка.
Как поменять устройство воспроизведения по умолчанию
При сопряжении с беспроводной колонкой в теории ноутбук должен автоматически переключаться на нее и использовать вместо встроенных динамиков. На практике этого может не произойти по причине банального глюка Windows. В таком случае можно переключиться вручную.
Для этого кликните по значку динамика в системном трее правой кнопкой мыши и выберите опцию «Устройства воспроизведения». В открывшемся списке выделите название беспроводной колонки, кликните по ней ПКМ и выберите «Использовать по умолчанию».
В завершение стоит отметить, что большинство глюков в работе Bluetooth на ноутбуке, как и многие другие, «лечатся» при помощи перезагрузки. Если же после всех манипуляций, описанных выше, вам так и не удалось задействовать модуль блютуз и подключить беспроводную колонку, то причина, вероятнее всего, в аппаратной поломке. Справиться с такими неполадками сумеют только специалисты сервисного центра.