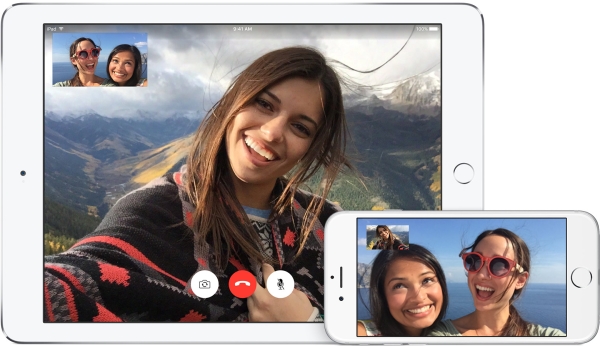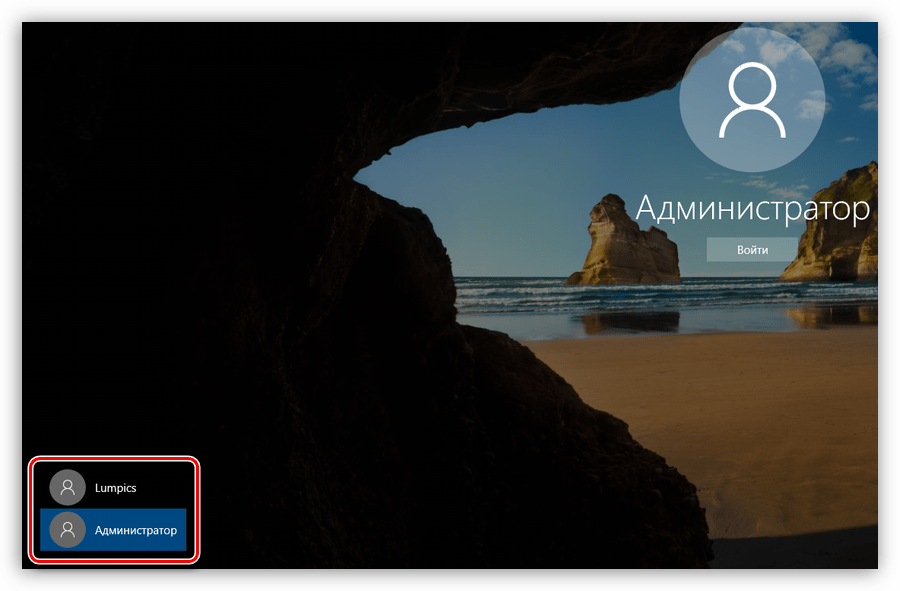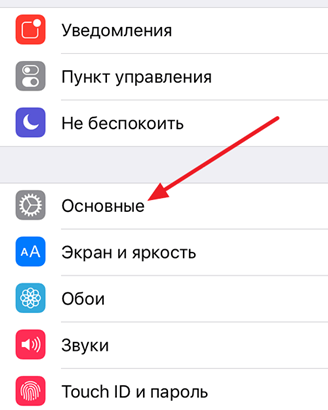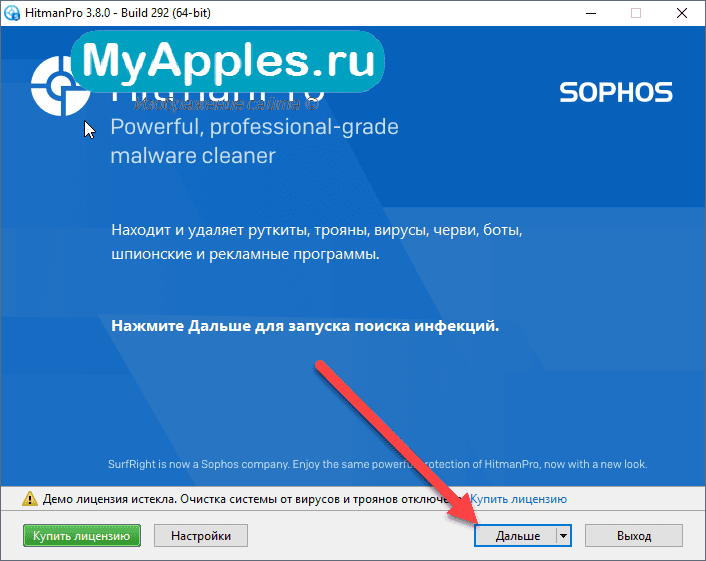Как перезагрузить ipad
Содержание:
- Как перезагрузить iPhone: стандартно, принудительно, без кнопок
- Как выключить айфон без кнопки
- Восстановление настроек iPhone до заводских настроек
- Основные способы решения проблемы зависания планшета iPad
- Инструкция как отключить устройства если не работает кнопка питания гаджета
- Режим восстановления
- Как принудительно перезагрузить iPhone или iPad
- Как перезагрузить iPhone из любого состояния?
- Перезагрузка с восстановлением iPad
- Полезная информация
Как перезагрузить iPhone: стандартно, принудительно, без кнопок
Операционная система iOS способна годы работать без нареканий, но в определенный момент, без видимых причин, устройство зависнет и ему потребуется перезагрузка. Также перезагружать iPhone и iPad рекомендуется, например, при неправильной работе приложений. Могут возникнуть и другие ситуации, когда требуется заново запустить устройство, сбросив текущую сессию.
В iOS предусмотрено несколько способов перезагрузки устройства. Сделать это можно в обычном режиме, в экстренном (принудительная перезагрузка при зависании) и даже на iPhone или iPad, на котором не работают механические клавиши. В рамках данной статьи будут рассмотрены все способы перезагрузки смартфонов и планшетов компании Apple.
Как перезагрузить iPhone или iPad
В iPhone и iPad имеется несколько механических клавиш, одна из которых отвечает за блокировку устройства.
Для обычной перезагрузки девайса необходимо ее зажать на 5-7 секунд, после чего на экране появится возможность выключить смартфон или планшет, проведя пальцем слева направо по соответствующей зоне экрана.
Когда это действие будет выполнено, iPhone или iPad начнет выключаться, на что ему может потребоваться до 30 секунд.
Чтобы завершить процесс перезагрузки устройства, его необходимо включить. Для этого вновь следует зажать кнопку блокировки экрана и держать ее до тех пор, пока на дисплее не появится значок компании Apple – надкушенное яблоко. В этот момент можно отпустить кнопку и дождаться загрузки устройства, на что может потребоваться пара минут.
Как принудительно перезагрузить iPhone или iPad
В некоторых ситуациях может потребоваться экстренная перезагрузка iPhone или iPad. Например, она необходима, когда дисплей устройства не откликается на касания, и нет возможности провести пальцем по экрану, чтобы выключить девайс. Чтобы принудительно перезагрузить iPhone или iPad потребуется сделать следующее:
Одновременно зажать кнопку Home (круглая кнопка под экраном) и кнопку блокировки экрана на 10-15 секунд; Когда устройство поймет, что пользователь отсылает ему команду на экстренную перезагрузку, его экран потемнеет. В этот момент кнопки можно отпускать; Через 10-15 секунд после затемнения экрана начнется загрузка iPhone или iPad, которая ознаменуется появлением значка Apple на экране.
Важно: Компания Apple регулярно выпускает обновления прошивки для своих устройств. Согласно рекомендациям разработчиков программного обеспечения, необходимо после каждого такого обновления выполнять принудительную перезагрузку устройства, чтобы не возникало сбоев в работе системы
Как перезагрузить iPhone или iPad без кнопок
Устройства компании Apple имеют продолжительный цикл жизни, и они выходят из строя только по вине владельца, который может уронить смартфон или планшет, в результате чего разобьется экран или треснет плата.
Также при неаккуратной эксплуатации может сломаться кнопка Home или кнопка выключения iPhone и iPad. В таком случае перезагрузить устройство по описанным выше инструкциям не получится.
Но и этот момент компания Apple предусмотрела, внедрив в свои сенсорные устройства функцию под названием Assistive Touch, что можно перевести как «Вспомогательные касания».
Найдите среди доступных приложений «Настройки» и зайдите в них; Далее выберите «Основные» — «Универсальный доступ»; В подпункте «Взаимодействие» имеется функция Assistive Touch, которая по умолчанию выключена – нажмите на нее; После этого нужно нажать на переключатель включения функции.
Обратите внимание: Функцию Assistive Touch можно настроить под свои нужды. Для этого необходимо на странице ее активации нажать на «Меню верхнего уровня», после чего будет доступна возможность изменить количество значков, которые Assistive Touch в себе содержит, а также настроить команды. Когда функция Assistive Touch будет включена, пользователь получит возможность выключить iPhone или iPad без использования кнопок
Для этого необходимо:
Когда функция Assistive Touch будет включена, пользователь получит возможность выключить iPhone или iPad без использования кнопок. Для этого необходимо:
Найти на экране полупрозрачную кнопку меню Assistive Touch и нажать на нее; Откроется меню выбора команд, в котором следует нажать на подпункт «Аппарат»; Далее зажмите на несколько секунд кнопку «Блокировка экрана», после чего появится стандартный экран выключения устройства, где необходимо провести по указанной зоне слева направо.
Важно: Если на iPhone или iPad не работают кнопки, включить его можно при помощи компьютера. Для этого через USB-кабель необходимо подключить устройство к PC, и оно сразу начнет загружаться в стандартном режиме. (318
(318
Как выключить айфон без кнопки
Экран блокировки айфон — включение и отключение
Даже если на айфоне нет кнопки либо она не работает, можно выключить устройство. Особо терпеливым пользователям рекомендуется дождаться полной разрядки аккумулятора.
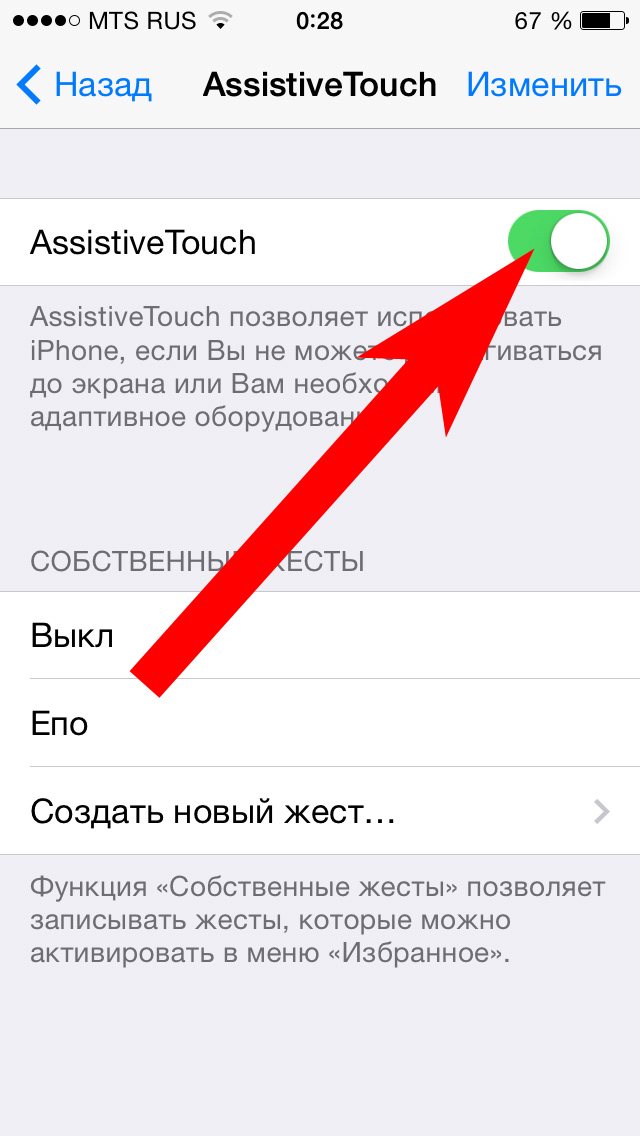
Включение AssistiveTouch
Для второго метода стоит воспользоваться AssistiveTouch, который может помочь выключиться смартфону со сломанной клавишей. Алгоритм отключения устройства:
- Выполняем переход в «Настройки – Основные». После этого необходимо перейти в универсальный доступ.
- В конце списка находится AssistiveTouch.
- Передвинув ползунок, можно увидеть на экране круг белого цвета, нажав на который необходимо выбрать аппарат.
- Дальше открывается функция, позволяющая заблокировать экран.
- Продолжительным нажатием можно отключать устройство.
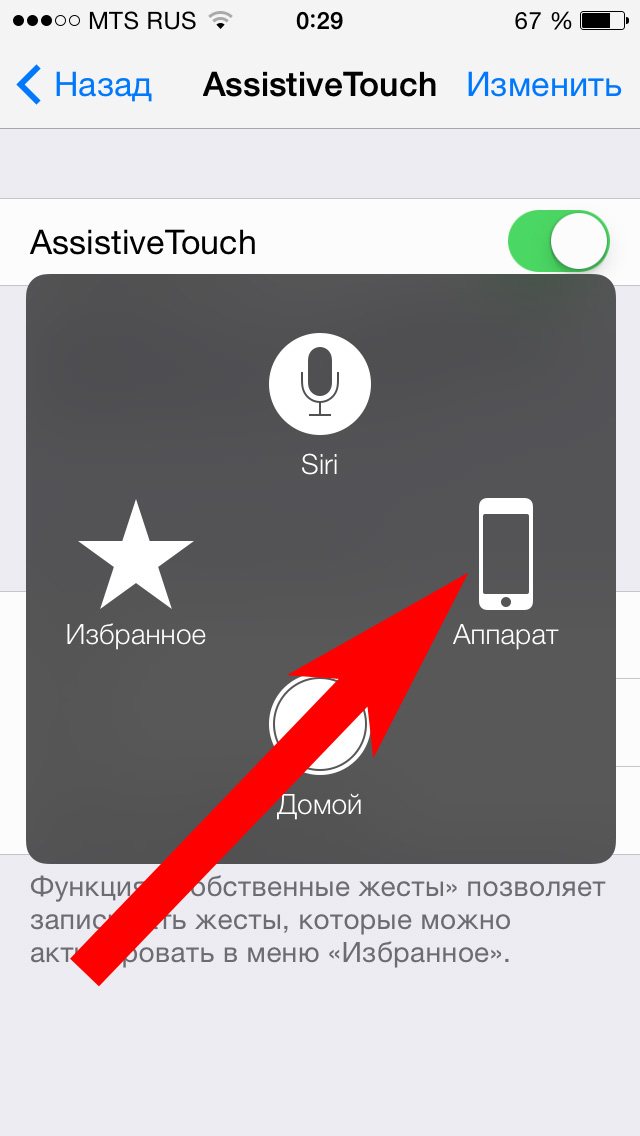
Выбор устройства
Также можно выключить айфон посредством сброса настроек сети. Использование данного метода приводит к потере Wi-Fi паролей. Потребуется вновь создавать пару с Bluetooth-устройствами, если планируется их дальнейшее использование. Однако специалисты утверждают, что именно сброс настроек позволяет телефону наиболее безопасно выключаться/перезагружаться, когда клавиша блокировки не функционирует.
Для сброса настроек потребуется перейти непосредственно в «Настройки», зайти во вкладку «Основные» и выбрать «Сброс». Дальше потребуется выбрать опцию «Сброс настроек сети». После введения кода следует повторно нажать на «Сброс настроек». Вскоре устройство перезагрузится. Заводские сетевые настройки при этом будут восстановлены.
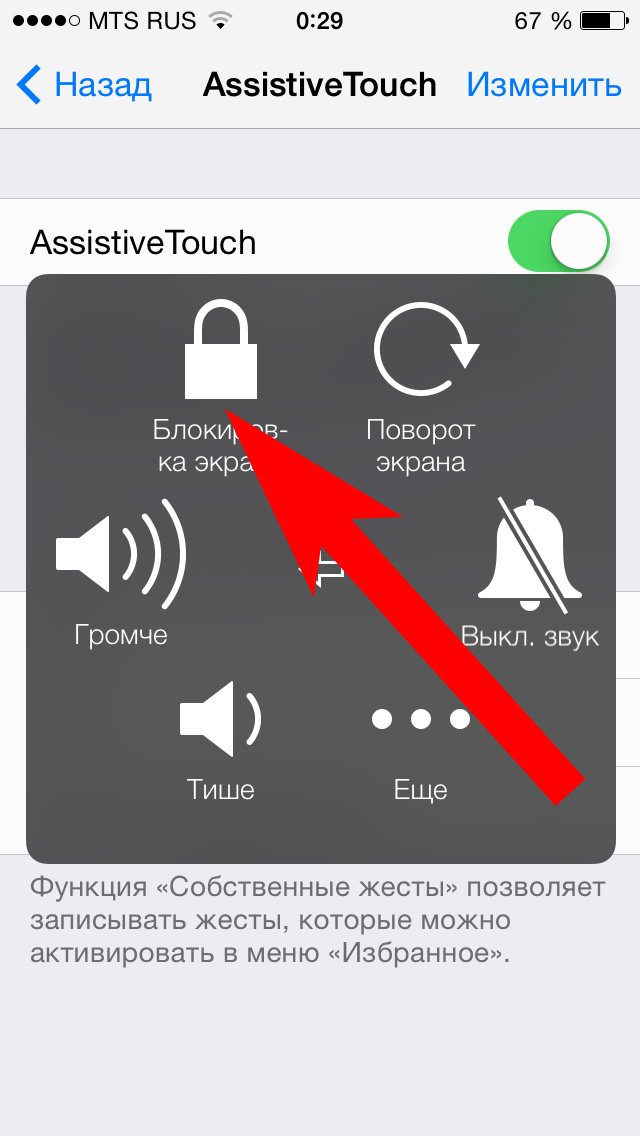
Удержание блокировки
Еще одним способом выключения смартфона, у которого нет кнопки либо не работает дисплей, считается разрядка аккумулятора мобильного. После выключения смартфона необходимо подключить его к сети, используя кабель. Перезагрузка айфона в этом случае произойдет автоматически.
Если сенсор телефона функционирует, можно ускорить процесс разрядки аккумулятора, включив все программы, которые способствуют быстрой разрядке батареи в фоновом режиме.
Существует еще один метод выключения смартфона без кнопки, который подойдет для владельцев взломанных iPhone и iPad. Специалисты рекомендуют использовать разнообразные твики, добавляющие клавиши перезагрузки в «Пункт управления» либо воспользоваться настройкой Райана Петрича – «Активатором».
Восстановление настроек iPhone до заводских настроек
Если ни одно из этих решений не помогло, вам необходимо принять решительную меру: восстановление вашего iPhone до заводских настроек, как сделать сброс, . Это удаляет все из iPhone и возвращает его в исходное состояние. Прежде чем делать это, сделайте полную резервную копию всех данных на вашем телефоне. Затем выполните сброс:
- нажмите «Настройки»
- нажмите «Основные»
- проведите вниз и нажмите «Сброс»
- нажмите «Стереть все содержимое и настройки»
Вас попросят подтвердить, что вы действительно хотите это сделать. Подтвердите и приступите к сбросу. Когда сброс будет завершен, у вас будет полностью пустой iPhone. Затем вы можете настроить его как новый iPhone или восстановить из резервной копии. Восстановление выполняется быстрее, но вы можете восстановить ошибку, которая помешала вам получить доступ к Wi-Fi перед сбросом.
Если ваш iPhone по-прежнему не может подключиться к Wi-Fi, возможно у него техническая неисправность и следует обратиться в сервисный центр по ремонту оборудования или магазин, в котором приобреталось устройство.
Проблемы, связанные с невозможностью iPhone или iPad подключиться к Wi-Fi, у владельцев мобильных устройств Apple возникают довольно часто и, что самое печальное, столь же часто эти проблемы остаются для пользователей нерешенными. В этой инструкции мы описали самые действенные способы восстановления работы Wi-Fi на iPhone и iPad.
Проверьте правильность введенного пароля
Начнем с самой простой, но тем не менее, одной из наиболее распространенных причин, из-за которых iPhone или iPad не подключается к Wi-Fi. Да, зачастую именно неправильно введенный пароль мешает вашему устройству подключиться к беспроводной сети.
Никаких премудростей при проверке правильности вводимого пароля нет — вы просто должны ввести кодовое слово с максимальной точностью и с учетом регистра. Не лишним будет проверить правильность пароля на другом устройстве. Если другой смартфон или планшет спокойно подключится к нужной Wi-Fi-сети с использованием указываемого вами пароля, то значит вы не ошиблись при вводе и проблема таится где-то в другом месте.
Выполните принудительную перезагрузку
Еще одним простым способом восстановления работы Wi-Fi является выполнение принудительной перезагрузки. Просто зажмите кнопки Домой
иПитание вместе и удерживайте их до тех пор, пока на экране не появится логотип Apple. Если после перезагрузки Wi-Fi по-прежнему не работает, переходите к более радикальным методам решения проблемы.
Попытайтесь подключиться к сети заново
Данный способ помогает в большинстве случаев, когда iPhone или iPad не подключается к уже известной Wi-Fi-сети. Смысл его заключается в том, что сперва вы должны забыть беспроводную сеть, а после подключиться к ней заново. Делается это следующим образом:
Шаг 1. Перейдите в меню Настройки
->Wi-Fi Шаг 2. Выберите проблемную беспроводную сеть
Шаг 3. Нажмите кнопку «Забыть эту сеть
Шаг 4. Выполните поиск беспроводных сетей и подключитесь к нужной, повторно введя пароль
Обращаем ваше внимание, что пароль после сброса нужно будет вводить заново, поэтому убедитесь в том, что кодовое слово вам известно
Сбросьте настройки сети
Если и предыдущий способ не помог, то самое время переходить к тяжелой артиллерии. Последний способ восстановления работы Wi-Fi заключается в сбросе настроек сети, который выполняется так:
Шаг 1. Перейдите в меню Настройки
->Основные ->Сброс Шаг 2. Выберите пункт «Сбросить настройки сети
»Шаг 3. Подтвердите выполнение действия, нажав «Сбросить »После того, как настройки сети будут сброшены вы можете проверять работу Wi-Fi.
Проблема с роутером
Если же ни один вышеперечисленных способов не помог, проблема заключается либо в неправильных настройках роутера, либо в неработоспособности модуля Wi-Fi вашего устройства. В первом случае предпринять стоит следующее:
Примечание: изменять настройки роутера рекомендуется только опытным пользователям.
- Перезагрузите роутер
- Сбросьте настройки роутера
- Поменяйте настройки шифрования с протокола WPA2/WPA на WEP. Попробовать стоит и вовсе временно оставить точку доступа без пароля
- В параметрах роутера измените регион использования на США
Поломка модуля Wi-Fi
В случае выхода из строя модуля беспроводной связи, iPhone или iPad будет сигнализировать вам о проблеме, показывая серый значок Wi-Fi. Видя такой значок вы с высокой вероятностью сами решить проблему не сумеете. Выходом является поход в сервисный центр, где специалисты выяснят причину поломки и при необходимости заменят неработающий модуль беспроводной сети.
Основные способы решения проблемы зависания планшета iPad
Зависание устройства (экрана iPad) является достаточно распространенной проблемой, которая может возникнуть по разным причинам. В некоторых ситуациях достаточно принудительно прекратить работу открытых приложений или перезагрузить iPad.
Если завис экран и закрыть приложения не получилось, попробуйте ребутнуть устройство, используя такой способ перезагрузки:
- зажмите и держите одновременно кнопки «Home», «Power»
- дождитесь запуска планшета (появления логотипа стартовой заставки)
- проверьте работоспособность устройства
Если завис планшет, но перезагрузка гаджета не помогла, попробуйте перепрошить устройство, подключив его кабелем к ПК. Когда после обновления программного обеспечения проблема не устранена, обратитесь за помощью к опытным специалистам. Для этого не надо тратить время на поездку в сервисный центр, закажите услуги мастеров на сайте YouDo.
Профессиональный ремонт техники Apple
Сертифицированные мастера выедут по указанному адресу в любое время, чтобы провести диагностику и определить причину, по которой завис iPad. У квалифицированных специалистов в наличии оригинальные комплектующие, что позволяет выполнить работу незамедлительно.
К преимуществам заказа профессионального обслуживания планшета можно отнести:
- в любом месте
- использование оригинальных комплектующих, запчастей и специальных инструментов
- длительная гарантия на все виды работ
Если завис Айпад (экран) и вы не можете восстановить его работоспособность самостоятельно, закажите на сайте сайт услуги опытных мастеров – ремонт будет выполнен быстро и качественно.
К данной статье вас привела такая распространенная проблема как зависание iPad. Несмотря на то, что она может казаться совсем несерьезной, вместе с ней могут идти рука об руку некоторые серьезные неполадки, касающиеся в первую очередь операционной системы планшета.
Зависание может возникнуть из-за множества факторов и его «лечение» также будет зависеть от конкретного случая. Далее мы рассмотрим самые распространенные из них и предложим варианты избавления от этого назойливого сбоя.
Инструкция как отключить устройства если не работает кнопка питания гаджета
С выходом операционной системы iOS 11 и следующей iOS 12 стало возможным отключить iPhone или iPad без использования клавиши. Достаточно войти в меню “Настройки”, выбрать “Основные” и спуститься в самый низ. Там найдете функцию “Выключить”. Появится знакомый слайдер выключения. Провести по сенсору — это все что остается сделать до полного выключения гаджета. Логичный вопрос возникает перед выключением устройства — а как же потом его включить. Здесь все еще проще — достаточно просто поставить девайс на зарядку. Он активируется автоматически. А если нужно всего лишь перезагрузить Айфон или Айпад, то в этом поможет виртуальная кнопка AssistiveTouch. Ее найти и активировать можно также в меню “Настройки”. Заходим в “Основные”, далее “Универсальный доступ” и находим Ассистив Тач. Выведя на экран ее меню, увидим кнопку “Перезагрузка”. Так же там есть функция “Блокировка экрана”.
Режим восстановления
Если ваш iPad постоянно зависает, прежде чем нести его на замену в магазин или в ремонт, есть смысл попробовать еще один вариант. С помощью компьютера Mac или Windows PC с установленным приложением iTunes вы можете восстановить свой планшет к оригинальным заводским настройкам. Заметим, что эта кардинальная процедура удаляет все с iPad, включая операционную систему iOS, ваши программы и медиафайлы. После чего на планшет будет установлена актуальная версия iOS.
Если вы предварительно сделаете копию своих файлов с планшета в облачное хранилище iCloud либо на локальный диск через iTunes, то сможете вернуть назад всю свою музыку, видео, приложения и персональные настройки. Для этого будет достаточно активировать стандартный процесс восстановления данных из архива.
Надеемся, что наши советы будут вам полезны, и вы сможете подсказать своим друзьям, что делать если завис iPad и не выключается. Поскольку процедура восстановления или «сброса» к заводским настройкам достаточно сложна и ответственна, мы посвятим ей отдельную статью.
Каждый обладатель iPhone хотя бы раз за свою жизнь задавался вопросом как же правильно и безопасно выключить Айфон. Ответов на этот вопрос существует несколько. В зависимости от самого смартфона и его состояния, способы которыми можно отключить девайс, изменяются и каждый из них полностью действителен, а также абсолютно безопасен для рассматриваемого телефона. В данной же статье будут рассмотрены три варианта перезагрузки яблочного аппарата.
Сначала будет рассмотрен вариант выключения Айфона, когда он находится в обычном режиме функционирования, исправно работает и отзывается на все команды.
Как принудительно перезагрузить iPhone или iPad
В некоторых ситуациях может потребоваться экстренная перезагрузка iPhone или iPad. Например, она необходима, когда дисплей устройства не откликается на касания, и нет возможности провести пальцем по экрану, чтобы выключить девайс. Чтобы принудительно перезагрузить iPhone или iPad потребуется сделать следующее:
- Одновременно зажать кнопку Home (круглая кнопка под экраном) и кнопку блокировки экрана на 10-15 секунд;
- Когда устройство поймет, что пользователь отсылает ему команду на экстренную перезагрузку, его экран потемнеет. В этот момент кнопки можно отпускать;
- Через 10-15 секунд после затемнения экрана начнется загрузка iPhone или iPad, которая ознаменуется появлением значка Apple на экране.
Важно: Компания Apple регулярно выпускает обновления прошивки для своих устройств. Согласно рекомендациям разработчиков программного обеспечения, необходимо после каждого такого обновления выполнять принудительную перезагрузку устройства, чтобы не возникало сбоев в работе системы
Как перезагрузить iPhone из любого состояния?
Вряд ли у владельца айфон или другого айос-устройства ни разу не возникало проблем с программным обеспечением своего гаджета, когда девайс отказывается реагировать на прикосновения к дисплею, в том числе нажатием на кнопки управления устройством. Что делать если айфон 4, 4S, 5, 5S, 6, 6S завис и не подчиняется простейшим командам своего владельца? В данной статье речь пойдет о трех методах перезагрузки айфона из любого состояния.
В первую очередь сделаем предположение, что айфон работает в стандартном режиме, у него адекватная реакция на татчи, послушно выполняет необходимые команды посредством нажатия на кнопки «Хоум» (Home) и «Пауэр» (Power), при этом владельцу гаджета необходимо перезагрузить устройство в нормальном режиме.
Перезагрузка Айфона в нормальном режиме. Эффективные способы
Необходимо нажать и удерживать в таком положении кнопку включения (она же выполняет функцию выключения)
Далее следует прикоснуться к кнопке и резко провести пальцем вправо.
Такое действие в терминологии айфона носит название свайп. Таким образом, дисплей айфона начнет гаснуть.
Затем необходимо на мгновение надавить на кнопку «Пауэр».
Тогда на экране появится логотип бренда Apple, и айфон начнет загружаться в обычном состоянии.
Как принудительно перезагрузить айфон
Как айфон, так и любое другое устройство фирмы Apple, может быть перезагружено из абсолютно любого состояния. Для этого нужно одновременно нажать две клавиши: «Хоум» и «Пауэр» в течение 10 секунд – не более. Тогда экран айфона перестанет как-либо реагировать и полностью погаснет.
Далее необходимо отпустить обе эти кнопки. Если даже после этого гаджет не включится, и логотип компании-производителя так и не появится на экране, то надо будет нажать на кнопку включения.
Именно этот способ дает возможность принудительно перезагрузить электронное устройство в кратчайшие сроки, хотя данным способом желательно пользоваться не слишком часто, дабы избежать нежелательных последствий сбоя устройства.
Как перезагрузить Айфон без кнопки. Возможности
Данный способ применим только, когда айфон работает отлично, у него не выражены сбои в программном обеспечении, но при этом кнопка запуска имеет наглядные повреждения и работает неэффективно.
В настоящее время эффективное управление гаджетами от Apple возможно не только посредством ручного вмешательства. На самом деле, разработчиками данного устройства продуманы и более легкие способы включения. Просто для этого необходимо включить функцию Ассистив Татч (Assistive Touch).
Та же процедура имеет место в случае необходимости выключения айфона без прикосновений. Делается это посредством использования меню девайса.
Видеоинструкция «Как включить Assistive Touch в iOS»
Несколько заметок в качестве заключения.
- Выше упомянутые способы отлично применимы при включении, выключении и зависании айос-устройства в любом состоянии.
- Последний способ наиболее эффективен, когда сенсорная панель гаджета находится в исправном состоянии, при зависании Ассистив Татч не функционирует.
Перезагрузка с восстановлением iPad
Если у Вас iPad завис как перезагрузить Вы не знаете и у него есть множество намеков на плохую работоспособность — можно попробовать полностью восстановить планшет. После данной процедуры будет два варианта:
- Вы восстановите версию iPad с сохраненной резервной копии ;
- Будете пользоваться планшетом с нуля, как новым.
Для этого выключите гаджет приемлемым способом (см. выше). После этого:
- Подключаем iPad к своему компьютеру. Включать планшет не нужно.
- Открываем iTunes (версия программы должна быть свежей).
- Нажимаем на планшете кнопку Home и удерживаем ее.
- Следуйте указаниям iTunes, нажмите «Восстановить iPad».
- Дожидаемся завершения восстановления, затем выбираем вариант использования iPad.
Перечисленные способы помогут быстро перезагрузить iPad. Восстановление планшета рекомендуется в случаях, когда на нем много лишних приложений, их кэша. Бывает, что память занята неизвестными данными. Даже удалив программы и все файлы вручную — не удается восстановить должный объем свободного пространства. Восстановление решает все проблемы.
Бывает такое, что iPad зависает, перестает реагировать на нажатие кнопок или прикосновение к сенсорному экрану или не выходит из режима сон или наборот не выключается.
Все эти проблемы могут возникать вследствие зависания iPad. В данной статье будет рассмотрено основные проблемы и способы решения.
Первой проблемой, которая будет разобрана в статье, будет зависание программы на iPad, которая перестает отвечать на любые действия с вашей стороны. Чтобы принудительно закрыть программу вам необходимо нажать кнопку «Режим сна» и держать пока не появится бегунок красного цвета. После того как он появится, следует отпустить кнопку. Далее нужно нажать кнопку «Домой» и удержать ее в течение нескольких секунд. Не стоит пробовать перетаскивать бегунок! Если данный способ вам не поможет, то необходимо принудительно перезагрузить iPad. Данное действие будет описано чуть ниже.
Второй проблемой, при которой iPad зависает и не выключается является полное нереагирование iPad на определенные ваши действия или некоторые функции в разделе управления перестают работать должным образом. Тогда вам необходимо принудительно перезагрузить устройство. Для этого вы должны выполнить следующие действия: нажать кнопку «Режим» сна и удерживать ее пока не возникнет на экране красный бегунок. Далее вам необходимо плавно провести пальцем по этому бегунку, чтобы выключить ipad. Если это не помогает, то можно просто нажимать и удерживать кнопку «Режим сна» пока ipad не появится на экране логотип «яблоко ».
Второй способ менее предпочтителен, потому что так вы осуществите принудительное выключение, а с такой техникой лучше обращаться помягче. Третьей и самой распространенной проблемой является зависание iPad при открытом изображении. Вам в данном случае необходимо сбросить устройство, одновременно нажав кнопки «Режим сна» и «Домой» и удерживать около десятка и более секунд.
Самой сложной проблемой в разрешении является проблема отсутствия изображения на экране iPad, при этом iPad зависает и не выключается. Если изображение отсутствует, то не надо поддаваться панике и просто включите устройство на зарядку. Если через двадцать минут не сможете его запустить и на экране нет значка красного аккумулятора, тогда необходимо подключить iPad к компьютеру и попробовать восстановить его с помощью iTunes . Для восстановления необходимо зайти в программу iTunes и щелкнуть на панели «Восстановить ».
Бывает такое, что iPad не отображается в программе, то тогда с помощью той же программы принудительно нужно включить режим восстановления. Надеюсь, эти советы вам помогут, если у вас iPad зависнет и не будет выключаться.
Полезная информация
- Многие пользователи спрашивают в интернете о том, как перезагрузить ipad 2 или ipad mini. Видимо, они не знают, что совершенно все модели айпадов перегружаются одинаково. Так что все описанные выше способы применимы для всей яблочной техники.
- Если любые попытки перезагрузить айпад безрезультативны, а экран устройства остаётся тёмным, тогда первым делом убедитесь в том, что девайс заряжен. Возможно, причина отказа в работе кроется в отсутствии заряда в аккумуляторе.
- Стоит отметить, что, как и любую технику, айпад нужно регулярно перезагружать. Тем самым, очищается память планшета и кэш приложений, уходят некоторые системные ошибки, нормализуется работа отдельных моделей и мн. др. Значит, устройство будет нормально функционировать и не зависнет в самый неподходящий момент.
- Если при перезагрузке на дисплее айпада появился значок с кабелем, то нужно подключить планшет через USB-шнур к ПК, чтобы восстановить его функционал через Айтюнс.
Операционная система iOS способна годы работать без нареканий, но в определенный момент, без видимых причин, устройство зависнет и ему потребуется перезагрузка. Также перезагружать iPhone и iPad рекомендуется, например, при неправильной работе приложений. Могут возникнуть и другие ситуации, когда требуется заново запустить устройство, сбросив текущую сессию.
В iOS предусмотрено несколько способов перезагрузки устройства. Сделать это можно в обычном режиме, в экстренном (принудительная перезагрузка при зависании) и даже на iPhone или iPad, на котором не работают механические клавиши. В рамках данной статьи будут рассмотрены все способы перезагрузки смартфонов и планшетов компании Apple.