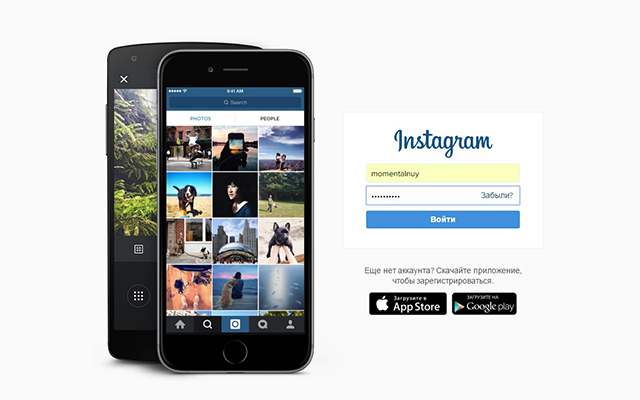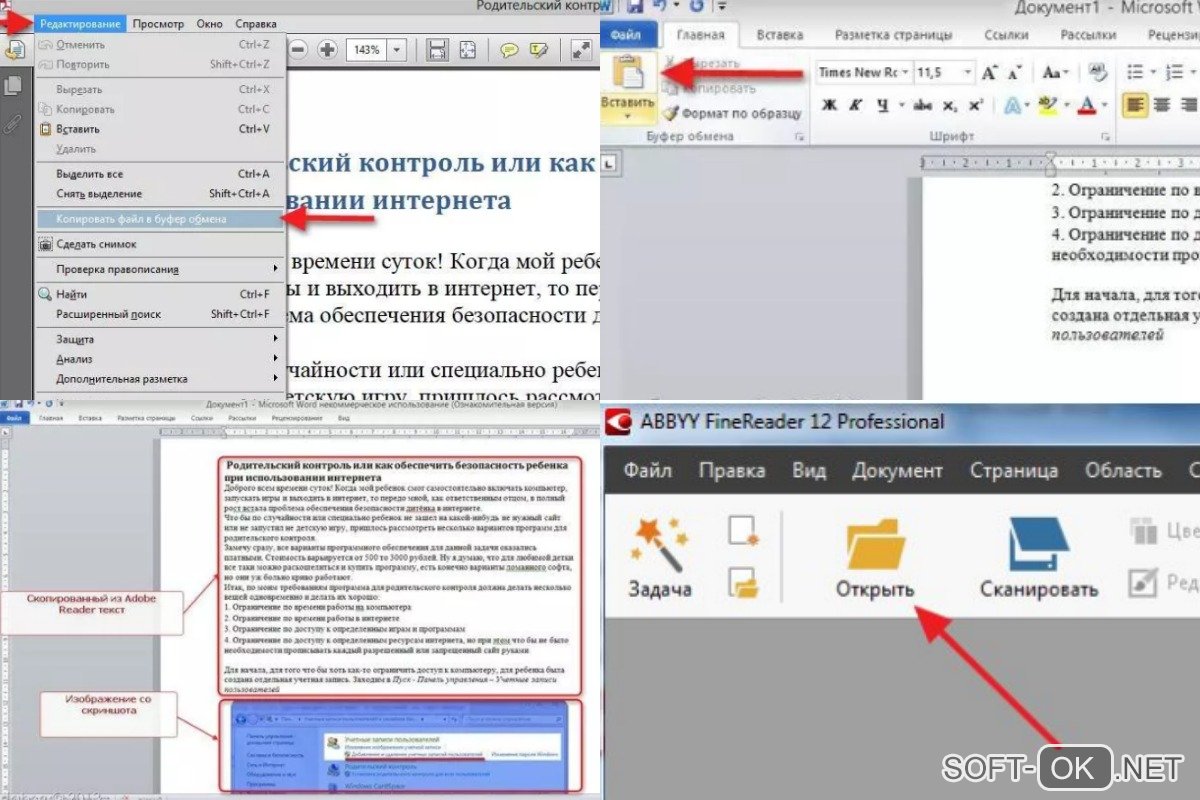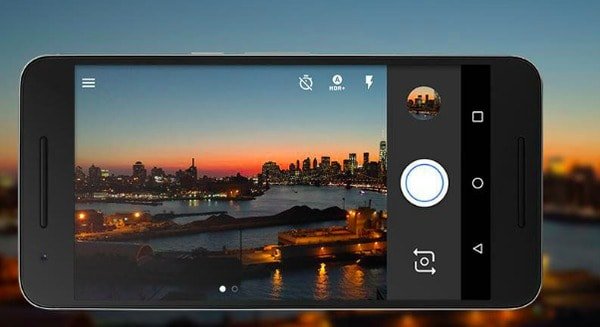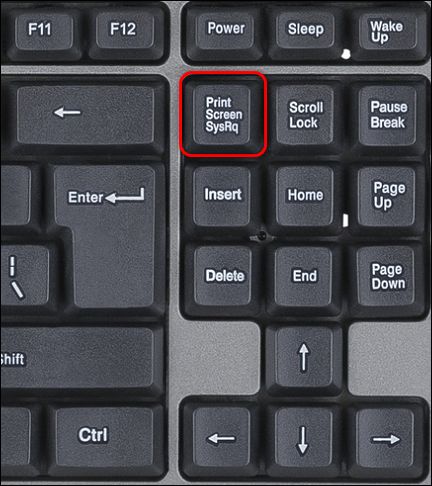Как скопировать фотографии с телефона на компьютеры
Содержание:
- С помощью приложения
- Как передать видео с телефона на телефон через Bluetooth
- Использование USB-кабеля
- Передача файла через облачные хранилища
- Облачные хранилища
- Как скачать музыку с компьютера на телефон? — База ответов на любые вопросы
- Способ с USB – кабелем
- Какие форматы видео поддерживает смартфон на Андроиде
- Используем vcf файл
- При помощи интернета
- Как передать с телефона на компьютер видео через USB-кабель
- Загрузка через программы и приложения в 2020 году
- Перекинуть небольшие по размеру видео со смартфона на компьютер
- Зачем нам нужно перекачивать файлы с телефона на компьютер
- Через ваши облачные аккаунты
- Как с компьютера перекинуть видео на телефон по Блютуз
- Скачать ролик на ПК через SHAREit
- Как транслировать изображение экрана с телефона (планшета) на компьютер/ноутбук (без проводов, по Wi-Fi)
- Несколько советов
- Выводим телефонный экран на компьютер
С помощью приложения

Если человеку не удается скопировать файлы указанными ранее способами, можно воспользоваться одним из множества приложений для Android и iOS. Например:
SHAREit.
Xender.
Zapya.
Все они работают по схожему принципу, поэтому способ передачи данных можно рассмотреть на примере SHAREit. Для копирования файлов понадобится:
- Установить приложение на оба устройства.
- Подключить ПК и смартфон к одной сети Wi-Fi.
- Открыть SHAREit на мобильном аппарате.
- Выбрать файлы для копирования и нажать «Отправить», указав имя своего ПК.
- Подтвердить прием данных на компьютере.
По умолчанию скопированные файлы хранятся в папке с приложением. В дальнейшем их можно переместить в любое удобное место на компьютере или заранее изменить место хранения в настройках SHAREit.
Как передать видео с телефона на телефон через Bluetooth
Следующий метод передачи видеофайла – протокол беспроводной связи Bluetooth. Чтобы им воспользоваться, получатель клипа должен находиться в непосредственной близости от отправителя и включить на своем телефоне Bluetooth-модуль. Кроме того, на обоих смартфонах должна быть разрешена видимость для других устройствах.
Для отправки потребуется выполнить следующие действия:
- перейти в стандартную галерею Android;
- выбрать нужное видео, нажав пальцем и не снимая его в течение нескольких секунд;
- открыть меню файла;
- найти и нажать пункт «Отправить через»;
- указать в качестве способа Bluetooth.
После этого получателю придет уведомление о поступлении медиафайла. Ему предложат на выбор два варианта: принять или отклонить информацию. Он должен выбрать первый. После этого начнется передача. Обычно она длится не больше 5 – 7 секунд. Хотя если видео большое по объему, процедура может занять и больше времени.
Использование USB-кабеля
Старый стандарт для переноса данных с вашего ноутбука на телефон через USB. Это все еще быстро и легко, если у вас под рукой есть совместимый кабель. К сожалению, переход на USB-C на большинстве современных телефонов привел к избыточности многих наших старых кабелей. Они часто не поставляются с кабелем USB-C к USB-A, который необходим для большинства ноутбуков.
Но, если у вас есть, то это просто сделать. В Windows или Chromebook:
- Подключи свой телефон.
- Нажмите на уведомление Android показывает с пометкой Зарядка этого устройства через USB,
- Под Используйте USB для, Выбрать Передача файла,
Это оно. На вашем компьютере откроется окно передачи файлов с вашим телефоном (и SD-картой, если она у вас есть). Затем вы можете начать копирование ваших файлов.
Инструкции почти одинаковы для Mac, но сначала вам нужно будет установить программное обеспечение Android File Transfer.
Этот метод хорош для копирования больших объемов данных. Попробуйте, если хотите перенести несколько фильмов или всю свою музыкальную коллекцию. Это позволяет легко перемещать файлы на SD-карту вашего телефона.
Передача файла через облачные хранилища
Передать видео можно также с помощью облачных хранилищ. В последнее время они стали чрезвычайно популярны, так как позволяют пользователям хранить довольно большие объемы информации, но не требуют приобретения физических носителей.
В качестве примера облачного хранилища можно привести Google Disk. Эта программа предустановлена почти на всех смартфонах на операционной системе Android. Рассмотрим, как с ее помощью передать видео. Для этого потребуется выполнить следующие действия:
После того, как ссылка окажется у получателя, он сможет открыть по ней видеофайл и скачать его на свое устройство.
Облачные хранилища
iCloud Drive
Данное облачное хранилище является встроенным в смартфоны от Apple,ю Оно дает возможность автоматически сохранять фотографии на серверах организации. Чтобы в последующем получить к ним доступ с ПК, стоит скачать приложение для Виндовс под названием iCloud.
При осуществлении настройки приложения стоит поставить галочку около пункта «Общий доступ к снимкам iCloud». Когда инсталляция будет завершена, открывайте в Проводнике папку под названием «Фото iCloud». Нажимайте на опцию «Выгрузить фото и видео».
Dropbox
Для начала нужно провести регистрацию учетной записи и произвести установку фирменного приложения на смартфон и ПК.
При запуске на устройстве, приложение запросит можно ли ему производить загрузку фото в облако в автоматическом режиме. Вам нужно дать согласие. В таком случае файлы будут занесены в облако.
Открывайте на ПК сайт dropbox.com. Выбирайте необходимое фото и нажимайте опцию «Скачать».
Android
Данная операционная система имеет больше привилегий в выполнении задачи по передаче файлов с одного устройства на другое. Она открыта в техническом характере. Т.е. разработчики сторонних программ имеют доступ к ряду опций и их компонентам. По этой причине способов для передачи данных очень много. Тем не менее, вариант со сторонними программами работает гораздо лучше, а потому мы поговорим о них. Для переноса фото по сети Вай-Фай есть много приложений.
AirDroid
Это бесплатная утилита. Она появилась одной из первых, когда началась эпоха ОС Андроид. С той поры приложение не утратило своего спроса у пользователей. Работает ПО исключительно на русском языке.
Процедура загрузки файлов с AirDroid – простая. Следуйте тому, что описано ниже.
Итак, откройте приложение на гаджете и пройдите регистрацию учетной записи. Выбирайте пункт AirDroid Web.AirDroid Web.
Откройте браузер на ПК и введите в строку для поиска адрес сайта в AirDroid Web. После этого на мониторе должен появиться интерфейс, что позволяет произвести выгрузку фото с ОС Андроид. Выбирайте нужный вам снимок и загружайте на ПК, нажав на кнопку «Download».
Mi Drop
Бесплатная утилита. Она была разработана компанией Xiaomi, но успешно применяется и на других гаджетах от иных производителей мира. Работает на английском языке.
Чтобы отправить фото, запускайте на мобильном гаджете приложение и переходите в боковое меню. Нажимайте на кнопку Connect to Computer.
После этого стоит открыть браузер на компьютере и ввести адрес, который был создан FTP-сервером, он будет отображен в самом приложении на смартфоне. После подключения к нему перед вами появится системный менеджер файлов. В нем и есть ваши снимки на смартфоне. Находите нужную папку DCIM и начинайте копировать фото на жесткий диск ПК.
Pushbulet
Бесплатная программа, что позволяет осуществлять передачу файлов между устройствами. Это простой вариант. Он не вынуждает проводить лишние действия. Достаточно только иметь аккаунт в Гугл или же в социальной сети Фейсбук. Работает программа на английском языке.
Чтобы осуществить отправку фото, стоит открыть приложение на мобильном. Войдите в него, применяя аккаунт соцсети Фейсбук или же Гугл. Открывайте и сайт pushbullet.com на ПК. Произведите авторизацию. На устройствах будет окно чата. В нем можно переписываться между своими 2-мя устройствами. Это могут быть и текстовые сообщения и файлы.
Чтобы отправить снимок, нажимайте на скрепку и выбирайте фото.
Как скачать музыку с компьютера на телефон? — База ответов на любые вопросы
Практически во всех современных телефонах реализована возможность закачивания мелодий для прослушивания или установки в качестве звонка.
Это очень удобно: закачав любимые мелодии, вы в любую минуту можете их прослушать через наушники либо без них.
Если выбрать одну из мелодий в качестве звонка, то вы никогда не спутаете звонок своего телефона с чужим.
Таким образом, вы всегда определите, кто звонит, с первых секунд звонка, даже не беря аппарат в руки. Но для этого нужно закачать музыку на свой телефон, например, с компьютера.
Закачиваем музыку через USB шнур
Самый простой способ – закачать музыку на телефон через шнур USB. Для этого нужно:
— подсоединить разъемы USB шнура к соответствующим разъемам телефона и компьютера;
— включить на телефоне режим дискового накопителя;
— дождаться, когда компьютер опознает ваш телефон как съемный диск;
— открыть папку с музыкальными файлами на компьютере;
— скопировать нужный файл на телефон обычным способом;
— отсоединить телефон от компьютера.
Если вы все сделали правильно, то теперь нужная мелодия уже имеется на вашем телефоне.
Закачиваем музыку через кардридер
Если у вас нет USB шнура, но есть кардридер для карты памяти, можно записать мелодию с его помощью.
— Вытащите карту памяти из телефона и вставьте ее в кардридер.
— Кардридер с картой памяти вставьте в соответствующий разъем ноутбука.
— Дождитесь, чтобы компьютер опознал карту памяти как съемный диск.
— Откройте папку с музыкальными файлами и перепишите на съемный диск все мелодии, которые вы хотите закачать в телефон.
— Вытащите кардридер, извлеките карту памяти и вставьте ее назад в телефон.
Воспользоваться Блютузом для закачивания музыки на телефон с компьютера вы можете только в том случае, если оба устройства поддерживают эту беспроводную связь.
Для ноутбуков и стационарных компьютеров продаются специальные Блютуз-модемы, которые подключаются через USB порт.
С помощью такого модема можно закачивать на телефон музыку, фотографии, видеофайлы или наоборот, скачивать с телефона для хранения на компьютере.
— Вставьте Блютуз-модем в USB разъем компьютера, дождитесь установки драйвера устройства. Возможно, драйвер нужно будет установить с CD диска, прилагающегося к Блютуз-модему при продаже.
— Включите Блютуз на телефоне и компьютере, дождитесь опознавания устройств.
— Откройте на компьютере папку с файлами вашего телефона и скопируйте туда музыкальные файлы из соответствующей папки компьютера.
— Отключите Блютуз и начните слушать закачанную музыку на телефоне.
Закачиваем музыку через iTunes (для Айфонов)
Если у вас Айфон, для закачивания на него музыки лучше всего воспользоваться специальной программой iTunes, которая бесплатно устанавливается на вашем компьютере для связи с телефоном.
— Подключите Айфон через шнур USB к компьютеру, дождитесь, когда автоматически откроется iTunes.
— Откройте папку с музыкальными файлами на компьютере, выберите нужный файл, скопируйте его в буфер обмена с помощью функции «Копировать» или комбинации кнопок Ctrl + C.
— В iTunes в разделе Devices (Устройства) выберите Music (Музыка), затем вставьте туда ваш музыкальный файл из буфера обмена при помощи комбинации кнопок Ctrl + V.
Дождитесь окончания копирования, повторите операцию для всех файлов, которые вы хотите закачать на Айфон.
Способ с USB – кабелем
Обратите внимание
Этот способ наиболее простой и распространённый.
Чтобы передать видеоролик с помощью USB-кабеля, следует:
- подключить телефон к ПК при помощи USB;
- дождаться появления окна с выбором вариантов действий(если пк не видит смартфон воспользуйтесь этой инструкцией);
в зависимости от места нахождения файла, выбрать окно памяти самого смартфона или карты памяти;</li>здесь можно воспользоваться одним из предложенных вариантов действий, но поскольку эта статья о том, как передать видео с телефона на компьютер, следует кликнуть на «Импортировать изображение и видео»;</li>начнётся перенос.</li></ul> Будет полезным
Данный вид передачи будет также удобен при копировании данных с цифрового фотоаппарата или камеры.
Какие форматы видео поддерживает смартфон на Андроиде
Видеопроигрыватели и кодеки, изначально установленные в систему Android, могут воспроизводить лишь основные расширения файлов, такие как 3gp, mp4, wmv. Список форматов можно расширить, установив сторонний софт. Тогда можно будет просматривать записи с форматом mkv, divx, mov, flv, rmvb и прочие.
В процессе операции могут возникать вопросы.
Это основные вопросы, связанные с форматами видеозаписей. Обычно других проблем с медиаконтентом не возникает.
Автор
Некоторое время работал в салоне связи МТС. Хорошо разбираюсь в технике, интересуюсь сферой мобильных компаний и приложений
Используем vcf файл
Это тоже очень простой метод перекинуть контакты с Android на Android. Он позволяет перемещать данные в память аппарата, на флеш-накопитель и на компьютер Виндовс, а затем передавать их через Bluetooth, кабель USB, электронную почту и другие способы.
Теперь давайте разберемся, как перекинуть контакты с Андроида, файлом vcf, первым делом нужно произвести экспорт данных в файл:
1Зайдите в приложение телефонной книги и нажмите на дополнительное меню (чаще всего представлено в виде трех точек в правом верхнем углу). Чтобы скинуть информацию с телефона на телефон, выберете пункт «Импорт / экспорт».
Рис. 4. «Импорт/экспорт» в приложении телефона
Примечание: В некоторых версиях Android в меню, могут быть кнопки «Экспорт» и «Импорт» (раздельно). В таком случае выбираем «Экспорт». Также бывает, что после нажатия на пункт, показанный на рисунке 4, нужно еще раз жать кнопку «Экспорт». Это вполне нормально, пугаться этого не стоит – просто мобильник имеет такую ОС.
2Чтобы переместить контакты телефона, нужно выбрать, куда именно будет записан файл с контактами. Выбирайте вариант с памятью или SD-картой.
Рис. 5. Варианты пути копирования
3Поставьте галочки напротив тех записей, которые хотите передать с одного Андроида на другой путем экспорта. Также можно выбрать «Выделить все».
Рис. 6. Процесс выбора записей
4Появится запрос на экспорт и, соответственно, на то, будут ли передаваться контакты с одного аппарата на другой. Нажмите «ОК» или «Да».
Вот и все. Теперь у вас есть файл формата vcf (он же vCard, в некоторых случаях создается еще и csv, но он практически бесполезен), который можно скинуть через Блютуз.
Также можно перенести данные на карту памяти, потом вставить ее во второй смартфон или планшет. А еще можно использовать любое облако. Если вам удобнее всего перенести контакты на новый аппарат через компьютер (сначала на ПК, потом с него), то делается это через шнур USB.
Для этого сначала подключаем первый гаджет с помощью компьютера и кабеля, копируем файл с расширением vcf, затем меняем телефоны и передаем его на новый.
Подсказка: Если компьютер не видит телефон, возможно, не исправен data-кабель. Используйте другой или используйте другой USB порт.
Таким образом вы передадите данные с Андроида на персональный компьютер, а затем и на второй девайс. Конечно, перебрасывать информацию с телефона на компьютер – это не лучший вариант.
Намного удобнее воспользоваться Bluetooth или картой памяти. В любом случае, данный способ рабочий и так же можно быстро перенести контакты Аndroid на компьютер, а потом с него на нужное устройство.
Рис. 7. Файл .vcf с данными
После того, как файл, переданный через USB или другим способом, будет находиться на новом устройстве, просто откройте его и наблюдайте, как системой Андроид проводит импорт нужных контактов.
Существует еще один «мудреный» вариант – использовать Аутлук. Его преимущество лишь в том, что можно редактировать данные по ходу того, как работает программа. Правда, могут возникнуть проблемы с кодировкой, так что если вы решите бросать с Outlook на Android, это чревато головной болью.
То, как скопировать контакты в виде файла с Андроида на компьютер, мы разобрались. Дальше их можно просто открыть в том же Outlook или программе «Контакты Windows».
Рис. 8. Открытие файла на компьютере
Для этого просто нажмите правой кнопкой мыши по файлу, выбираете «Открыть с помощью» и выбирайте нужное. Но использование этих программ позволить лишь редактировать сохраненные записи.
Что касается того, как перенести контакты Windows и как перенести контакты из Outlook в Аndroid, то в этих программах данную задачу выполнить невозможно. Приходится сохранять файл и пользоваться переносом, описанными выше.
При помощи интернета
Все фотографии можно загрузить в облачный сервис, мессенджеры или социальную сеть. Затем скинуть их на ПК в любое удобное время, даже не имея под рукой телефон.
Способ 1: через облако
Рассмотрим два популярных хранилища: от компании Google и Yandex. В бесплатном доступе они предоставляют загрузку файлов объемом до 10 Гб, что для наших целей более чем достаточно.
Google Диск
1. Установите на телефон Google Диск из магазина Google Play.
2. Введите логин и пароль от учетной записи Google.
3. После успешной авторизации нажмите по значку «+» в главном меню.
4. Выберите пункт «Загрузить».
5. Переместитесь в галерею, отметьте фотки и нажмите «Открыть».
Произойдет загрузка фоток с телефона на диск.
Выполните вход в аккаунт, через который загружали фото на смартфоне.
7. Выделите мышкой и зажатой клавишей Ctrl нужные данные, щелкните правой кнопкой мыши и выберите «Скачать».
8. Диск создаст архив с выбранными фотографиями и загрузит его на ПК в папку «Загрузки».
Яндекс.Диск
2. Авторизуйтесь своей учетной записью, то есть введите логин и пароль от Яндекс почты.
3. Нажмите на иконку «+» для добавления файлов.
4. Выберите пункт «Картинку из галереи».
5. Выделите фотки для загрузки и нажмите «Выбрать».
Произойдет загрузка всех выбранных файлов.
7. Выделите картинки и кликните по кнопке «Скачать».
Картинки упакуются в архив, который перекинется в папку «Загрузки».
Способ 2: через мессенджер
Современные мессенджеры имеют как мобильную, так и компьютерную версию. Этой функцией можно воспользоваться, чтобы передать самому себе фотки и скачать их на ПК.
Telegram
Добавьте в телефонную книгу свой номер. В поле «Ваши контакты» автоматически добавится ваш профиль, нажмите по нему.
Или просто откройте папку «Избранное» в разделе «Чаты».
Нажмите на значок «скрепка», чтобы прикрепить данные.
Выберите в галерее изображения и отправьте их себе.
Теперь установите на компьютер программу с официального сайта desktop.telegram.org и через нее скачайте снимки.
Viber
Добавьте свой номер в телефонную книгу, и в чатах откройте диалог с самим собой.
Или же просто выберите папку «Мои заметки» в чатах.
Нажмите на иконку фотоаппарата.
Отметьте картинки из галереи и отправьте их.
Установите на ПК десктопную версию – скачать ее можно с официального сайта viber.com. И через нее сохраните изображения на компьютер.
Способ 3: через социальную сеть
В любой социальной сети есть возможность создать альбом. Этой функцией можно воспользоваться для перемещения снимков в новый альбом и их последующего скачивания на ПК.
Во избежание ошибок во время загрузки, рекомендую использовать оригинальное приложение (не веб версию).
Покажу, как это делается в соцсети Вконтакте.
Откройте раздел «Фото» в приложении.
Создайте новый альбом кнопкой «+».
Нажмите кнопку «Добавить фото» и загрузите их с галереи.
На компе перейдите по адресу vk.com и авторизуйтесь. Зайдите в раздел «Фотографии».
Откройте изображение в альбоме. Щелкните по нему правой кнопкой мыши, выберите «Сохранить картинку как» и сохраните ее в нужной папке.
Способ 4: при помощи электронной почты
Способ подойдет, если нужно перекинуть небольшое количество снимков.
Всё, что нужно — это перейти в приложение для отправки писем. Можно воспользоваться встроенным Gmail.
Нажмите на значок «+» для создания нового сообщения.
Введите свой адрес почты. Нажмите на значок «скрепки» для прикрепления файлов.
Выберите изображения.
Нажмите на значок «конверт» для отправки.
Откройте свой почтовый ящик на компе и скачайте файлы.
Как передать с телефона на компьютер видео через USB-кабель
У большей части гаджетов зарядное устройство сделано из 2-х частей — кабеля и адаптера. Провод можно использовать для подключения телефона к компьютеру. Алгоритм действий выглядит следующим образом:
- проверяется работоспособность оборудования, соответствующий конец кабеля вставляется в блок ПК, другой разъем помещается в смартфон;
- на гаджете выбирается способ обмена данными, следует нажать на надпись «Передача файлов»;
- система компьютера выдаст уведомление о подключении нового устройства, если этого не произошло, необходимо перейти в раздел «Мой компьютер», вкладка «Устройства и диски», здесь будут находиться все подключенные приборы;
- значок телефона в этом разделе обозначает успешное подключение модели, в том случае, если этой иконки нет, следует провести всю процедуру подключения еще раз либо заменить кабель;
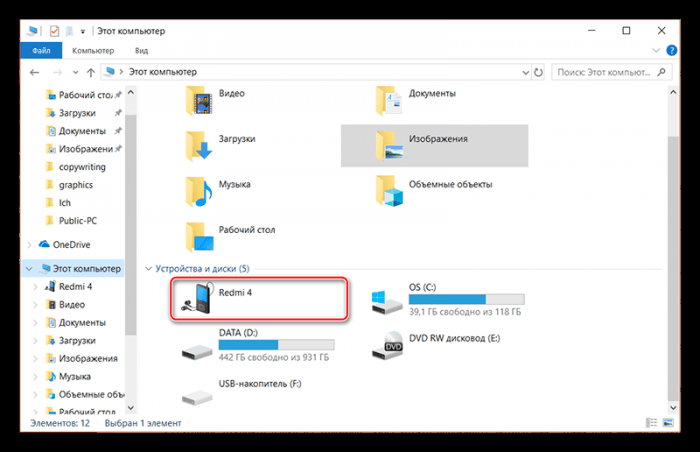
- информацию на телефоне можно посмотреть, кликнув два раза по ярлыку мобильного устройства;
- после этого можно из нужной папки на ПК выбрать видеофайл, который необходимо скопировать на смартфон.
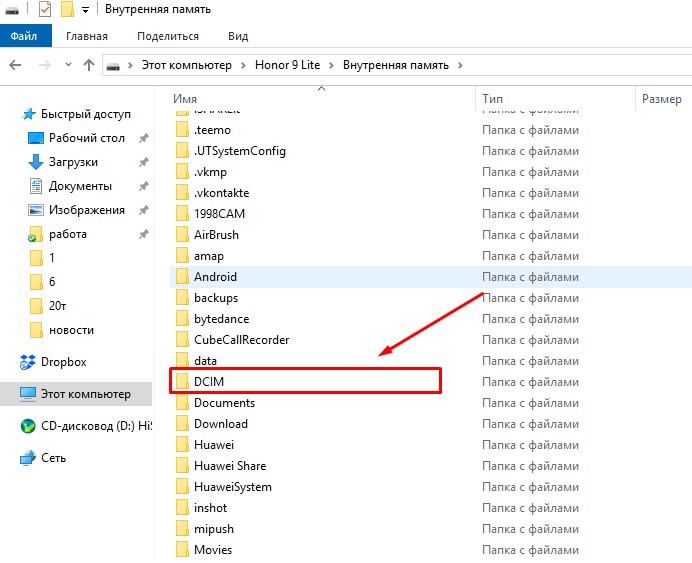
После завершения процесса, рекомендуется выбрать безопасное извлечение устройств, эта функция располагается на панели уведомлений. Память телефона проверяется на наличие скопированных файлов. Это можно сделать либо через галерею, либо через встроенный менеджер файлов.
Загрузка через программы и приложения в 2020 году
Если же по какой-то причине пользователь не хочет устанавливать на своем устройстве фирменное приложение YouTube, то скачивать видео лучше всего с помощью специальных плагинов.
VLC Media Player
Одним из лучших предложений среди загрузчиков является VLC медиа-плеер, представленный в двух версиях: мобильной и десктопной (для стационарных устройств).
И если это ПО уже было установлено на айфоне, то пользователю остается произвести подключение смартфона к ПК, перейти в меню его управления, выбрать раздел «Программы» в настройках, в списке которого будет VLC, и переместить в его открывшееся поле скопированное с Ютуба видео. При этом дальнейшее воспроизведение ролика на мобильнике станет возможным только через плеер.
Dropbox и SaveFrom.net
Еще проще загрузить медиа через утилиты Dropbox и SaveFrom.net, практикуя их одновременное применение. Для этого необходимо создать учетную запись в облачном сервисе, выбрать нужное видео на хостинге и кликнуть по кнопке «Поделиться», перейти к утилите SF и вставить в ее адресную строку скопированную ссылку.
Далее выбирается оптимальный для сохранения формат и производится загрузка в Dropbox с обязательным указанием папки назначения.
SafeFrom.net и Документс 5
Еще одна простая комбинация, позволяющая справиться с поставленной задачей. Для этого необходимо скачать на устройство файловый менеджер «Документс», скопировать ссылку видео и прописать ее в разделе «Укажи адрес» плагина SF с указанием качества воспроизведения.
Далее через кнопку «Поделиться» производится копирование адреса уже непосредственно в строке браузера установленного на айфоне менеджера, после чего производится скачивание.
Video Cashe
Как вариант, можно попробовать загрузиться с помощью этого приложения, скачав его из AppStore. Так, запустив софт и перейдя в меню загрузок его браузера, нужно будет просто вписать ссылку выбранного ролика и приостановить процесс скачивания для того, чтобы обозначить его правильный путь, воспользовавшись для этого специальной иконкой в нижней части приложения.
WorkFlow
Скачать классное видео можно и через плагин WorkFlow, подходящий не только для iPhone, но и iPad (правда, в этом случае придется заплатить около 150 рублей). Среди недостатков программы стоит выделить отсутствие русифицированных настроек, но разобраться можно, тем более что для загрузки нужно просто дважды кликнуть по иконке в левом углу и выбрать подходящий клип.
AnyVideo Converter
Еще один вариант загрузки медиа заключается в использовании компьютерного браузера, в поисковике которого необходимо прописать адрес YoTube.com. После этого в представленном перечне роликов запускается нужный файл, копируется в буфер обмена ссылка на него и производится ее перенос в утилиту, следуя по пути «Add URLs – Start Download», после чего начнется загрузка.
Перекинуть небольшие по размеру видео со смартфона на компьютер
Небольшие файлы можно передавать между устройствами при помощи облачных сервисов или даже вашей электронной почты. Так как каждому новому ящику отводится достаточно много свободного пространства для использования в своих целях. Если вы не зарегистрированы ни в одной поисковой системе (Гугл, Яндекс), то почта наверняка есть у каждого. Небольшой минус такого способа – низкая скорость отдачи файлов в интернет . Это особенность протокола сети, которой мы с вами пользуемся. Проще говоря — время на выгрузку файлов уйдёт больше, чем на время их скачивания.
Чтобы вы смогли отправить файлы видео по почте на свой компьютер, скачайте приложение почты в Play Market или App Store. Клиент почты для мобильных устройств есть практически у всех популярных электронных ящиков. Введите в поиске « Электронный ящик », выберите и установите приложение, в котором у вас есть аккаунт. Авторизуйтесь в своё почтовом профиле и создайте новое письмо в приложении.
Дальнейший порядок действий для передачи видеороликов с телефона на ваш компьютер:
- Выберите кнопку со скрепкой в новом письме;
В некоторых случаях кнопки для загрузки нет. Тогда просто нажмите на файл, и он начнёт загружаться. Этот способ является универсальных для многих устройств. А также для всех операционных систем. Если у вас есть аккаунт в поисковых сервисах, то по умолчанию вам доступно облачное дисковое пространство. Это поможет перебросить видео на ПК со смартфона.
К примеру, если вы зарегистрировали аккаунт в Гугл — авторизуйтесь и перейдите на главную страницу. Выберите в углу вверху квадрат из точек или из маленьких квадратов.
И нажмите на пункт Google Drive .
В этой программе вы можете загружать файлы и скачивать их на любых устройствах. Для мобильных устройств необходимо также загрузить приложение Google Drive, чтобы иметь возможность перекинуть видео с любого устройства на ноутбук, компьютер и обратно.
Зачем нам нужно перекачивать файлы с телефона на компьютер
 Здравствуйте друзья! Все Вы используете в своей повседневной жизни компьютеры и телефоны. Телефон, практически всегда. Иногда возникает крайняя необходимость перекачивать различные файлы со смартфона на компьютер. Зачем нужно переносить информацию с телефона на компьютер?
Здравствуйте друзья! Все Вы используете в своей повседневной жизни компьютеры и телефоны. Телефон, практически всегда. Иногда возникает крайняя необходимость перекачивать различные файлы со смартфона на компьютер. Зачем нужно переносить информацию с телефона на компьютер?
На это влияет много поведенческих факторов. Например, можно выделить такие, как нехватка памяти на телефоне, сохранение важных данных, заражение телефона вирусами, сброс телефона до заводских настроек и другие факторы влияния. Вместе с тем, у людей возникает вопрос, а как передать файлы с телефона компьютер чтобы их не потерять? Ответ на него мы узнаем дальше в статье. Рассмотрим шесть способов передачи файлов с телефонного устройства на компьютеры.
Через ваши облачные аккаунты
Учетная запись Google, которую вы настроили на своем телефоне, дает вам доступ к 15 ГБ облачного пространства хранения через Google Drive. Это дает вам удобный способ перемещать файлы между вашим ноутбуком и телефоном.
Вам нужно установить приложение Google Drive на свой ноутбук. Если вы предпочитаете, вы можете использовать Dropbox или Microsoft OneDrive, поскольку все они работают примерно одинаково.
При настройке Google Диска сначала необходимо войти в систему. Затем выберите Резервное копирование всех типов файлов и нажмите следующий,
На следующем экране выберите Расширенные настройки внизу. Выбрать Синхронизировать мой диск с этим компьютеромзатем нажмите Хорошо,
Это создает Гугл Диск папка на вашем компьютере. Все в этой папке будет синхронизироваться с вашей учетной записью Drive. Таким образом, чтобы загрузить файлы на телефон, просто переместите их в папку Drive. Откройте приложение на своем телефоне, и они будут там после синхронизации.
Здесь следует помнить, что файлы, показанные в приложении Drive, не сохраняются на вашем телефоне. Если вы попытаетесь открыть его, его сначала нужно загрузить, а гигантский файл может сильно отнять ваш ежемесячный объем данных.
Чтобы обойти это, у вас есть два варианта загрузки необходимых вам файлов на телефон. Выберите файл и в меню выберите:
- Сделать доступным в автономном режиме, Это загрузит файл для просмотра в автономном режиме на диске. Любые изменения, внесенные в него, будут синхронизированы при следующем подключении к Интернету.
- Скачать, Это сохранит новую копию файла на ваш Загрузки папку, и вы можете открыть ее в любом совместимом приложении. Однако любые внесенные вами изменения не синхронизируются – вам необходимо повторно загрузить файл в свою учетную запись Drive.
Недостаток свободного места является основным ограничением для этого решения. Вы всегда можете настроить дополнительную учетную запись, и есть возможность передавать файлы из одной учетной записи Google Drive в другую
Как перенести файлы из одной учетной записи Google Drive в другую
Как перенести файлы из одной учетной записи Google Drive в другуюХотите переместить файлы из одной учетной записи Google Диска в другую, не загружая и не повторно загружая их? Мы покажем вам, как.
Прочитайте больше
,
Как с компьютера перекинуть видео на телефон по Блютуз
Часть ПК обладает поддержкой Bluetooth, даже если такой функции у компьютера нет, можно купить специальное устройство. Оно помещается в USB-слот. Выполнять действия нужно по инструкции:
- на компьютере активируется опция Bluetooth, если это делается с помощью адаптера, система ПК может предложить загрузить программу, нужно согласиться с ее действиями;
- на смартфоне в разделе «Беспроводные сети», который можно найти в настройках, включается Bluetooth, для этого нужно в опции перевести ползунок в активное состояние;
телефон выдаст список найденных приборов, среди них следует выбрать имя ПК;
на устройствах вводится одинаковый пароль, нажимается кнопка «Подключиться».
После этого можно передавать данные. Нужный файл выделяется, по нему щелкается правая кнопка мыши, среди опций выбирается «Передать по Bluetooth». Когда данные загружены, связь можно разорвать, просто отключив функцию на телефоне.
Скачать ролик на ПК через SHAREit
Продолжаем рассматривать универсальные способы обмена файлами между телефоном и компьютером. Следующая программа SHAREit . Это приложение существует уже несколько лет. И в некоторых устройствах есть в списке программ, которые предустановлены производителем. Если её нет в вашем мобильном устройстве, загрузите её через Play Market. «Весит» она мало. Поэтому много места в памяти не занимает.
Эту же программу нужно установить на компьютер с Windows или Mac, загрузив с сайта https://www.ushareit.com/.
К сожалению, утилита не имеет русского языка. Но это не беда, сейчас мы научимся с ней обращаться.
- Откройте на смартфоне приложение и нажмите « Подключить к ПК »;
Точно так действует передача данных с компьютера в смартфон. Переданные файлы можно будет найти в папке SHAREit на устройствах. Конечную папку для получения файлов можно указать в настройках.
В приложении SHAREit есть и другие способы передачи данных, например, через точку доступа Wi-Fi. В приложении нет ограничение на размер файла. Передача данных в стандартном режиме происходит по сети в зашифрованном виде. Этот способ пригодится в том случае, если на вашем ноутбуке нет драйвера на Wi-Fi или сетевой адаптер. Без которых подключение к интернету невозможно.
Как транслировать изображение экрана с телефона (планшета) на компьютер/ноутбук (без проводов, по Wi-Fi)
Думаю, никто не будет спорить, что просматривать (демонстрировать) фото и видео гораздо удобнее не на маленьком экране смартфона, а на большом, на компьютере или ноутбуке.
Причем, ничего дополнительно устанавливать не нужно, никаких сверхсложных настроек или параметров менять также не требуется.
В этой статье представлю небольшую пошаговую инструкцию, как настроить подобную трансляцию. Полагаю, она пригодится многим (например, можно показать всем свои фотографии, придя в гости).
И так, ближе к теме.
Передача экрана телефона на компьютер через USB (или как управлять Андроидом с компьютера) — см. пошаговую инструкцию

Пример передачи изображения на экран ноутбука
Несколько советов

Выше был описан метод вывода экрана мобильника на компьютер через ОС Windows 10. Но надо сказать, что при этом не исключены и некоторые проблемные нюансы, о которых стоит упомянуть.
Парой при первом подключении все работает вполне исправно. Но после того, как произошло отключение, повторить трансляцию уже невозможно. Почему-то беспроводный дисплей себя не отображает и не находит. Что следует предпринять?
Ничего не получается? И подключение не происходит, и монитор беспроводный не виден? Тогда скорее всего дело в Wi-Fi модуле. Причем, говорят, это бывает и с Wi-Fi адаптерами, полностью поддерживающими Miracast и имеющими оригинальные драйвера. Тогда попытайтесь вручную установить эти самые оригинальные драйвера.
Источник
Выводим телефонный экран на компьютер
Как есть много причин для необходимости проведения этой операции, так есть и большое количество методов, которые помогут это проделать. Используем…
…Windows
Подключение можно провести, задействовав операционную систему Windows 10, имеющую собственное приспособление, чтобы осуществлять соединение телефонов с компами. В меню компьютера «Пуск» надо найти функцию подключения.
А когда в окне возникнет информация, что компьютер готов приступить к началу соединения, на Андроиде активируется инструмент «Трансляция» («Синхронизация»), расположенный в верхней телефонной панельке. Активируют его одноразовым нажатием пальца. После этого запустится процесс подключения.
Этот способ годится и для ОС Windows 8.1.
…USB
Чтобы справиться с трансляцией этим способом, вначале последовательный интерфейс подготовьте для подключения, «заявив» режим отладки по нему и зайдя в смартфонную опцию «Настройки». Далее очередность действий такова: находим последовательно вкладки «О телефоне», «Состояние», «Номер сборки» и, семь раз кликнув по последней, активируем раздел «Режим разработчика». Из множества указанных там функций сейчас нужна лишь та, что касается отладки USB. Она активируется, если провести ползунок пальцем вправо. Теперь можно транслировать телефонный экран на ПК. Этому процессу способны помочь приложения.
В качестве примера можно предложить Screen Cast. Последовательность действий такова:
- установить приложение на Андроид через Play Маrket;
- запустить его и нажать кнопку Start;
- чтобы ПК взаимодействовал с телефоном, нужно обеспечить доступность «библиотеки файлов»;
- скопировать IP-адрес Screen Cast и вставить в браузер на компе. На нем отобразится экран мобильника.
Таков же принцип работы практически всех подобных ему приложений.
…Wi-Fi
Метод «вай-фая» сработает лишь тогда, когда дисплей смартфона в рабочем состоянии. Тогда только и остается, что активировать Wi-Fi и на ПК, и на мобильнике. А чтобы транслировать телефонный экран на комп, следует воспользоваться программой Screen Streem, скачав ее из Play Маrket, запустив и нажав кнопку «Начать трансляцию».
…браузер
Рассмотрим подключение на примере браузера Google Chrome. Посредством Wi-Fi или же USB Андроид подключается к ноутбуку/компьютеру. В данном браузере существует функция, называемая трансляцией. Ее и надо выбрать, запустив браузер и нажав верхние три точки.
Умная техника начнет искать устройства подключенных к компьютеру телефонов, и как только найдет, в отдельной вкладочке web-обозревателя возникнет дисплей смартфона.
…bluetooth
В этом варианте прежде всего надо убедиться, что блютуз в телефоне включен и последний настроен с компьютером. Перед настройкой пары в свою очередь надо настроить телефонный блютуз, чтобы мобильник можно было обнаружить.
Настраивая сопряжение фирменной утилиты своего bluetooth-адаптера, в случае, если программа снабжена ручной настройкой, выберите функцию My Phone Explorer. После этого следует узнать номер последовательного порта, посредством которого телефон подключился к ноутбуку.
В указанных выше настройках выбираем опцию Bluetooth и указываем «вычисленный» номер. После нажатия кнопки «ОК» в главном окне My Phone Explorer следует нажать «Файл>Подключение».