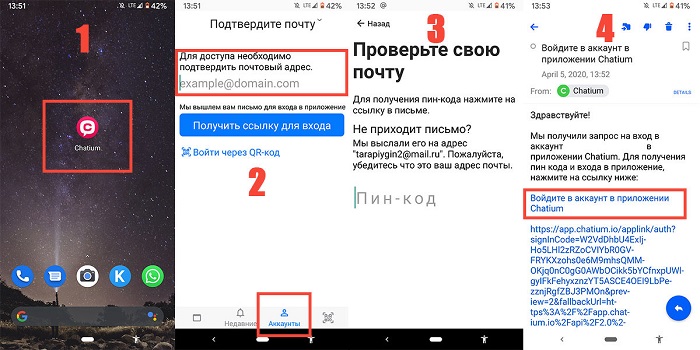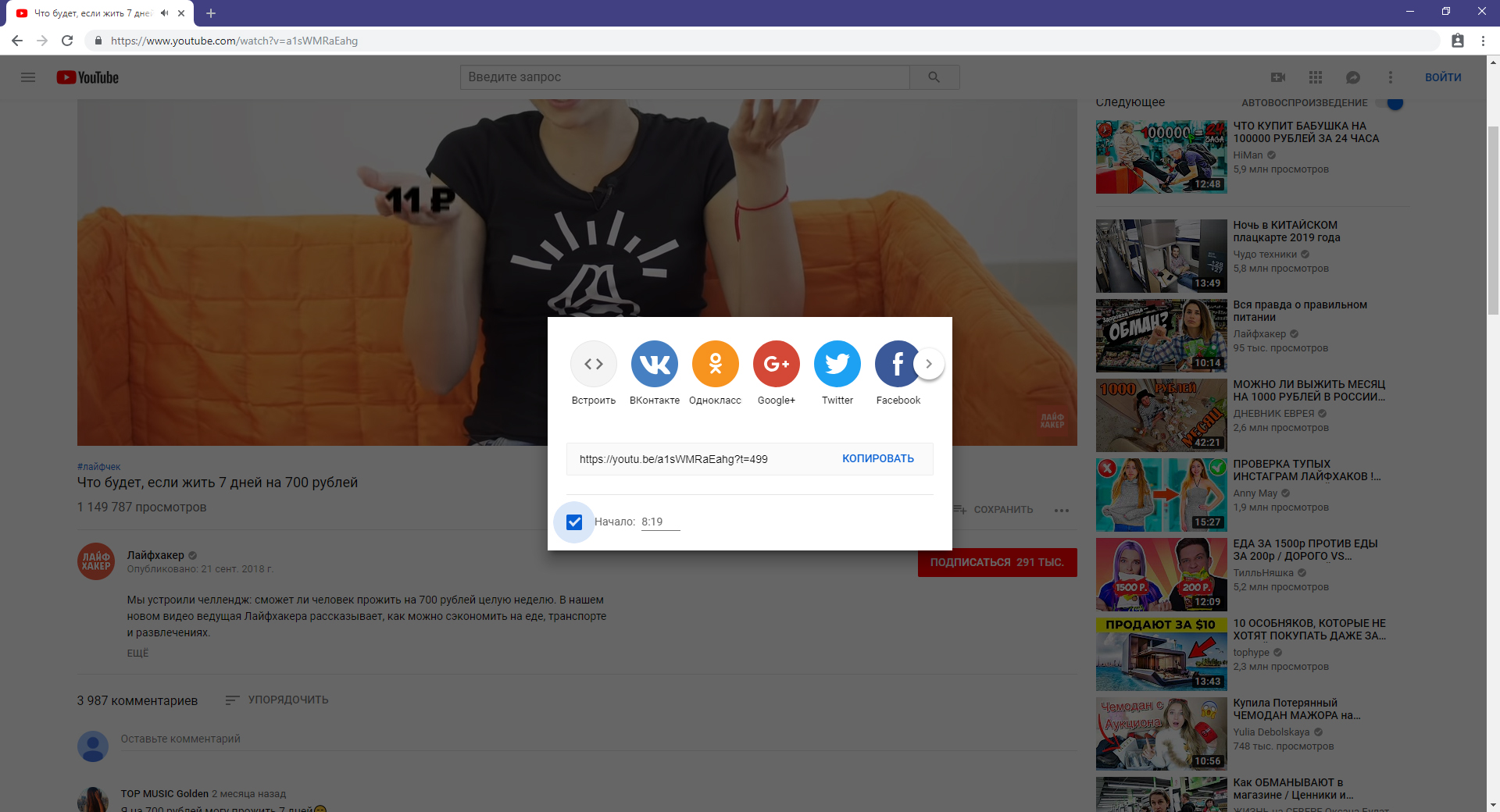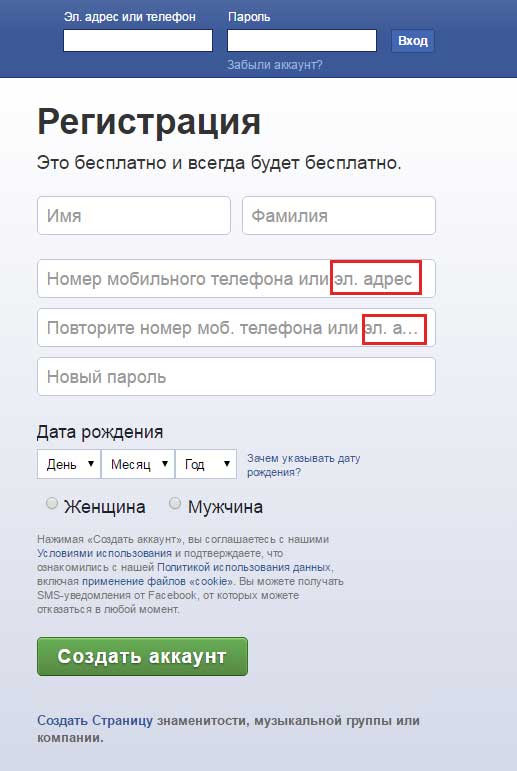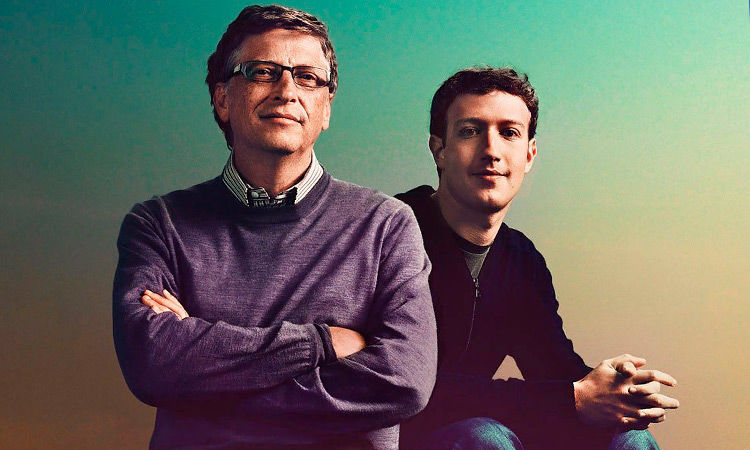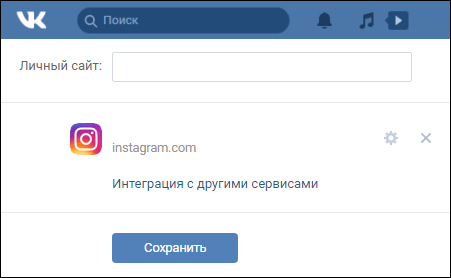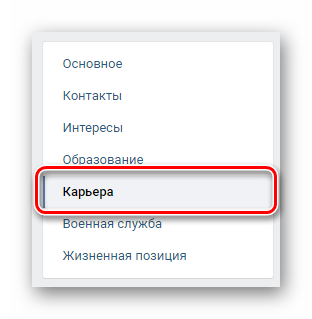Как можно скопировать ссылку в фейсбук
Содержание:
- Принцип работы гиперссылки в ВК
- Как сделать ссылку в Google Документах
- Используем стандартные функции браузера
- На свой аккаунт
- С помощью приложений
- Сохранить как PDF
- На видео
- Что такое ссылка в ВК
- Как в Тик Токе скопировать URL-адреса Инстаграм и Ютуб из профиля?
- Презентация на тему: » Работа с гиперссылками в PowerPoint. Гиперссылка это элемент управления, необходимый для навигации внутри презентации или для перехода к другому внешнему.» — Транскрипт:
- Как выложить длинное видео в Инстаграм?
- Изменить поисковую систему
- Копируем ссылки в текстовых файлах
- Работа с ссылками
- Как можно оформить гиперссылку
- Легко получить ссылку на любое изображение в Интернете
- Копирование ссылки на изображение при использовании Mozilla
Принцип работы гиперссылки в ВК
Сначала честно ответим на вопрос: «Зачем в ВК нужны гиперссылки?»
Если изначально они были придуманы для того, чтобы отмечать своих друзей в постах, делиться сообществами, скидывать материалы из сторонних ресурсов, то сейчас гиперссылки — еще одно рекламное оружие, которое отлично работает в борьбе за продвижение в сети.
Нажимая на гиперссылку, читатель переходит на указанный адрес, не прилагая усилий в виде поиска странички.
Стоит отметить, что код прописывается вручную, но для этого вам понадобится знать название того, о чем вы пишете (имя и фамилия друга, сообщество и т.д.). Кстати, отличий между круглыми и квадратными скобками нет. Пишите, как душе или раскладке ноутбука удобно.
Макет анкорной гиперссылки выглядит так: или (идентификатор|текст ссылки). Объясним на конкретном примере.
Допустим, вы хотите прорекламировать кулинарное сообщество «Кто здесь хозяйка?» в конце своего поста. Для того, чтобы зацепить читателя вы используете фразу «читайте здесь».

Если идентификатор сообщества представляет собой запись @ktozdesxozyayka, то анкорная гиперссылка оформляется следующим способом: . Ту же самую запись можно оформить и через круглые скобки: (ktozdesxozyayka|читайте здесь).
Как сделать ссылку в Google Документах
Если вы создаете текстовые документы на Google Диске, то знаете, что этот редактор очень похож на Word. Интерфейс интуитивно понятен тем, кто привык к опциям, доступным в программе от Microsoft. Можно здесь делать и гиперссылки. Для этого используйте следующие варианты.
Выбрать в меню вкладку “Вставка” и соответствующий инструмент.
Выделить фрагмент, нажать правой кнопкой мыши и кликнуть по опции.
В открывшемся окне можно выбрать, куда направится читатель, нажав на кликабельный текст: на подраздел данного документа, закладку или на веб-страницу.
Чтобы сделать закладку в Google Документах, выделите элемент и в меню “Вставка” кликните на соответствующую опцию.
Используем стандартные функции браузера
Такую возможность предоставляет пользователю практически любой веб-браузер. Пользователи сохраняют страницы для того, чтобы затем в автономном оффлайн режиме (когда отсутствует интернет-соединение) её можно было просматривать. При этом сохранение можно произвести полностью либо в формате html, то есть с разметкой и структурой. Затем скинуть на носитель информации, перенести на другой компьютер и просмотреть в любом другом браузере.
Рассмотрим эту процедуру на примере 4 популярных браузеров.
Обозреватель Google Chrome
Сохранить страницу можно несколькими способами.
Первый – в правом верхнем углу веб-обозревателя есть кнопка с тремя точками. Жмём по ней левой клавишей.
Дальше Дополнительные инструменты – Сохранить страницу как. То же самое можно сделать комбинацией Ctrl+S или правым кликом в свободной от картинок и видео области сайта – Сохранить как.
Далее на компьютере выбираем место, куда следует произвести сохранение.
Здесь в области Тип файла есть 2 варианта – сохранить страницу полностью (текст, разметка + картинки) или только HTML (только текст и разметка).
После нажатия кнопки подтверждения в указанное место загрузится документ в виде файла html и папки с таким же названием, содержащей картинки и другую информацию о документе.
Кликнув по нему двойным щелчком откроется точно такая же страница, но локально с адресом, по которому Вы её сохранили.
Если решите куда-нибудь скопировать полученный файл, то копируйте и html документ и одноименную папку.
Использование Mozilla Firefox
В этом браузере кнопка с аналогичным функционалом, что и в Хроме располагается на том же месте. Жмём её и выбираем «Сохранить страницу». Сработает также сочетание клавиш Ctrl+S.
При сохранении будет 4 варианта.
Добавляется вариант только текст (без стилей и картинок) в формате txt. Этот вариант будет полезным, если страницу защищена от копирования, а Вам необходимо каким-то образом получить из неё текстовую информацию.
Сохранение в Яндекс.Браузере
В самом верху справа есть кнопка с шестеренкой, жмем по ней – Сохранить страницу как или же Ctrl+S.
Как и в хроме будет предложена сохраниться полностью или только html.
Обозреватель Opera
Этот браузер наиболее корректно сохраняет информацию с веб-ресурсов.
Слева вверху есть главная кнопка с лого Opera. Жмем по ней, выбираем Страница – Сохранить как.
Как и в других обозревателях сработает также Ctrl+S.
Откроется 5 вариантов.
Здесь пункт HTML-файл с изображениями будет соответствовать варианту полностью в других обозревателях.
Если Вам удобно, чтобы сохранение происходило в одном файле, то для этих целей здесь есть вариант Веб-архив. Архив при этом будет создан с расширением mht. Открыть его можно только через Opera.
На свой аккаунт
Для того, чтобы скопировать ссылку на свой аккаунт в Тик Ток, пользователю нужно пройти авторизацию. В противно случае, придется искать свой аккаунт и пользоваться другой инструкцией.
Android
Получить ссылку в Тик Токе на устройстве под управлением Андроид, можно следующим способом:
- Открыть приложение и перейти в личный аккаунт, нажав на значок человечка в нижней части экрана.
- В открыто окне пользователю нужно выбрать значок трех вертикальных точек в правом верхнем углу.
- В настройках нужно нажать на «Поделиться».
- На экране отобразится окно, в котором следует выбрать пункт «Ссылка».
Ссылка будет скопирована в буфер обмена. Пользователь может делиться ею на другом ресурсе.
Iphone
Скопировать ссылку на вой аккаунт можно и на устройстве iOS. Для этого нужно:
- Открыть Тик Ток и перейти в личный профиль:
- Выбрать параметры, кликнув на значок трех точек в правом верхнем углу.
- В открытом окне пользователю нужно кликнуть на пункт «Поделиться профилем».
- На экране отобразится перечень команд, из которых необходимо выбрать «Ссылка». Пользователь получит специальное уведомление, что ссылка была скопирована.
С помощью приложений
Кроме вышеизложенной функции, у нас есть возможность воспользоваться специальным приложениями, позволяющими делать репосты на айфон или на смартфон.
Если вы являетесь владельцем андроида, заходим в Play Маркет, если обладателем айфона — в App Store. В строку поиска прописываем «репост для инстаграм».
Появляется список различных вариантов, которые помогут репостнуть запись.
Данные приложения подходят, как для одной, так и для другой платформы. Поэтому описываемые ниже инструкции будут касаться и айфона, и андроида.
Repost for Instagram
Самым популярным приложением, позволяющим делать репост записей в инстаграм, является Repost for Instagram. Его можно поставить, как на андроид, так и на телефон с IOS.
Устанавливаем приложение.
Открываем в инстаграме понравившуюся запись. Нажимаем на вертикальное троеточие, которое располагается в верхнем правом углу.
В появившемся списке действий выбираем строку «Копировать ссылку».
Запускаем приложение, установленное для репоста.
Тапаем по миниатюре нужной записи.
Выбираем расположение подписи автора на фото.
Нажимаем на «Repost», которая находится в нижней части экрана.
В появившемся окне выбираем «Open Instagram».
Видим обычное окно загрузки новой публикации. Нажимаем на значок рамки, который находится в нижнем левом углу фото (чтоб не происходило обрезание фото).
Нажимаем на горизонтальную стрелочку (в правом верхнем углу).
Тапаем по кнопке «Далее», которая находится в верхнем правом углу.
Нажимаем и удерживаем палец в области для ввода текста. Всплывает кнопка «Вставить», тапаем по ней.
Видим, что добавился текст из оригинального поста. Если вы хотите поделиться только фото, пропустите шаг с вставкой, сразу нажимайте кнопку «Поделиться».
Заходим на свою страничку. Видим, что появилась новая публикация. Нажимаем на нее.
Видим, что на фото автор отмечен.
Опускаемся вниз. Текст сохранен. Также есть отметка о том, с чьей странички был сделан репост.
Regrann
Второй вариант, который позволяет сделать репост с текстом автора – это приложение Regrann. Устанавливаем его.
Запускаем приложение.
Нажимаем на строку «try it yourself now».
Открывается окно инстаграма. Нажимаем на троеточие в верхнем правом углу.
В появившемся окне выбираем «копировать …».
Возвращаемся в Regrann. Тут уже открыто окно настроек. Ставим галочку в разделе «Водяной знак в подписи».
Заходим в раздел «Подпись».
В появившемся окне выбираем строку «Добавить в подпись».
Нажимаем на раздел «Режим».
Ставим галочку во вкладке «Режим быстрого репоста».
Во всплывшем окне выбираем «ОК».
Открываем инстаграм, находим нужную запись. Нажимаем на вертикальное троеточие, которое располагается в верхнем правом углу.
Выбираем «Копировать …».
В появившемся окне выбираем «ОК».
Выбираем значок плюса, находящийся на нижней панели задач.
Видим, что уже открыты фотки из записи, которую было решено репостить. Нажимаем на кнопку «Далее».
При желании выбираем фильтр. Нажимаем «Далее».
В области для ввода сопроводительного текста зажатием пальца выбираем «Вставить».
Видим, что был добавлен текст оригинальной записи. Нажимаем «Поделиться».
Выбираем новую публикацию на своей страничке.
Обращаем внимание, что подпись автора присутствует, как на фото, так и под ним. Теперь вам известно, как сделать репост в Instagram
Помните, что в инстаграм необходимо указывать автора записи, которой вы делитесь со своими подписчиками. Выбирайте приложение, которое вам больше по душу и юзайте данную функцию, ведь иногда очень хочется поделиться со своими подписчиками постом с чужой странички
Теперь вам известно, как сделать репост в Instagram. Помните, что в инстаграм необходимо указывать автора записи, которой вы делитесь со своими подписчиками. Выбирайте приложение, которое вам больше по душу и юзайте данную функцию, ведь иногда очень хочется поделиться со своими подписчиками постом с чужой странички.
Сохранить как PDF
В Google Chrome можно создать из страницы PDF-файл. Данная функция предназначена для распечатки на принтере. Но доступно копирование и на компьютер.
- Кликните на пиктограмму в виде трёх линий (они справа вверху).
- Нажмите «Печать» или воспользуйтесь сочетанием клавиш Ctrl+P.
- Кликните «Изменить».
- Пункт «Сохранить как PDF».
- На левой панели повторно нажмите кнопку с таким же названием.
- Дайте файлу имя и укажите путь.
Еще один способ — сохранить как PDF-страницу с помощью штатных средств Chrome.
Эта функция доступна исключительно в Chrome. Для других веб-обозревателей нужны плагины. Printpdf для Firefox и Web2PDFConvert для Opera.
На видео
Пользователь может скопировать ссылку на понравившееся видео в Тик Ток. Но социальная сеть не позволяет делать ссылки на собственные видео.
Android
Для копирования ссылки в Тик Ток на устройстве Андроид, необходимо:
- Открыть приложение и найти видео, ссылку на которое нужно сохранить.
- Выбрать пункт «Поделиться», который находится в правой части экрана.
- В открыто окне найти Ссылка» и кликнуть по ней.
Здесь же пользователь сразу отправить видео в другую социальную сеть, сообщением или почтой.
Iphone
Чтобы скопировать ссылку на видео в социальной сети Тик Ток на устройстве iPhone, нужно:
- Открыть приложение и перейти на видео.
- Кликнут на значок «Поделиться», который находится в правой части окна.
- В открытом окне выбрать «Ссылка». Иногда, может понадобиться прокрутить в сторону все значки.
Через компьютер
Также на ПК имеется возможность отправлять ссылки на конкретный ролик.
- При просмотре ленты кликаем на иконку стрелки направленной вправо.
- В появившемся окне кликаем на «Ссылка».
- Убедиться в правильности действий можно по оповещению «Скопировано» сверху. Осталось отправить его друзьям с помощью комбинации клавиш «CTRL+V» или через клик правой кнопкой мыши и выбор действия «Вставить».
Функцией копирования ссылки в Тик Ток может воспользоваться каждый пользователь вне зависимости от того, если ли у него активный аккаунт. Для этого достаточно выбрать пошаговую инструкцию и следовать ей.
Что такое ссылка в ВК
Доступ к страничке обеспечивается за счёт ссылки. В ВК также имеется подобная ссылка. Специальный и уникальный URL пользователя представляет ему возможность сделать свою страничку особенной. Каждая страничка индивидуальна, поэтому у неё должен быть свой адрес. Ссылка – проводник на страничку пользователя. Если кто-то вобьет в поисковую строку идентификатор пользователя, то он автоматически перейдет на его страничку.
Ссылка в ВК подобна изменениям. Когда человеку не нравится, какой у него адрес, то в настройках он может просто и легко подкорректировать это. Более подробно об этом процессе можно посмотреть в этом видео
Если вкратце, то необходимо перейти в настройки социальной сети и в разделе «Общие» найти пункт под названием «Адрес страницы». Замена возможна как и на компьютере, так и на телефоне. Главное условие – чтобы такой ссылки вовсе не было в сети.
В ВКонтакте также можно и сократить ссылку, чтобы в дальнейшем её было удобнее использовать. Если рассматривать этот процесс, то он также происходит в настройках системы мессенджера. Достаточно удобно, ведь не нужно будет в дальнейшем пытаться запомнить ссылку, если она кому-либо понадобится. Достаточно запомнить сокращенный вариант, дабы точно не забыть о том, зачем она пользователю.
Если обобщить, то ссылки – это очень удобный инструмент, который способен изменяться, подстраиваться под предпочтения пользователя.
Как в Тик Токе скопировать URL-адреса Инстаграм и Ютуб из профиля?
Иногда нужно получить адреса привязанных профилей. Можно ли скопировать их? Увы, вы можете только открыть аккаунт в соответствующем приложении или браузере, а после – работать уже с этим интерфейсом, чтобы копировать информацию. Чтобы открыть привязанную страницу, вам нужно нажать на иконку Instagram. Естественно, делать это нужно через официальный клиент для мобильных устройств. Появятся никнеймы на YouTube и в фотосети. Даже долгим нажатием не сможем получить возможность копировать. Поэтому просто нажимаем, чтобы перейти к акку. А затем делаем следующее:
Жмём по трём точкам сверху справа и выбираем пункт с говорящим названием».
Через YouTube
Точно так же жмём по трём точкам сверху справа, а затем выбираем «Поделиться». Одним из первых вариантов, которые вы можете выбрать, будет «Коп. ссылку».
Через компьютер или мобильный браузер всё будет ещё проще – просто копируем содержимое адресной строки. Если при открытии поста ТТ здесь будет адрес трендов социальной сети, то с другими сервисами таких проблем не возникает.
Презентация на тему: » Работа с гиперссылками в PowerPoint. Гиперссылка это элемент управления, необходимый для навигации внутри презентации или для перехода к другому внешнему.» — Транскрипт:
1
Работа с гиперссылками в PowerPoint
2
Гиперссылка это элемент управления, необходимый для навигации внутри презентации или для перехода к другому внешнему ресурсу, в качестве которого может выступать адрес в сети Интернет, адрес электронной почты, новый документ или любой другой файл. рис 1 Далее Что такое гиперссылка?
3
Как создать гиперссылки в PowerPoint? Перед тем как вставить гиперссылку в презентацию, на слайде нужно создать любой объект. Для примера вставим прямоугольник, при щелчке на которой у нас будет срабатывать гиперссылка. Откроем вкладку Вставка, в группе Иллюстрации выберем Фигуры Прямоугольник. Построим на слайде прямоугольник. Выделим прямоугольник и настроим гиперссылку. рис 2 Далее
4
Способы создания гиперссылок: Способ 1. На вкладке Вставка в группе Связи (для версии MSOffice 2007) выберем Гиперссылка. (Для версии 2010: Вставка Ссылки Гиперссылка).рис 3 Способ 2. Щелкнуть правой кнопкой мыши по созданному прямоугольнику и в контекстном меню выбрать Гиперссылка. Откроется диалоговое окно Вставка гиперссылки. В этом окне можно выбрать, с чем нужно связать объект на слайде (Связать с…).рис 4
5
Виды гиперссылок Что может открываться при щелчке на гиперссылке (связать гиперссылку с…)? Файлом, веб-страницей. Если нужно, чтобы при нажатии на кнопку был открыт какой-либо файл, то указываем путь к файлу (открываем нужную папку и выбираем файл) и нажимаем ОК. В режиме показа презентации при щелчке мыши на объекте с гиперссылкой откроется выбранный файл. Если нужно при просмотре презентации открыть веб-страницу, то в строке Адрес указываем URL-адрес страницы (например, рис 6 рис Местом в документе. Данный вид гиперссылки используется, когда необходимо настроить переход с одного слайда на другой. В этом случае выбираем место в документе (слайд), куда будет осуществляться переход.рис 7 Новым документом. Этот вид гиперссылки нужен, если мы хотим создать новый документ (новую презентацию, рисунок, текстовый документ и др.) Нужно ввести имя нового документа и выбрать место на диске, где он будет создан ( Путь Изменить ). Например, нам нужно создать текстовый документ. Нажимаем кнопку Изменить, в строке Имя набираем название нового документа Гиперссылки.docx, указываем путь к папке, в которой документ будет создан, и нажимаем ОК. Останется только выбрать, когда нужно вносить изменения в документ: позже (он будет открыт при просмотре презентации и нажатии на объект с гиперссылкой) или сейчас (документ будет открыт сразу же после создания гиперссылки и нажатии на кнопку ОК).рис 8 Электронной почтой. Используется для создания электронного письма с заданной темой и электронным адресом. Выбираем Связать с электронной почтой, вводим Адрес и Тему письма, нажимаем ОК. Далее
6
Нужно отметить еще один момент При создании любой гиперссылки в окне Вставка гиперссылки мы можем ввести текстовую подсказку, которая будет появляться в режиме показа презентации при наведении указателя мыши на объект. Для этого в окне Вставка гиперссылки нажимаем Подсказка, вводим текст подсказки и нажмем ОК
Важно: все гиперссылки будут работать только в режиме просмотра презентации. Как только мы настроили гиперссылку, которая будет срабатывать при щелчке кнопки мыши по фигуре, можем выбрать оформление для этой фигуры (Выделить фигуру Формат группа Стили фигур Заливка, Контур, Эффекты настраиваем на свое усмотрение).рис 9 Далее
7
Использования текста в качестве гиперссылки Выделим на слайде часть текста, который будет использоваться в качестве гиперссылки. Гиперссылка для текста создается по тому же алгоритму, что и для фигуры. Как изменить гиперссылку? Чтобы изменить гиперссылку, выделим объект, на который она установлена, откроем Вставка Гиперссылка и изменим ее параметры. Или другой способ. Щелкнем правой кнопкой мыши по объекту с гиперссылкой и выберем Изменить гиперссылку. Как удалить гиперссылку в презентации? Чтобы удалить гиперссылку, выделим объект, на который она установлена, откроем Вставка Гиперссылка Удалить ссылку. Или другой способ. Щелкнем правой кнопкой мыши по объекту с гиперссылкой и выберем Удалить гиперссылку. Далее
Как выложить длинное видео в Инстаграм?
Допустим, вы записали на свой смартфон видеоролик длинной больше 1 минуты и желаете выложить его в сторис (истории) в Инстаграм. Но вы уже знаете, что Инстаграм позволяет загружать видео не больше 1 минуты, а в сторис не больше 15 секунд.
Можно, конечно, вручную разделить ролик на несколько кусочков, но это слишком долго и большая морока. Стоит отметить, что длинные видеоролики загружаются несколькими клипами в определенном порядке, чтобы можно было по очереди всё просмотреть. Иначе никак не получится.
Чтобы сохранить себе время и нервы, вам помогут специальные приложения.
Вот, что вам для начала следует сделать:
1. Нажмите на вкладку «Видео», коснитесь большой кнопки и начните записывать, держа палец на кнопке. Когда закончите, снимите палец с кнопки.
2. Используйте одно из приложений. Вот несколько популярных программ:
Приложения для Андроид
Начнем с самого простого, но ограниченного в функционале:
Video Splitter
Это очень простое приложение для Андроид было создано как раз для того, чтобы нарезать одно длинное видео на определенные отрезки для историй на Инстаграме. Скачать
.
Теперь о более «навороченных» приложениях с большими возможностями:
YouCut
YouCut — более специализированное приложение и поэтому более сложное в использовании, однако оно способно заменить множество более маленьких программ, которые выполняют небольшие действия.
Оно было создано для обработки видеороликов для YouTube, но его вполне можно использовать для нарезки видео в Инстаграм и для множества других дел.
Коротко о возможностях приложения:
1. Возможность нарезать видео на отрывки любой длины.
2. Возможность склеивания нескольких роликов в один.
3. Возможность экспортировать видео в широком формате.
4. Возможность замедлить или ускорить видеоролик.
5. Возможность использовать разные фильтры.
6. Возможность наложения музыки на ролик, как из коллекции самого приложения, так и с телефона.
7. Возможность повернуть видео или создать его зеркальное отражение.
8. Возможность сжать видео или конвертировать его в другой формат.
Приложение для iOS и Андроид
VidTrim
Это приложение также предоставляет множество полезных функций для редактирования видео на смартфоне или планшете. У него высокий рейтинг, и оно бесплатно, однако приложение оставляет свой водяной знак. Если для вас это большая проблема, то придется купить премиум версию программы.
VidTrim не было создано специально для нарезки видео для историй в Инстаграме, а значит вам придется немного поработать с ним и привыкнуть к функционалу, чтобы клипы были нужной вам длины.
Коротко о возможностях приложения:
1. Возможность нарезать большое видео или склеить несколько маленьких клипов в один большой.
2. Возможность добавлять различные эффекты.
3. Возможность сохранять звук отдельно от видео в формате MP3.
4. Возможность поворачивать видеоролик.
5. Возможность добавлять любую музыку к ролику.
Приложения для iOS
CutStory
Это отличное приложение для iOS по нарезке видео. Есть бесплатная версия, однако она оставляет водяной знак. Если для вас это критично, то можете приобрести полную версию за довольно приемлемую цену.
Чтобы наложить музыку на видео вам придется сделать дополнительную покупку.
Эта программа специально нарезает видеоролики нужной длинны для историй в Инстаграме, а также для других социальных сетей.
Коротко о возможностях приложения:
1. Возможность разделять длинные видеоролики на короткие, а также устанавливать длину видео.
2. Возможность сохранять видео в хронологическом порядке, чтобы потом их можно было легко публиковать в Инстаграм.
3. Возможность добавлять различные фильтры для видео (бесплатно).
4. Возможность накладывать музыку на видео для историй (платно);
5. Всё на русском языке.
Crop Video
Этот очень навороченная программа для обработки видео, а также она имеет очень высокий рейтинг в App Store. Программа бесплатная, однако существуют встроенные покупки, которые позволяют избавиться от рекламы, наложить музыку на видео и многое другое.
Стоит отметить, что данное приложение является видео редактором, а значит оно не будет автоматически обрезать ваше видео для истории в Инстаграме. Вам придется самостоятельно указывать длину вашего видеоролика.
Коротко о возможностях приложения:
1. Множество настроек для обрезки видеороликов.
2. Возможность экспорта видео разного уровня качества.
3. Даже в бесплатной версии не будет водяного знака.
4. Возможность накладывать на видео музыку (только в платной версии).
Изменить поисковую систему
Внимание. Поисковая система изменится в Умной строке, на Табло и в контекстом меню
- Нажмите на Умную строку правой кнопкой мыши.
- В контекстном меню выберите пункт Изменить поиск по умолчанию.
- На странице Настройки поисковой системы в блоке Поисковая система по умолчанию выберите из списка нужный поиск. Совет.
Если нужной поисковой системы нет в списке, укажите ее вручную:
- В правом верхнем углу страницы нажмите Добавить.
- Заполните поля открывшегося диалогового окна:
- Название: введите название поисковой системы (например, bing);
- Ключ: введите адрес поисковой системы (например, bing.com);
- Ссылка с параметром %s вместо запроса (например, http://bing.com/?q=%s).
- Нажмите Добавить.
- Наведите указатель на строку с этой системой и нажмите Использовать по умолчанию.
Копируем ссылки в текстовых файлах
Иногда требуется скопировать сразу несколько ссылок. Например, список сайтов с фильмами, который вы нашли на каком-либо ресурсе. Для этого выделяем первую ссылку мышкой (должен появиться голубой фон), после чего нажимаем клавишу CTRL и делаем то же самое с остальными адресами по очереди. Как только вы отметите все требуемые ссылки, нажмите CTRL+C и вставьте список в нужное вам сообщение.
Каждый файл, размещенный в интернете, имеет ссылку. Любое изображение, текстовый файл, аудио и видео имеет определенный адрес, которым вы можете поделиться с пользователями.
Как скопировать ссылку? Простая комбинация клавиш CTRL+C и CTRL+V поможет это сделать в максимально короткие сроки. Теперь для того, чтобы делиться полезной информацией с друзьями, не нужно скачивать файлы и тратить драгоценное время. Покоряйте просторы интернета, изучайте интересную информацию и получайте ответы на все интересующие вас вопросы. Успехов!
Работа с ссылками
Как сделать ссылку на группу в Телеграм? Для этого вам нужно:
- Зайти в свою группу в приложении мессенджера на ПК.
-
Открыть меню настроек нажав на иконку с тремя точками в правом верхнем углу.
-
В открывшемся окне выбрать пункт «Управление группой».
-
В окне настроек нажмите кнопку для создания.
- Откроется окно, в котором система предупредит вас о том, что по данной ссылке смогут присоединяться другие пользователи. Жмите «ОК».
После того, как все эти действия выполнены, в окне настроек появится короткий адрес на вашу площадку, по которой вы сможете приглашать других пользователей.
Для того, чтобы скопировать ссылку в телеграмм канал нужно:
- Если вы используете ПК версию мессенджера, то тогда откройте меню настроек и нажмите на ссылку-приглашение. После этого она будет скопирована в ваш буфер обмена.
- В случае с мобильной версией нажмите на аватаркучата. В новом окне выберите пункт «Добавить участника». В верхней части интерфейса, перед разделом «Контакты» расположен пункт приглашения новых участников. Нажмите на него. В открывшемся разделе выберите пункт «Копировать».
Читайте «Как удалить человека из группы в Телеграме?».
Если вы хотите изменить старый короткий адрес для приглашения новых пользователей на новый, то для этого вам необходимо сбросить его.
В случае с версией мессенджера для ПК перейдите в раздел настройки и выберите соответствующий пункт для сброса.
В мобильном приложении откройте меню информации о вашей площадке, нажав на аватарку. Выберите пункт «Добавить участника». Далее нажмите на пункт приглашения и в открывшемся окне выберите пункт «Сбросить ссылку».
Для того, чтобы отправить короткую ссылку вашего чата вам необходимо ее скопировать и выбрать площадку или контакт для отправки. В случае с Telegram контактом или чатом нажмите на правую кнопку мыши в области «Написать сообщение…» и выберите пункт вставить.
После этого нажмите на кнопку отправки в виде синего бумажного самолетика.
В мобильной версии этот процесс можно немного упростить. Для этого перейдите в раздел приглашения новых участников и выберите пункт «Поделиться». После этого выберите площадку, в которой хотели бы ее разместить.
Получить ссылку можно несколькими способами:
Площадки для размещения
Где размещать площадки для привлечения новых участников? Этот вопрос волнует всех начинающих администраторов, которые начинают изучение способов придвижения своих чатов.
По этой причине необходимо более подробно рассмотреть 3 основых площадки, где вы можете поделиться своей площадкой с другими пользователями.
Форумы. Найдите 5-7 форумов вашей тематике. Например, если вы занимаетесь раскруткой чата, посвященного IT-тематике, то значит вам нужны площадки, связанные с этой темой.
Общайтесь с другими пользователями форумов в различных ветках обсуждений, делитесь опытом и приглашайте пользователей форума стать участниками вашего проекта. Главное, чтобы это не выглядело как явная реклама или спам.
Каталоги. Добавляйте свою группу в различные каталоги. Одним из ярких примеров подобных площадок является сайт tlgrm.pro. Главная особенность сайта – возможность добавления чатов в раздел определенной тематики. Это позволяет привлекать в ваш чат только целевую аудиторию, которая будет принимать участие в обсуждении вопросов, касающихся вашей тематики.
Расскажите более подробно о своей площадке и почему пользователям стоит стать ее участниками.
Продвигая свою группу на этих 3-х сторонних ресурсах, вы сможете привлекать новых участников в чат. Главное правило – размещение должно быть к месту. Если в ветке обсуждения на форумах или сообществе в социальной сети идет общение на тему животных, а вы делитесь группой, посвященной IT, то единственное, что вы сможете получить – это блокировку
Поэтому очень важно не заниматься бездумным спамом
Как можно оформить гиперссылку
Чтобы читателю было понятнее, куда ведет тот или иной линк, при его создании можно добавить подсказку.
В любое время вы можете изменить внешний вид гиперссылок:
- убрать или добавить подчеркивание;
- сделать шрифт полужирным и курсивом;
- изменить цвет гиперссылки, по которой еще ни разу не переходили;
- задать цвет фона и спецэффекты: тени, свечение, контуры.
Для этого выделите курсором фрагмент и воспользуйтесь стандартными средствами Word.
А вот поменять цвет линка, по которому уже совершался переход, так просто не получится. Но для этого все же есть небольшая хитрость.
Выделяем слово или словосочетание и видим всплывающую панель, нам нужна опция “Стили”. Выбираем самый обычный вариант, затем отменяем написание курсивом. Теперь ссылку будет сложно отличить от обычного слова, при этом она никуда не исчезнет.
Также можно использовать копирование стиля, для этого в редакторе есть специальный инструмент.
Легко получить ссылку на любое изображение в Интернете
Как видите, получить ссылку на любое онлайн-изображение довольно просто. Независимо от того, используете ли вы Google Chrome, Mozilla, Safari или, может быть, такую поисковую систему, как DuckDuckGo, шаги в значительной степени одинаковы. Кроме того, если вы хотите загрузить изображение WEBP, единственный способ сделать это – использовать URL-адрес.
С другой стороны, если вам интересно, как превратить изображение с вашего компьютера в URL-адрес, мы также обрисовали в общих чертах шаги. Как насчет тебя? Зачем обычно нужна ссылка на онлайн-изображение? Расскажите нам в разделе комментариев ниже.
Копирование ссылки на изображение при использовании Mozilla
Те, кто использует Mozilla, будут выполнять несколько иные шаги, чтобы скопировать URL-адрес изображения. Вот что вам нужно сделать:
- Откройте Mozilla и найдите изображение в его поисковой системе.
- Когда найдете тот, который вам нравится, нажмите на него.
- Затем щелкните правой кнопкой мыши и выберите «Копировать местоположение изображения» или «Просмотреть изображение».
- Когда вы нажмете «Просмотр изображения», откроется новое окно с вашим изображением.
- Затем вы можете выбрать и щелкнуть ссылку в поле поиска.
Шаги полностью идентичны, если вы посетите веб-сайт и найдете там понравившееся изображение.