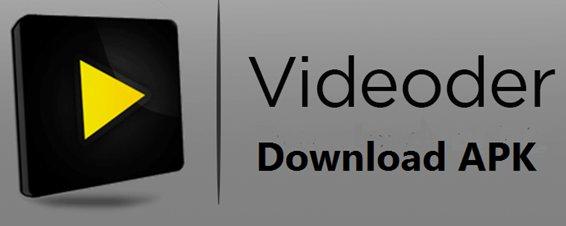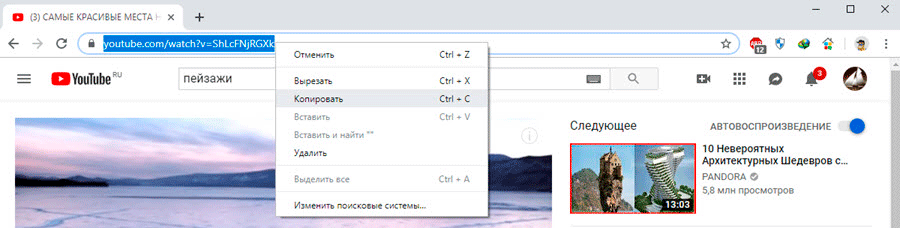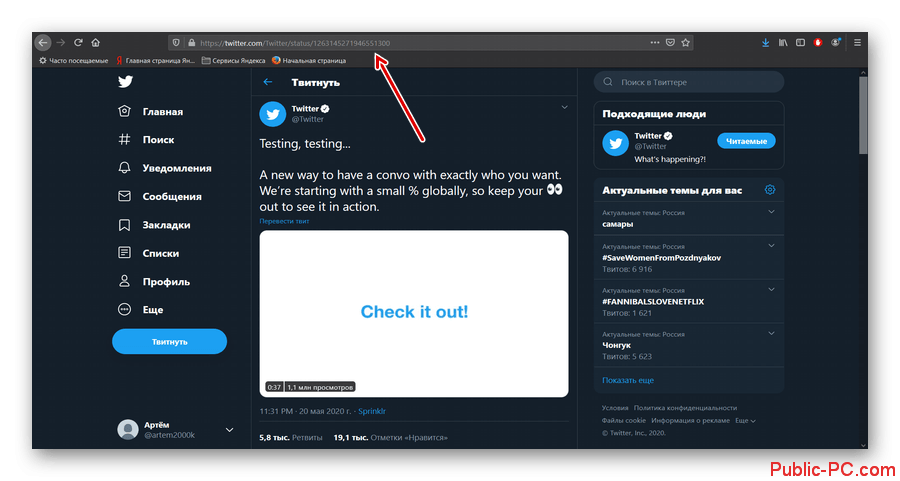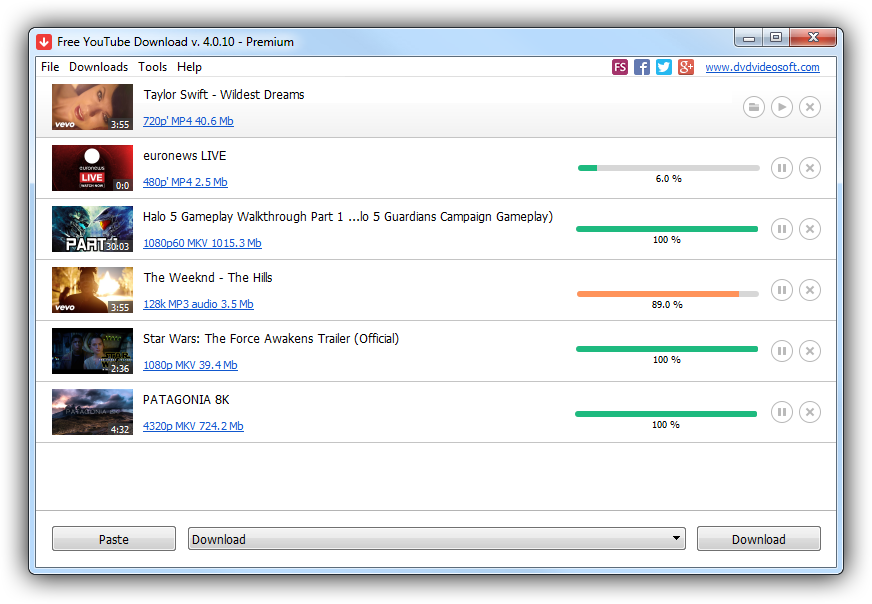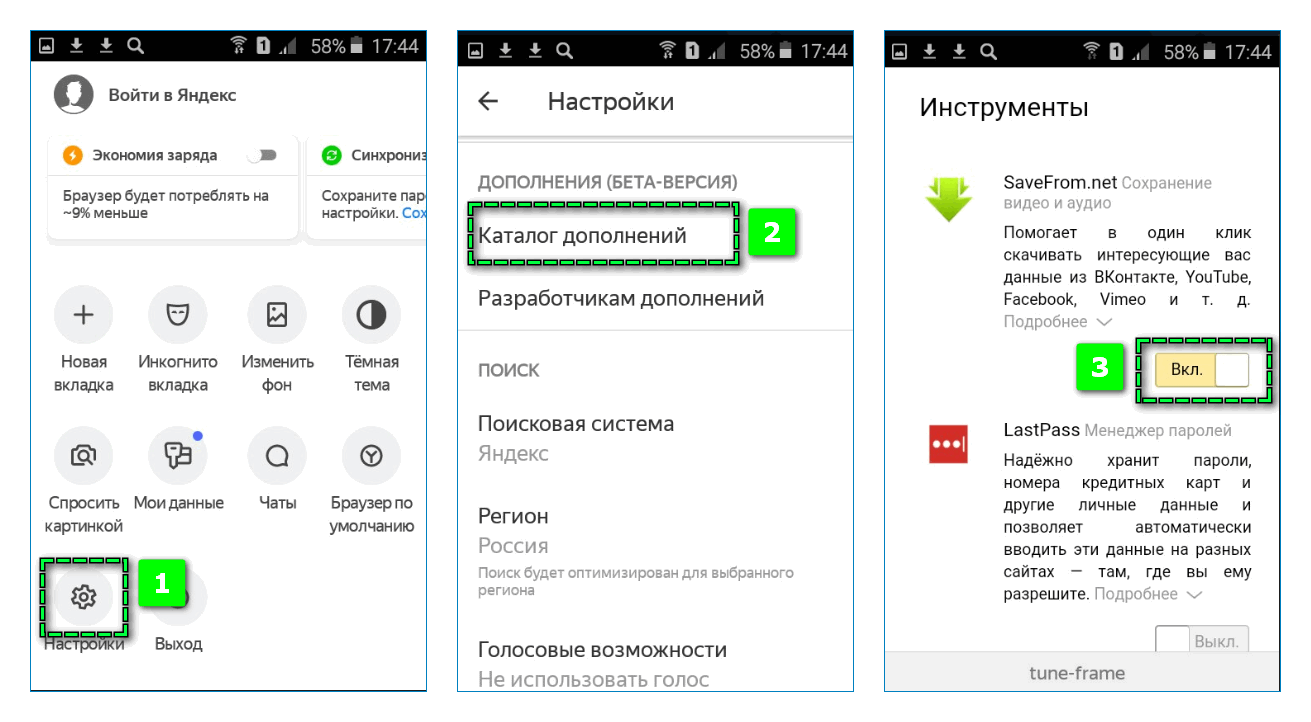Как скачать видео на айфон
Содержание:
- Как записать видео на iPhone или iPad при помощи программы iTunes
- Как отправить большие видеофайлы с iPhone или iPad
- Как скачать видео из ВКонтакте на Айфон или Айпад
- Как копировать файлы с компьютера на Айфон с помощью облачных хранилищ
- Импорт фотографий без стороннего софта на Windows
- Как скачать видео на iPhone или iPad при помощи программы iTools, Syncios и т.д.
- Как фильмы на Айфон с компьютера через приложения
- ITunes как скинуть фильмы через медиатеку?
- Как перенести другие данные с Андроида на Андроид
- Дополнительная информация
- Как перенести видео с компьютера на iPhone, iPad или iPod?
- Как перенести файлы с компьютера на iPhone с помощью iCloud
Как записать видео на iPhone или iPad при помощи программы iTunes
Сразу следует оговориться, что данный способ на первый взгляд может показаться не самым простым, однако он обладает одним весомым преимуществом — его использование не нарушает никаких правил Apple. То есть, загрузка видеоконтента через iTunes будет доступна всегда, тогда как описанные ниже приложения и сервисы в любой момент могут быть заблокированы.
Главный недостаток данного способа заключается в необходимости предварительного скачивания видео (фильма, клипа и т.д.) на компьютер.
ПО ТЕМЕ: В каком смартфоне самая лучшая камера в 2018 году – Топ 10.
С предварительной конвертацией видео в формат MP4
Итак, для начала необходимо добавить нужную видеозапись в iTunes (скачать программу можно здесь). Стоит учесть, что для того, чтобы iTunes распознал видео, его нужно переконвертировать в формат MP4.
Для загрузки видео в любом формате можно воспользоваться торрентами или расширением Savefrom для браузеров.
Повторимся, iTunes не поддерживает множество популярных форматов – avi, mkv и т.д., но эту проблему довольно просто решить.
Например, можно скачать одну из множества специализированных бесплатных утилит (Free MP4 Video Converter, Freemake Video Converter и т.д.) и в несколько кликов конвертировать видео в удобоваримый для iДевайсов формат МР4.
Для загрузки готового ролика в iTunes следует выбрать пункт «Добавить в медиатеку…» в меню Файл
или перетащить необходимое видео в окно раздела Фильмы.
Видео будет добавлено во вкладку «Домашнее видео» раздела Фильмы в iTunes.
Останется лишь подключить iPhone или iPad к компьютеру, выбрать его в iTunes, отметить галочкой нужный контент в разделе «Фильмы» и нажать «Применить», а затем «Синхронизировать».
По завершении процесса ролик будет добавлен в приложение «Видео» во вкладку «Домашнее видео» на iOS-устройстве.
ПО ТЕМЕ: Как смотреть ТВ на Айфоне или Айпаде: 6 программ для просмотра online-ТВ.
Без конвертации в MP4 (любые форматы видео)
Впрочем, процесс конвертации видео (особенно если это «крупногабаритные» фильмы) может быть довольно утомительным, в таком случае гораздо проще вместо стандартного приложения Видео воспользоваться сторонними плеерами из App Store, в которых по умолчанию встроены кодеки множества форматов видео файлов.
Подобных программ для iPhone и iPad довольно много, приведем тройку наиболее популярных — VLC for Mobile, OPlayer, OPlayer Lite, AVPlayer, PlayerXtreme.
Работать с ними просто и удобно — установите любое из вышеперечисленных приложений на iPhone или iPad, затем подключите девайс к компьютеру и запустите iTunes (скачать для Windows и Mac можно здесь). Подключенное устройство должно определиться. Появится иконка, как на скришоте ниже. Нажмите на нее.
В левой части iTunes откроется меню подключенного устройства, выберите в нем раздел «Общие файлы» (в старых версиях iTunes нужно перейти в раздел Программы).
Здесь выбираем загруженный на iOS-устройство видеоплеер (в нашем случае VLC) и нажимаем на кнопку «Добавить…».
В открывшемся окне выбираем необходимое видео в любом формате, нажимаем еще раз «Добавить», ожидаем, пока видео скопируется на устройство, после чего останется запустить приложение на iPhone или iPad и наслаждаться просмотром.
Для добавления видео можно просто перетянуть файлы в окно программы.
Ход процесса загрузки видео на устройство будет отображаться в верхней части программы iTunes.
Вот добавленные видео на iPad в приложении VLC.
Как отправить большие видеофайлы с iPhone или iPad
Если вы хотите передать большое видео с вашего iPhone, то не получится использовать привычный и удобный WhatsApp. Вложения в этом мессенджере ограничены размером в 16 МБ. Чуть предпочтительнее будет сервис iMessage, допустимый размер файлов в котором достигает 100 МБ.
Какие же еще есть варианты у владельцев iOS-устройств?
Mail Drop
Для отправки видео при помощи Mail Drop служба iCloud должна быть активирована по пути Настройки → ‹Ваше имя› → iCloud. Кроме того, удостоверьтесь в наличии свободного места в хранилище по пути: Настройки → ‹Ваше имя› → iCloud → Управление хранилищем.
Как отправить большое видео при помощи Mail Drop на iPhone или iPad
1. Откройте приложение «Фото» и выберите фото или видео, отправка которых требуется.
2. Нажмите значок «Поделиться» и выберите Почта.
3. Откроется приложение Почта с черновиком письма, содержащим вложение.
4. Нажмите Отправить.
5. Нажмите Использовать Mail Drop во всплывающем окне.
AirDrop
При необходимости отправить файл на другое устройство от Apple, расположенное поблизости, есть простой способ – использовать AirDrop (подробная инструкция). Эта технология не предусматривает ограничений на размер файла, да и никаких дополнительных приложений устанавливать не придется. AirDrop является частью операционной системы от Apple. И такой способ передачи файлов между устройствами является простым и удобным.
Как включить AirDrop и отправить файл
Для включения функции AirDrop в iOS перейдите по пути Настройки → Основные → AirDrop и выберите пункт «Только контактам» или «Для всех».
Затем откройте приложение «Фото» и выберите фото или видео, отправка которых требуется. Остается просто нажать значок «Поделиться» и выбрать AirDrop в качестве способа передачи (подробная инструкция).
При необходимости отправить большой видеофайл на устройство, не принадлежащее к экосистеме Apple или расположенное вдали, стоит обратиться к решениям в виде уже упомянутых облачных хранилищ других брендов. Все они имеют приложения в App Store.
Как скачать видео из ВКонтакте на Айфон или Айпад
Видеоинструкция:
1. Установите бесплатное приложение Documents by Readdle (ссылка внизу статьи). Эта программа распространяется бесплатно и позволяет загружать файлы из интернета (в том числе Вконтакте, Facebook, YouTube и т.д.) на «яблочные» устройства.
2. Запустите стандартный браузер Safari на iPhone или iPad и введите в поле поиска vk.com. Мы рекомендуем использовать настольную версию Вконтакте, а не приложение из-за ограничений в последней относительно поиска видео (например, запрещенные видео можно просмотреть только в компьютерной версии Вконтакте).
Можно пропустить этот пункт, если у Вас есть готовая ссылка на видео Вконтакте.
Ссылка должна быть вида: https://vk.com/video-164836200_456239056
3. Зайдите в свою учетную запись Вконтакте (введите учетные данные).
4. Для большего удобства поиска по видеоматериалам, размещенным Вконтакте, рекомендуем пользоваться полной версией сайта Вконтакте. Для этого, нажмите на значок с тремя полосками в правом нижнем углу браузера, перейдите на главную страницу аккаунта Вконтакте, прокрутите экран вниз и нажмите на кнопку «Версия для компьютера».
5. Воспользуйтесь полем поиска для нахождения необходимого видео Вконтакте. В результатах поиска, выберите вариант Показать все результаты.
Для получения полной выдачи, поставьте галочки напротив пункта «Без ограничений» в разделе «Дополнительно», находящемся в правой части экрана.
6. Нажмите и задержите палец на миниатюре понравившегося видео до появления всплывающего меню, в котором выберите вариант «Скопировать».
7. Откройте приложение Documents by Readdle, загруженное на iPhone или iPad ранее, нажмите на иконку браузера в правом нижнем углу и перейдите на сайт 9xbuddy.org.
8. Вставьте в поисковую строку скопированную ссылку на видео Вконтакте и нажмите «Скачать».
В течение нескольких секунд сервис просканирует видео, и ниже на этой странице появятся ссылки для скачивания в различном качестве.
9. Выберите желаемое качество видео и нажмите «Скачать сейчас».
Если вы все сделали правильно, то откроется страница с настройками загрузки, на которой можно ввести название для скачиваемого видео и выбрать место для скачивания.
В случае, если данная страница не появилась, вернитесь к ссылкам на скачивание и попробуйте другую.
10. Нажмите Готово на странице с настройками скачивания видео для начала процесса загрузки.
11. Скачанное видео появится в разделе Загрузки вкладки Документы.
Видео можно просматривать прямо в приложении Documents by Readdle. Загруженные материалы можно просматривать без интернета. Просмотр возможен как в книжной, так и в альбомной ориентации.
13. Для того чтобы переименовать, удалить или переместить загруженное видео, нажмите на три точки в правом нижнем углу миниатюры видео и в появившемся контекстном меню выберите необходимый вариант.
Как копировать файлы с компьютера на Айфон с помощью облачных хранилищ
Удобным методом копирования данных является применение облачных хранилищ. Самое популярное – Google Диск. Для выполнения переноса нужно:
- Войти в персональный аккаунт поисковой системы вводя логин и пароль, зайти на страницу хранилища.
- Кликнуть на «Создать» слева вверху, чтобы открыть меню и начать копирование определенных файлов в папку. Активировать «Загрузить файлы».
- Выделить все документы, которые будут отправлены в облако. Для этого нужно зажать Ctrl для ОС Windows или Command для Мас.
- Кликнуть на «Открыть», чтобы начать запуск переноса документов в облако и ждать загрузки.
- На устройстве запустить облачное хранилище или авторизоваться через логин и пароль. Сразу выделить необходимые документы.
- Нажать на «…» возле любого файла и активировать «Сделать доступным оффлайн». Это позволяет запускать фото, видео, музыку и т.д. даже без доступа к интернету.
Импорт фотографий без стороннего софта на Windows
Прежде, чем приступать к другим способам, попробуйте выполнить простую последовательность шагов без необходимости ставить дополнительные утилиты.
- Подсоедините iPhone к компьютеру на базе Windows через кабель (желательно тот, который идет в коробке и является оригинальным);
- Если установлен iTunes, то он может автоматически запуститься, поэтому закройте его, так как приложение не пригодится. Должно вылезти окошко с несколькими действиями. Выберите из списка «Import pictures and video» («Импорт фотографий и видео»). Если такое меню не появилось, то перейдите в «Этот компьютер», найдите в списке подключенных устройств ваш гаджет, кликнете по нему правой кнопкой мыши и выберите вышеназванный пункт;
- Выберите изображения, которые вы хотели бы импортировать на компьютер;
- После этого ПК предложит задать дополнительные параметры изображений, которые будут импортированы в выбранную папку. Например, можно упорядочить файлы по дате или сделать подписи. Если вы не хотите применять корректировки, то просто можно перенести без внесения изменений. Для этого при переносе кликните на значение «Import settings» («Настройки иморта»);
- Далее будет предложено сохранить перенесенные фотографии и/или видеозаписи или удалить их из устройства, откуда был совершен импорт. Далее дождитесь окончания процесса – время зависит от количества перемещенных фото.
Как скачать видео на iPhone или iPad при помощи программы iTools, Syncios и т.д.
Если по каким-то причинам вам все же не подходит метод с iTunes, можно воспользоваться его китайским (следовательно, неофициальным) аналогом iTools (для Mac удобнее использовать бесплатное приложение Syncios Manager for Mac). Приложение имеет довольно широкий функционал, но нас в данном случае интересует загрузка видеоконтента.
Процесс добавления видео практически не отличается от использования iTunes — видео файлы можно добавлять в стандартное iOS-приложение Видео (только видео в формате MP4) или любые другие форматы, предварительно установив сторонний видеопроигрыватель (ссылки указаны выше).
Сделать это очень просто — достаточно перетащить необходимые файлы в окно программы на компьютере. Для того, чтобы добавить видео контент в приложение Видео небходимо использовать вкладку Movies и соответственно файлы в формате MP4.
Для добавления видео любых форматов необходимо перейти во вкладку Apps, выбрать сторонний плеер и нажать на иконку с изображением папки, затем нажать кнопку «Import» и выбрать необходимое видео.
Скачать iTools можно с сайта разработчиков.
ПО ТЕМЕ: Как редактировать видео на iPhone: обрезать, наложить текст, музыку, перевернуть, склеить и т.д.
Как фильмы на Айфон с компьютера через приложения
Чтобы перенести фильмы с компьютера на Айфон, пользователь также может воспользоваться популярными приложениями. Все ролики в таком случае будут сохранены в памяти устройства и отображены в стандартном меню.
iTools
Приложение iTools является альтернативой iTunes. Его можно использовать, если по каким-либо причинам пользователь не может загрузить стандартную программу от Apple. С помощью iTools можно просмотреть основные характеристики смартфона и загрузить фильмы на устройство.
Для начала пользователю необходимо скачать программу на компьютер. После этого подключить смартфон и следовать инструкции:
- Запустить приложение.
- Перейти к разделу «Видео» и выбрать команду «Импорт».
- На экране отобразится проводник. Пользователю необходимо указать файл для загрузки и подтвердить действия.
После того, как файл будет загружен, он отразится к программе «Фильмы» на смартфоне.
Обзор программы iTools и все ее возможности можно посмотреть в данном видео
WALTR 2
Данное приложение имеет большое количество преимуществ, которые позволяют удобно переносить видео и аудио файлы с компьютера на смартфон. Так, программа самостоятельно конвертирует ролик в нужный формат и предоставляют сопутствующую информацию, которая будет полезной пользователю.
Последовательность действий не будет отличаться от других приложений. Для начала пользователю необходимо загрузить приложение на компьютер и подключить смартфон. После этого добавить файлы, которые нужно перенести на устройство и дождаться завершения загрузки.
Данное приложение является платным.
FoneTrans
Приложение FoneTrans позволит переносить мультимедию с компьютера на смартфон. Здесь также можно просматривать все файлы, которые хранятся на телефоне, изменять их или удалять. Чтобы перенести фильм с компьютера на смартфон под управлением iOS, следует:
- Скачать приложение FoneTrans на компьютер. Загрузить программу можно с официального сайта, предварительно выбрав версию, которая поддерживается операционной системой.
- Запустить приложение.
- Подключить смартфон к компьютеру при помощи USB-кабеля.
- Выбрать раздел «Медиа», нажав на соответствующий пункт в левой части экрана.
- Перейти во вкладку «Кино», которая находится в верхней части окна.
- Нажать на команду «Добавить» и выбрать соответствующий файл в проводнике.
После этого пользователю необходимо только дождаться окончания загрузки. Как только фильм будет добавлен, можно отключать смартфон от компьютера.
VLC
является одним из самых популярных проигрывателей для компьютера. Приложение воспроизводит ролики различных форматов. Также, в программе присутствует большое количество дополнительных возможностей, например, передача видео на iPhone по Wi-Fi.
Для начала пользователю следует загрузить программу на смартфон. Скачать ее можно при помощи AppStore. После этого, следовать инструкции:
- Открыть приложение и перейти в основное меню. Для этого нажать на соответствующий значок в левом верхнем углу экрана.
- Активировать доступ по Wi-Fi. Выбрав соответствующий пункт.
- Здесь будет отображен IP-адрес, который следует ввести в адресную строку браузера на компьютере.
- В открытом окне нажать на значок «Добавить» или перетащить нужные файлы.
После завершения загрузки, файлы будут сохранены на смартфоне.
ITunes как скинуть фильмы через медиатеку?
Сейчас рассмотрим более сложный способ. При использование данного способа загрузка осуществляется через медиатеку Айтюнс. Основным преимуществом данного способа является то, что не нужно устанавливать сторонних приложений, просмотр осуществляется через стандартное приложение «Видео». Основной недостаток – видео необходимо скидывать только в формате mp4 (.m4v или .mp4).
То есть если видео в другом формате, его нужно конвертировать. Для конвертации можно использовать любую утилиту или даже онлайн-сервис. Мы рассмотрим процесс на примере «iWisoft Free Video Converter» – это бесплатная программа для конвертации.
В начале нужно добавить кино на утилиту. Для этого перетащите все видео в окно программы и нажмите кнопку «Add». Затем в конце экрана нажмите выпадающий список «Profile» и в появившемся списке выберите «iPone»- «iPhone H264 Video (*.mp4)». Нажмите кнопки «Find Target» и «Start».
После завершения процесса конвертации подключите устройство к компьютеру через USB-кабель и запустите Айтюнс. Выберите вкладку «Файл» — «Добавить файл в медиатеку» и добавьте конвертированный файл в библиотеку. После этого видео будет доступно в разделе «Фильмы» — «Домашнее видео».
Чтобы перебросить файл на устройство нажмите иконку устройства в левом верхнем углу Айтюнс, перейдите в раздел «Фильмы». Поставьте галочку на пункте «Синхронизировать фильмы» нажмите кнопку «Применить». После окончания синхронизации фильм будет доступно в приложении «Видео».
Выше был рассмотрен стандартный способ загрузки видео через Айтюнс. Далее рассмотри другой вариант.
В начале также переформатируйте кино в mp4. Подключите устройство к компьютеру, откройте iTunes. Откройте панель управления гаджетом и в вкладке «Параметры» поставьте галочки перед «Обрабатывать видео вручную», сбросьте галочку с кнопки «Синхронизировать автоматически», нажмите кнопку «Применить». Затем откройте вкладку «Фильмы» и перетащите видео из папки в открывшееся окно.
Таким образом, при использовании последнего метода синхронизаций не требуется.
Как перенести другие данные с Андроида на Андроид
Кроме заметок пользователю также может понадобиться перенести и другие данные, например, календарь, контакты, файлы, смс-сообщения. Сделать это можно двумя способами. В первом случае нужно использовать гугл-аккаунт.
Для второго метода понадобятся сторонние приложения. При помощи программы, загруженной из Play Market, пользователь может быстро перенести все данные. Достаточно установить соответствующие параметры и дождаться загрузки.
С помощью гугл-аккаунта
При настройке нового смартфона пользователю, скорее всего, будет предложено перенести все данные со старого устройства. Так, получится синхронизировать не только заметки, но и все приложения, которые были установлены на прежнем телефоне.
Сделать это можно во время настройки нового смартфона или же, если он был сброшен до заводского состояния. Также, пользователю понадобится резервная копия с предыдущего устройства. Для того, чтобы ее создать, необходимо перейти в настройки смартфона.
О том, как сделать резервную копию Андроид, можно посмотреть в данном видео
Как только бэкап будет создан, можно переходить непосредственно к переносу данных. После выбора языка и других параметров, на экране будет отображено окно. В нем пользователю следует ввести данные от своего Google-аккаунта.
После входа появится возможность скопировать все данные с предыдущего устройства. Для этого необходимо выбрать из списка смартфон, который был привязан к данному аккаунту и содержит всю нужную информацию. Для подтверждения синхронизации, следует нажать на «Восстановить».
Во время этой же настройки пользователь может выбрать, какие именно приложения следует перенести на новое устройство. На экране будет отображен список всех программ, достаточно выбрать среди них нужные, или же отметить все. После этого необходимо нажать на «Восстановить».
С помощью приложений
Существует ряд приложений, которые позволяют пользователю переносить все данные с одного устройства на другое. Одной из самых удобных программ, можно считать CLONEit. Она предназначена для переноса заметок, календаря и других данных, которые хранятся на смартфоне.
Преимуществом данной программы будет удобство в использовании. Чтобы перенести данные, следует запустить CLONEit на двух устройствах. После этого, выбрать, какой из гаджетов является отправителем, а какой, получателем.
Затем, следует выбрать данные для передачи. Сам процесс занимает не много времени. Через несколько минут все заметки будут перенесены на новый смартфон. Стоит отметить, что данная передача осуществляется при помощи беспроводной сети. Поэтому устройства должны быть подключены к интернету.
Дополнительная информация
- Резервное копирование всех файлов, в том числе фотографий и видео, на внешний жесткий диск с помощью Time Machine
- Импорт фотографий и видео с накопителя, например жесткого диска или SD-карты, в приложение «Фото» для ОС macOS.
- Импорт фотографий на пленке с помощью сканера и приложения «Захват изображений».
- Импорт изображений непосредственно в папку на компьютере Mac с помощью приложения «Захват изображений».
Информация о продуктах, произведенных не компанией Apple, или о независимых веб-сайтах, неподконтрольных и не тестируемых компанией Apple, не носит рекомендательного или одобрительного характера. Компания Apple не несет никакой ответственности за выбор, функциональность и использование веб-сайтов или продукции сторонних производителей. Компания Apple также не несет ответственности за точность или достоверность данных, размещенных на веб-сайтах сторонних производителей. Обратитесь к поставщику за дополнительной информацией.
В случае если у вас нет возможности или желания пользоваться одним из выше обозначенных методов, вы всегда можете посмотреть фильм онлайн. Однако вам придется заплатить за использование интернета, согласно тарифу.
Также существуют платные приложения с большим количеством фильмов и передач. Среди них можно выделить Netflix. Первый месяц приложение работает бесплатно. Затем вы оформляете подписку. Netflix работает не только онлайн, но и офлайн.
Кроме того, существуют платные приложения, которые позволяют сбросить файлы с устройства на устройство: с айфона на айфон, с компьютера на айфон и т. д. Одно из таких программ это AnyTrans. Она перемещает любые файлы: фото, видео, музыку. Программа имеет один недостаток: чтобы воспользоваться ей вам придется отключиться от ICloud. Вы получите предупреждение сразу, как только начнете записывать файлы.
Источники
- https://SmartPhonus.com/%D0%BA%D0%B0%D0%BA-%D1%81%D0%BA%D0%B8%D0%BD%D1%83%D1%82%D1%8C-%D0%B2%D0%B8%D0%B4%D0%B5%D0%BE-%D1%81-%D0%BA%D0%BE%D0%BC%D0%BF%D1%8C%D1%8E%D1%82%D0%B5%D1%80%D0%B0-%D0%BD%D0%B0-iphone/
- https://protect-sc.ru/kak-skachat-film-s-kompyutera-na-iphone.html
- https://SmartPhonus.com/%D0%BA%D0%B0%D0%BA-%D0%B7%D0%B0%D0%B3%D1%80%D1%83%D0%B7%D0%B8%D1%82%D1%8C-%D0%B2%D0%B8%D0%B4%D0%B5%D0%BE-%D1%81-%D0%BA%D0%BE%D0%BC%D0%BF%D1%8C%D1%8E%D1%82%D0%B5%D1%80%D0%B0-%D0%BD%D0%B0-iphone/
- https://support.apple.com/ru-ru/HT201302
Как перенести видео с компьютера на iPhone, iPad или iPod?
Следует сразу оговориться, что для того, чтобы вы смогли перенести на свое портативное устройство видеозапись, оно должно быть обязательно быть в формате MP4. Если у вас видео иного формата, то предварительно его потребуется преобразовать.
Как конвертировать видео в формат MP4?
Для конвертации видео можно воспользоваться как специальной программой, например, Hamster Free Video Converter, которая позволяет легко конвертировать видео в формат, адаптированный для просмотра на «яблочном» устройстве, так и воспользоваться онлайн-сервисом, работа с которым будет протекать прямо в окне браузера.
В нашем же примере мы рассмотрим, каким образом выполняется конвертирование видео с помощью онлайн-сервиса.
Вторым этапом во вкладке «Видео» отметьте пункт «Apple», а затем выберите устройство, на котором впоследствии видео будет воспроизводиться.
Щелкните по кнопке «Настройки». Здесь, при необходимости, вы сможете увеличить качество конечного файла (если видео будет воспроизводиться на маленьком экране, то максимальное качество выставлять не стоит, но и сильно занижать качество также не следует), изменить используемые аудио- и видеокодеки, а также, при необходимости, убрать звук из видео.
Запустите процесс преобразования видео, щелкнув по кнопке «Конвертировать».
Начнется процесс конвертации, длительность которого будет зависеть от исходного размера видео и выбранного качества.
Как только конвертирование будет завершено, вам будет предложено скачать результат на компьютер.
Как добавить видео в iTunes?
Теперь, когда нужный ролик имеется на вашем компьютере, можно переходить к этапу его добавления в iTunes. Сделать это можно двумя способами: перетаскиванием в окно программы и через меню iTunes.
В первом случае вам на экране потребуется одновременно открыть два окна – iTunes и папку с видеозаписью. Просто перетащите видеозапись мышью в окно iTunes, после чего видео автоматически попадет в нужный раздел программы.
Во втором случае в окне iTunes щелкните по кнопке «Файл» и откройте пункт «Добавить файл в медиатеку». В открывшемся окне двойным кликом мыши выберите свою видеозапись.
Чтобы просмотреть, было ли успешно добавлено видео в iTunes, откройте в левом верхнем углу программы раздел «Фильмы», а затем пройдите ко вкладке «Мои фильмы». В левой области окна откройте подвкладку «Домашние видео».
Как перенести видео на iPhone, iPad или iPod?
Подключите свое устройство к компьютеру с помощью USB-кабеля или Wi-Fi синхронизации. Щелкните по появившейся миниатюрной иконке устройства в верхней области iTunes.
Попав в меню управления вашим Apple-устройством, перейдите в левой области окна ко вкладке «Фильмы», а затем поставьте галочку около пункта «Синхронизировать фильмы».
Поставьте галочку около тех видеозаписей, которые будут перенесены на устройство. В нашем случае это единственный ролик, поэтому выставляем около него галочку, а затем нажимаем в нижней области окна по кнопке «Применить».
Начнется процесс синхронизации, по окончании которого видеозапись будет скопирована на ваш гаджет. Просмотреть его вы сможете в приложении «Видео» на вкладке «Домашние видео» на вашем устройстве.
Опишите, что у вас не получилось.
Наши специалисты постараются ответить максимально быстро.
Как перенести файлы с компьютера на iPhone с помощью iCloud
Не менее эффективный, удобный и бесплатный вариант для Айфон – передача файлов через iCloud. Подобный сервис является облаком для техники Apple и позволяет легко передавать медиаданные. Пользователю достаточно сделать резервную копию в аккаунт и синхронизироваться с ПК. Весь процесс выглядит следующим образом:
Открыть в телефоне меню настроек.
- Выбрать имя устройства, перейти к учетной записи и активировать иконку iCloud. В новом меню нажать на функцию «Фото», запустить «Мой Photo Stream».
- Перейти к приложению и выбрать «Общий» внизу дисплея, чтобы сформировать нужные фото и кликнуть на «Next».
- Зайти в созданный альбом, выбрать иконку «+» для добавления медиаданных, после чего можно нажать сообщения для отправки в облако.
- На ПК установить программу, сделать запуск и вход в аккаунт. В новом окне выбрать «Options», чтобы просмотреть доступные параметры настроек.
- Проверить фото и определить папку для загрузки данных, кликнуть клавишу «Готово».
- В проводнике на компьютере выбрать «ICloud Фото» и папку «Shared» для просмотра альбомов, сделанных в смартфоне.
Описанный вариант используется для переноса данных с мобильного устройства на ПК или наоборот. Постоянное создание резервной копии личных данных позволит сохранить все фото, видео и прочую информацию, если телефон будет разбит, потерян или просто нужно очистить память.