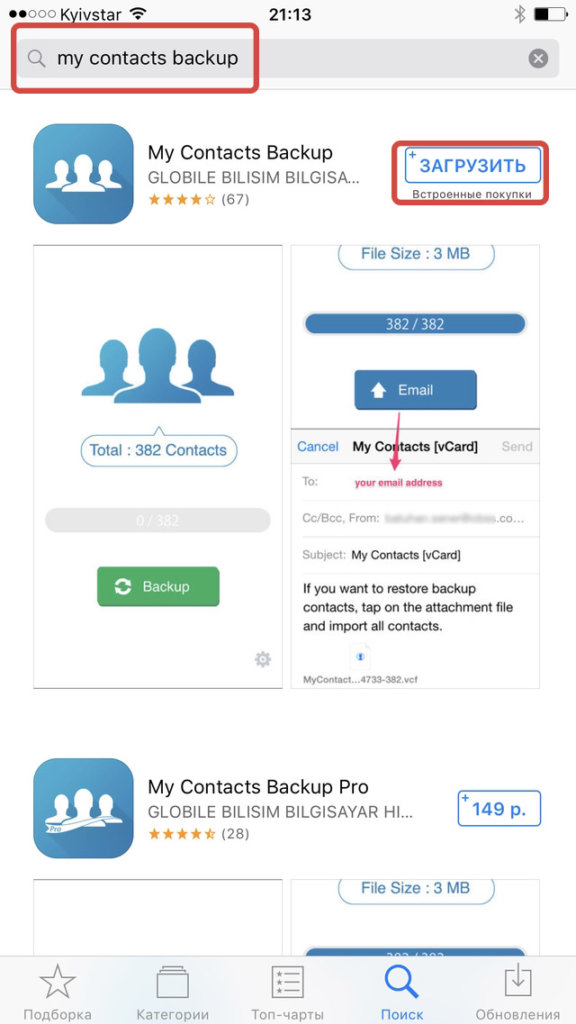Перенос фото с android на android
Содержание:
- Сливаем фото на телефон и ПК: точные варианты по работе
- Как перекинуть фото с Андроида на Айфон через Bluetooth
- Применение Google
- Как скинуть фото с телефона на компьютер: основные способы
- Инструкция дляIOS
- Как перекинуть музыку с телефона на телефон по Bluetooth
- AirDrop
- Используем специальные приложения
- Как перенести фото с iPhone на компьютер через e-mail
- Как уменьшить размер файла jpg без потери качества
- Перекидываем фотографии с телефона на компьютер — кабель, email, беспроводное соединение
- Общие рекомендации
Сливаем фото на телефон и ПК: точные варианты по работе
Отправить фото с компьютера на телефон по картридеру – это удобный способ, который работает постоянно. Все, что необходимо, – это вынуть заполненную флешку (или пустую), всунуть ее в ноутбук, после чего записать туда необходимые файлы в полном объеме. Примечательно, что данный вариант будет весьма полезен для тех, кто не любит ждать много: скорость передачи файлов по указанному варианту очень высокая.
- Теперь конкретнее по каждому из способов: перекидывать через USB необходимо только при наличии стабильного коннекта. Если ПК не видит телефон, то необходимо будет поставить драйвера, которые помогут обнаружить устройство в короткие сроки. Не забывайте, что по кабелю будет наиболее стабильный коннект, как и по Card Reader.
-
Следующий вариант – использование кабеля, который идет в комплекте с мобильником при продаже. Он имеет несколько другой разъем, нежели чем USB, но работать будет абсолютно одинаково. Иногда нет возможности купить USB-кабель, поэтому пользоваться придётся именно таким вот вариантом.
- Дальше работать предполагается с беспроводными системами. В данном случае может помочь опция под названием Блютуз. Необходимо активировать оба приемника сигнала (на мобильнике и на ПК с ноутбуком), после чего соединиться и скинуть файлы в заданный каталог. Скорость не очень высокая, коннект не очень стабильный.
- Еще один вариант – работа с ИК-Порт. В данном случае он (девайс) уже почти ушел в небытие, поскольку работать с ним не так удобно и не так быстро, как вл случае других беспроводных опций. Необходимо активировать соединение через постановку на расстоянии спичечного коробка два устройства, следом сделать коннект. Скорость ОЧЕНЬ медленная, коннект ненадежный.
- Следующий вариант – работа с кард ридером. Мы о нем уже говорили. Тут все просто: скинуть в приемник карту и залить на нее файлы.
- Наконец, также можно поработать и с электронным ящиком. Для того, чтобы выполнить решение проблемы отправки данных в обе стороны, достаточно с какого-либо устройства закинуть фотки на почту, после чего с другого девайса их скачать. Если скорость в Сети высокая – проблем не будет.
Как перекинуть фото с Андроида на Айфон через Bluetooth
Пользователи телефонов от разных производителей с отличающимися операционными системами рано или поздно захотят скинуть файлы с одного устройства на другое. В некоторых случаях изображения невозможно передать посредством Bluetooth. Такая ситуация возникает ввиду разных версий операционных систем. Владельцам устройств приходится искать альтернативные варианты. Но иногда проблем не возникает, передача осуществляется бесперебойно. Рекомендуется попробовать этот способ на своих гаджетах.
Алгоритм действий:
- Системы конкурируют между собой, поэтому все же потребуется подключить интернет (можно мобильный), чтобы скачать на оба устройства программное обеспечение Airblue sharing. Оно отлично подойдет для передачи фотографий и картинок. Далее потребуется активировать Bluetooth;
- Пользователь переходит в приложение на обоих гаджетах. На телефоне с операционной системой Андроид ему потребуется указать на файл, который следует передать. На втором устройстве следует принять отправляемые материалы. Всплывет диалоговое окно, в нем нужно подтвердить свои действия по передаче. Можно пересылать неограниченное количество файлов, приложение бесплатное. Скорость передачи достигает 1,7 МБ/сек.
Применение Google
Все пользователи, которые регистрируют электронную почту Google, одновременно становятся участниками социальной сети Google+. В Андроид-устройстве можно задать автоматическую отправку изображений в Google+. Для этого необходимо настроить соответствующие параметры. Следует активировать стандартное приложение Photos и выполнить команду Menu — Settings. После этого необходимо активировать Auto Backup.
Существует другая команда — Back up all. Она позволит отправить в Google+ уже сделанные снимки. Когда они попадут в социальную сеть, необходимо зайти в неё через компьютер либо ноутбук, открыть загруженные фото и скачать их на жёсткий диск.
Как скинуть фото с телефона на компьютер: основные способы
Еще каких-то десять лет назад большинство людей снимали фото и видео при помощи фотоаппаратов, однако время не стоит на месте и сегодня с этими задачами прекрасно справляются смартфоны.
Какой бы большой не была память вашего смартфона, рано или поздно приходит момент, когда она заканчивается. Как правило, больше всего места в памяти мобильных устройств занимают фотографии и видеоролики, поэтому, если вы хотите освободить память своего смартфона и при этом не хотите ничего удалять, лучшим способом сделать это будет перенос информации на компьютер.
Несмотря на то, что современные смартфоны предлагают широкие возможности редактирования снимков, компьютеры справляются с этой задачей лучше. Для того, чтобы качественно отредактировать ваши любимые фотографии, их вначале необходимо перенести на ПК, и в этой статье мы расскажем вам, какими способами это можно сделать.
Используем Bluetooth
Все современные смартфоны поддерживают Bluetooth. Это специальный интерфейс, позволяющий устанавливать радиосвязь с другими цифровыми устройствами. Обычно Bluetooth включается через основное меню телефона.
Как только вы активируете эту функцию, ваш телефон станет доступен для подключения ко всем находящимся рядом устройствам. Обычно при подключении требуется ввод пароля.
В большинстве случаев это комбинации 0000 или 1234.
Если вы являетесь владельцем ноутбука, скорее всего, в нем есть встроенный Bluetooth. Если его нет, вы можете приобрести специальный Bluetooth-адаптер, внешне напоминающий флешку.
На ноутбуке данный интерфейс работает точно так же, как и на телефоне.
Для того, чтобы сбросить фотографии:
- Запустите приложение, обслуживающее устройство Bluetooth вашего ноутбука;
- Включите Bluetooth в телефоне;
- Задайте на телефоне пароль для соединения;
- При запросе введите этот пароль на ноутбуке.
Если Вы все сделали правильно, между ноутбуком и телефоном будет установлена связь, и вы сможете сбросить нужные снимки.
Скидываем фото на компьютер с помощью USB-кабеля
Помимо использования Bluetooth, сбросить фотографии с телефона на компьютер можно также при помощи входящего в комплект USB-кабеля. В настоящее время наиболее распространенными стандартами USB-кабелей являются MicroUSB, USB Type-C и Lightening.
Во время присоединения телефона к компьютеру при помощи кабеля, последний попытается найти необходимые для правильной работы драйвера. Если этого не случилось, вы можете выполнить поиск на сайте компании-производителя вашего телефона.
Как правило, большинство современных телефонов при соединении с компьютером выдают запрос, в котором вы можете выбрать, чтобы память телефона отображалась так же, как обычная флешка. Таким образом, вы можете скопировать все необходимые вам фотографии.
Другие способы
Еще одним способом, при помощи которого можно сбросить фотографии с телефона на компьютер, является Wi-Fi-соединение. Прежде всего нужно настроить сам телефон, чтобы он выполнял функцию точки доступа Wi-Fi.
На наш взгляд, самым простым способом, позволяющим присоединить телефон к компьютеру является приложение SHAREit.
Это приложения является мультиплатформенным и позволяет работать с большинством устройств под управлением разных мобильных и настольных операционных систем.
Кард-ридер может быть как встроенным в ноутбук, так и выполненным в виде отдельного устройства.
Итоги
В этой статье мы рассказали вам об основных способах, позволяющих подключить телефон к компьютеру и сбросить с него фотографии.
Если в вашем телефоне и компьютере есть поддержка Bluetooth или Wi-Fi, вы можете передать снимки «по воздуху».
Кроме этого, вы можете передать фотографии с карты памяти телефона, используя кард-ридер, либо воспользоваться старым-добрым способом, подключив телефон при помощи USB-кабеля.
Инструкция дляIOS
Если вы являетесь пользователем или и других устройств с IOS, скинуть фото на компьютер можно одним из двух быстрых способов:
- С помощью хранилища iCloud;
- Через медиатеку
Медиатека iCloud
iCloud– это для пользователей техники Apple. Оно позволяет хранить личные файлы, контакты, настройки и резервные копии операционной системы.
Аккаунт в Айклауд по умолчанию привязан к вашему (данные для авторизации идентичны).
Зайдите в настройки мобильного гаджета и кликните на пункт «iCloud»
. Нажмите на «Фото»
и активируйте ползунок поля «Мой фотопоток»
.
Вся медиатека будет автоматически выгружена а облако (необходимо соединение с интернетом).

Чтобы скинуть фото на компьютер с помощью , следует скачать на него приложение для отображения файлов хранилища или авторизоваться на сайте icloud.com.
Зайдите в свой профиль и в папке «Фото»
найдите все картинки, которые были перемещены в облако благодаря функции «Мой фотопоток»
. Все файлы вы сможете скачать на ПК.

Импорт через iTunes
Чтобы скинуть фото со смартфона на компьютер проводным способом, необходимо соединить гаджет с ПК и открыть программу . Войдите в свой , привязав его к приложению.
Затем программа автоматически определит тип и модель устройства.
Нажмите на имя своего телефона во вкладке «Устройства»
. Откроется медиатека всех файлов. Из неё вы сможете переместить любое фото, видео или музыкальный трек.
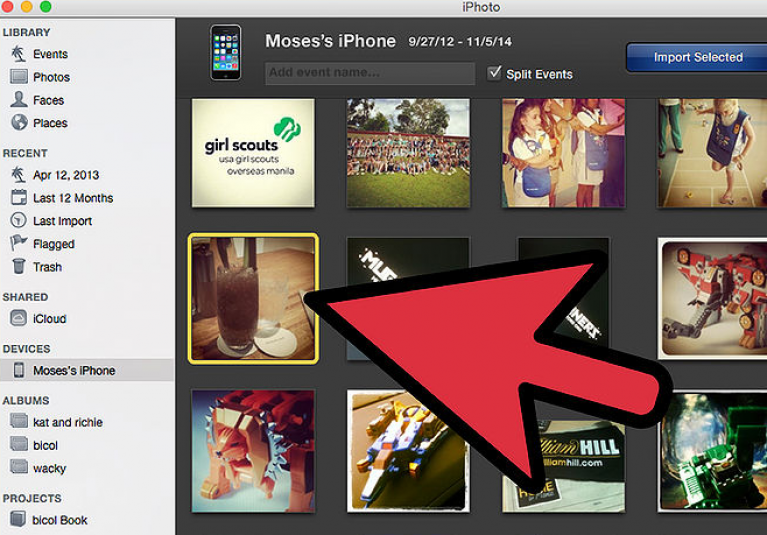
Фотографирование на смартфоны стало обыденной частью нашей жизни. Если ещё десять-двенадцать лет назад для этого использовались фотоаппараты, а камеры на телефонах были неспособны выдать снимок хорошего качества, то сегодня всё иначе. Особенно хорошие снимки получаются на iPhone. И с каждым новым поколением они становятся всё лучше и лучше. Именно поэтому у многих может возникнуть вопрос о том, как перенести фотографии с iPhone на компьютер. В этой статье мы хотим рассмотреть простые, действенные методы, работающие на всех ПК.
Как перекинуть музыку с телефона на телефон по Bluetooth
Перекинуть музыку с телефона на телефон несложно, нужно лишь знать алгоритм действий, то есть нужно знать, что за чем делать, чтоб всё получилось. Для того чтобы нам передать музыку, нужно активировать модуль Bluetooth на 2 телефонах.
- Для этого нам нужно зайти в настройки телефона.
- Перейти в раздел беспроводные сети.
- Далее в подраздел Bluetooth.
- После этого активировать модуль.
- Затем активировать режим обнаружения или режим видимости телефона, для того чтобы другие устройства могли найти наше устройство.
- Затем нужно нажать кнопку «Поиск устройств», и обнаружить в списке доступных устройств, то, на которое мы будем передавать музыкальный файл, и подключится к нему.
После можно закрыть настройки телефона и теперь мы заходим в музыкальный проигрыватель, найдя нужный нам музыкальный файл, нажимаем на него и держим палец в течение 2-3 сек., пока не появится меню:
- В меню нужно найти вкладку Обмен либо Передача, нажать на неё.
- Выбираем способ передачи файла по Bluetooth.
- Нажимаем Отправить его на нужное нам уже заранее подключенное устройство.
- Для того чтобы нам удалось отправить файл, на принимающем устройстве нам нужно подтвердить приём файла, нажав на кнопку Принять, и после чего пойдёт передача файла.
AirDrop
Владельцы устройств от Apple могут использовать функцию AirDrop для передачи любых файлов, включая фото. Работает она через Wi-Fi, для этого оба устройства должны быть подключены к одной беспроводной сети
Внимание: AirDrop работает только между устройствами Apple: iPhone, iPad и Mac
 AirDrop
AirDrop
Перейдите в «Центр Контроля» и выберите соответствующий сервис. Затем отыщите на своем телефоне нужную фотографию и нажмите кнопку «Поделиться». Выберите вариант AirDrop, а затем контакт, которому хотите отправить файл. Далее тот, кому вы передаете фото, должен нажать кнопку «Принять» на своем устройстве.
Используем специальные приложения
При передаче файлов большинство пользователей не хотят платить за установку приложений. Владельцам устройства важна конфиденциальность при обмене данными и доступность программного обеспечения в маркете приложений. Софт ShareIt будет бесплатным для скачивания, он позволит быстро перебросить файлы с одного мобильного гаджета на другой. После загрузки программа самостоятельно установится, значок появится на дисплее. Пошаговая инструкция:
- Пользователю нужно зайти в софт, кликнув по ярлыку пальцем. Открытие обоих приложений происходит одновременно. Необходимо коснуться пальцем кнопки «Send» на устройстве, с которого будет происходить отправка картинок. Откроется менеджер файлов, здесь нужно выделить изображения для копирования;
- На втором устройстве следует нажать на клавишу «Receive», что означает «Принять». Действия рекомендуется делать синхронно, так материалы будут успешно переданы. Копирование можно выполнять на операционной системе Android и iOS, вне зависимости от их версии. По окончанию приложения закрывают, чтобы они не расходовали батарею.
Ниже дана простая пошаговая видеоинструкция передачи файлов через приложение ShareIt:
Приложение FotoSwipe
Софт позволяет принимать и передавать изображения из галереи устройства. Потребуется загрузить приложение на оба гаджета. Пошаговая инструкция для передачи снимков и картинок:
- Нужно нажать на появившийся значок загруженного приложения на iOS. Указать имя, а затем нажать на первую команду «Отправлять или принимать файлы»;
- На Андроиде операции аналогичны. Пользователю нужно выбрать альбом в галерее, из которого он передаст фото на устройство. Можно кликнуть по нескольким файлам за раз. Затем пользователь нажимает на команду внизу «Отправить Х файлов»;
- На втором устройстве произойдет прием файлов, пользователь подтвердит копирование.
Ниже дана видеоинструкция, которая облегчит понимание работы программы:
Программное обеспечение Feem
устанавливают на оба устройства. Отправка файлов осуществляется посредством рабочего вай-фай. Софт бесплатен и не содержит рекламы. Инструкция по синхронизации:
- Пользователю нужно создать новый профиль. В свой кабинет он загружает необходимые файлы, которые хочет передать на другой гаджет;
- При помощи логина происходит авторизация на втором телефоне. Фото можно выгрузить на гаджет, сохранив их в галерее.
Как перенести фото с iPhone на компьютер через e-mail
Откройте приложение «Фото», которое находится на главном экране вашего iPhone.
Выберите фотографии, которые вы хотите перенести. Нажмите « Albums, Shared and Photos» в нижней части интерфейса, чтобы просмотреть свои фото.
Нажмите кнопку «Select» (Выбрать), которая находится в правом верхнем углу экрана. Это позволит вам выбрать сразу несколько фотографий для отправки
Отметьте фотографии, которые вы хотите перенести. Вы можете отправить до пяти фотографий на один адрес. Нажмите на кнопку «Share» (Поделиться)
, чтобы открыть настройки общего доступа.
Нажмите Mail. Откроется новое сообщение с выбранными фотографиями. Вы не увидите эту опцию, если вы выбрали больше пяти файлов.
Теперь вы можете открыть письмо на своем компьютере и сохранить прикрепленные фотографии.
Стоит отметить, что обратный процесс переноса фото с компьютера на iPhone, кардинально отличается от того, что описано выше. Это связано с созданием на устройстве дополнительных служебных файлов.
Как скинуть фото с телефона на ноутбук или компьютер? Все зависит от возможностей компьютера и совместимости телефона.
Если нужно скинуть фото с современного смартфона (сенсорного телефона) Android на ноутбук с операционной системой Windows, проблем не возникает. В современной технике все стандартизировано.
Если же задача – скинуть фото с телефона устаревшей модели на компьютер, процедура сильно усложняется. Сложность заключается в том, чтобы компьютер распознал старый телефон в виде флешкарты, на которой лежит папка с фотографиями. Если это удается, задача решается быстро.
Более сложный случай – когда телефон совсем «древний». Например, старенькая Nokia, где нужна установка специальной программы Nokia PC Suite. Диск с этой программой, как и специальный кабель подключения к USB контакту компьютера, должен продаваться или вместе с телефоном или отдельно.
Главное – купить дополнительный шнур и скачать программное приложение из Интернета. Но это требует опыта работы с компьютером.
Если поблизости есть хоть кто-то из людей, разбирающихся в компьютерах, — проще попросить о помощи. Если нет – придется скидывать фото с телефона на ноутбук самостоятельно.
Кстати, на эту тему есть масса обучающих роликов YouTube, и если эта пошаговая инструкция не поможет, — смотрите обучающее видео.
Как уменьшить размер файла jpg без потери качества
Уменьшить вес фотографии можно с помощью специальных программ или в режиме онлайн на каком-то специальном ресурсе. Уменьшение размеров картинок и фотографий может пригодится в абсолютно разных случаях. Например, когда на жестком диске осталось очень мало места, а большую часть занимаемого пространства занимают именно фотографии, то уменьшение их размера очень пригодится, ведь удалять ничего не нужно.
Сжатие может применятся без видимой потери качества. Таким образом, размер картинки будет меньше, но своей красоты файл не утратит. Рисунок можно просто добавить в документ, в котором он автоматически уменьшится. Значение сжатия можно указать во вкладке «Дополнительно».
В чем измеряется размер картинки:
- в пикселях (высота и ширина изображения).
- в байтах (вес картинки на компьютере).
Популярные форматы картинок и фотографий:
- bmp – формат самого лучшего качества. Но за четкое изображение приходится жертвовать свободным местом на жестком диске. Все картинки такого формата занимают достаточно много места.
- Jpg – самый популярный формат картинок и изображений. Хорошее качество при умеренном размере файла. Даже после сжатия картинка будет обладать хорошим качеством. Очень удобный формат для различных манипуляций. Если изображение искусственно не увеличивать, то разница в качестве будет едва заметна.
- Png -передавать изображение в интернете очень удобно с помощью данного формата картинок. Превосходит Jpg формат в сохранении качества после сжатия, а цветопередача более насыщенная даже после сжатия через программы.
- gif – этот формат используют для картинок с анимацией. С его помощью удобно передавать картинки через всемирную сеть.
Как уменьшить размер фотографии в Paint
Чтобы изменить вес в килобайтах не нужно устанавливать сложные программы и покупать на них лицензии. Для этого идеально подойдёт стандартное приложение Paint. Этот редактор операционной системы установлен в ней по умолчанию. Поэтому пользователь сразу найдет ее в меню «Пуск», далее выбираем раздел «Стандартные» и там находим программу.
- Открываем приложение
- Нажимаем «Изменить размер» во вкладке «Главная»
- В открывшемся окне переходим во вкладку Пиксели и выбираем необходимый размер. Достаточно внести изменения только в одно поле, второе значение рассчитается автоматически.
- Сохраняем пропорции фото (Ставим галочку возле «Сохранить пропорции»)
- Нажимаем «ОК»
Файл сохраняется на компьютере пользователя.
Как уменьшить размер файла jpg в фотошопе
Уменьшение размера картинки с помощью Photoshop осуществляется поэтапно. Размер становится меньше после применения изменений. Так как это очень долго, лучше сразу выставлять значение на 50 процентов.
- Запускаем программу Photoshop.
- Выбираем раздел «File» (Файл).
- Затем нажимаем «Open» (Открыть), и находим нужный файл.
- Изменить размер можно комбинацией «Alt+Ctrl+I».
- Значение может быть в пикселах или в процентах, смотря что вам удобней. Изменяем значение в окошке «Width» (Ширина) и, если стоит галочка «Constrain Proportions» (Сохранять пропорции), высота изменится автоматически.
- Выбираем «ОК», а затем сохраняем изменения с помощью комбинации «Ctrl + S».
Как уменьшить размер файла jpg онлайн
Существует много оптимизаторов изображения, которые быстро сжимают картинку до необходимого размера. Это более удобный способ, так как ничего качать и открывать не нужно. Просто в браузере переходим на любой подобный сайт и начинаем работать с изображением.
На главной странице нажмите кнопку UPLOAD PHOTO, выберите нужный файл и подождите, пока что сервис обрабатывает запрос и выдает после некоторого времени результат. Увидеть новый размер и внешние изменения изображения можно с помощью ползунка. В моем случае размер файла уменьшился в два раза.
После того как качество и размеры файла стали удовлетворительны можно скачивать с интернет-ресурса свою картинку. Нажимаем на кнопку Download Full Res и получаем новый файл. Он будет называться так же, как и прошлый + в конце слово mini. Можно повторно пропустить файл через программу, чтобы сделать его ееще меньше.
Сайт с подобной функцией привлекают внимание людей различных профессий. Нет необходимости долго ждать, пока программа скачивается на компьютер. Онлайн сжатие полезно для вебмастеров и дизайнеров
Онлайн сжатие полезно для вебмастеров и дизайнеров.
Если вы ищите способы как уменьшить размер файла jpg без потери качества, то вышеописанные варианты отлично подойдут для этих целей. Выбирайте наиболее удобный сервис или программу, чтобы они полностью удовлетворяли вашим запросам.
Перекидываем фотографии с телефона на компьютер — кабель, email, беспроводное соединение
Большинство фотокамер, которыми оснащаются современные телефоны, позволяют снимать видео в высоком разрешении и делать качественные снимки. При заполнении памяти телефона или для просмотра отснятого материала возникает необходимость переместить фотографии с телефона на компьютер или ноутбук.
Перекинуть фотографии с телефона на компьютер можно несколькими способами — для этого можно подключить телефон к компьютеру с помощью USB-кабеля или использовать беспроводные технологии.
Быстрая навигация по статье
- 1 USB-соединение
- 2 Bluetooth
- 3 Электронная почта
USB-соединение
Для того чтобы скопировать фотографии с телефона на компьютер необходимо:
- Подключить телефон к компьютеру с помощью USB-кабеля, входящего в комплект поставки;
- Дождаться звукового уведомления о подключении нового устройства. Система компьютера произведёт идентификацию подключенного мобильного телефона (в случае, когда система не может опознать подключенный телефон, необходимо установить программное обеспечение с диска, идущего в комплекте с телефоном, или скачать нужные драйвера с сайта производителя устройства);
- Перейти в папку «Мой Компьютер» и открыть память телефона, опознанную системой как обычный съемный накопитель;
- Выбрать необходимые файлы и переместить их в любую папку на компьютере;
- Выполнить команду «Безопасное извлечение устройства» и отсоединить телефон.
Bluetooth
Перенос фотографий и видеофайлов с телефона на компьютер возможен при помощи беспроводного сервиса Bluetooth. Для его подключения и последующей передачи информации необходимо:
- Включить модуль Bluetooth на обоих устройствах телефоне (если компьютер не оборудован модулем Bluetooth, следует приобрести и USB-адаптер);
- Произвести поиск устройств с телефона или компьютера и установить между ними связь, введя на обоих устройствах одинаковый пароль при запросе;
- Найти в телефоне необходимые для передачи файлы и произвести их отправку.
Следует обратить внимание на то, что скорость передачи данных по Bluetooth значительно ниже, чем при использовании USB-кабеля
Электронная почта
В случае, когда нет возможности воспользоваться Bluetooth или USB, передачу фото с телефона на компьютер можно произвести через электронную почту. Для этого необходимо:
- Произвести в телефоне настройку мобильного интернета (данную услугу предоставляет оператор сотовой связи);
- Войти с телефона в личную почту;
- Отправить на свой же почтовый ящик письмо с вложенными фотографиями.
- Зайти с компьютера в почтовый ящик и скачать вложения из письма на диск.
Общие рекомендации
Перед началом настройки и активации услуги следует убедиться, что в текущем регионе есть возможность ее использования. Удивительно, но в некоторых областях операторы сотовой сети не предоставляют абонентам такой опции.
Проверить информацию можно, связавшись с работником службы поддержки. Если ответ положительный, то сразу можно запросить отправку сообщения с автоматическими настройками.
Будет полезным
Присланные параметры требуется лишь сохранить, нажав соответствующую кнопку во всплывающем окне. Не лишним будет сообщить модель своего мобильного устройства, поскольку настройки могут незначительно отличаться.
Модели телефонов промежуточного периода зачастую поддерживают автоматическую настройку, а вот самые ранние и самые последние модели могут быть лишены подобной привилегии. При производстве первых – функция еще не вошла в массовое использование, а в случае вторых – уже перестала быть актуальной для большинства пользователей. Далее подробно разберемся в ручной настройке.