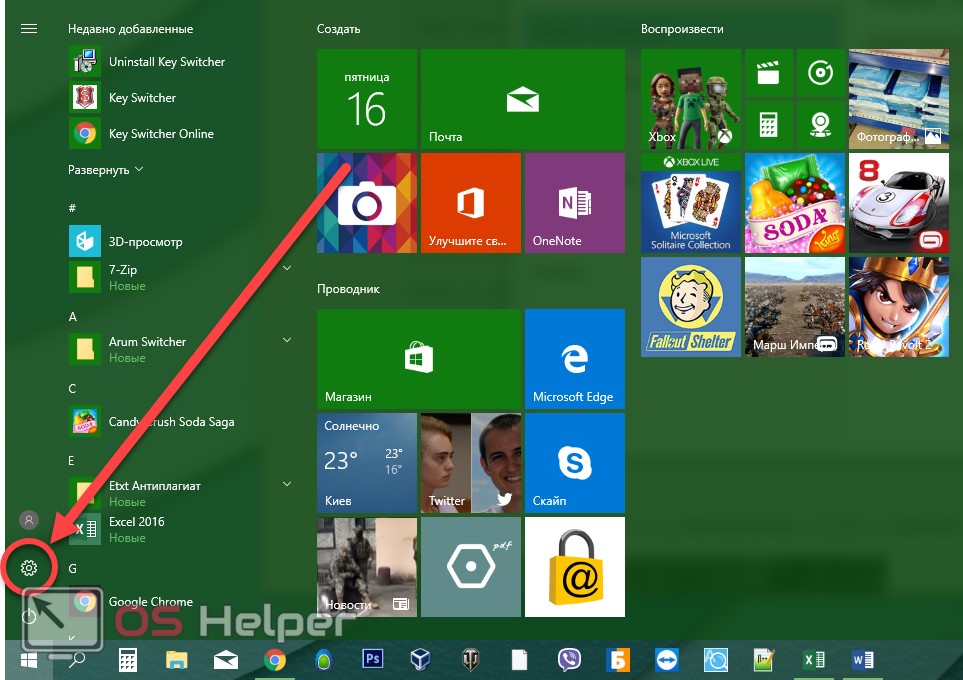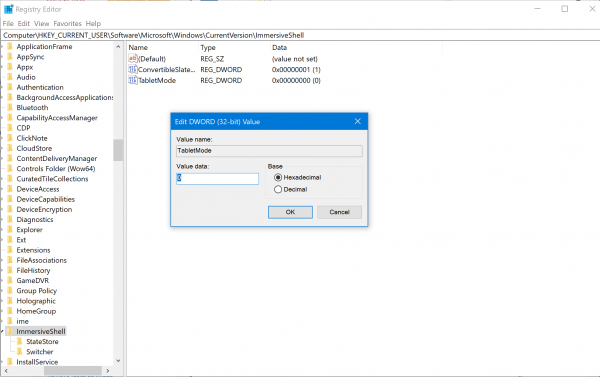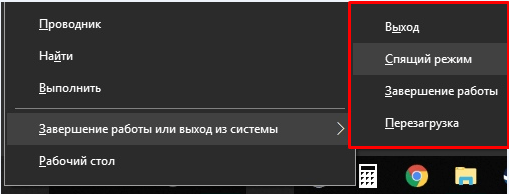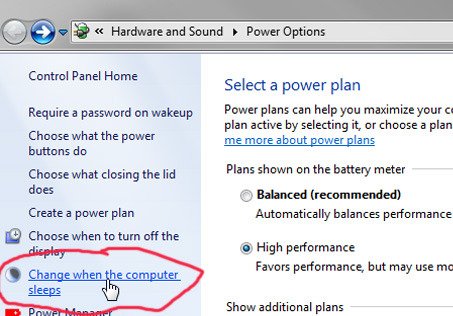Как быстро отключить спящий режим на windows 7
Содержание:
- Что такое спящий режим
- Дополнительный способ отключения спящего режима в Windows 8 и 8.1
- Отключаем спящий режим
- Как отключить спящий режим в Windows 10
- Плюсы и необходимость использования спящего режима
- Способы деактивации спящего режима
- Ошибки
- Гибридный спящий режим
- Дополнительные настройки режима «Сон»
- Отключаем спящий режим в настольном персональном компьютере
- Что такое Спящий режим
- Компьютер работает в спящем режиме: что это значит
- Как отключить пароль при выходе из спящего режима Windows?
- Отключение заставки на Windows 7
Что такое спящий режим
Спящий режим – это то, что использует большинство компьютеров, когда они не задействованы в течение определенного периода времени. Все открытые окна и их текущее состояние сохраняются в оперативной памяти вашего компьютера, так что когда вы открываете крышку ноутбука или перемещаете мышь рабочего стола, всё восстанавливается, как если бы вы никогда не уходили. Время, необходимое для того, чтобы «вернуть всё к жизни», занимает всего секунду или две.
Если ваша батарея приближается к «точке смерти», находясь в спящем режиме, ваш компьютер автоматически сохранит ваши данные на жестком диске и возобновит работу, когда он снова подключится к источнику питания. На настольном компьютере, где у вас нет опции батареи, от угрозы потери вашей работы в спящем режиме защищает гибридный сон.
Почему ваш компьютер переходит в спящий режим? Так он потребляет меньше энергии, что важно для ноутбуков и планшетов, работающих на батареях, или для тех, кто обеспокоен своими ежемесячными счетами
Когда использовать режим сна
Спящий режим лучше всего подходит для тех случаев, когда вы будете не далеко от компьютера. Это означает, что вы можете уйти на обед, выполнить поручение или даже оставить компьютер на ночь включенным, зная, что с утра быстро начнёте свою работу.
Большинство людей, использующих ноутбуки и планшеты, чувствуют себя в безопасности при использовании спящего режима – ваше место будет восстановлено, что бы ни случилось. Если вы переведете компьютер в спящий режим и не будете использовать его в течение нескольких дней, пока не разрядится батарея, ваша работа будет сохранена, а компьютер выключится.
Настольные ПК немного отличаются, так как у них нет батареи, чтобы поддерживать работу и обеспечивать плавное отключение при потери питания. Вы можете нормально использовать спящий режим на настольном ПК, если нет риска перебоя в питании – например, во время грозы – но есть спящий режим является отличным вариантом, если вы беспокоитесь о потере работы.
Что такое гибридный сон?
Гибридный спящий режим включен по умолчанию на настольных ПК. Он позволяет оперативной памяти вашего компьютера хранить информацию для быстрого запуска – как в обычном спящем режиме – но также записывает те же данные на жесткий диск для безопасного хранения в случае сбоя питания.
На вашем ноутбуке или планшете гибридный спящий режим отключен по умолчанию, поскольку у вас есть отказоустойчивая батарея. Если ваша батарея больше не работает, и вы должны постоянно держать ноутбук подключенным к сети, вы можете включить гибридный спящий режим на любом устройстве Windows 10.
Вот как это сделать:
- Откройте приложение «Параметры» в меню Пуск или комбинацией клавиш Win + I.
- Нажмите Система → Питание и спящий режим.
- Нажмите Дополнительные параметры питания.
- Нажмите Настройка схемы питания рядом с включенным планом питания.
- Нажмите Изменить дополнительные параметры питания.
- Нажмите + рядом с Сон.
- Нажмите + рядом с Разрешить гибридный сон.
- Нажмите Настройка.
- Нажмите на стрелку раскрывающегося списка.
- Выберите Вкл.
- Нажмите Применить и ОК.
Теперь на вашем ноутбуке или планшете включен гибридный спящий режим, и вам не нужно беспокоиться о потере работы из-за случайных отключений питания.
Дополнительный способ отключения спящего режима в Windows 8 и 8.1
В новой версии операционной системы от Microsoft ряд функций панели управления продублированы в новом интерфейсе, в том числе, там можно найти и отключение спящего режима. Для того, чтобы сделать это:
Отключение спящего режима в Windows 8
Как раз на этом экране вы можете настроить или отключить спящий режим Windows 8, но представлены здесь лишь базовые настройки электропитания. Для более тонкого изменения параметров все равно придется обратиться к панели управления.
За сим откланиваюсь, удачи!
А вдруг и это будет интересно:
Почему бы не подписаться?
Ну тогда лучше вообще вот так:
А ваша команда только гибернацию отключает. Ну а вообще, все-таки стараюсь материалы писать так, чтоб начинающим понятно было и запоминалось. Т.е. навряд ли команду запомнить смогут, а вот порядок действий и где это находится уже гораздо проще.
Dmitry! Спасибо большое. Наконец «Сон» отключился!
Dmitry, а если команда,которая отключает именно сон?
Смотря что вы имеете в виду. Отключить автоматический уход в спящий режим, а также сделать, чтобы кнопка питания на ноутбуке в сон не уводила, можно через настройку параметров электропитания в панели управления. Убрать такой пункт из меню можно реестром, вот пример http://www.sevenforums.com/tutorials/85194-sleep-disable-shut-down-menu.html
Dmitry, спасибо большое! Все получилось. Даже в настройках Электропитание пропал пункт — Настройка перехода в спящий режим.
Обеспечить хорошее охлаждение. Он у вас от перегрева скорее всего выключается.
Оказывается все очень просто и удобно реализовано. Спасибо за объяснение.
Спасибо большое! Наконец нашла, как отключить сон. А то вместо проверки антивирусом укладывается в спячку!
а мне наоборот на планшете включить режим гибернации, но такого режима нет, только сон, можно ли его активировать через реестр или другим способом?
я вот с планшетами на windows не работал. Подозреваю, что можно его включить (через командную строку — powercfg /h on ) но не уверен.
Везде поставил никогда, все равно уходит в сон. Что делать не пойму. Может это из-за того что винда левая, но ключ принял.
Добрый день. Сам вроде довольно не плохо разбираюсь в компьютерах но неожиданно для себя столкнулся с проблемой засыпания ноутбука. Все настройки поставил как нужно во всех планах питания и при разных простоях отключил сон. А ноутбук все равно засыпает. Стоит виндовс 10. Может кто помочь?
Очень полезные рекомендации. Спасибо большое
Источник
Отключаем спящий режим
Процедура отключения спящего режима на компьютерах и ноутбуках с Виндовс не вызывает сложностей, однако в каждой из существующих версий этой операционной системы алгоритм ее реализации отличается. Как именно, рассмотрим далее.
Windows 10
Все то, что в предшествующих «десятке» версиях операционной системы делалось через «Панель управления», теперь можно сделать еще и в «Параметрах». С настройкой и отключением спящего режима дела обстоят точно так же – вам на выбор предоставляет два варианта решения одной и той же задачи. Узнать более подробно о том, что конкретно необходимо выполнить, чтобы компьютер или ноутбук перестал засыпать, можно из отдельной статьи на нашем сайте.
Подробнее: Отключение спящего режима в Виндовс 10
Помимо непосредственно деактивации сна, при желании можно настроить его работу под себя, задав желаемый период простоя или действия, которые будут активировать данный режим. О том, что для этого требуется сделать, мы тоже рассказывали в отдельном материале.
Подробнее: Настройка и включение спящего режима в Windows 10
Windows 8
В плане своей настройки и управления «восьмерка» мало чем отличается от десятой версии Виндовс. По крайней мере, убрать спящий режим в ней можно тем же образом и через те же разделы – «Панель управления» и «Параметры». Есть также и третий вариант, подразумевающий использование «Командной строки» и предназначенный для более опытных пользователей, так как предоставляют полный контроль над работой операционной системы. Ознакомиться со всеми возможными способами деактивации сна и выбрать наиболее предпочтительный для себя вам поможет следующая статья.
Подробнее: Отключение спящего режима в Windows 8
Windows 7
В отличие от промежуточной «восьмерки», седьмая версия Виндовс по-прежнему остается крайне востребованной среди пользователей. А потому вопрос деактивации «спячки» в среде этой операционной системы для них тоже весьма актуален. Решить нашу сегодняшнюю задачу в «семерке» можно всего одним способом, но имеющим три разных варианта реализации. Как и в предыдущих случаях, для получения более подробной информации предлагаем ознакомиться с отдельным материалом, ранее опубликованным на нашем сайте.
Подробнее: Отключение спящего режима в Windows 7
Если же вы не хотите полностью запретить компьютеру или ноутбуку переходить в режим сна, можете самостоятельно настроить его функционирование. Как и в случае с «десяткой», имеется возможность указания временного промежутка и действий, активирующих «спячку».
Подробнее: Настройка спящего режима в Виндовс 7
Устранение возможных проблем
К сожалению, спящий режим в Windows не всегда работает корректно – компьютер или ноутбук может как не уходить в него через заданный временной интервал, так и, наоборот, отказываться просыпаться, когда это требуется. Эти проблемы, а также некоторые другие, связанные со сном нюансы, тоже ранее были рассмотрены нашими авторами в отдельных статьях, с ними и рекомендуем ознакомиться.
Подробнее:Что делать, если компьютер не выходит из спящего режима Устранение проблем с выходом из спящего режима в Виндовс 10 Вывод компьютера с Windows из спящего режима Настройка действий при закрытии крышки ноутбука Включение спящего режима в Виндовс 7
Как отключить спящий режим в Windows 10
Если вы используете Windows 10, то все выше описанные рекомендации работают и для вас. Единственное затруднение, с котором вы можете столкнуться это открытие «Панели управления». Для того чтобы открыть «Панель управления» в Windows 10 вам нужно кликнуть правой кнопкой мышки по кнопке «Пуск» и появившемся меню выбрать «Панель управления».
Также вы можете сразу открыть окно для управления электропитанием для этого выберите пункт «Управления электропитанием» в том же меню.
Еще один способ открыть окно для управления электропитанием в Windows 10 это поиск. Откройте меню «Пуск» и введите поисковый запрос «Электропитание». После чего система предложит вам открыть нужное окно.
Плюсы и необходимость использования спящего режима
По сравнению с простым выключением компьютера, спящий режим позволяет сохранить все действия и открытые файлы. Также спящий режим не выключает игры и загруженные в интернете фильмы, даже если компьютер стоит во сне много часов.
В основном спящий режим подходит для перерывов в несколько часов, если вы захотели попить чай достаточно будет просто выключить монитор. Благодаря таким действиям вы сэкономите время на загрузку ПК и сохраните недовыполненную работу на компьютере.
Видео ниже очень понятно рассказывает о всех тонкостях настройки спящего режима Windows 7. Обязательно его посмотрите:
Способы деактивации спящего режима
К счастью, пользователь сам может выбирать применять ему спящий режим или нет. В Виндовс 7 существует несколько вариантов его выключить.
Способ 1: Панель управления
Наиболее популярный среди пользователей и интуитивно понятный метод деактивации спящего режима производится с помощью инструментов Панели управления с переходом через меню «Пуск».
- Жмите «Пуск». В меню остановите выбор на «Панель управления».
В Панели управления жмите «Система и безопасность».
В следующем окошке в разделе «Электропитание» перейдите по «Настройка перехода в спящий режим».
Открывается окошко параметров текущего плана энергопитания. Щелкните по полю «Переводить компьютер в спящий режим».
Из открывшегося списка выберите «Никогда».
Щелкните «Сохранить изменения».
Теперь автоматическое включение спящего режима на вашем ПК под управлением Виндовс 7 будет отключено.
Способ 2: окно «Выполнить»
Переместиться в окно настройки энергопитания для того, чтобы убрать возможность автоматического перехода ПК в сон, можно и при помощи введения команды в окошко «Выполнить».
-
Вызовите инструмент «Выполнить», нажав Win+R. Введите:
Жмите «OK».
Открывается окно настройки энергопитания в Панели управления. В Виндовс 7 имеется три плана электропитания:
- Сбалансированный;
- Экономия энергии (этот план дополнительный, а поэтому, если не активен, то по умолчанию скрыт);
- Высокая производительность.
Около задействованного в настоящий момент плана находится радиокнопка в активном положении. Щелкните по надписи «Настройка плана электропитания», которая расположена справа от наименования, задействованного в данный момент плана электропитания.
Открывается уже знакомое нам по предыдущему способу окно параметров плана энергопитания. В поле «Переводить компьютер в спящий режим» остановите выбор на пункте «Никогда» и жмите «Сохранить изменения».
Способ 3: изменение дополнительных параметров энергопитания
Также существует возможность выключения спящего режима через окошко изменения дополнительных параметров энергопитания. Конечно, этот способ более замысловатый, чем предыдущие варианты, и на практике почти пользователями не применяется. Но, тем не менее, он существует. Поэтому мы должны описать и его.
- После того, как было совершено перемещение в окно настройки задействованного плана энергопитания, любым из тех двух вариантов, которые были описаны в предыдущих способах, жмите «Изменить дополнительные параметры питания».
Запускается окно дополнительных параметров. Щелкните по знаку «плюс» около параметра «Сон».
После этого открывается список из трех вариантов:
- Сон после;
- Гибернация после;
- Разрешить таймеры пробуждения.
Кликните по «плюсику» около параметра «Сон после».
Открывается значение времени, через которое будет включаться период сна. Не трудно сопоставить, что оно соответствует тому же значению, которое было указано в окошке настройки плана электропитания. Жмите по данному значению в окошке дополнительных параметров.
Как видим, при этом активировалось поле, где находится значение периода, через который будет активирован спящий режим. Вбейте в это окошко вручную значение «0» или щелкайте по нижнему переключателю значений до тех пор, пока в поле не отобразится «Никогда».
После того, как это сделано, жмите «OK».
После этого спящий режим будет отключен. Но, если вы не закрывали окно настройки электропитания, в нем будет отображаться старое уже неактуальное значение.
Пусть вас это не пугает. После того, как вы закроете данное окошко и запустите повторно, в нем будет отображено актуальное значение перевода ПК в спящий режим. То есть, в нашем случае «Никогда».
Как видим, существует несколько способов выключить спящий режим в Виндовс 7. Но все эти способы связаны с переходом в раздел «Электропитание» Панели управления. К сожалению, действенной альтернативы решения данного вопроса, представленным в данной статье вариантам, в этой операционной системе нет. В то же время, нужно отметить, что и существующие способы все-таки позволяют произвести отключение относительно быстро и не требуют от пользователя наличия большого объема знаний. Поэтому, по большому счету, альтернатива существующим вариантам и не требуется.
Опишите, что у вас не получилось.
Наши специалисты постараются ответить максимально быстро.
Ошибки
Рассмотрим самые распространённые ошибки, отсутствие режима сна в списке выключения, когда компьютер не выходит или наоборот не засыпает, а также причины, которые могут мешать этому.
Отсутствует сон в параметрах выключения ПК
Иногда, на чисто установленной Windows, пользователи могут не найти режим сна или гибернации в общем списке выключения. Данная ошибка может быть связана с отсутствием драйвера видеокарты, который отчасти отвечает за сон вашего устройства.
Чтобы исправить эту ситуацию, следует выполнить следующие действия:
Откройте сначала «Диспетчер устройств» — далее найдите пункт Выполнить ( Win+R ) и напишите devmgmt.msc , далее кликните на OK .
- Раскройте список видеокарт – выберите дискретную видеокарту (на некоторых устройствах имеется 2 видеоадаптера – встроенная и дискретная, дискретная обычно мощнее и работает в приоритете).
- Нажмите по ней ПКМ и выберите «Обновить драйвер»
- Система Windows должна автоматически найти свежий драйвер в центре обновления, если, конечно, его предоставил производитель этой видеокарты. Если присутствует несколько видеоадаптеров, обновляем для всех устройств.
Гибридный спящий режим
Это своего рода совмещение обычного спящего режима и гибернации. Рабочая сессия при переходе компьютера в состояние «Сон» сохраняется не только в оперативной памяти, но и на жесткий диск. Если сбоев в подаче питания не произошло, компьютер при выходе из сна использует данные оперативной памяти, если же электричество отключалось, данные подгружаются с жесткого диска. То есть в любом случае вы продолжите работу с того места, на котором закончили.
Активировать гибридный спящий режим можно в окне дополнительных параметров электропитания. Разворачиваем ветку «Сон» и выбираем параметр «Разрешить гибридный спящий режим». Задаем ему значение «Вкл» и сохраняем настройки.
Это все, что мы хотели рассказать о спящем режиме Windows 7/10. Надеемся, что приведенная информация будет для вас полезной.
- https://yhoome.ru/windows/windows-7-xp/kak-nastroit-spyashhij-rezhim-v-windows-7.html
- https://pcfaq.info/optimizaciya/kak-nastroit-ili-otkljuchit-spjashhij-rezhim.html
- https://viarum.ru/spyashhiy-rezhim-windows-7-10/
Дополнительные настройки режима «Сон»
Чтобы произвести более тонкую настройку спящего режима, а также сразу исключить некоторые часто возникающие с ним проблемы, установим дополнительные параметры текущей схемы электропитания. Для этого нажимаем на ссылку «Изменить дополнительные параметры питания».
В открывшемся окне нас интересуют только определенные пункты. Сначала раскрываем первую ветку с названием выбранного плана электропитания (в нашем случае «Сбалансированный») и устанавливаем значение параметра «Требовать введения пароля при пробуждении». Если вам не хочется постоянно вводить пароль, выбираем «Нет».
Теперь разворачиваем пункт «Сон» и выбираем параметр «Разрешить таймеры пробуждения».
Таймеры пробуждения – это различные системные события, которые могут вывести компьютер из спящего режима без вашего непосредственного участия. Например, Windows захочет установить обновления или сработает задание из «Планировщика заданий». Все эти события настраиваются пользователем, но он может забыть о них и в результате «сон» компьютера будет «нарушаться». Чтобы не выискивать такие события вручную, просто присваиваем параметру «Разрешить таймеры пробуждения» значение «Выключить» и все программные таймеры будут игнорироваться.
Ветка «Сон» также позволяет включить так называемый гибридный спящий режим, но о нем отдельно поговорим чуть ниже.
В принципе, базовая настройка режима «Сна» произведена, и остальные параметры в большинстве случаев трогать нет необходимости. При желании вы можете поэкспериментировать с прочими настройками, правда, при этом лучше понимать суть каждого выполняемого действия.
Помимо программных событий выводить компьютер из спящего режима могут устройства. Чаще всего это клавиатура, мышь, сетевой адаптер или USB-контроллер. Если вы не хотите, чтобы компьютер «просыпался» после случайного нажатия кнопки на клавиатуре или из-за нечаянно задетой мыши, выполните следующие инструкции. Зайдите в Панель управления – Диспетчер устройств и раскройте, например, пункт «Клавиатуры». Щелкните правой кнопкой мыши по строке «Клавиатура HID» и выберите «Свойства».
В открывшемся окне перейдите на вкладку «Управление электропитанием». Снимите галочку с пункта «Разрешить этому устройству выводить компьютер из ждущего режима» и сохраните изменения с помощью кнопки «Ок».
Сделайте то же самое с мышью, находящейся в разделе «Мыши и другие указывающие устройства»
На остальных устройствах, умеющих выводить компьютер из «Сна», заострять внимание не будем. Здесь все выполняется по похожей схеме
Отключаем спящий режим в настольном персональном компьютере
Если вам не нужна функция гибернации, и вы не знаете, как отключить спящий режим в настройках Windows 7, то воспользуйтесь следующими рекомендациями. Войдите в Пуск – Панель управления.
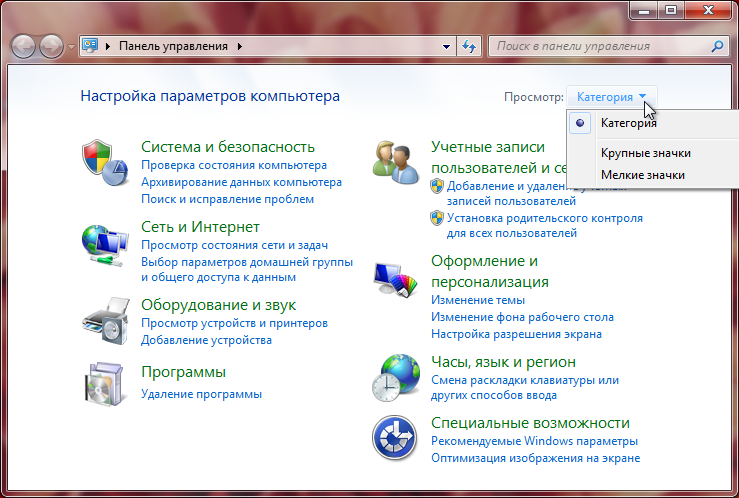
Настройки, которые нам понадобятся, находятся в разделе «Категория». Заходите туда, затем войдите пункт «Оборудование и звук».
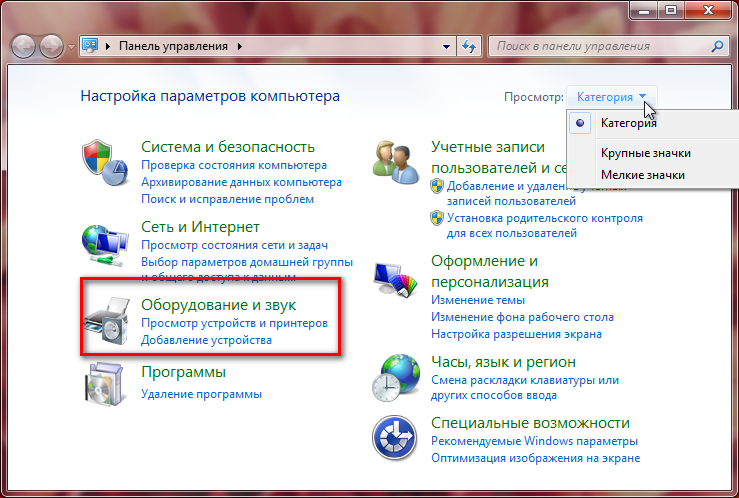
там выберите раздел «Электропитание», где вы и сможете изменить действующие настройки. Правда, смена настроек возможна, если пользователю известна учетная запись администратора.

Именно тут будут «Настройки перехода в спящий режим». Нажмите кнопку. Примерно так будет выглядеть окошко «Настройки плана электропитания» как это изображено на картинке ниже. Тут можно отключить переход компьютера в спящий режим Windows 7.
Чтобы ваш компьютер находится все время в рабочем состоянии, должны быть выставлены настройки, как изображено на картинке ниже, то есть позиция «Никогда» на отключении дисплея и перехода в «сон».
Совет. Для того, чтобы отключить «сон», зайдите в план, который активен в данный момент. Следом зайдите в раздел «Перевести компьютер в спящийрежим «, где нужно выбрать функцию «Никогда». После этого сохраните настройки.
Как отключить спящий режим Windows (7, 8.1, 10)
Основная функция спящего режима – экономия электроэнергии. Но иногда этот режим может доставлять некоторые неудобства. Например, при просмотре через интернет фильмов или телепередач.
Чтобы дополнительно отключить спящий режим можно войти в дополнительные параметры Windows 7, а дальше нажать птичку возле пункта Сон. В настройках «Разрешить гибридный спящий режим» нажмите функцию «Отключить».
Для того, чтобы отменить функцию автоматического перехода в «сон», выберите в настройках функцию «Никогда». Для этого в строке состояние минут введите цифру 0. Нажмите «Применить» и «ОК».
В такой же последовательности, где есть значение «Сон после» можно отключить спящий режим в настройках Windows 7.
Что такое Спящий режим
Режим «Сна», называемый ранее Ждущим режимом, позволяет перевести компьютер в состояние пониженного энергопотребления, при котором часть компонентов перестает получать питание и отключается, а часть продолжает потреблять энергию, необходимую для хранения информации и быстрого выхода компьютера из «Сна». Все данные о текущем состоянии файлов и приложений при переходе в спящий режим копируются в оперативную память, сохраняющую энергозависимость. Т.е. при отключении электричества все информация, записанная в ней, потеряется, и придется производить «новый» запуск компьютера.
Если же подача питания не прерывается, то при нажатии кнопки включения (или срабатывании так называемых таймеров пробуждения) данные быстро считываются из оперативной памяти и компьютер в считанные секунды возвращается к нормальному режиму работы
И что самое важное, переходит ровно к тому состоянию, которое было на момент «засыпания». Все открытые документы и приложения отобразятся на рабочем столе, и можно без всяких задержек продолжить работу
Родственный «Сну» режим гибернации отличается тем, что не требует подачи электроэнергии, т.е. это абсолютно энергонезависимое состояние. Все данные сохраняются на жестком диске в файле hiberfil.sys, откуда считываются при запуске Windows. Подробнее о гибернации можно почитать в отдельной статье.
Компьютер работает в спящем режиме: что это значит
Регламент сна представляет собой работу компьютер в режиме пониженного электропотребления. Используя регламент сна, можно быстро возобновить работу персонального компьютера. Перевод ПК в регламент сна часто сравнивают с кнопкой «Пауза» при просмотре видеороликов: компьютер молниеносно прекращает все действия и в любое время готов возобновить работу. Спящий режим имеет два разветвления:
- Гибернационный регламент
- Гибридный спящий режим
Разберемся с понятиями более детально.
Режим гибернации
Регламент гибернации – это спящий режим, разработанный непосредственно для ноутбуков. Отличие от режима сна состоит в следующем: при переходе в спящий регламент ПК сохраняет все настройки в памяти, и, как ранее уже говорилось, ПК переходит в регламент пониженного электропотребления. Гибернация действует на персональный компьютер по-другому: при включении этого регламента, все действия и настройки сохраняются на жестком диске устройства в файле под названием «hiberfil.sys». Гибернацию следует использовать в том случае, если ПК не планируется использовать долгое время и нет возможности зарядить устройство. Режим поможет сохранить электричество.
Гибридный спящий режим
Гибридный спящий режим используется в основном на стационарных ПК. Гибридный спящий режим состоит из режима сна и гибернации. Таким образом, вся информация и параметры остаются как на SSD, так и непосредственно в памяти устройства. Если гибридный спящий регламент работает, переход в режим сна переводит ПК в гибридный спящий регламент. На стационарных ПК гибридный спящий режим включен всегда.
Как отключить пароль при выходе из спящего режима Windows?
Windows всегда старается защитить всеми доступными способами данные пользователя, поэтому при выходе из спящего режима система может запрашивать ввод пароля в учетную запись. Этот запрос появляется только при установке пароля для входа в Windows при ее загрузке.
Если появление такого запроса только раздражает, запрос ввода пароля в Windows 10 можно отключить, как и в других версиях. В более ранних версиях эта настройка была в разделе электропитания, но в Windows 10 ее нужно искать в учетных записях. Переходим в «Параметры Учетные записи Параметры входа». В самом верху будет графа «Требуется вход», в котором нужно выбрать значение «Никогда».
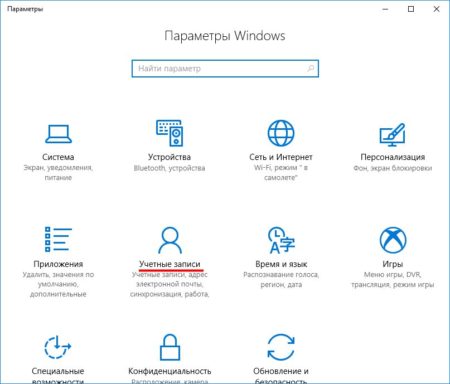
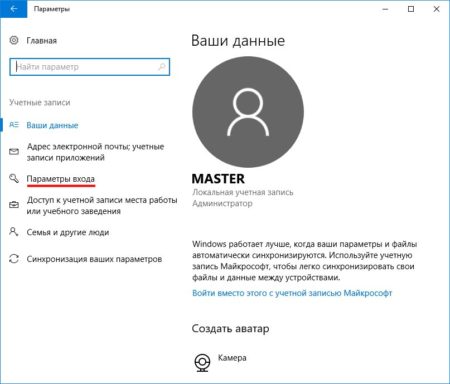
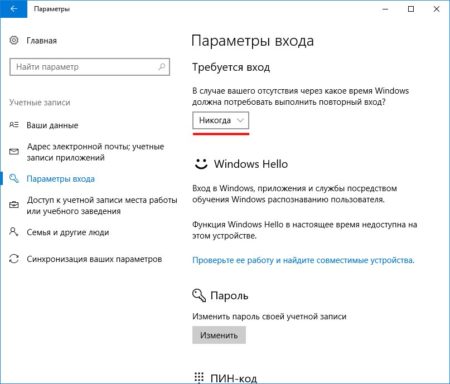
Отключение заставки на Windows 7
Помимо всего прочего, специалисты рекомендуют отключить заставку экрана. Очень часто она подтягивает за собой и функцию затухания. Сделать это можно с помощью раздела «Персонализация». Общая пошаговая инструкция для Windows 7 выглядит следующим образом:
- Свернуть все окна приложений, чтобы попасть на рабочий стол.
- Нажать правой клавишей мыши по любой его точке, свободной от ярлыков программ и файлов.
- Из появившегося контекстного меню выбрать пункт «Персонализация».
- Просмотреть данные о выбранной теме, звуках и фоне рабочего стола.
- Найти в правой нижней части экрана ссылку «Заставка» и перейти по ней.
- Перейти в список с таким же названием и выбрать «Без заставки» или «Нет».
- Примерить и сохранить конфигурации.
Утилита персонализации эффектов