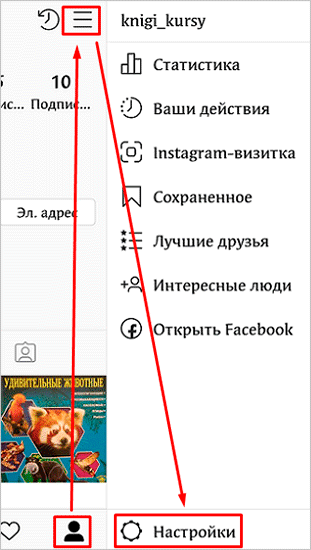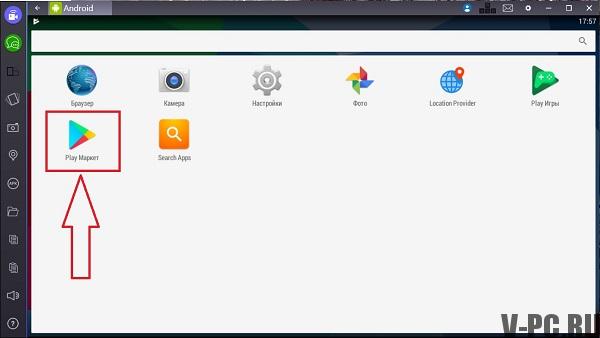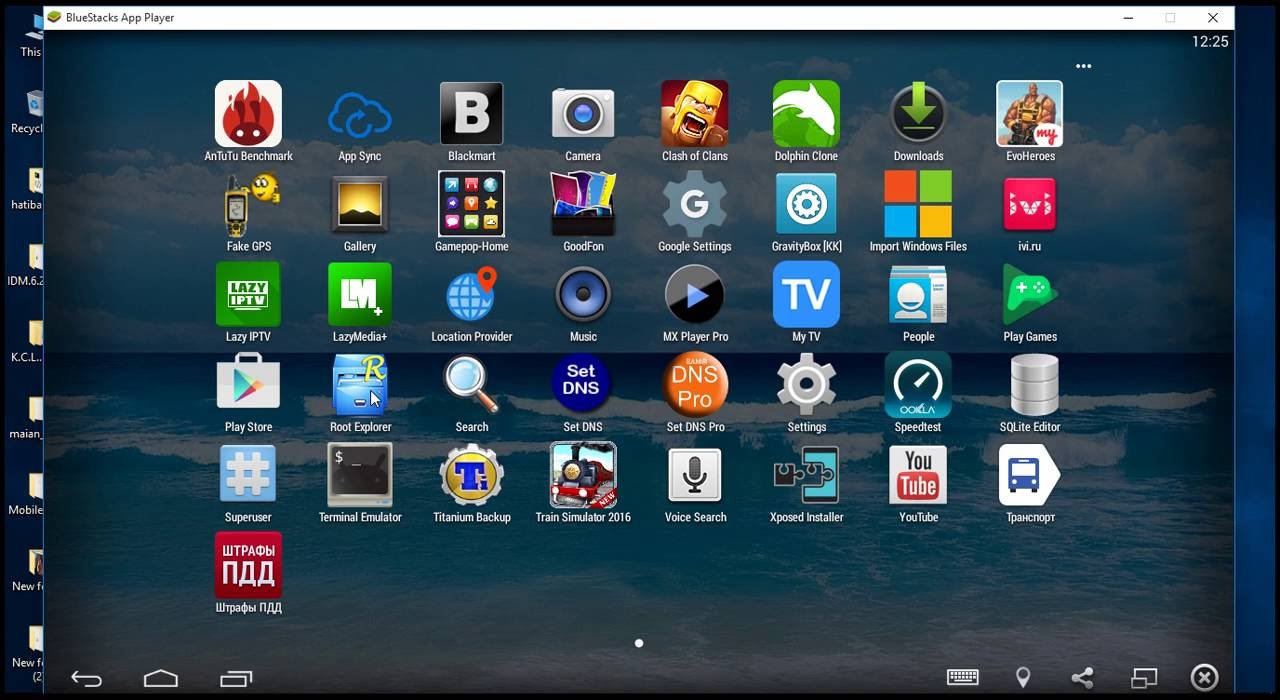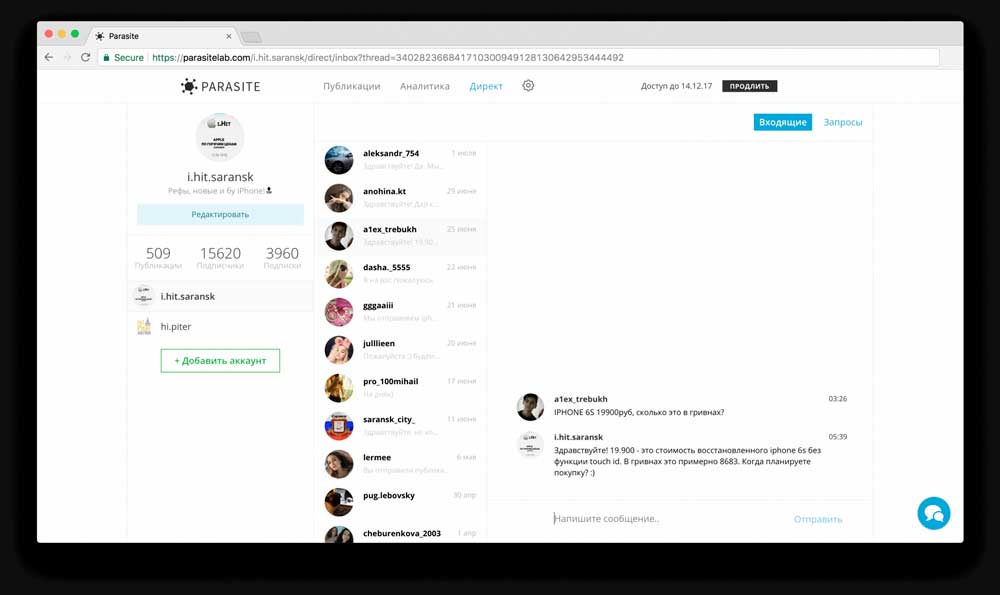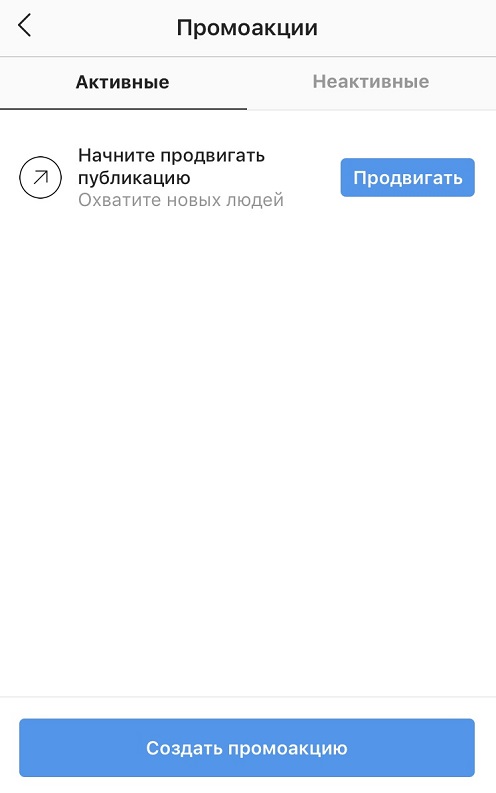Как добавить публикацию в instagram с компьютера: как опубликовать, написать и постить через компьютер, обзор
Содержание:
- Загрузить публикации через браузер
- Инструкция, как опубликовать пост через ПК
- Как удалить пост в Инстаграм с ПК
- Как добавить публикацию в историю Инстаграм с телефона и ПК
- Простой способ добавить пост в Инстаграм с ПК (через браузер)
- Публикация фото и видеоматериалов с помощью браузера
- Код страницы
- Создаем публикацию в Инстаграм с компьютера, используя мобильное приложение
- Как добавить с помощью браузера
- Как добавить фото в Инстаграм историю из галереи телефона
- 5 советов как делать публикации в инстаграм с компьютера
- Как происходит копирование
- Добавление фото через браузер на ПК
- Как разместить пост в Инстаграме с компьютера: способы для любой ОС
- Выводы статьи
Загрузить публикации через браузер
Самый простой способ разместить фото или видео в Инстаграм, используя компьютер – перейти на мобильную версию сайта Инстаграм. Для этого не требуется никаких дополнительных приложений и расширений браузера.
Google Chrome
- Зайдите на сайт, введите логин и пароль.
- Затем нажимаем комбинацию клавиш Ctrl+Shift+I либо на пустом месте клацнуть правой кнопкой мыши и выбрать «Просмотреть код».
- Найдите значок, показанный на скриншоте и в открывшемся окне для удобства выберите одну из популярных моделей смартфонов.
- Обновите страницу нажав на иконку перезагрузки, или клавишу F5.
- Внизу появится привычная кнопка загрузки фото.
Mozilla Firefox
- Перейти на сайт Instagram.
- Зажать Ctrl+Shift+I, или нажать правой кнопкой мыши на экране, выбрать «Исследовать элемент».
- Жмём на иконку, как на скриншоте и выбираем любое популярное устройство, для удобства.
- Обновить страничку и закрыть нижнее, дополнительное окно.
- Тапом по знакомой иконке загружаем фото в Инстаграм с компьютера.
Инструкция, как опубликовать пост через ПК
Не будем распыляться на лирические отступления и сразу перейдём к делу. Ни в программе, ни в браузере нет кнопок, позволяющих постить фото и видео. Поэтому вам придётся загрузить и установить эмулятор операционной системы Андроид Bluestacks, ведь это – лучший способ из перечисленных выше.
Но обо всём по порядку. Алгоритм действий следующий:
- Качаем программу Bluestacks и устанавливаем её.
- Запускаем. Если устройство слабое, придётся довольно долго ждать. Да и в целом полноценно и быстро работать программа будет лишь на мощных компьютерах.
- Открываем Play Market и вводим в поиск Instagram. После – устанавливаем приложение, как на телефоне.
- Открываем Инсту, и постинг с привычным мобильным интерфейсом становится доступен через компьютер.
Как удалить пост в Инстаграм с ПК
Как ни странно, но через веб-версию социальной сети даже не представляется возможным удалить нежелательную публикацию. Мы можем всего лишь просматривать загруженные фотографии, но никак не взаимодействовать с ними. Однако есть одна хитрость, связанная с изменением размера страницы.
Об этом способе подробно рассказывается в инструкции:
Итак, теперь вам известно, как редактировать пост в Инстаграме с компьютера. Лучше всего установить специальный эмулятор, который позволяет управлять виртуальным смартфоном при помощи клавиатуры и мыши!
Почему отсутствует кнопка «Редактировать»?
Что делать, если не получается удалить фотографию?
Сколько раз можно редактировать пост?

Как добавить публикацию в историю Инстаграм с телефона и ПК
Раздел Stories (по-русски истории) появилась в Инстаграме не так давно. Особенность этой опции – мимолётная жизнь публикации. От появления истории в аккаунте до её исчезновения проходит всего 24 часа. Причём пропадает она сама собой. Правда, можно сохранить свой фото- или видеорассказ в разделе «Актуальное». Тогда он будет украшать ваш профиля столько, сколько вы захотите.
Разберёмся, как добавить публикацию в историю Инстаграм в мобильном приложении:
- Открываем Instagram, нажимаем на символ «фотокамера», который расположен в верхней левой части экрана, или проводим пальцем вправо по любому месту ленты;
- Касаемся белой круглой кнопки внизу, чтобы снять фотографию, а для съёмки видео удерживаем её;
- Или достаём фото из памяти телефона, для этого проводим вверх на любой части экрана;
- Затем создаём историю, используя новые опции: нажимаем на спецзначки; «карандашик» делает рисунок, «Аа» — для наложения текста, «квадратный смайл» добавляет наклейки;
- Если необходимо что-либо убрать, перетаскиваем объект в «корзину», значок находится внизу экрана;
- После того, как завершим оформление истории, касаемся слов «Ваша история», они слева и снизу экрана.
Если ваш рассказ будет длинным, можно выложить ряд фотографий. Снимки во время просмотра будут показываться по очереди.
Выясним, как добавить публикацию в историю Инстаграм, используя возможности компьютера. Как вы заметили, значок этой функции «фотокамера» в веб-версии отсутствует. Но для сочинения историй можно использовать почти все способы, о которых говорится в первой главе. Пожалуй, самый удобный вариант делать это через официальное веб-приложение. Сложнее будет с методом, где используется панель разработчика. Этот способ применим только для ноутбука, а в стационарном ПК не сработает. А программы-эмуляторы с задачей справятся играючи. Рассмотрим, как воспользоваться BlueStacks:
- Загружаем BlueStacks с официльного сайта на компьютер и запускаем;
- Входим в раздел «Мои приложения», в поиске вставляем «Instagram»;
- Устанавливаем на компьютер имитацию мобильного приложения;
- Входим в свой аккаунт;
- Вверху и справа кликаем на «фотокамеру» для сотворения истории, далее всё выполняем, как в мобильном приложении.
Вы узнали о разных способах для размещения публикаций в Инстаграм, в том числе и в Stories. Как вы поняли, вовсе не обязательно делать это с телефона, подойдёт и компьютер.
Простой способ добавить пост в Инстаграм с ПК (через браузер)
Самый быстрый способ – использовать браузер. Вам не придется скачивать специальные программы, чтобы добавлять посты в Instagram через компьютер. Использовать можно любой из браузеров: Яндекс, Google Chrome, Opera, Safari.
Реализовать простой способ опубликовать пост в Инстаграм с компьютера можно через браузер Mozilla Firefox, следуя инструкции:
- Зайдите на сайт instagram.com и авторизуйтесь под своим логином.
- Нажмите команду горячих клавиш «CTRL + SHIFT + I» или щелкните в любом месте правой кнопкой мыши и выберите из списка вариант «Исследовать элемент» в Mozilla Firefox, «Просмотреть код» в Google Chrome и т.п. в других браузерах, в которых используются другие команды, ориентируйтесь на иллюстрации.
После перехода по этой или похожей ссылке (либо после нажатия горячих клавиш Ctrl + Shift + I) вы увидите:
- На верхней панели инструментов найдите кнопку, которая поможет разместить окно разработчика справа или слева. Также вы можете перетащить это окно, чтобы вам было удобно работать.
- Теперь нужно нажать еще на одну кнопку , чтобы сайт начал отображаться также, как на смартфоне или планшете.
В зависимости от настроек, открывающаяся панель может оказаться не справа, а снизу, но мобильный значок всё равно будет.
Внимание, это важно! Чтобы у вас отображалась именно мобильная версия сайта, а не уменьшенная, перезагрузите страницу после действия №4 (нажатия кнопки, как выше на рисунке). Только тогда появится кнопка «+» для добавления материала в новый пост
- Отображение можно настроить для любого устройства. Посмотрите на строку состояния. Сейчас там стоит «Устройство не выбрано», разверните список, чтобы остановиться на наиболее подходящем варианте.
- Прокрутите изображение, чтобы найти заветную кнопку «+». Теперь вам останется только выбрать фотографию или видео в памяти своего устройства.
Этот вариант, как выложить пост в Инстаграм с компьютера, сложен только тем, что каждый пользователь работает с сайтами через разные браузеры – принципы управления функций в них незначительно, но отличаются.
Достоинством этого способа, как сделать пост в Инстаграм с компьютера, является то, что вам не придется скачивать дополнительные программы. Спам-фильтры социальной сети не срабатывают, так как считают, что вы выкладываете посты с мобильного устройства.
Как использовать полезнейший Direct в Instagram на все 100%, вы можете узнать здесь.
Публикация фото и видеоматериалов с помощью браузера
Пользователи сайта часто ищут ответ на вопрос — как с компьютера добавить фото в Инстаграм. К сожалению, просто открыть браузер и загрузить публикацию стандартным способом не получится.
Дело в том, что приложение имеет закрытый исходный код и, чтобы загрузить материал, система должна «распознать» камеру и сенсорный экран. Однако существует несколько способов, как добавить фото с ПК.
Загрузка материалов через браузер Chrome
Добавить материал можно, преобразовав веб-версию Инстаграм в мобильную. Это позволит создавать публикации и истории аналогично официальному приложению. Для этого необходимо открыть браузер, найти сайт социальной сети в Яндексе или в другой поисковой системе и войти в свой аккаунт.
- Наберите на вашей клавиатуре комбинацию Shift + Ctrl + I или кликните правой кнопкой мыши по пустому полю — выберите команду «Просмотреть код», таким образом, вы откроете режим разработчика.
- В появившимся окне найдите иконку, изображающую несколько мониторов или смартфонов, и нажмите на неё. В случае если у вас нет этого значка, перевести веб-версию в мобильную можно с помощью Shift + Ctrl + M.
- В верхней строке вы увидите Responsive — эта функция позволяет выбрать тип мобильного устройства из предложенного списка.
После того как вы запустили сайт в режиме смартфона, следует настроить масштаб, а затем обновить страницу. Впоследствии вы увидите привычный интерфейс, свойственный мобильным версиям.
Загрузка материалов через браузер Mozilla Firefox
Загрузить материалы можно и с браузера Mozilla Firefox. Действия практически аналогичны первому варианту.
- В поисковой строке ищете сайт Инстаграм, авторизуетесь и набираете комбинацию Shift + Ctrl + I.
- После того как откроется режим разработчика, нажмите на иконку, изображающую смартфон. Выберите тип вашего мобильного устройства с помощью кнопки «Адаптивный».
- Как только вы выполните все эти действия, обновите страницу, но не закрывайте при этом основное окно.
Теперь вы можете загружать фотографии как в мобильном приложении, нажав на значок «+».
Использование онлайн-сервисов
Онлайн-сервисы также позволяют загружать как одно, так и несколько фото с ПК. Кроме того с помощью них можно продвигать свой профиль. Они достаточно удобны в пользовании. Однако большинство ресурсов платные, и, чтобы довольствоваться всеми их благами, придётся купить подписку.
После регистрации вы загружаете фото, указываете время, и система размещает пост автоматически, но для этого необходимо ввести данные своей страницы (логин и пароль), чтобы пост выкладывался без вашего участия. Стоит отметить, что такой вид постинга не самый безопасный.
Приложение в магазине Windows 10
Ещё один способ загрузки фото с ПК в Инстаграм —с помощью приложения, но этот вариант подойдёт лишь обладателям операционной системы Windows 10. Что нужно сделать?
- Откройте официальный магазин Microsoft Store и скачайте социальную сеть. После установки необходимо пройти авторизацию.
- В верхней строке вы увидите значок фотоаппарата, кликните по нему.
- Далее система попросит вас предоставить доступ к микрофону и камере.
- Как только вы дадите разрешение, сверните окно, зайдите в «Изображения» и откройте папку «Альбом камеры». Скопируйте туда необходимые фото для последующей загрузки в Инстаграм.
- Вернитесь в приложение и выберите нужный материал для публикации. При необходимости добавьте фильтры и текст.
- По завершении всех манипуляций, кликните на «Опубликовать».
Как видите загружать фото и видео в Инстаграм можно без программ или сторонних онлайн-сервисов.
Код страницы
Загрузить фотку с компа в Instagram без установки дополнительного ПО можно и непосредственно через браузер. Алгоритм действий довольно простой (на примере Google Chrome):
Вводим пару логин/пароль.
На любое свободное поле нажимаем правой кнопкой мыши и в контекстном меню выбираем опцию «Посмотреть код».
Переходим на мобильную версию своего профиля в Инстаграме.
Нажимаем на кнопку «Обновить страницу».
Внизу экрана появится стандартная кнопка «Опубликовать».
Выбираем нужную фотографию.
Нажимаем на кнопку «Далее».
Добавляем к посту подписи, хештеги и кликаем «Поделиться».
Как видно, добавить фото с компьютера этим методом не сложнее, чем придумать ник в Инстаграм.
Создаем публикацию в Инстаграм с компьютера, используя мобильное приложение
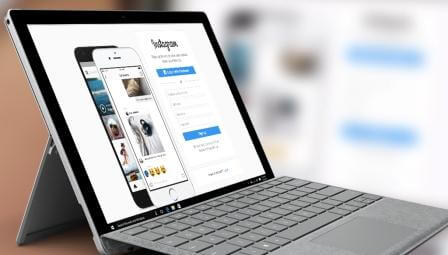
Как мы видим из предыдущих рекомендаций, Инстаграм активно борется с использованием своего приложения на стационарных девайсах. Ограниченный функционал, сложные схемы настройки и неудобный интерфейс не дают возможности полноценно работать в декстопной или веб-версии Instagram. Поэтому, на сегодняшний день, оптимальным решением является установка дополнительных эмуляторов Android на ваш ноутбук или компьютер.
Чтобы скачать такое ПО, воспользуйтесь поиском Google или ознакомьтесь с доступным обзором лучших эмуляторов Android для Windows (или той ОС, которая установлена на вашем устройстве). Одни из наиболее популярных программ – Nox App Player и Bluestacks. Оба этих эмулятора вы можете бесплатно скачать на официальных сайтах разработчиков, а затем использовать для создания нового поста в Инстаграм.
Принцип работы подобных программ практически идентичен. Отличаться могут лишь некоторые шаги при получении доступа к профилю или действия во время загрузки изображений. Например, Bluestacks требует обязательного ввода данных учетной записи Google. Без них вы не сможете установить мобильную версию Инстаграм на компьютер. Nox App Player запускается проще, однако для публикации фото вам понадобится перенести нужные изображения во внутреннюю память эмулятора.
Как добавить с помощью браузера
В этом случае можно использовать специальные расширения или вносить изменения в код страницы.
Без программ
С помощью раздела для разработчиков я без труда размещаю нужный контент в «Инстаграме».
Как выложить историю в «Инстаграм» с компьютера:
- Перейти на сайт instagram.com, авторизоваться в своем аккаунте. Правой кнопкой мыши нажать на свободную область экрана. В контекстном меню выбрать вариант «Посмотреть код». Я работаю с Google Chrome, однако последовательность действий в других браузерах не отличается.
- В левой части страницы с кодом найти значок 2 экранов. При нажатии на него окно принимает разрешение телефона.
- Нажать клавишу «Новая история». Прописать путь к подготовленному заранее файлу, прикрепить его.
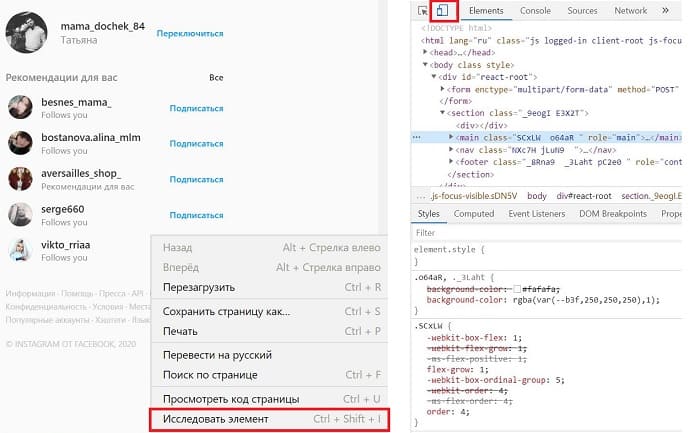
Расширения
Команда Web App разработала плагин, помогающий загружать сторис, фото и видео, просматривать публикации других пользователей.
С надстройкой я работала так:
- Скачивала ее с официального сайта, устанавливала. Программа совместима только с «Гугл Хромом». Для других браузеров созданы иные плагины.
- Просматривала список установленных расширений. Нажимала левой клавишей мыши на нужное название. На этом этапе должно открыться новое окно с эмулированным вариантом социальной сети.
- Нажимала на изображение фотоаппарата в верхней части окна. Прописывала путь к публикуемому файлу.
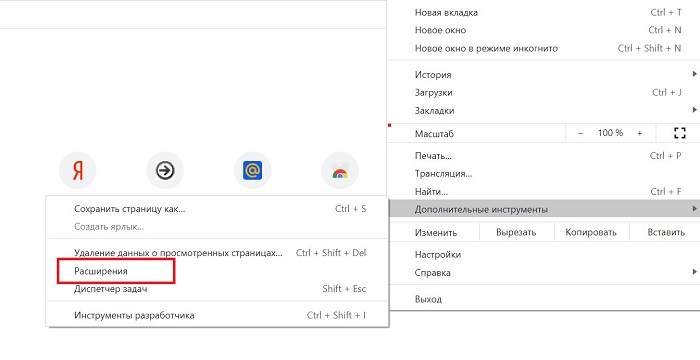
Как добавить фото в Инстаграм историю из галереи телефона
Порядок действий при размещении фотографий в сторис из галереи, на смартфонах работающих под разными операционными системами, практически одинаков. Различия могут быть не существенными, по этому, описанный ниже алгоритм подойдёт как для Android–смартфонов, так и для Iphone.
- Зайдите в социальную сеть и нажмите на значок камеры, либо листните пальцем вправо.
- Сделайте движение пальцем снизу вверх, чтобы стало видно окно галереи.
- Выберите фото, добавьте стикеры, текст, фильтры.
- Нажмите на кнопку «ваша история», определите, для кого предназначается этот контент.
Добавить фото из галереи
Обратите внимание! При публикации фото сделанных ранее, т.е. из галереи, на снимок добавляется дата съёмки
Чтобы удалить дату из сторис, нужно нажать на неё, и переместить в корзину.
Чтобы изменить цвет даты нужно однократно нажать на неё;
Чтобы изменить размер и положение даты на экране, нужно нажать на нее двумя пальцами, переместить, растянуть или уменьшить;
При этом саму дату изменить нельзя.
Удалить дату с фото
5 советов как делать публикации в инстаграм с компьютера
С технической стороной вопроса мы полностью разобрались. Теперь можно перейти к общим советам по публикациям в Instagram. Что лучше постить, когда и как. Топ-5 советов:
Определить цель. Зачем вы ведете Instagram. Просто рассказываете друзьям о своей жизни, продвигаете себя как специалиста, планируете зарабатывать и быть блогером. Именно от цели зависит и подход;
Использовать фотографии высокого качества. Второй банальный совет. Кадры, сделанные трясущимися руками на «мыльницу» явно не соберут большое количество просмотров и лайков
Необходимо обеспечить высокое качество снимка, чтобы привлечь внимание пользователей;
Применять квадратные картинки. Лучше заранее обработать фото и сделать его квадратным
Это можно сделать в любом графическом редакторе или специализированном онлайн-сервисе для обработки снимков. Тогда Instagram не ужмет фотографию, и ее качество не пострадает;
Фотографии должны привлекать внимание. Текст вторичен. Чтобы пользователи ставили лайки, нужны фотографии лица или места. Первое ценится гораздо больше и провоцирует более высокую активность;
Групповые фотографии хуже одиночных. Должно быть наоборот, но работает все именно так. Если на фотографии один человек, он привлекает больше внимания, чем целая группа людей.
В заключение стоит сказать пару слов об «историях». Пользователи воспринимают Instagram Stories как кейс со случайным призом. Чтобы их смотрели, необходимо менять контент. Однообразные фотографии через 1-2 месяца приведут к тому, что количество просмотров будет существенно сокращаться.
Опубликовать фотографии в Instagram с компьютера проще, чем с помощью мобильного приложения. Добавить текст и оформить пост — 5 минут с ПК, против 15 минут со смартфона. Работать с компьютера легко — можно оформлять фотографии через браузер, или сторонние программы.
Как происходит копирование
По умолчанию в приложении Instagram для смартфонов и в версии для браузеров на ПК возможность копирования контента невозможна. Это было сделано с целью исключить плагиат. Однако сейчас существуют специальные сервисы и уловки, позволяющие быстро преодолеть данное ограничение.
Вариант 1: Через мобильный браузер
Суть данного способа состоит в том, что вы открываете нужный пост в браузерной версии Инстаграма и копируете нужную информацию там. Рассмотрим, как это реализовать:
- Найдите в социальной сети тот пост, где нужно скопировать определённый элемент.
- В верхней правой части над публикацией расположена кнопка в виде трёх точек. Нажмите на неё. Далее из контекстного меню выберите пункт «Поделиться».
Откроется окно, где вы можете настроить параметры, где и каким образом вы будете делиться записью. Используйте кнопку «Копировать ссылку». Она расположена в самом низу. После успешного копирования вы увидите соответствующее сообщение.
Откройте любой мобильный браузер на смартфоне.
Вставьте скопированную ссылку в адресную строку и нажмите кнопку «Перейти» на цифровой клавиатуре.
На экране отобразится выбранная публикация в мобильной браузерной версии Инстаграма. С помощью длительного удержания пальцем текста выделите его и в контекстном меню выберите кнопку «Скопировать».
Таким образом вы можете копировать не только данные из самого поста, но и комментарии к нему.
Вариант 2: Через Телеграмм
Данный способ подойдёт для тех случаев, когда нужно получить более подробное описание страницы и публикации. Сам по себе Telegram не поможет это сделать, однако там существуют боты – встроенные пользователями мини-программы в окне чата, позволяющие это сделать. Итак, использование данного варианта выглядит следующим образом:
- Для начала вам нужно добавить в список контактов Телеграма бота, который выполняет описанные функции. Воспользуйтесь графой «Поиск по контактам и людям». Введите туда «@instasavegrambot» и откройте найденный результат.
Воспользуйтесь кнопкой «Начать», которая находится чате с ботом. Если таковой нет, то пропишите в поле ввода сообщений команду «/start» и нажмите отправку. Появится небольшая инструкция по работе с ботом на русском языке. Ознакомьтесь с ней.
Если нужно получить информацию по профилю конкретного пользователя, то отправьте сообщение боту по типу «@логин_пользователя». Если нужна информация именно о посте, то скиньте боту ссылку на него.
Выполните запуск приложения Инстаграм и найдите там публикацию, информацию о которой вам нужно скопировать. Нажмите на иконку в виде троеточия, расположенную в правой верхней части над постом. Из контекстного меню выберите вариант «Поделиться». Скопируйте ссылку, воспользовавшись одноимённой кнопкой.
Вставьте её в поле ввода сообщений чат-бота. Отправьте сообщение.
Бот выдаст несколько сообщений. В первых будут содержаться медиа-материалы из поста – фотографии и видео. В последнем всегда будет расположено текст из поста.
Зажмите текст, выделив его и скопируйте, воспользовавшись специальной кнопкой.
Используя приведённые выше советы, вы можете копировать любое описания к постам в Инстаграме, а также комментарии к ним. Если у вас есть какие-то вопросы к статье, то напишите комментарий внизу.
Добавление фото через браузер на ПК
Через браузерную версию можно опубликовать только фотографии, без добавления описания. Также, доступен ярлык для быстрого входа в социальную сеть.
Чтобы опубликовать снимки через компьютерную версию:
В таком редакторе отсутствует возможность изменять снимки через фильтры или другие инструменты. Чтобы процедура размещения фотографий была проще, можно скачать быстрый ярлык от Инстаграма.
- Зайти на сайт – авторизоваться.
- Просмотр кода – обновить страницу до появления уведомления «Закрепить на начальном экране».
- Подтвердить – перейти на рабочий стол.
- Открыть Инстаграм через ярлык.
Планируя загрузить фото в Инстаграм с компьютера, владелец аккаунта должен внимательно относиться к сервисам и программам, которые скачивает. Если количество подключенных сервисов превысит пять за день – социальная сеть может временно ограничить доступ к странице.
Все дальнейшие попытки работы через приложения и программы будут заблокированы
Важно проверять надежность сайтов, где был указан пароль и логин от профиля в Инстаграм
Как разместить пост в Инстаграме с компьютера: способы для любой ОС
Как добавить пост с компьютера, если вы используете Google Chrome:
- Авторизируйтесь на сайте Instagram.com.
- Нажмите клавиши Ctrl+Shift+I — эта комбинация открывает консоль разработчика. Второй способ ее открыть: кликнуть в любом месте страницы правой кнопкой мыши и выбрать действие «Просмотр кода элемента».
- Кликните на иконку с изображением мобильного устройства и выберите удобное для просмотра ленты разрешение и масштаб.
- Вы включили эмуляцию смартфона. Кликните на стандартную кнопку «Добавить фото» в открытом окне Инстаграма.
- Выберите фото из файлов, хранящихся в памяти ПК, и опубликуйте.
Как добавить пост с компьютера, если вы используете Яндекс.Браузер
- Нажмите F12 – это переход в режим web-разработчика. Второй способ открыть это окно: Меню – Дополнительные инструменты – Инструменты разработчика.
- Зайдите на сайт Instagram.com и авторизируйтесь.
- Кликните на иконку смартфона в панели разработчика.
- Теперь, когда сайт адаптировался под экран мобильного устройства, обновите страницу.
- Добавьте фото с помощью стандартной кнопки «+».
Как сделать публикацию с помощью сервиса отложенного постинга
Таких сервисов огромное множество. Их несомненное преимущество перед другими, описанными мной, способами постинга с ПК, так как вы можете синхронно размещать посты в инстаграм через компьютер в Фейсбуке, Вконтакте, Одноклассниках и Инстаграме. Это значительно экономит время и силы.
Aero
Я пользуюсь Aero – https://smmaero.ru.
Программа платная, но есть тестовый период – 7 дней. Один из самых бюджетных и полноформатных сервисов. Если вы ведете не один аккаунт, а несколько проектов, то Aero – лучший для вас вариант.
Вы можете настроить время и формат публикации для каждой социальной сети индивидуально и у вас не возникнет проблем с тем, как отредактировать пост в Инстаграм с компьютера.К тому же, вы можете разместить публикацию во все аккаунты сразу.
Помимо удобства постинга, система Aero предлагает полную статистику по каждому профилю: охват, вовлеченность и т.д.
Другие популярные сервисы, позволяющие постить в Инстаграм с компьютера отложенные публикации:
https://Napotom.comhttps://smmplanner.com/https://iklife.ru/
Как сделать публикацию с помощью Gramblr
Как создать и выложить пост в Инстаграм с компьютера не прибегая к скачиванию программ, вы теперь знаете.
Но существует и третий способ – программа Gramblr.
Ее интерфейс продуман и крайне прост, поэтому вряд ли у вас возникнут вопросы, как написать или удалить пост в Инстаграме с компьютера.
Вот краткое руководство по работе с программой:
- Скачайте бесплатную программу Gramblr на сайте https://gramblr.ru.uptodown.com/windows.
- Выберите версию для своей системы – Windows или MacOs.
- Загрузите программу на компьютер и пройдите стандартную установку.
- Откройте программу.
Вы увидите вот такое окно:
- Введите логин и пароль аккаунта Инстаграм.
- Загрузите фотографию с компьютера. Для изображений в программе есть ограничения: размер 650×650 пикселей и вес не более 500 Кб.
Нажмите кнопку «Upload». В появившемся окне введите описание фото и теги.
Нажмите «Save Caption», чтобы опубликовать фото в профиле.
Три этих способа позволят вам добавить фото в Инстаграм с компьютера. Это очень поможет экономить время, если вы ведете несколько личных аккаунтов или профили клиентов. На мой взгляд, самый удобный вариант – сервис автопостинга.
Да, почти все подобные сервисы платные, но они помогают оптимизировать работу специалиста, поэтому стоят запрашиваемых сумм. Возможно, вам будет удобнее использовать режим web-разработчика. В любом случае, для публикаций в Инстаграме с компьютера больше не нужно знать тайные заклинания и танцевать ритуальные танцы в полнолуние у костра с бубном.
Выводы статьи
Если пользователю необходимо добавить в Инстаграм фото с компьютера, он может сделать публикацию разными способами: загрузить фотографию с помощью режима разработчика в браузере, расширения браузера, онлайн сервиса, через облачное хранилище, напрямую передать изображение на телефон, или при помощи программы эмулятора Android.
Как добавить в Инстаграм фото с компьютера (видео)
Похожие публикации:
- Яндекс Дзен — лента персональных рекомендаций
- Как отключить push (пуш) уведомления
- Как передать большой файл через интернет — 5 способов
- Скайп онлайн без установки на компьютер
- Яндекс Радио — любимая музыка онлайн