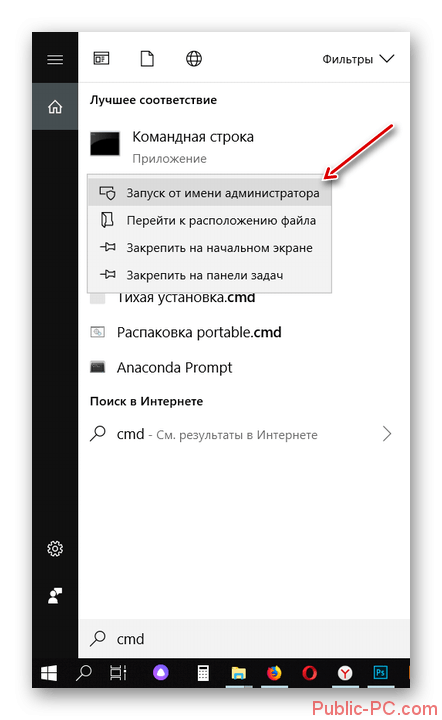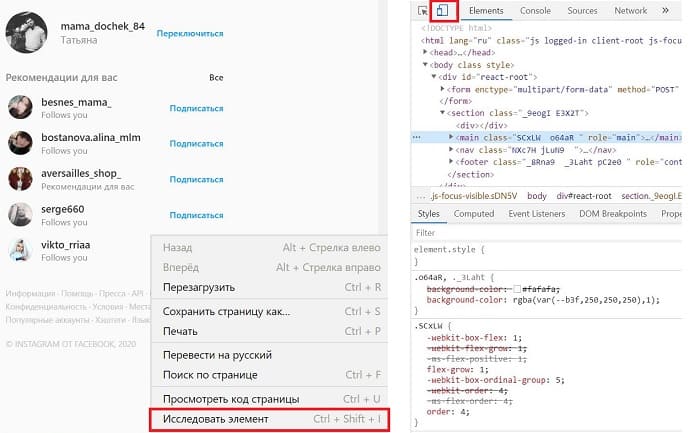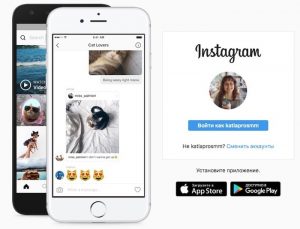Как проще простого загрузить фото в инстаграм через компьютер шестью классными способами?
Содержание:
- Как запланировать пост в Инстаграме с компьютера
- Как добавить фото в Инстаграм
- Как добавить фотографию в Инстаграм через браузер
- Как загрузить в Инстаграм фото с компьютера в браузере Mozilla Firefox (старая версия)
- Использование приложений-эмуляторов
- Как загрузить фото в Инстаграм с компьютера при помощи BlueStacks?
- Как опубликовать фото в Инстаграм с компьютера в расширении «Скачать с Инстаграм (+ Загрузить фото)»
- Как загрузить фото в Инстаграм с помощью Postingram?
- Эмуляторы Андроида
- Эмуляция мобильного устройства без использования расширений и приложений
- Официальный сайт – можно далеко не все
- Официальное приложение Instagram для Windows
- Как добавить фото с компьютера или ноутбука
- Публикация фото и видеоматериалов с помощью браузера
- Почему через ПК нельзя напрямую загрузить фото
Как запланировать пост в Инстаграме с компьютера
Перейдем к инструментам, которые помогут не только опубликовать пост, но и запланировать его на определенное время.
- Onlypult. Содержит фоторедактор с большим количеством настроек: фильтры, обрезание, устанавливает хэштеги и геолокацию. Встроен календарь и планнер для планирования публикаций. Кроме того, ресурс анализирует активность пользователей: лайки, комментарии. Предоставляет подписку за 12 долларов, есть пробный период.
- Smmplanner. Сервис работает с различными соцсетями. Одно из преимуществ безопасности: не хранит пароли на сервере, а использует специальные алгоритмы. Умеет накладывать водяные знаки, ищет самые популярные посты. Предлагает 50 бесплатный постов в месяц. Доступны тестовый период и подписка.
- Smmbox. Этот сервис отличает понятный интерфейс и удобная навигация. Накладывает водяные знаки на изображение. Умеет быстро планировать и размещать запись. Предлагает две недели попробовать бесплатно.
Из основных минусов — платная подписка. И как говорилось в начале, Инстаграм может потребовать подтвердить пароль, вплоть до процедуры его сброса. Все действия занимают время, нужно быть готовым.
Теперь работать в Инстаграм можно и с мобильного приложения, и с компьютера.
Как добавить фото в Инстаграм
Известно несколько возможностей, как загрузить фото в инстаграм через компьютер. Имеется два принципиальных подхода к этому:
- Непосредственно из браузера, который используется для интернет-серфинга.
- Одной из специально созданных для этой цели программ.
Первый способ удобен тем, что не нужно инсталлировать никакой дополнительный софт. Второй подразумевает примерно такие же знакомые действия, как на смартфоне, либо максимально упрощает весь процесс.
Для Яндекс Браузер
Если для интернета используется Яндекс браузер, то схема действий следующая:
- Зайдите в свой аккаунт на Instagram.com.
- Вызовите контекстное меню правым щелчком мышки в пустом месте страницы.
- Нижний пункт «Исследовать элемент» – то, что нам нужно, выберите его.
- Активируйте кнопки, указанные на скриншоте. Слева не обязательно выбирать iPad. Если у вас другой гаджет, нажмите на черный треугольник около названия устройства и в выпадающем меню выберите свою модель, чтобы интерфейс выглядел привычно для вас.
- Перезагрузите страницу. Горячая клавиша для этого действия – F При этом не закрывайте открытые окна меню. После обновления странички слева можно будет увидеть знакомую иконку с камерой.
- Кликните на нее и загрузите нужный снимок.
Для Google Chrome
Тот, кому удобнее интерфейс Google Chrome, по указанной ниже инструкции также могут научиться тому, как добавить фото в инстаграм с компьютера. Это также делается без программ, не понадобится предпринимать никаких сложных действий
- Войдите в браузерную версию инстаграм и вызовите контекстное меню правым кликом мыши.
- В появившемся списке действий нажмите последний пункт под названием «посмотреть код». Тем, кто быстро работает с кнопками клавиатуры, удобно будет вместо кликанья мышью, просто нажать сочетание клавиш Ctrl+ Shift+I. Эти действия аналогичны и позволят открыть исходный код странички.
- В компьютерах с системой Windows справа откроется консоль с кодом, над ней нужно активировать кнопку-тумблер включения панели инструментов для девайсов. После активации она должна подсветиться синим цветом.
Если нажать черный треугольник справа от кнопки Responsive, то можно найти в выпадающем списке нужный девайс и добиться, чтоб формат изображения был как на вашем смартфоне. На скриншоте ниже показано, что мы выбрали параметры отображения интерфейса как на смартфоне Galaxy S5.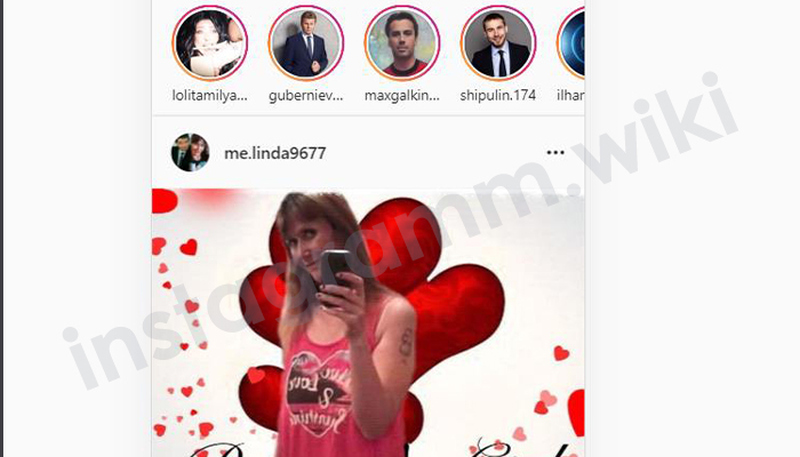
- Нажмите на клавиатуре F5 или кнопку с круговой стрелкой в левом верхнем углу браузера.
- Нажмите либо на иконку «камера» сверху слева, либо на значок «+» внизу под изображением.
- В открывшемся браузере выберите папку, из которой хотите загрузить картинку, нужное изображение и кнопку «открыть»:
Чтобы вернуться, к обычному изображению странички на компьютере, закройте консоль с кодом, нажав на крестик справа, и снова обновите страничку.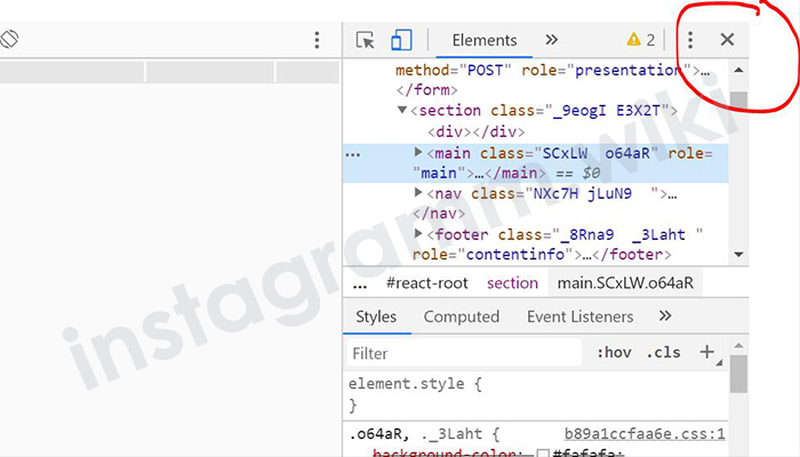
Браузер Opera
Чтобы узнать, как загрузить фото в инстаграм через компьютер в Opera, войдите в instagram и действуйте так:
- Сделайте клик ПКМ на свободном от текста и картинок месте.
- В появившемся списке нужно найти и щелкнуть на пункт «Просмотреть код элемента».
- Активируйте значок, показанный на скриншоте стрелкой, чтобы он стал синего цвета.
- Выполните перезагрузку странички клавишей F
- Ткните на иконку с камерой, загрузите пост.
Как добавить фотографию в Инстаграм через браузер
Добавить фото в Инстаграм с компьютера или ноутбука, прикрепить Stories и выгрузить созданное видео в ленту разрешают веб-обозреватели: «Яндекс.Браузер», Google Chrome, Microsoft Edge, Opera. Для некоторых достаточно загрузить расширение, а другие разрешают воспользоваться специальными виджетами и кнопками для вызова меню разработки.
О том как установить Инстаграм на компьютер читайте в статье
Загрузить фото в Инстаграм с помощью браузера Vivaldi
Пока конкуренты предлагают выбирать расширения и плагины и экспериментировать с вызовом инструмента «Просмотр кода» для доступа к Instagram, разработчики браузера Vivaldi старательно развивают «Боковую панель», оформленную в виде виджета, занимающего левую часть интерфейса.
В панель добавляются мессенджеры и переводчики, ленты социальных сетей и часто посещаемые ресурсы. Instagram в боковой панели работает в полной мере: разрешает добавить видео, выложить фото, заглянуть в Direct или в «Рекомендуемое», писать комментарии под постами друзей в ленте.
Браузер Vivaldi с панелью Инстаграм
Никаких настроек и дополнительных действий: достаточно вызвать панель, а после (слева) нажать на иконку Instagram.
Клавиша F12 в браузерах
Режим разработчика в браузерах (Google Chrome, Microsoft Edge, Opera, Mozilla Firefox) позволяет эмулировать мобильное устройство в браузере и отобразить кнопки для загрузки фотографий. По умолчанию режим разработчика вызывается с помощью клавиши F12 или через пункт «Посмотреть код» в контекстном меню при клике на страницу правой кнопкой мыши.
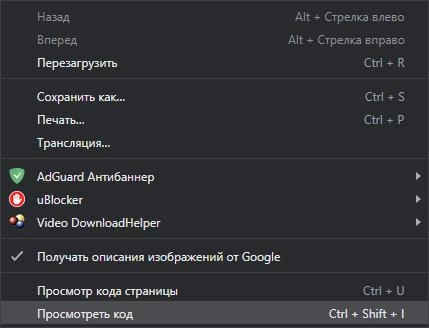 Включить режим разработчика правой кнопкой мыши
Включить режим разработчика правой кнопкой мыши
Вне зависимости от выбранного сценария действий в появившемся интерфейсе необходимо сразу обратиться к панели быстрого доступа сверху (снизу или сбоку – оформление и расположение кнопок зависит непосредственно от браузера) и нажать на Toggle Device Toolbar для перехода с компьютерной версии сайта на мобильную.
Переключиться с компьютерной версии сайта на мобильную
Оформление страницы сменится (отрегулировать ширину и высоту интерфейса помогут специальные шаблоны, адаптированные под технику Apple и Samsung), но добавить новую публикацию Instagram сразу не разрешит. Сначала необходимо нажать на F5 для обновления состояния социальной сети.
После перезагрузки в нижней части веб-страницы появится панель быстрого доступа с поиском, иконкой плюсика и разделом с лайками, а вместе с тем и результатами недавней активности.
Элементы управления и загрузки фото
Теперь чтобы загрузить видео в или опубликовать фото Инстаграм, можно воспользоваться привычными кнопками.
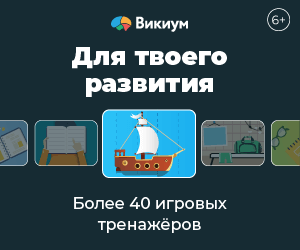

Расширение для браузера User-Agent Switcher for Chrome
Специалисты из Google старательно поддерживают начинающих разработчиков, тестировщиков и энтузиастов. И плагин User-Agent Switcher – лишнее тому подтверждение: после добавления нового инструмента в Chrome появится доступ к эмуляции операционной систему Android и возможности запускать мобильные эксклюзивы прямо в браузере.
Как загрузить в Инстаграм фото с компьютера в браузере Mozilla Firefox (старая версия)
В старой версии браузера Mozilla Firefox процесс использования мобильной веб-версии Инстаграм несколько отличается от происходящего в новой версии браузера.
- Откройте сайт Instagram в браузере.
- Нажмите на клавиши «Ctrl» + «Shift» + «I» или «F12» для запуска инструментов разработчика.
- Нажмите на значок «Режим адаптивного дизайна» (изображение мобильного устройства).
- В поле «Настроить User Agent», расположенном выше отображения мобильной версии сайта, введите этот код:
Mozilla/5.0 (iPhone; CPU iPhone OS 10_2_1 like Mac OS X) AppleWebKit/602.4.6 (KHTML, like Gecko) Version/10.0 Mobile/14D27 Safari/602.1
- Кликните по кнопке выбора разрешения экрана мобильного устройства. После этого, в поле ввода кода User Agent изменится цвет кода (значит, код заработал).
- В окне Инстаграм появится кнопка «Загрузить фото», выберите изображение на компьютере, отправьте фотографию в Instagram.
Использование приложений-эмуляторов
Способ требует скачивания и установки специального программного обеспечения, но в остальном он очень удобен. Эмуляторов, маскирующих ПК под мобильное устройство, достаточно много. Для того чтобы получить возможность добавить фото в Инстаграм с компьютера, лучше всего воспользоваться приложениями BlueStacks или Nox App Player.
BlueStacks
Чтобы начать работать с приложением:
- скачайте и установите эмулятор, воспользовавшись официальной ссылкой на ресурс;
- на панели инструментов BlueStacks в левой части экрана найдите иконку «Открыть» (она имеет вид открытой папки для бумаг);
- в появившемся окне выберите нужное фото или видео;
- на вопрос эмулятора, каким приложением воспользоваться для открытия файла, выберите Instagram;
- опубликуйте выбранный медиафайл.
Выкладывать фото в Инстаграм с помощью этого ПО не будет составлять для вас особого труда: его интерфейс очень удобен.
Nox App Player
Установка и настройка этого ПО чуть сложнее, чем предыдущего, но приложение отлично решает проблему того, как выложить фото в Инстаграм с компьютера. Порядок действий таков:
- скачайте программу, воспользовавшись ссылкой;
- запустите приложение;
- непосредственно с эмулятора зайдите в Play Market и установите Instagram;
- войдите в Instagram, воспользовавшись своей действующей учетной записью;
- фото, которые вы хотите разместить в Instagram, предварительно переместите в папку C:\Пользователи\ваше имя пользователя\Nox_share\Image;
- публикуйте фотографии с ПК так же, как в мобильной версии Инстаграм.
Если вам не нравится, что перед тем, как добавить фото в Инстаграм, вам придется открывать папку и переносить в нее файл, можете немного упростить себе задачу:
- запустив эмулятор, кликните по иконке «Настройки» (значок шестеренки в правом верхнем углу экрана);
- среди настроек выберите пункт «Основные»;
- в открывшемся окне поставьте галочку напротив «Root-права»;
- выполните перезапуск эмулятора.
После этого вам будет доступно перетаскивание фото с папки ПК, в которой они находятся, сразу на экран эмулятора.
Как загрузить фото в Инстаграм с компьютера при помощи BlueStacks?
Скорее всего вам уже знаком данный эмулятор, так как большинство пользователей работают именно с него. BlueStacks позволяет создавать мобильную рабочую среду внутри Windows (такая себе система в системе). Регистрация Instagram, конечно, вызывает определенные трудности, но с этим вопросом, судя по всему, вы уже справились.
Итак, рассмотрим, как загрузить фото в Инстаграм через компьютер в рамках эмулятора:
- С раздела, где хранятся ваши фотографии перенесите их по пути C:\ProgramData\BlueStacks\UserData\SharedFolder. По умолчанию вы не увидите папку, поэтому в «Упорядочить» — «Параметры папок» необходимо установить отображение скрытых разделов;
- Запустите эмулятор и перейдите в Google Store, для дальнейшей работы нам нужен менеджер ES File Manager, загрузите его;
- Откройте ES File и перейдите в каталог bstFolder, если такого вы не видите, то просто воспользуйтесь поиском;
- Далее откройте BstSharedFolder и увидите все необходимые и предварительно скопированные файлы;
- Выделите их и нажмите «Копировать»;
- В меню «Быстрый доступ» необходимо перейти в локальное хранилище и далее пункт «sdcard» это некая виртуальная SD-карта;
- Вставьте данные из буфера в раздел DCIM;
- Запустите сам Instagram, теперь в разделе «Галерея» появятся фотографии, которые мы только что сохранили.
Теперь становится очевидно, можно ли с компьютера загрузить фото в Инстаграм, при этом выполняется процедура довольно просто. Тем не менее, существуют и отличные способы достижения цели.
Как опубликовать фото в Инстаграм с компьютера в расширении «Скачать с Инстаграм (+ Загрузить фото)»
Простой способ добавить фотографию с компьютера в Instagram при помощи расширения браузера. Расширение «Скачать с Инстаграм (+ Загрузить фото)» можно установить в браузеры Google Chrome, Яндекс.Браузер, Opera, Vivaldi и т. д. Расширение может не только добавлять изображения в Инстаграм, но и скачивать оттуда фото и видео.
При использовании кнопки в виде фотоаппарата, фото загружается только в формате JPEG (JPG). Можно загрузить изображение в режиме мобильного телефона.
- Далее выберите, куда добавить фотографию: в Профайл или в Истории.
- Измените размер, добавьте подпись, а затем отправьте фото в Инстаграм.
Как загрузить фото в Инстаграм с помощью Postingram?
Любой пользователь может оценить возможности нашего сервиса Postingram. Мы позволяем своим пользователям быстро, удобно и абсолютно беспроблемно загружать фото и видео в свой Инстаграм–профиль.
Чтобы узнать, как загрузить фото в Инстаграм через компьютер и начать пользоваться сервисом, вам необходимо:
- Пройти процесс регистрации. Это не отнимет у вас много времени, ведь мы позаботились о своих пользователях и сделали регистрацию максимально простой и понятной;
- Добавить аккаунт. Для этого переходим в раздел добавления аккаунта (зеленая кнопка в личном кабинете), заполняем форму, указываем необходимые вам параметры и сохраняем;
- После добавления и подтверждения аккаунта, вам станет доступен раздел поиска и публикации постов. Мы разработали понятный на интуитивном уровне интерфейс, в котором разберется даже начинающий пользователь социальной сети Инстаграм.
Эмуляторы Андроида
Выложить фотографии с компа в Инстаграм можно и при помощи различных эмуляторов Android. Эти программы позволяют запускать с компьютера приложения и игры, не имеющие одинаковой по функциональности версии для Windows. С помощью эмуляторов пользователь может даже удалить страницу в Инстаграме. Лучшей программой подобного типа для компьютеров на Windows считается BlueStacks:

Переходим в меню загрузки и дважды кликаем по скачанному файлу левой кнопкой мыши.
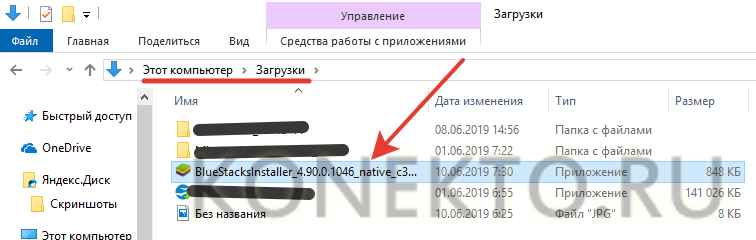
После стандартной процедуры установки открываем программу, в поисковую строку вводим слово Instagram.

Выбираем нужное приложение и нажимаем «Установить».

Кликаем «Войти».

Указываем номер телефона или адрес почты Gmail и нажимаем «Далее».

Вводим пароль.

Принимаем условия пользовательского соглашения.

При необходимости отключаем или включаем сохранение резервной копии на Google.Диске и нажимаем «Принять».

После авторизации вновь в строке поиска вводим слово Instagram.
Открываем приложение.
Нажимаем на кнопку «Установить».

Кликаем «Открыть».

Нажимаем на кнопку «Войти».
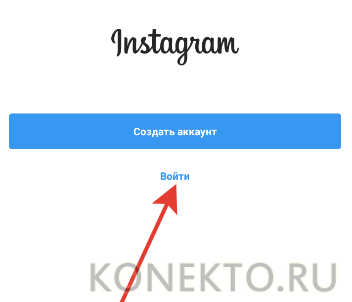
Вводим пару логин/пароль.
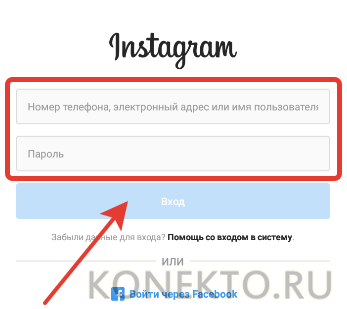
Нажимаем на кнопку «Добавить».
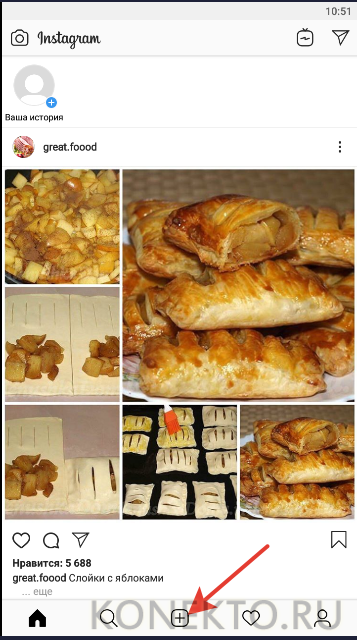
Переходим в раздел «Галерея».
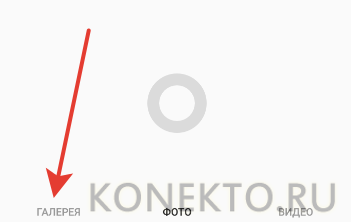
Заходим в меню и выбираем подраздел «Другие».
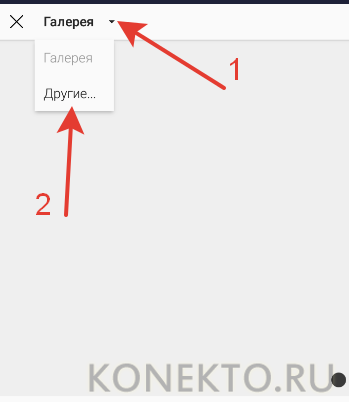
В возникшем разделе нажимаем на кнопку «Выбрать из Windows».
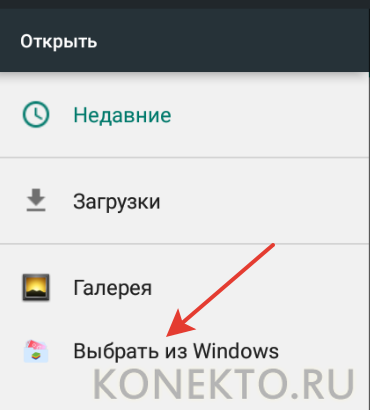
Находим нужный файл.
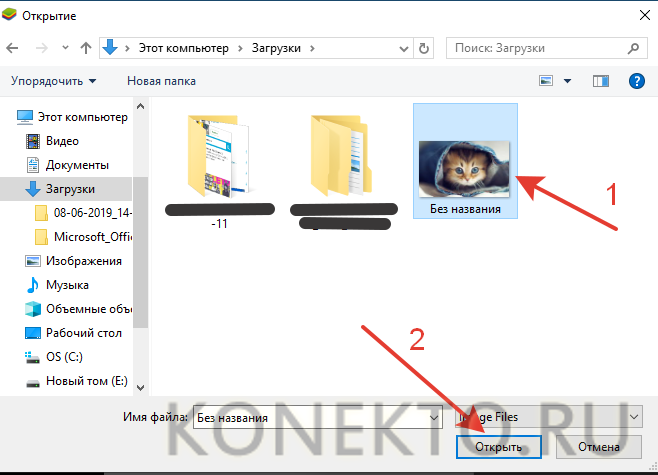
Затем следует стандартная процедура публикации (применение фильтров, добавление подписи и т.д.).
С помощью эмуляторов для компьютера в Инстаграме можно не только добавить фото, но и видео. Однако этот метод имеет ряд ограничений. Сама программа довольно тяжелая и способна тормозить на слабых компах. К недостаткам относят и разные баги. Например, при обработке фотки вместо выбранного снимка может возникнуть черный экран. В этом случае следует следует выполнить ряд действий:
Заходим в меню настройки программы.

Переходим в раздел «Движок» и выбираем опцию Open GL.

После этого программу нужно перезапустить. Проблема исчезнет.
Эмуляция мобильного устройства без использования расширений и приложений
Чтобы Инстаграм «поверил», что пользователь сделал вход в профиль через смартфон, а не с ПК, можно сымитировать в компьютере мобильное устройство (Android / iOS) без привлечения программных средств. Для этого:
- Зайдите в свой профиль в Instagram.
- Используйте сочетание клавиш CTRL+SHIFT+I, чтобы открыть панель инструментов разработчика (она появится на правой половине экрана или внизу).
- В левом верхнем углу панели найдите иконку, изображающую экраны планшета и мобильного телефона.
- Кликая по иконке, вы сможете выбрать устройство, под которое эмулируете браузер.
- Страница вашего профиля в Инстаграм (в левой стороне экрана) будет меняться, принимая вид экрана телефона или планшета.
- Обновите страницу учетной записи в Инстаграм (так же, как вы обновляете содержимое любой страницы в Интернете — с помощью кнопки обновления браузера).
- Чтобы отобразить приложение в полный размер, измените его масштаб до 100% и перенесите док-панель в область, где она не будет закрывать окно соцсети.
- Пролистайте страницу вашего профиля в Инстаграм вниз: вы увидите иконку «+».
- Кликнув по ней, вы сможете загрузить фото в инстаграм с пк. Вообще, можно открывать любой хранящийся в памяти ПК файл с фото или видео и размещать его в приложении.
Жалобы на то, что метод не сработал, обычно связаны с тем, что пользователь забыл обновить страницу браузера. После обновления возможность загрузки фото с ПК обязательно появится.
Способ эмуляции мобильного устройства удобен тем, что не требует никаких дополнительных установок, но имеет недостатки:
- отсутствие полноэкранного режима просмотра,
- нет быстрой загрузки изображений.
Официальный сайт – можно далеко не все
Первый и самый очевидный способ заключается в обращении к официальной странице приложения в интернете. Версия в сети имеет ограниченный функционал, тем не менее некоторые функции доступны без дополнительных манипуляций. Примерный порядок шагов, которые нужно сделать:
Аккаунт, открытый без дополнительных расширений, предоставляет только следующие опции:
- просмотр основной ленты новостей;
- простановка отметок «Нравится»;
- просмотр и добавление комментариев;
- редактирование персональных данных, указанных на станице;
- просмотр сторис от друзей, на которых вы подписаны;
- управление контактами, в том числе подписка, добавление в черный список, полная отписка от публикаций человека.
Среди существенны ограничений этого способа работы с социальной сетью нужно отметить:
- нет решения, как добавить фото в инстаграм с компьютера;
- нет доступна публикаций новых сториз;
- ограничено личное общение через Директ, этот раздел просто не отображается.
Официальное приложение Instagram для Windows
Совсем недавно в сети появилась версия Instagram специально для ПК. Данная вариация сервиса обладает практически всеми возможностями, что и приложение на смартфонах. Пользователям открыт доступ к следующим возможностям:
- просмотр истории;
- проведение прямых эфиров;
- предоставлена возможность комментировать записи;
- открыты личные сообщения;
- работает система лайков и подписок;
- возможна настройка профиля;
- премиум-аккаунтам доступна статистика.
Несмотря на весь перечень возможностей, который предоставлен выше, пользователям недоступна загрузка новых публикаций на свой профиль. Также стоит оговориться, что приложение работает только на Windows 8/10. Эмуляторы для загрузки фотографий
Поскольку нельзя выкладывать фотографии в Инстаграм с компьютера, а только с мобильных устройств, некоторые пользователи догадались их эмулировать. С тех пор в сети интернет доступно множество программ для этих целей.
Bluestacks
Программа Bluestacks создана с целью отрыть доступ многим приложениям путем эмуляции системы android. Она работает на базе Windows.
Многие пользователи отмечают, что данное ПО является наилучшим вариантом для загрузки с компьютера новых публикаций в социальную сеть Инстаграм. Чем хороша именно эта программа? Она открывает доступ ко всему функционалу сервиса, даже к репостам. Также пользователями отмечается более стабильная работа.
Все же данный способ обладает одним недостатком. Процедура установки и настройки данного программного обеспечения может занять некое время. Но для тех, кто собирается часто выкладывать новые фото на свою страницу, этот способ является оптимальным решением.
Итак, как с помощью Bluestacks выложить фотку в Инстаграм через компьютер?
- Первым делом следует скачать данную программу. Это можно сделать на официальном сайте.
- Далее следует установить Bluestacks на свой компьютер. Инсталляция этого ПО не должна вызвать затруднений, поскольку она не отличается от любых других.
- После установки эмулятор нужно запустить. Для работы с Bluestacks потребуется создать Google-аккаунт.
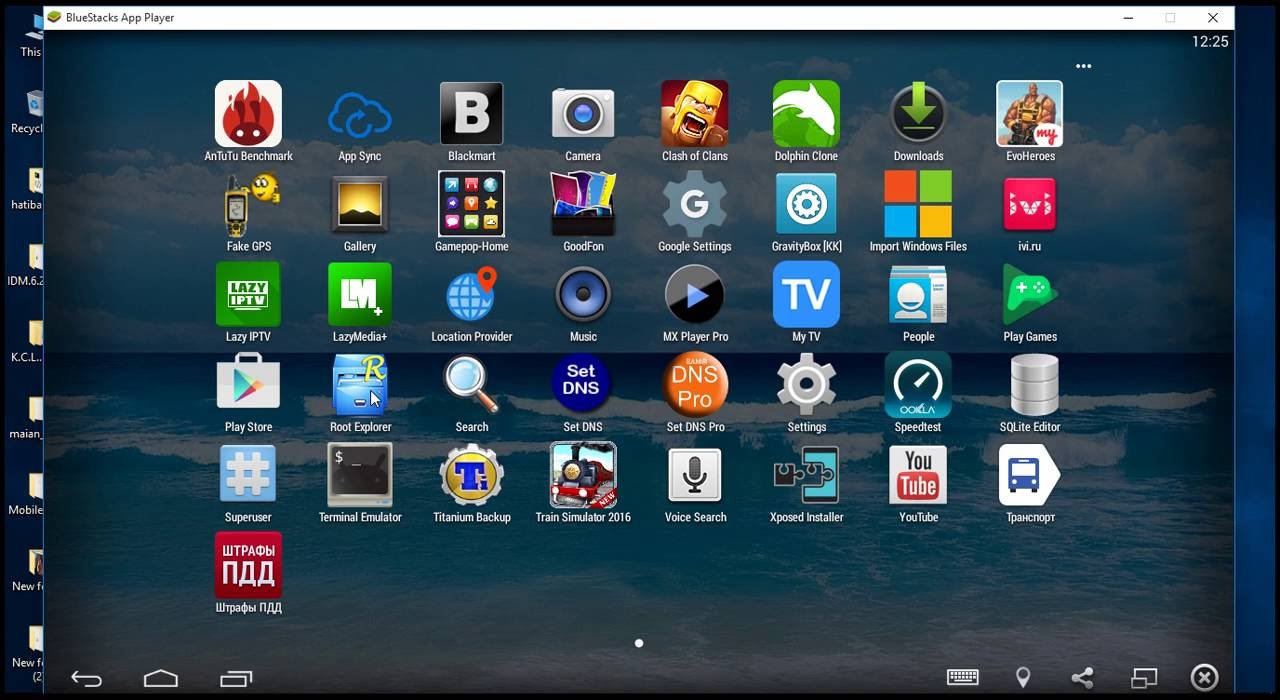
Подключение Google-аккаунта
- В меню, которое находится сверху, нужно кликнуть на «шестеренку».
- В открывшемся меню следует выбрать пункт «Настройки».
- Нажать «Добавить аккаунт» и выбрать профиль Google.
- Для входа потребуется ввести свой логин и пароль. Если ранее регистрация не выполнялась, потребуется создать новый профиль. Система может запросить повторную авторизацию. Ее нужно выполнить.
Следующим шагом является установка Инстаграм на свой компьютер.
- Чтобы это сделать, следует в строке поиска ввести «Instagram».
- На экране монитора появится обычное окно GooglePlay, как на смартфоне. Потребуется выбрать нужное приложение и клацнуть «Установить».
- Процесс инсталляции полностью аналогичен тому, что на мобильном устройстве. Запустить Инстаграм можно непосредственно из данного окна или с помощью значка Bluestacks, который будет находиться на рабочем столе.
- Установка Instagram приложения в эмулятор андроид устройства завершена. Можно приступать к размещению новых публикаций.
Как сделать пост в Инстаграм с компьютера?
- Первый делом потребуется выполнить вход в свой Инстаграм профиль.
- Для добавления нужного фото следует его просто перетащить в окно программы Bluestacks или воспользоваться проводником.
- Теперь можно приступать к наложению фильтров, если это требуется, и подтверждению добавления фотографии на свою страницу.
Как добавить фото с компьютера или ноутбука
Чтобы через компьютер добавить фото в Инстаграм, пользователю нужен один из современных и обновленных браузеров. Функция загрузки присутствует в мобильном формате, который открывается по коду страницы.
Как опубликовать фото через браузер (Mozilla, Google Chrome, Internet Explorer):
Если в Chrome и Mozilla мобильный вид открывается сразу, то в Opera – нажать по значку мобильного вида с названием: «Toolbar». Теперь – обновить страницу, чтобы появилась кнопка: «Добавить фотографию».
В отличие от мобильной версии, в компьютерной отсутствуют инструменты для редактирования, возможность загрузки «карусели» и видео.
Расширение в браузер
Еще один способ, как загрузить фото в Инстаграм с компьютера – воспользоваться расширениями. Это приложения, встроенные в браузер, которые находятся в магазине контента.
В Google Chrome:
- Зайти в браузер – сверху три точки.
- Дополнительные инструменты – Расширения.
- Нажать снизу: Магазин Google Chrome.
- Вписать в поисковую строку: «Скачать с Инстаграма+».
- Рядом с расширением пункт: «Получить» – подождать окончания установки.
На странице в социальной сети, через компьютерную версию, появится сверху значок в виде телефона. Нажав по нему – будет доступен мобильный вид, где можно быстро добавлять новые публикации в Инстаграм. Но как и со стандартным просмотром кода, к размещению доступны только фотографии без редактирования и фильтров.
Чтобы установить расширение в Opera:
- Зайти в Opera – боковое левое меню – три точки.
- Показ расширений – перейти в раздел.
- Добавить расширение – ввести в поиске «App for Instagram».
- Загрузить – подождать, пока установится.
После – зайти и загрузить фотографии также, как на мобильной версии.
Эмулятор
Добавить сразу несколько фото в Инстаграм с компьютера возможно через эмуляторы. Это программы, которые повторяют мобильную операционную систему Android. Как и со смартфона, пользователю нужно авторизоваться и скачать приложение. Для работы с Инстаграмом понадобится один из: Bluestacks, Nox App или Memu Play.
Как установить Инстаграм через эмулятор и выложить фото:
- Скачать и установить эмулятор Bluestacks, Nox App или Memu Play.
- Запустить – авторизоваться в Google Account.
- Зайти в Play Market – скачать «Инстаграм».
- Авторизоваться в своем профиле – нажать: «Добавить фотографию».
Как и в приложении для телефона, есть добавление «карусели», загрузка видео. Единственная проблема, с которой может столкнуться пользователь – технические требования относительно ноутбуков и компьютеров. Доступный объем оперативной памяти – не менее 2 Гб.
Публикация фото и видеоматериалов с помощью браузера
Пользователи сайта часто ищут ответ на вопрос — как с компьютера добавить фото в Инстаграм. К сожалению, просто открыть браузер и загрузить публикацию стандартным способом не получится.
Дело в том, что приложение имеет закрытый исходный код и, чтобы загрузить материал, система должна «распознать» камеру и сенсорный экран. Однако существует несколько способов, как добавить фото с ПК.
Загрузка материалов через браузер Chrome
Добавить материал можно, преобразовав веб-версию Инстаграм в мобильную. Это позволит создавать публикации и истории аналогично официальному приложению. Для этого необходимо открыть браузер, найти сайт социальной сети в Яндексе или в другой поисковой системе и войти в свой аккаунт.
- Наберите на вашей клавиатуре комбинацию Shift + Ctrl + I или кликните правой кнопкой мыши по пустому полю — выберите команду «Просмотреть код», таким образом, вы откроете режим разработчика.
- В появившимся окне найдите иконку, изображающую несколько мониторов или смартфонов, и нажмите на неё. В случае если у вас нет этого значка, перевести веб-версию в мобильную можно с помощью Shift + Ctrl + M.
- В верхней строке вы увидите Responsive — эта функция позволяет выбрать тип мобильного устройства из предложенного списка.
После того как вы запустили сайт в режиме смартфона, следует настроить масштаб, а затем обновить страницу. Впоследствии вы увидите привычный интерфейс, свойственный мобильным версиям.
Загрузка материалов через браузер Mozilla Firefox
Загрузить материалы можно и с браузера Mozilla Firefox. Действия практически аналогичны первому варианту.
- В поисковой строке ищете сайт Инстаграм, авторизуетесь и набираете комбинацию Shift + Ctrl + I.
- После того как откроется режим разработчика, нажмите на иконку, изображающую смартфон. Выберите тип вашего мобильного устройства с помощью кнопки «Адаптивный».
- Как только вы выполните все эти действия, обновите страницу, но не закрывайте при этом основное окно.
Теперь вы можете загружать фотографии как в мобильном приложении, нажав на значок «+».
Использование онлайн-сервисов
Онлайн-сервисы также позволяют загружать как одно, так и несколько фото с ПК. Кроме того с помощью них можно продвигать свой профиль. Они достаточно удобны в пользовании. Однако большинство ресурсов платные, и, чтобы довольствоваться всеми их благами, придётся купить подписку.
После регистрации вы загружаете фото, указываете время, и система размещает пост автоматически, но для этого необходимо ввести данные своей страницы (логин и пароль), чтобы пост выкладывался без вашего участия. Стоит отметить, что такой вид постинга не самый безопасный.
Приложение в магазине Windows 10
Ещё один способ загрузки фото с ПК в Инстаграм —с помощью приложения, но этот вариант подойдёт лишь обладателям операционной системы Windows 10. Что нужно сделать?
- Откройте официальный магазин Microsoft Store и скачайте социальную сеть. После установки необходимо пройти авторизацию.
- В верхней строке вы увидите значок фотоаппарата, кликните по нему.
- Далее система попросит вас предоставить доступ к микрофону и камере.
- Как только вы дадите разрешение, сверните окно, зайдите в «Изображения» и откройте папку «Альбом камеры». Скопируйте туда необходимые фото для последующей загрузки в Инстаграм.
- Вернитесь в приложение и выберите нужный материал для публикации. При необходимости добавьте фильтры и текст.
- По завершении всех манипуляций, кликните на «Опубликовать».
Как видите загружать фото и видео в Инстаграм можно без программ или сторонних онлайн-сервисов.
Почему через ПК нельзя напрямую загрузить фото
Инстаграм – прежде всего, мобильное приложение. Конечно, можно заходить в соцсеть с персонального компьютера, через браузерную версию сайта instagram.com, однако в этом случае вы будете существенно ограничены в функционале.
В частности, функция «Добавить фото» с ПК будет недоступна. Если снимки хранятся в памяти компьютера, вам придется:
- сначала загрузить их в телефон,
- затем выложить фото в Инстаграм
В общем, простые действия на деле усложняются.
Проблема загрузки медиафайлов через ПК связана с тем, что Инстаграм имеет закрытый исходный код, который требует обнаружения им в устройстве сенсорного дисплея и камеры. К счастью, проблема решаема, если применять браузерное расширение или специальные приложения. Далее по тексту мы наглядно, с картинками, покажем, как постить в Инстаграм с компьютера.