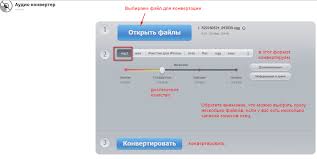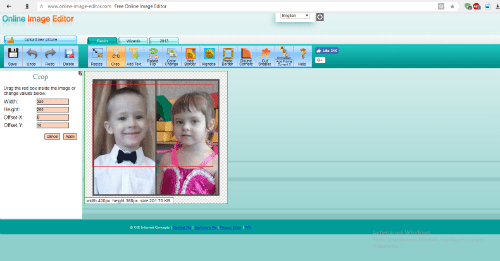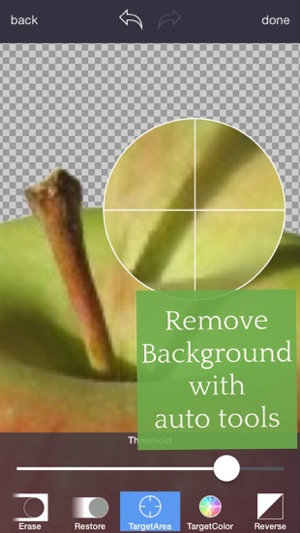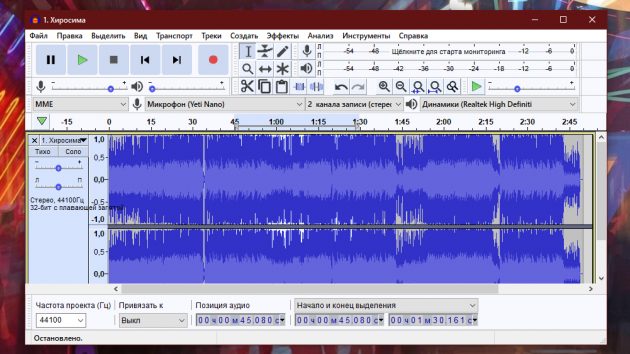Как обрезать видео по краям [4 способа / примера]
Содержание:
- Дополнительные возможности программы
- Что такое раскадровка
- Раздел 1. 5 лучших онлайн инструментов для резки видео
- С помощью программ
- Состав информации в эскизах
- Возможные проблемы
- Online-Convert
- Часть 1. Лучшая альтернатива Windows Movie Maker для обрезки видео — Filmora Video Editor
- Шаг 2. Как обрезать края видео
- 6 полезных функций для качественного монтажа
- Video Toolbox
- Как обрезать видео в редакторе ВидеоМОНТАЖ
- Цели наброски кадров
- Как вырезать часть видео: инструкция
- Состав информации в эскизах
Дополнительные возможности программы
Куда же без скачивания роликов из интернета Нажимаем вверху на «Download Video», вставляем ссылку на страницу с видеоклипом и жмём «Analyze»
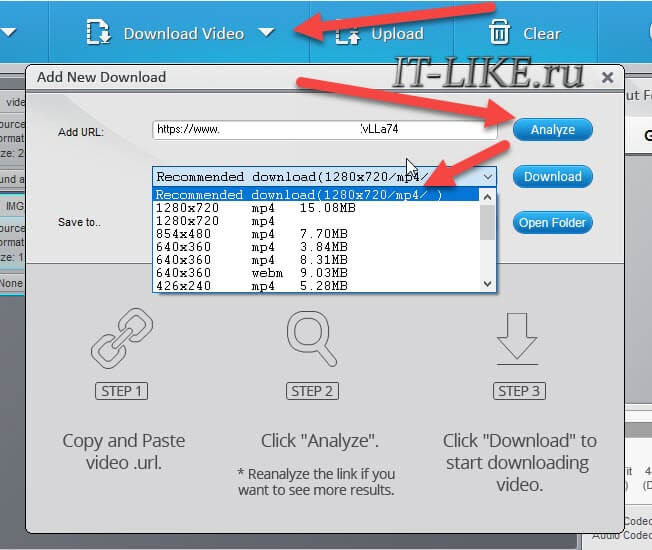
И ещё одна фишка этой софтинки – нарезка рингтонов для смартфона. Чтобы получить новенькую мелодию для звонка или СМС проделайте такие действия:
- Нажимаем самую верхнюю кнопочку «Ringtone Studio»
- Выбираем тип своего телефона «iOS» (Apple, айфон) или «Android»
- Добавляем любой видео или аудио файл кнопкой «Add File»
- Ползунками выделяем звуковой фрагмент
- Сохраняем кнопкой «Save»
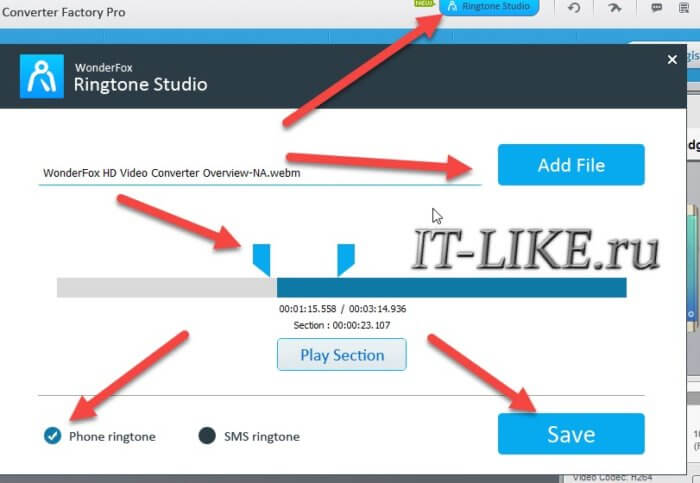
Можно выбрать что именно вы хотите получить: рингтон для звонков или SMS, но вроде разницы нет.
По итогу статьи, Виноградов Алексей рекомендует софт от WonderFox
Что такое раскадровка
Применение раскадровки упрощает каждый этап создания фильма. Вы сможете более эффективно планировать и четко излагать свою идею зрителям и избегать проблем во время монтажа. Если вы делаете бизнес ролики или рекламные клипы, то наброски кадров — это важный навык для автора.
К тому времени, когда вы закончите читать эту статью, у вас будет четкое понимание того, как разбить видео на кадры. И знания, необходимые для набросков следующей публикации.
Раскадровка видео — это визуальный шаблон для ролика. Состоит из серии миниатюрных изображений, которые передают то, что происходит в ролике, от начала до конца. Шаблон включает заметки о том, что происходит в каждом кадре. Готовая раскадровка выглядит как комикс.
На картинке наброски режиссёра Мартина Скорсезе к фильму «Таксист»:
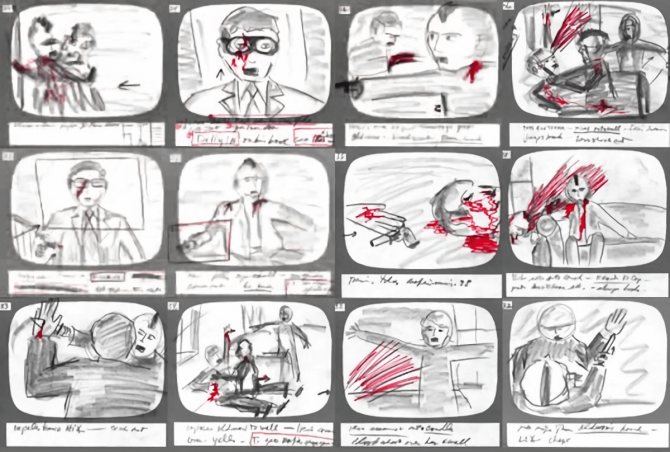
Эскизы фильмов и клипов могут быть простыми или сложными. Они обычно нарисованы от руки, хотя некоторые блогеры на ютубе предпочитают приложение для раскадровки видео в создании своих блогов.
Раскадровка похожа на сценарий для ролика, но это не одно и то же. Наброски кадров визуальны, а сценарии пишут текстом.
Статья как написать сценарий к видеоролику есть в разделе Блог.
Раздел 1. 5 лучших онлайн инструментов для резки видео
Вот список лучших инструментов для обрезки видео онлайн. Если вам нужно больше, переключитесь на онлайн видео кропперс и узнайте больше о PowerDirector кадрирование видео функции.
01. Видеоредактор YouTube
Это бесплатный онлайн-инструмент для редактирования видео, который поставляется с несколькими удобными функциями. YouTube Video Editor поставляется как совершенно бесплатный инструмент, который может помочь вам вырезать, подключать и создавать новые видео. Вы можете использовать этот инструмент для создания видеоклипов в соответствии с желаемой длиной. Более того, после создания видео вы можете поделиться им на YouTube одним щелчком мыши.
Плюсы YouTube Video Editor
- Имеет очень удобный пользовательский интерфейс для работы с
- Это не идет со сложными и слишком сложными опциями
- YouTube Video Editor имеет более высокую скорость обработки
- Это позволяет загружать видео прямо на YouTube с помощью одного клика
Минусы YouTube Video Editor
Он предлагает очень ограниченный диапазон видеоэффектов
02. Онлайн видео катер
Этот это еще один бесплатный инструмент, который позволяет вырезать видео и избавиться от нежелательных сцен из них. Это соответствующее приложение совместимо практически со всеми видеоформатами. Чтобы вырезать видеофайл, вы должны посетить веб-сайт провайдера, чтобы получить URL видео. Если нет, вы можете импортировать видео на сайт. Затем вы можете вырезать и сохранить его легко.
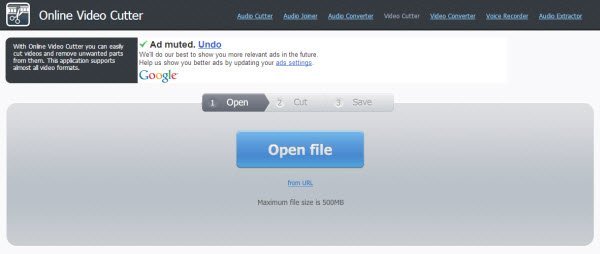
Плюсы онлайн видео резак
- Это программное обеспечение позволяет обрезать видео, обрезать и вращать видео.
- Вы можете легко определить качество и формат файла экспорта
Минусы онлайн видео резак
Имеет медленное время обработки
03. Видеоурок
Это еще один базовый инструмент, который работает как бесплатный онлайн-редактор для редактирования видео. Этот конкретный инструмент поставляется с упрощенной версией и расширенной версией. позволяет вырезать, объединять, обрезать, добавлять водяные знаки и выполнять различные другие правки с видео. Кроме того, этот специальный бесплатный инструмент совместим со всеми форматами видеофайлов, которые используются сегодня.
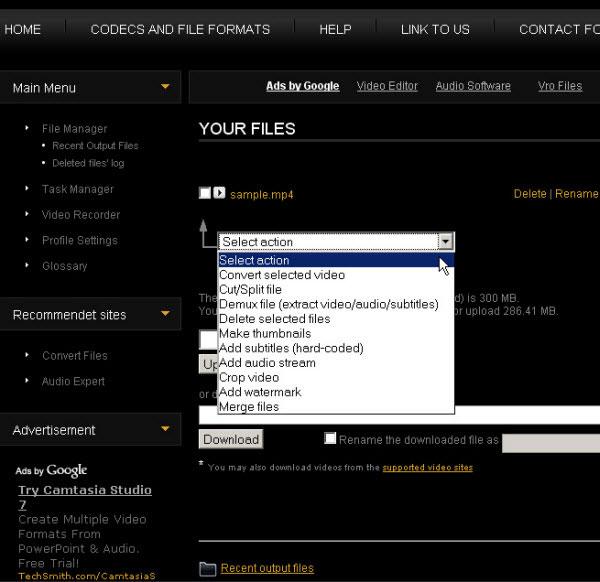
Плюсы Video Toolbox
- Помимо резки видео, он может быть использован для применения других эффектов
- Он совместим со всеми основными форматами видеофайлов, доступными в отрасли.
Минусы Video Toolbox
Он не позволяет редактировать файлы размером более 600 МБ
04. Видеоредактор FileLab
FileLab считается удобным видеоредактором с дружественным пользовательским интерфейсом. Этот соответствующий инструмент позволяет вырезать, обрезать, разделять, смешивать, объединять и т. Д. Видео. Кроме того, он позволяет добавлять к вашим видео музыку, переходы, текст и другие эффекты.
Кроме того, он поддерживает широкий спектр видеоформатов. При необходимости вы даже можете редактировать HD-видео с помощью этого инструмента. Видео, отредактированные с помощью FileLab Video Editor, также можно воспроизводить на интеллектуальных мобильных устройствах. Для того, чтобы открыть видеоредактор, у вас должен быть установлен плагин FileLab. Размер этого файла не превышает 1 МБ.
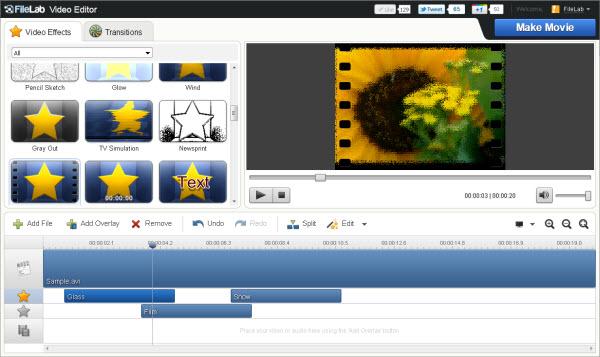
Плюсы FileLab Video Editor
- Он отлично работает практически со всеми видеоформатами
- Он имеет пользовательский интерфейс, который поставляется с набором удобных функций
Минусы FileLab Video Editor
Вам нужно установить плагин, чтобы запустить видеоредактор
05. MixFactory
MixFactory это инструмент, который поставляется с набором опций для обрезки видео онлайн и выполнения различных задач. Набор инструментов для редактирования этого соответствующего веб-программного обеспечения действительно настраиваемый. Этот инструмент позволяет вам импортировать практически все медиа-файлы с вашего компьютера и из Интернета. MixFactory позволяет добавлять переходы, выполнять вырезки на уровне кадров, использовать шаблоны, добавлять текст и выполнять различные другие задачи.

Плюсы Mixmoov
- Он может импортировать видеоклипы с YouTube без загрузки
- Поддержка видео, которые хранятся на вашем компьютере
- Он отлично работает с различными форматами видео файлов
С помощью программ
Для быстрой обрезки объёмных роликов можно воспользоваться одной из компьютерных программ.
Встроенными средствами Windows
Приложение «Фотографии» в Windows 8.1 и 10
1. Щелкните по файлу правой кнопкой мышки и выберите «Фотографии».
2. Нажмите на кнопку «Изменить и создать» и выберите пункт «Обрезать».
3. Выделите нужную область для сохранения передвигая нижние ползунки.
4. Нажмите кнопку «Сохранить как» и укажите путь для сохранения.
Приложение «Киностудия Windows» в Windows 7
Ранее программу можно было скачать на сайте Microsoft, для обновления компонентов системы. На сегодняшний день загрузка более недоступна, но, если вы давний пользователь ОС Windows 7 возможно у вас уже установлена киностудия, проверить будет не помешает.
1. В меню пуск напечатайте «Киностудия» и запустите программу.
2. Нажмите на кнопку «Добавить видео и фотографии» для добавления материала.
3. Промотайте видео на стартовую точку, щелкните в правом окне по ней правой кнопкой мыши и выберите «Установить начальную точку».
4. Прокрутите файл до нужного значения и аналогично выберите «Установить конечную точку».
5. Нажмите кнопку «Сохранить фильм» и сохраните выделенный отрезок на ПК.
Сторонними бесплатными программами
VirtualDub
1. В главном меню нажмите «Файл – Открыть видеофайл» и загрузите материал.
2. Снизу передвиньте ползунок на кадр, который будет начальным и нажмите на значок левой скобки.
3. Подвиньте ползунок на конец кадра и нажмите правую скобку для выделения отрезка.
4. Проверьте чтобы в меню «Видео» стоял переключатель в «Режим полной обработки».
5. Выбираем меню «Файл – Сохранить как Avi».
LosslessCut
1. Перетащите видеофайл в главное окно программы.
2. В нижнем поле передвиньте ползунок на начало и нажмите на иконку «Set cut start».
3. Сдвиньте ползунок в конец для нужного отрезка и нажмите на иконку «Set cut end».
4. Нажмите кнопку «Export».
5. Обрезанное видео будет в папке рядом с оригиналом.
OpenShot
1. В главном окне в меню «Файл» выберите «Импортировать файлы» и добавьте материал.
2. Перетяните видеофайл на панель с дорожкой.
3. Щелкните по инструменту «Ножницы».
4. Выделите начало и конец отрезков щелкнув мышкой по нужным кадрам.
5. Отключите инструмент ножницы.
6. Щелкните правой кнопкой по части, которую нужно вырезать и выберите «Удалить клип».
7. Соедините два отрезка для создания непрерывного видео.
8. Откройте меню «Файл – Экспортировать проект – Экспортировать видео».
9. Дождитесь завершения и сохранения.
Дополнительно можете рассмотреть для работы следующие программы:
Состав информации в эскизах
Очень важно найти правильный уровень детализации. Включите слишком много ненужных изображений, и потеряете время и энергию, которые можно потратить на другие съёмку и монтаж
Если включите слишком мало изображений, то сюжет будет не понятен для других людей.
Сколько изображений должна содержать раскадровка? Включайте столько изображений, сколько нужно, чтобы продвинуть действие вперед, чтобы он было осмысленным.
Чем длиннее фильм, тем труднее выбрать решающие сцены. Даже одноминутное видео может показать десятки неясностей при раскадровке.
Опыт — лучший способ получить представление какую информацию излагать, а какую игнорировать.
Опытные ютуберы и сценаристы фильмов составили список рекомендаций:
Каждое крупное событие должно иметь хотя бы один эскиз. Для некоторых событий может потребоваться 2 — 3 эскиза.
Каждое изображение должно содержать текст и сведения о том, как персонажи взаимодействуют между собой. Например, если персонажи идут навстречу друг другу, используйте стрелки, чтобы показать, направление движения.
Когда рисуете эскиз, помните о камере. Например, чтобы сцена была снята с определенного угла или расстояния, нарисуйте эскизы с нужного ракурса
Это поможет другим людям визуализировать эффект, которого вы пытаетесь достичь через раскадровку.
Обратите особое внимание на переходы. Каждый переход в ролике должен быть отмечен собственным изображением
Если в переходе между эпизодами будет заставка intro youtube — отметьте вставку в плане.
Автор не ограничен количеством изображений. Каждая раскадровка может и должна рассказывать историю с большим количеством текста и картинок. Включайте диалоги и реплики за кадром рядом с миниатюрами, где они происходят.
Добавьте дополнительные заметки, чтобы пояснить важные детали и сделать сюжетную линию более плавной.
Возможные проблемы
Большинство онлайн приложений работают без проблем, сама процедура разрезки — простая. Чтобы все получилось, достаточно следовать инструкциям.

Тем не менее, возможно возникновение следующих вопросов:
- не открывается сайт. В некоторых случаях сервис больше недоступен. В других ситуациях проблемы вызваны плохой связью;
- не загружается запись. Возможно, ее размер больше размера, с которым работает сайт. Другие причины — слабый интернет, неверно указанный формат;
- неправильные границы вырезанного фрагмента. Скорее всего, из-за отсутствия плеера и возможности видеть изображение пользователь ошибся с указанием начала и конца обрезки. Надо откатить назад редактирование, проверить границы и порезать еще раз;
- ролик не кадрируется. Проблема может быть в самом сервисе или связи;
- не сохраняется результат. Большинство сервисов предлагает несколько вариантов сохранения.
Online-Convert
В отличие от lunapic, online-convert работает на русском языке и обрабатывает видео файлы весом до 1 ГБ. Ресурс предназначен для работы с медиаконтентом различного типа и формата — документами, фото, mp3, mp4.
Для работы с видеофайлами:
- зайти на online-convert.com;
- найти в правом меню видео-конвертер, выбрать формат, кликнуть «начать»;
- открыть фильм. Можно его перетащить в специальное окно, открыть через проводник, загрузить из dropbox, google drive, вставить ссылку;
- среди доступных параметров найти кнопку «обрезать видео», ввести время начала и окончания. Вводить нужно в формате: часы, минуты, секунды;
- щелкнуть «начать конвертирование».
Часть 1. Лучшая альтернатива Windows Movie Maker для обрезки видео — Filmora Video Editor

Windows Movie Maker – не единственный выбор на рынке для кадрирования видеороликов. Есть множество альтернатив, и Filmora Video Editor Для Windows (Filmora Video Editor Для Mac) одна из лучших. Кадрирование у этой программы входит в набор базовых инструментов. Ее простота делает ее хорошей альтернативой Movie Maker. С этим программным обеспечением вы сможете кадрировать видеоролики просто и эффективно. Характерными чертами этой программы являются прекрасные и полезные возможности для улучшения качества вашего видео. Filmora Video Editor поддерживает популярные форматы файлов, такие как AVI, FLV, MOV, MP4, MTS и 3GP.
Скачать Скачать
Руководство по кадрированию видеороликов с помощью Filmora Video Editor для Mac
Шаг 1. Загрузите видео – если вы используете один файл или несколько, начните с импортирования в программу. Это можно сделать, перетянув файлы в программу, но можно пройти в меню и выбрать «+», а затем «add files». Оба способа одинаково эффективны.

Шаг 2. Теперь вы легко перетянете видео в монтажную линейку.
Шаг 3. Начните кадрирование – когда файлы будут в хронометраже, самое время начать собственно кадрирование. Кликните правой кнопкой мыши на файле – появится выпадающее меню. Для продолжения выберите «Crop».
Шаг 4. Отметьте видео, а после этого кликните на команде «crop» чтобы отметить и убрать ненужные части.

Шаг 5. После того как кадрирование завершено и вы довольны результатом – сохраните изменения. Теперь можно просматривать ваше отредактированное видео.
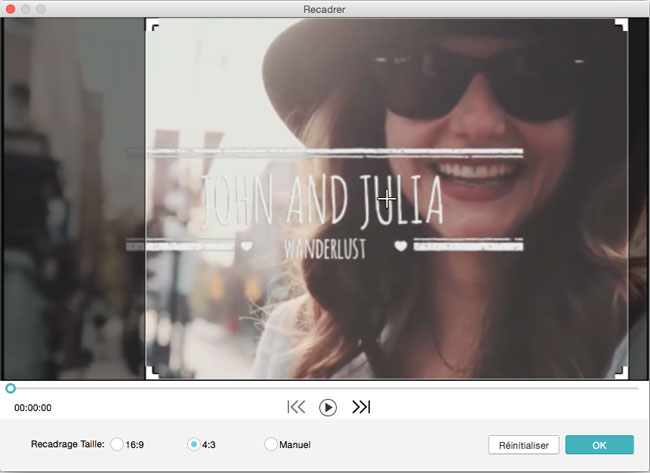
Шаг 2. Как обрезать края видео
В левом меню нажимаем кнопку «Эффекты» и в открывшемся окне выбираем вкладку «Кадрирование». Удаление чёрных участков по краям будет предложено программой автоматически — она сама определит лишние элементы. Если автоматический вариант вас не устраивает, захватываем мышкой квадратные ползунки на границах обрезки и двигаем их в разные стороны, тем самым обрезая видео по высоте и ширине. Делаем это до того момента, пока не получим кадр необходимого формата и размера.
Процесс выбора области для обрезки
Настраиваем соотношение сторон. В левом меню рабочего окна есть специальные поля — в них можно установить размеры кадра в числовых значениях. Вводим необходимые значения и наблюдаем результат. Если вам необходима квадратная картинка, следует помнить, что на современных устройствах такое видео всё равно будет отображаться с тёмными краями.
Для решения проблемы необходимо обрезать не только чёрные края видео, но и само изображение. Для этого используем вкладку «Пропорции» в которой можно выбрать такие значения:
- Исходный файл — учитываются пропорции первичного файла;
- Экран 16:9 — самый распространённый вариант для современных дисплеев;
- Экран 4:3 — стандартные, но уже немного устаревшие пропорции для почти «квадратных» дисплеев;
- Любые — возможность задавать свои варианты значений, например, 5:4, 3:2, 14:9 и другие.
Подстраивайте кадрирование под формат того устройства, на котором ролик будет просматриваться. Разумеется, универсального варианта, чтобы видео всегда занимало весь экран без растягивания нет. При этом можно сказать, что формат 16:9 будет приемлемым в большинстве случаев.
Перед тем, как обрезать видео по высоте и ширине, обязательно проверьте, чтобы внутри будущего кадра остались все важные части видео. Что-то не очень существенное, что обычно бывает по краям картинки, удалить не жаль, но если там находятся важные составляющие общего вида, попробуйте поработать с пропорциями и кадрированием. Как правило, у большинства роликов можно обрезать часть самого изображения без потери возможности полностью воспринимать картинку. По окончании работы нажимаем кнопку «Применить».
6 полезных функций для качественного монтажа
Что еще умеет ВидеоМОНТАЖ кроме того, как резать видео? Да почти все! Остановимся на наиболее интересных и полезных возможностях редактора более подробно.
Кадрирование. Программа дает возможность обрезать кадр, сменяя исходный план на более крупный. Вы сможете повернуть изображение или отразить, растянуть или вместить в заданные пропорции.
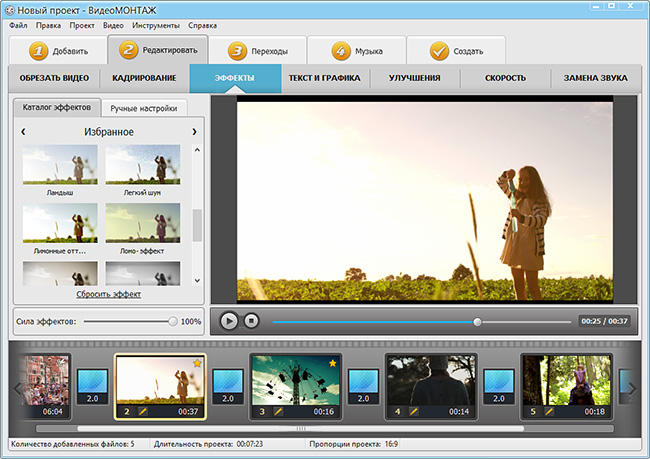
Усовершенствуйте видео с помощью эффектов
Музыка. Программа для обработки видео дает возможность накладывать новую аудиодорожку поверх исходной. При этом вы можете сочетать аудиопотоки, или заменять один на другой.
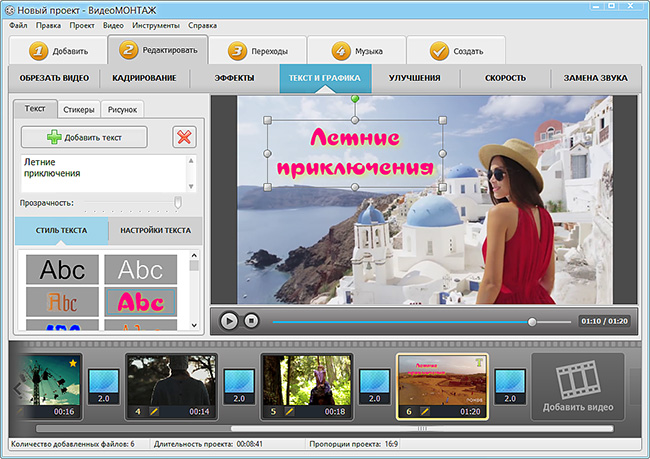
Выберите оформления для текста и добавьте надпись на видео
Улучшения. Если видеоряд получился слишком светлым, темным или тусклым, используйте настройку кривой. Инструмент позволит отрегулировать яркость, контраст и насыщенность оттенков. Автоуровни и комплексное улучшение помогут усовершенствовать ролик в один клик.
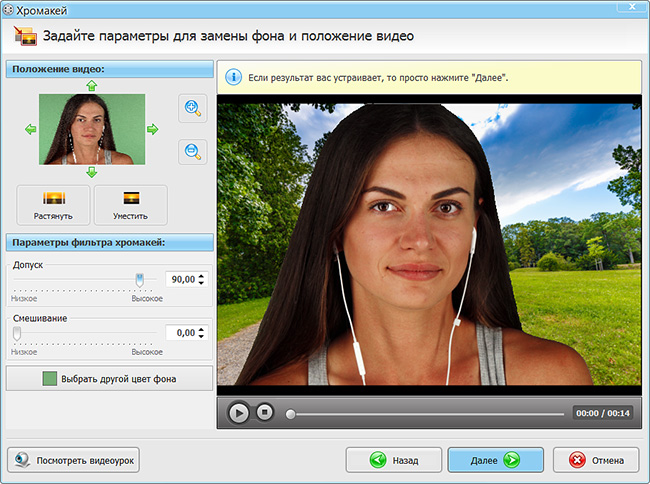
В редакторе вы сможете заменить фон в видео буквально за пару минут
Video Toolbox
Бесплатная обработка видео есть на videotoolbox.com. Ограничение объема здесь 1500 МБ. Инструмент позволяет обрабатывать большинство известных форматов, включая mov. Сайт не русифицирован, требует регистрации.
Монтаж видео включает:
- конвертацию;
- обрезку;
- извлечение субтитров, музыки, звука;
- добавление аудиодорожки, субтитров, водяного знака;
- получение записи с камеры;
- склейку;
- подготовку эскизов.
Алгоритм следующий:
- открыть com;
- зарегистрироваться или авторизоваться;
- нажать file manager и выбрать способ загрузки файла — с пк или сети;
- загрузить ролик или вставить ссылку;
- выбрать инструмент cut/ split file для обрезки;
- изменить границы, нажать cut the slice;
- сохранить результат.
Как обрезать видео в редакторе ВидеоМОНТАЖ
Редактор видеофайлов на русском языке ВидеоМОНТАЖ одинаково подходит для пользователей с любыми знаниями в области
редактирования видео. В программе присутствует широкий выбор автоматических функций, которые ускоряют процесс работы,
и в то же время в ней достаточно ручных настроек и контроля над проектом для продвинутых пользователей.
В приложении можно обрезать длинный видеоролик, нарезать на куски крупный фильм, вырезать ненужные фрагменты из
любого временного отрезка. Дополнительно медиафайлы можно улучшить при помощи привлекательных художественных
эффектов и сжать большой файл с сохранением высокого качества. Давайте рассмотрим, как это сделать.
1. Установите ВидеоМОНТАЖ и импортируйте материалы
Загрузите на компьютер установочный файл программы и запустите распаковку двойным кликом:
Следуйте инструкциям Мастера установки, чтобы завершить инсталляцию. После того, как редактор полностью установится на компьютер,
запустите его и в стартовом окне выберите «Новый проект».
Далее вам нужно загрузить видеофайлы для обработки. Для этого найдите соответствующую функцию в центральной части программы.
Добавьте видеоклип для обработки в редактор
2. Обрежьте длину
Над лентой раскадровки находится панель с базовыми инструментами обработки. Выберите опцию «Редактировать» и в окне управления кликните
«Задать обрезку и длительность».
ВидеоМОНТАЖ позволяет вручную регулировать длительность
Укажите желаемое начало и окончание ролика в поле «Время обрезки» или отметьте нужные точки, передвигая синие маркеры по краям временной ленты.
Нажмите «Применить» для завершения работы.
Область, которая будет удалена во время экспорта, приобретет серый оттенок
3. Обрежьте кадр по краям
Кроме изменения длительности, в ВидеоМОНТАЖЕ также можно обрезать видео по краям. Это может понадобиться, если видеосъемка
была проведена с неправильным разрешением либо если сбоку находится логотип или другая ненужная графика. Для этого на панели редактирования найдите иконку в виде
квадрата и в появившемся списке вариантов выберите «Кадрировать».
Выберите опцию кадрирования на панели управления
В окне параметров укажите новый формат изображения, передвигая зеленые рамки. Также вы можете указать размер
вручную в соответствующие поля в левой колонке или выбрать стандартные
пресеты разрешения экрана в списке «Пропорции». Нажмите «Сохранить», когда все будет готово.
Новый формат можно задать вручную или по шаблону
4. Удалите фрагмент из фильма
Чтобы удалить ненужный эпизод из любого отрезка фильма, поставьте курсор на начало временного отрезка,
который вы хотите удалить. На панели инструментов нажмите «Разделить».
Отделяйте ненужные участки от остального фильма при помощи разделения
После этого таким же образом отметьте окончание ненужного отрезка. Кликните на появившийся фрагмент правой кнопкой мыши и в списке выберите «Удалить».
Опцию удаления также можно найти на панели с инструментами — она изображена иконкой в виде урны.
Удалите эпизод через контекстное меню или панель управления
Ненужный отрезок пропадет из фильма, а разделенные фрагменты будут объединены во время экспорта.
Таким образом вы можете порезать всю видеозапись, удаляя ненужные моменты.
5. Сохраните измененный файл
Теперь вы знаете, как правильно вырезать часть видео в редакторе ВидеоМОНТАЖ. Вам осталось лишь
сохранить отредактированный видеоклип на жесткий диск. Для этого вызовите меню экспорта, кликнув
«Сохранить видео» под окном плеера. В окне опций выберите сохранение результата в других форматах и подберите подходящее расширение.
Задайте размер кадра, разрешение экрана и укажите видеокодек. После этого запустите экспорт.
Редактор позволяет сжимать крупные файлы с сохранением высокого разрешения
Как видите, любой вариант обрезки не отнимет у вас много времени. Если у вас остались какие-то вопросы, можно посмотреть наглядное видео-обучение.
Цели наброски кадров
Рисованием набросков занимаются режиссеры и сценаристы для следующих целей:
- Упорядочивание мыслей. Схема ролика помогает сконденсировать все идеи в одну целостную.
- Планирование работы. Видео требует согласования множества мелких, но важных деталей. Из-за этого трудно, или не невозможно создать хорошее кино экспромтом. Чем тщательнее ютубер будет планировать будущий ролик, тем лучше получится готовый продукт.
- Согласование макета. Вы можете представить себе, как будет выглядеть новый ролик, но вам будет трудно передать идеи другим людям, используя только слова. Раскадровка устраняет этот пробел, помогая вашим коллегам или клиентам представить себе то видео, который автор задумал.
- Упрощает съёмку и монтаж фильма.
Если у автора сделана хорошая схема ролика, прежде чем начнутся съёмки, можно найти противоречия. Будет меньше шансов совершить ошибки или тратить время на их исправление.
Наброски делают редактирование фильма проще.
Как вырезать часть видео: инструкция
Чтобы удалить момент из видео, нужно выполнить следующие действия:
Добавьте файлы в редактор
В стартовом окне нажмите кнопку «Новый проект». Откройте папку, где хранятся видеозаписи, и перетащите нужную на шкалу времени. Программа совместима с большинством популярных форматов: AVI, MP4, MKV и многими другими.
Вы можете взять в работу несколько клипов и даже добавить одной кнопкой сразу целую папку. Элементы на таймлайне легко убирать или менять местами.
1
Обрежьте лишние части клипа
Чтобы вырезать фрагмент из видео нужно кликнуть по значку карандаша под роликом. Вы перейдёте в раздел редактирования. В списке слоёв выберите название клипа, после чего появятся инструменты для обработки. Нажмите «Обрезать видео».
Откроется новое окно с проигрывателем. Двигайте чёрные маркеры, чтобы выставить границы начала и конца обрезки, или впишите точные значения времени вручную. Справа можно посмотреть исходную продолжительность и новую длительность ролика. Когда закончите, нажмите «Сохранить обрезку».
2
Улучшите видео
Данный шаг не является обязательным.
После того, как вы смогли вырезать кусок из видео, можно преобразить оставшуюся часть без вспомогательных программ прямо в ВидеоШОУ. В разделе «Эффекты» подберите оригинальную анимацию движения, впечатляющие трёхмерные вращения или интересные оформления с имитацией природных явлений (листопад, дождь, снег, туман и т.п.).
3
С помощью опции «Хромакей» легко удалить скучный однотонный фон из видеофайла и заместить более красочным и атмосферным. Достаточно указать цвет для замены и выбрать новый ролик в качестве заднего плана.
После того, как вы удалили фрагмент из фильма, исходная озвучка может получиться оборванной. Её легко заменить в разделе «Музыка». Наложите поверх видеоряда новую мелодию или звукозапись, сделанную прямо в программе.
Добавьте титры и переходы
Чтобы превратить получившуюся видеозапись в полноценный законченный фильм, установите вступительные и завершающие заставки. Перейдите в раздел «Титры». Там вы найдёте готовые варианты оформления. В категориях «Простые», «Универсальные», «Детские», «Тематические» выберите подходящий вариант и добавьте его в проект. Замените текст из шаблона заставки на собственный. Вы можете ввести как заголовок, так и подзаголовок.
4
Если вы убрали видео из видео и теперь хотите соединить несколько обрезанных фрагментов в один файл, вам понадобятся плавные переходы. Они сгладят резкие скачки на стыках роликов. В разделе «Переходы» выберите понравившийся. Вам будут доступны стандартные, 3D, градиентные и двойные варианты. Вы можете взять разные виды анимации, установить одинаковую на весь проект или воспользоваться кнопкой, автоматически добавляющей случайные переходы.
Сохраните проект
У нас получилось убрать отрывок из видео, и теперь в ролике нет ничего лишнего. Осталось сохранить его для дальнейшего использования. Кликните «Создать». Вы можете подготовить ролик для просмотра на компьютере, мобильных устройствах или для записи на DVD. Если нужно загрузить обрезанное видео на сайты или в соцсети, воспользуйтесь готовыми пресетами, доступными в программе. ВидеоШОУ подготовит ролик для YouTube, ВКонтакте и т.п.
Укажите нужный пункт. Если вы готовите видеоролик для ПК или просмотра на ноутбуке, далее нужно будет настроить кодек, размер кадра, качество изображения. Для устройств – указать модель, для интернет-публикаций предстоит выбрать сайт (например, опубликовать на Ютубе или Фэйсбуке). Теперь просто дождитесь окончания конвертации.
5
Вы узнали, как вырезать часть видео без потери качества в программе ВидеоШОУ. Лишние эпизоды и реклама больше не будут портить ваши ролики. Всего несколько шагов – и в фильме останутся только самые яркие и интересные моменты. В программе вы также сможете склеить части видео в общий файл, улучшить клипы с помощью заставок, эффектов и плавных переходов. Скачайте ВидеоШОУ прямо сейчас и редактируйте ролики в удовольствие!
Скачайте редактор ВидеоШОУ
И вырезайте лишние сцены из любого видео!
Скачать сейчас
Windows 10, 8, 7, XP, Vista
Состав информации в эскизах
Очень важно найти правильный уровень детализации. Включите слишком много ненужных изображений, и потеряете время и энергию, которые можно потратить на другие съёмку и монтаж
Если включите слишком мало изображений, то сюжет будет не понятен для других людей.
Сколько изображений должна содержать раскадровка? Включайте столько изображений, сколько нужно, чтобы продвинуть действие вперед, чтобы он было осмысленным.
Чем длиннее фильм, тем труднее выбрать решающие сцены. Даже одноминутное видео может показать десятки неясностей при раскадровке.
Опыт — лучший способ получить представление какую информацию излагать, а какую игнорировать.
Опытные ютуберы и сценаристы фильмов составили список рекомендаций:
Каждое крупное событие должно иметь хотя бы один эскиз. Для некоторых событий может потребоваться 2 — 3 эскиза.
Каждое изображение должно содержать текст и сведения о том, как персонажи взаимодействуют между собой. Например, если персонажи идут навстречу друг другу, используйте стрелки, чтобы показать, направление движения.
Когда рисуете эскиз, помните о камере. Например, чтобы сцена была снята с определенного угла или расстояния, нарисуйте эскизы с нужного ракурса
Это поможет другим людям визуализировать эффект, которого вы пытаетесь достичь через раскадровку.
Обратите особое внимание на переходы. Каждый переход в ролике должен быть отмечен собственным изображением
Если в переходе между эпизодами будет заставка — отметьте вставку в плане.
Автор не ограничен количеством изображений. Каждая раскадровка может и должна рассказывать историю с большим количеством текста и картинок. Включайте диалоги и реплики за кадром рядом с миниатюрами, где они происходят.
Добавьте дополнительные заметки, чтобы пояснить важные детали и сделать сюжетную линию более плавной.