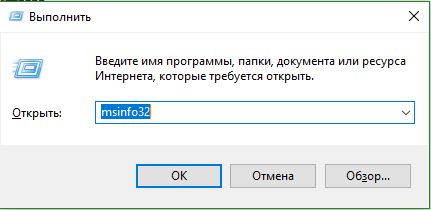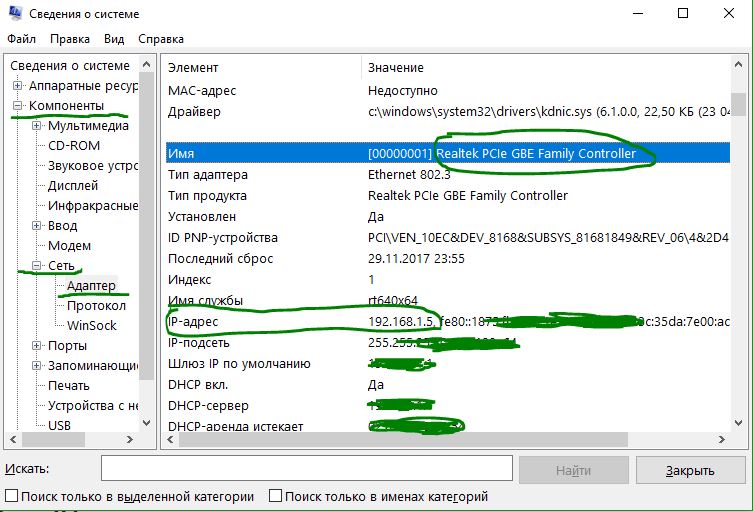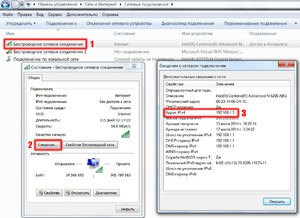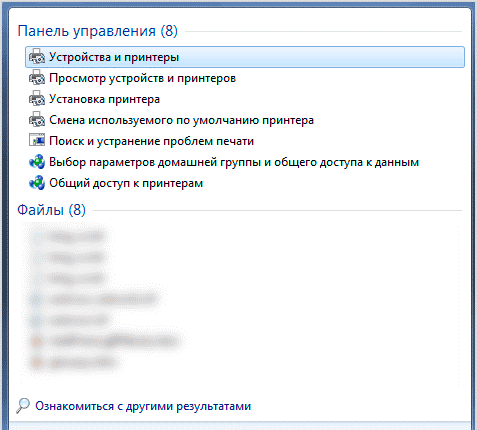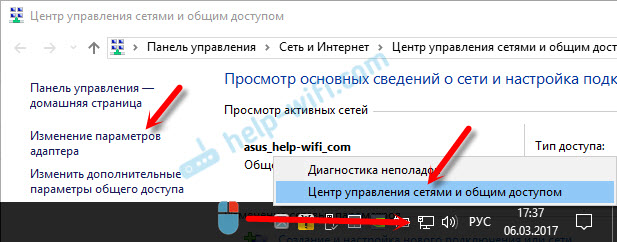Как узнать ip адрес своего компьютера
Содержание:
- Что такое ай пи адрес
- Способы идентификации адресов в других операционных системах
- Способы определения внутренних и внешних IP-адресов компьютерной сети
- Как узнать внутренний IP
- Получается, что угрозы найти по IP-адресу ничего не стоят?
- Устаревшие классы IP адресов
- Для чего может понадобиться IP-адрес Wi-Fi модема (роутера)
- Актуальные способы узнать свой IP
- Как проверить внутренний IP адрес при подключении к Wi-Fi
- Виды IP-адресов
- Поиск IP-адресов в локальной сети с помощью специального программного обеспечения
- Форматы IP-адресов
- Структура
- Угрозы безопасности IP-адресов
- Способы определения
- Способы как узнать IP адрес компьютера или ноутбука в Windows
- Какие бывают типы IP?
Что такое ай пи адрес
IP– сокращенно от Internet protocol, означает уникальный числовой идентификатор любого устройства в составе сети, работающей по протоколу TCP/IP. В свою очередь TCP/IP – это модель, описывающая передачу данных от одного устройства к другому. Фактически, именно в соответствии с этой моделью и работает весь Интернет.
Если провести аналогию с реальным миром, IP адрес в чем-то схож с автомобильными номерами. Он используется для идентификации устройства, и в нем также содержится часть, определяющая его принадлежность к той или иной стране и региону. Распределяются ip адреса в мире примерно поровну между странами.
Благодаря ip, сервер интернет провайдера понимает, какой сайт хочет открыть пользователь и куда ему нужно отсылать запрашиваемые данные.
Что такое айпи адрес
Способы идентификации адресов в других операционных системах
MAC OS
Не все владельцы компьютеров используют самую популярную на текущий период времени операционную систему Windows. Значительное число пользователей предпочитают продукцию от фирмы Apple и, следовательно, вынуждены разбираться с программным обеспечением на «MAC OS».
-
Первоначально, владелец техники от всемирной американской корпорации, должен кликнуть курсором мыши на изображение Apple в левом верхнем углу экрана и выбрать в открывшимся меню опцию по системным настройкам.
-
В системе управления вашим электронным девайсом найдите расположенную в третьем ряду иконку с надписью «Сеть».
-
Перед юзером предстанет интерфейс, где в левой колонке следует кликнуть по надписи «Ethernet» или «WI-FI». Выбор между этими двумя элементами зависит от того, к какой сети (проводной или беспроводной) подключено ваше устройство. После завершения этого шага справа сразу же отразиться IP-адрес используемого электронного девайса.
Способы определения внутренних и внешних IP-адресов компьютерной сети
Существует несколько доступных вариантов по выявлению внутреннего адреса компьютера. Их можно разделить на следующие виды:
- При помощи интерфейса командной строки.
- Через панель управления.
- При помощи специальных интернет-ресурсов.
Рассмотрим каждый из вариантов более подробно.
Обнаружение IP-адреса при помощи командной строки
Этот вариант подойдет для наиболее опытных пользователей, но детально разобравшись в алгоритме его нескольких шагов, дальнейшая работа с командной строкой Windows не будет вызывать труда.
-
Для открытия в программном обеспечении компьютера интерпретатора командной строки требуется синхронно зажать клавиши «WIN» и «R».
-
Перед пользователем всплывет специальный элемент интерфейса, в котором вводят «cmd» и затем совершают клик курсором по области «OK».
-
Выполнение второго шага приведет к появлению интерфейса командной строки, в котором требуется ввести словосочетание «ipconfig» и подтвердить это действие нажатием клавиши Enter.
-
Среди появившейся информации опуститесь до пункта IPv4-адрес — это и является обозначением вашей версии интернет протокола.
Выявление IPv4 через панель управления Windows
-
Путём щелчка по эмблеме «Виндовс», располагающейся слева внизу экрана откройте пусковое меню.
-
В графическом пользовательском интерфейсе перейдите на вкладку «Панель управления».
-
Далее перейдите на вкладку, показанную на рисунке.
-
Выберите область «Центра управления сетями и общим доступом». Перед вами предстанет раздел под названием «Просмотр активных сетей». Выберите надпись, указывающую на словосочетание «Подключение по локальной сети» и кликните по надписи «Свойства».
-
На экране будет отображено очередное окно, на котором детализировано отобразятся данные по текущему подсоединению к сети, в том числе и IP-адрес.
Узнать публичный Интернет-протокол при помощи специализированных ресурсов
Активному пользователю сети интернет не представит труда обратиться к помощи специальных сайтов, которые за считанные секунды обрабатывают IP-адрес компьютера и предоставляют полную информацию о нём на экран монитора. Всё что нужно пользователю — это просто ввести один из адресов в браузерную строку. На данный момент времени известны следующие популярные сервисы:
-
2ip— доступны дополнительные опции по измерению скорости интернета, отзывы о провайдерах и их рейтинг.
-
Internet.Yandex — помимо всего определяет скорость входящего и исходящего соединения.
-
IPLogger — система уникальных сервисов, с помощью которых можно выявить статистику о посетителях вашего сайта, определить их IP-адреса, а также узнать собственный.
Как узнать внутренний IP
Существует несколько способов, которые позволяют узнать свой внутренний айпи адрес.
«Панель управления» в Windows
Этот способ может быть применен для всех версий операционной системы. Алгоритм действий при этом следующий:
- Пройти путь: «Пуск» — «Панель управления» — «Центр управления сетями и общим доступом».
- Слева нужно кликнуть на вкладку «Изменение параметров адаптера».
- Навести курсор мыши на активное соединение, и кликнуть правой кнопкой, в выпадающем меню выбрать «Состояние».
- На экране отобразится окно, где нужно нажать «Сведения».
Откроется окно со сведениями о сетевом подключении, там и будет указан внутренний IP-адрес ПК, который был ему присвоен маршрутизатором.
Командная строка
Управлять командной строкой необходимо с помощью текстовых команд, это многих пользователей и отпугивает. Но в действительности эта опция очень полезна и может предоставить всю необходимую информацию о компьютере.
Алгоритм действий следующий:
- Нажать сочетание клавиш «Win+R» и вызвать системный компонент «Выполнить». В отобразившемся окне нужно ввести «cmd» и кликнуть «ОК».
- Вскоре запустится командная строка Виндовс. Без кавычек понадобится ввести «ipconfig /all» и нажать на клавиатуре «Enter».
- После введения команды на экране отобразятся все текущие соединения и информация о них.
С помощью этого метода можно определить адрес ПК в локальной сети.
Приложение «Параметры» (Windows 10)
У пользователей операционной системы Windows 10 есть возможность альтернативным способом узнать IP-адрес. ОС оснащена новым приложением «Параметры», которое служит аналогом стандартной «Панели управления».
Последовательность действий будет следующей:
- Кликнуть на «Пуск», а затем на значок с изображением шестеренки.
- На экране отобразится главное окно приложения. Здесь необходимо выбрать раздел «Сеть и интернет».
- Далее, нужно перейти во вкладку «Просмотр свойств сети».
На этом, собственно, и все. На экране отобразится внутренний IP-адрес.
Диспетчер задач
Диспетчер задач представляет собой универсальный инструмент, который позволяет узнать о текущем состоянии ОС. Он отображает расход оперативной памяти, количество запущенных команд и т.д.
Также благодаря этому инструменту удается определить внутренний IP-адрес компьютера в локальной сети.
- Для этого нужно пройти следующий путь: «Пуск» — «Служебные» — «Диспетчер задач».
- В окне диспетчера перейти во вкладку «Производительность».
- Теперь кликнуть на пункт с отображением сети (в зависимости от ОС там может быть написано «Wi-Fi» или «Ethernet»).
- В следующем окне отобразится IP-адрес компьютера.
Обратите внимание! Этот способ предпочтительнее всего использовать на операционной системе Windows версии 7, 8, 8.1, 10
С помощью компонента «Информация о системе»
Алгоритм действий следующий:
- Запустить диалоговое окно «Выполнить», зажав одновременно клавиши «Win+R», в отобразившейся строке написать «msinfo32», нажать ОК или Enter.
- На экране отобразится сразу окно с большим количеством информации. Нужно перейти в раздел «Компоненты», далее «Сеть» — «Адаптер».
Вся необходимая информация будет отображена в правой части окна.
Получается, что угрозы найти по IP-адресу ничего не стоят?
По большей части, да.
За хедшот или быкование в игре вас действительно вряд ли кто-то будет караулить у подъезда. Но буллинг и клевета в интернете – повод обратиться в полицию.
Если администрация сайта видит, что вы оскорбляете других пользователей, она вполне может связаться с вашим провайдером, чтобы он провел работу. Если вы заходите с рабочего компьютера, то провайдер может уведомить вашего системного администратора.
Если вы оскорбили злобного хакера, он может взломать сервер провайдера. И найти ваш адрес.
Если вы закрылись анонимайзером, VPN, прокси или чем-то еще, придется взламывать еще и их.
Теоретически это возможно
Вопрос лишь в том, насколько важно получить такие данные и сколько времени, денег и усилий человек готов на это потратить и на какой риск пойти. . Не забывайте и про закон
Не забывайте и про закон.
iPhones.ru
Как узнать чужой IP и что с ним делать дальше.
Устаревшие классы IP адресов
Маски подсети это современный способ, который позволяет определить, где в IP адресе находится адрес подсети, а где адрес хоста. Ранее использовался другой адрес на основе классов IP адресов. Сейчас этот метод уже не используется он устарел. Однако в интернете и книгах вы наверняка встретите напоминание классов адресов, поэтому мы рассмотрим, как они были устроены.
Весь диапазон адресов был разделен на несколько классов, в которых было четко задано местоположение адресов сети и адрес хоста. Класс определялся по первым битам. Всего было 5 классов (A,B,C,D,E)
- Класс А куда входит IP адреса, которые начинаются на ноль. В этом классе было жестко задано, что к адресу подсети относится первый октет. 3 остальных октета к адресу хоста.
- К классу В относится IP адреса, которые в бинарном виде начинаются на 10, здесь к адресу сети относятся первые 16 бит, а к адресу хоста последние 16 бит.
- Класс С самый распространенный класс сетей, это класс в котором IP адреса начинаются на 110, под номер сети отводиться 24 бита, под номер хоста 8 бит. Такой класс хорошо подходит для небольших сетей, который содержит до 254 компьютеров.
- Были 2 класса для адресов специального назначения: Класс D для групповых адресов.
- И класс Е зарезервированный диапазон для будущего использования.
В настоящие время групповые адреса все еще выделяются именно из диапазона 224.0.0.0 — 239.255.255.255.А зарезервированный диапазон все еще не используется 240.0.0.0. — 255.255.255.255.
Для чего может понадобиться IP-адрес Wi-Fi модема (роутера)
Айпи-адрес — это индивидуальный идентификационный номер определенного модемного устройства, обозначающий его в сетевом пространстве. Иными словами, это местоположение аппарата. Оно присваивается обязательно и позволяет клиенту заходить на сайты, переходить по веб-ссылкам.
Адрес вай-фай роутера полезно знать в некоторых случаях, когда нужно:
- Предотвратить различные ошибки при совершении подключения: к веб-ресурсам: пропала возможность переходить по веб-ссылкам, не горит значок Wi-Fi, произошел сброс настроек и т. д.
- Проверить глубокие настройки соединения через браузер компьютера.
- Изменить информацию о точке соединения, к примеру, если пользователь захочет через один кабель подключить пару компьютеров.
- Обеспечить защиту в сети от мошенников и хакеров, использующих личные данные в своих целях; ограничить вмешательство спамеров.
Актуальные способы узнать свой IP
Определить свой внутренний или внешний IP достаточно просто, для этого нужно воспользоваться одним из актуальных методов. Можно найти IP через онлайн-ресурсы или воспользоваться программами и командами ОС Windows.
Через онлайн сервисы
Если пользователь хочет узнать свой внешний IP, то самый простой способ будет заключаться в простой проверке компьютера в одном из бесплатных онлайн-сервисов. Посмотреть, какой адрес присвоен на ПК, можно на одном из проверенных сайтов:
- 2ip.ru – можно не только узнать IP, но и получить примерный адрес, где находится ПК;
- Whoer.net – помимо проверки можно подключиться к VPN;
- Hidemyna.me – предназначен для улучшения безопасности и обеспечения анонимности пользователя.
С помощью командной строки
Еще один способ, как узнать свой IP адрес интернета – это определить его через командную строку в ОС Windows. Для этого нужно перейти открыть командную строку, сделать это можно через меню «Пуск», перейдя во вкладку с названием «Стандартные» или с помощью сочетания клавиш Win+R. После того, как меню командной строки откроется, нужно сделать следующее:
- В появившемся меню прописать слово «ipconfig» и нажать на «ввод».
- После небольшой загрузки появится информация о настройках сети.
- Из всего перечня нужно посмотреть на пункт с названием «Локальный IP-адрес».
Через «Центр управления сетями» в ОС Windows
Простой способ посмотреть свой IP-адрес и проверить, динамический он или статический – это воспользоваться встроенной программой в операционной системе Windows. Для этого нужно:
- Нажать на кнопку «Пуск» и перейти во вкладку с названием «Панель управления».
- Откроется новое меню, в котором нужно найти пункт «Центр управления сетями» и перейти по нему.
- Появится меню, где указано активное подключение и информация о нем – в углу будет расположен пункт подключения к локальной сети.
- После нажатия на вкладку с «подключением» откроется небольшое меню, где нужно нажать на кнопку с названием «Сведения». В этой вкладке и будет находиться информация о действующем IP пользователя.
Можно осуществить быстрый переход в настройки сетей – нужно нажать на значок интернета в углу экрана правой кнопкой мыши и выбрать пункт «Центр управления сетями».
С помощью приложения «Параметры» в Windows 10
В обновленной ОС Windows 10 появилось новое приложение «Параметры», которое обеспечивает пользователю доступ ко всем настройкам ПК. Изначально таким приложением планировали заменить стандартную панель управления, но в итоге они обе остались доступны. Для того чтобы определить IP через приложение нужно:
- перейти в меню «Пуск», нажать на иконку в виде шестеренки;
- откроется приложение «Параметры»;
- в нем нужно выбрать пункт «Сеть и Интернет»;
- откроется новое меню, в котором нужно нажать на пункт «просмотр свойств сети» – откроется доступ ко всей информации, включая и IP адрес пользователя.
Через «Диспетчер задач»
С помощью диспетчера задач можно находить все работающие приложения, определить, сколько памяти они занимают, и какое влияние оказывают на компьютер. Помимо этого, существует определенная функция, позволяющая узнать адрес локальной сети компьютера. Сам «Диспетчер задач» можно открыть через меню «Пуск», выбрав в перечне вкладок пункт «Служебные». После этого нужно найти в диспетчере вкладку, отвечающую за производительность ПК – в ней открыть пункт с названием «Wi-Fi» или «Интернет». Появится новое окошко, в котором будут доступны все данные по интернет-подключению.
Как проверить внутренний IP адрес при подключении к Wi-Fi
Если у вас телефон с операционной системой Android, то для того, чтобы узнать его внутренний IP адрес, который был получен при подключении к беспроводной сети Wi-Fi, вам необходимо обратиться к настройкам. Для этого откройте приложение «Настройки» и перейдите в раздел «Сеть и Интернет» (данный раздел имеет такое название в Android 8.1, в вашем телефоне названия разделов настроек могут немного отличаться).
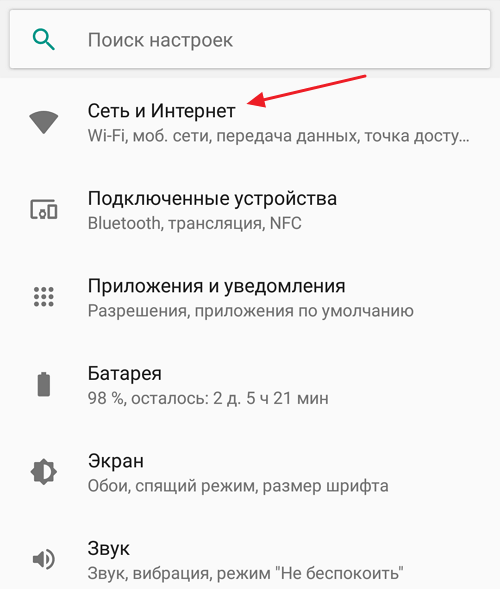
А потом откройте подраздел «Wi-Fi».
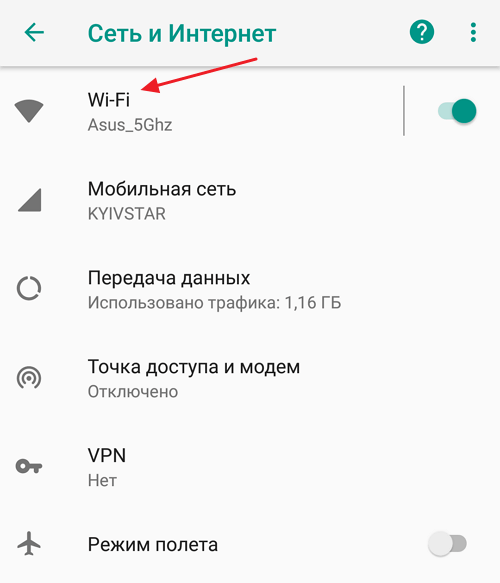
Здесь вы увидите список Wi-Fi сетей, которые доступны рядом с вами. В верху этого списка будет находиться сеть, к которой вы подключены. Откройте данную сеть, для того чтобы узнать IP адрес и получить доступ к другим настройкам.
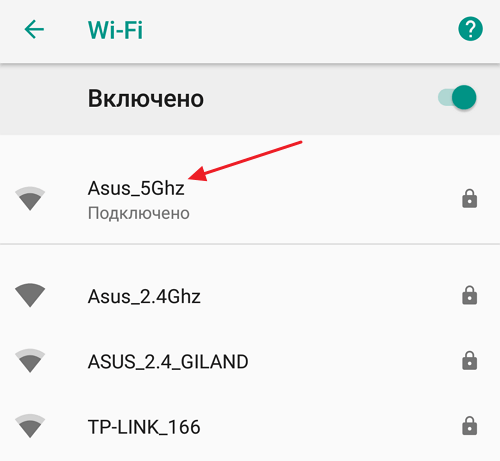
В результате вы попадете на страницу с информацией о Wi-Fi сети, к которой вы подключены. Здесь можно удалить информацию о сети, посмотреть уровень сигнала, проверить используемую частоту и защиту, а также узнать другую информацию о подключении. Если вы пролистаете данную страницу вниз, то сможете узнать IP адрес, который был выдан вашему телефону при подключении к этой сети.
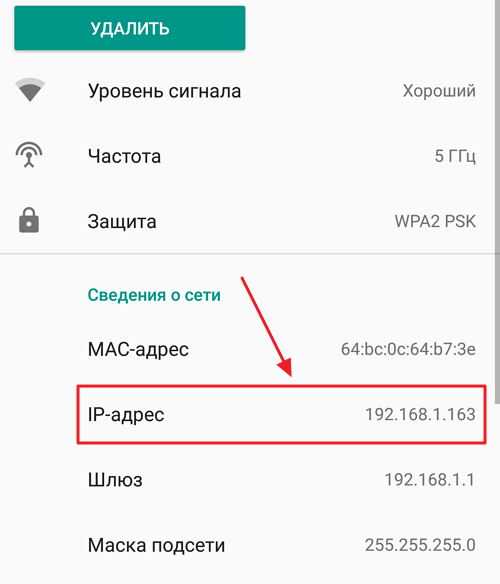
В устройствах с операционной системой iOS (а это iPhone, iPad и iPod) доступ к информации об IP адресе осуществляется схожим образом. В данном случае вам также нужно открыть приложение «Настройки» и перейти в раздел «Wi-Fi».
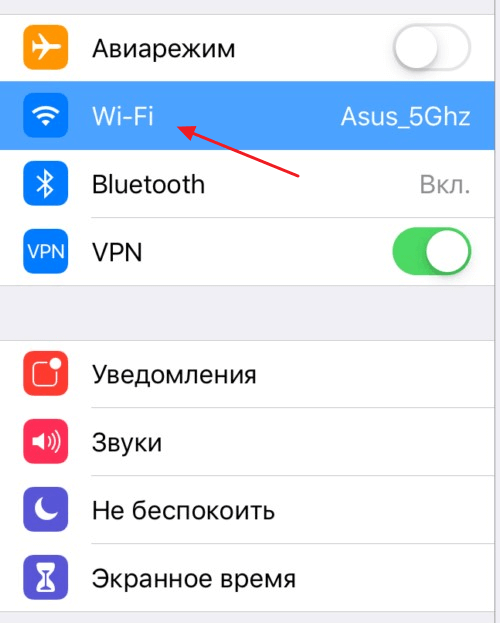
После этого откроется список доступных Wi-Fi сетей. В верху этого списка будет находиться сеть, к которой вы подключены. Выберите ее для просмотра подробной информации.
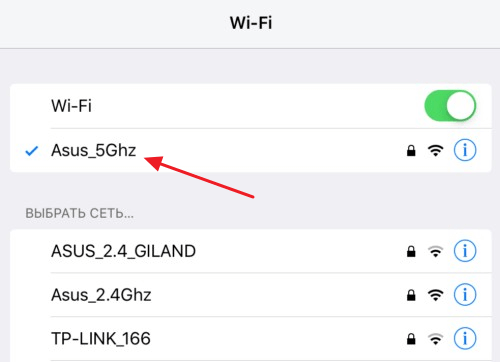
Так вы попадете на страницу с информацией о подключенной Wi-Fi сети. Здесь можно воспользоваться опцией «Забыть эту сеть» или отключить автоматическое подключение.
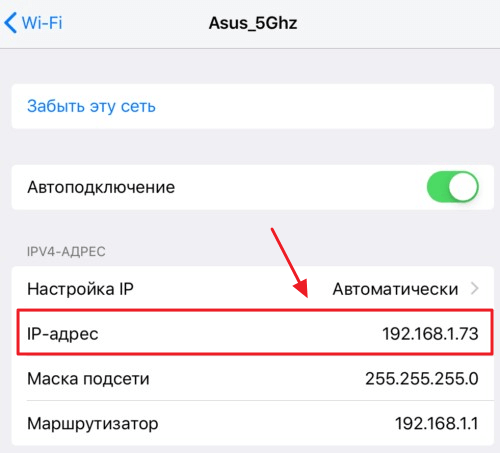
Также здесь будет техническая информация, там вы сможете узнать IP адрес, который был выдан вашему телефону при подключении к данной сети.
Виды IP-адресов
Владельцам компьютеров часто приходится сталкиваться с вопросами определения адреса собственной сети. Но не каждый разбирается в понятиях и отличиях между собой таких терминов, как статический и динамический IP, частный и публичный IP-адрес, серый и белый Internet Protocol Address.
 IP-адрес
IP-адрес
При просмотре параметров подключения к состоянию сети Интернет вам обозначится «Интернет-протокол» клиента. Это идентифицирующий публичный элемент, который видят все сайты и отождествляют его с вашими действиями.
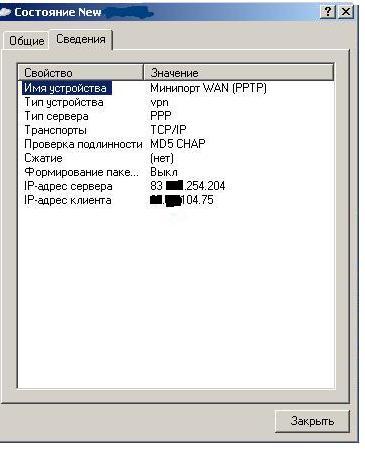 «Интернет-протокол» клиента
«Интернет-протокол» клиента
| Классификация адресов | Их характеристика |
|---|---|
| Локальный адрес | Этот подвид не предназначен для использования в телекоммуникационной сети Интернет. Его также называют «внутренний» или «серый» тип. Он находит свою функциональность только при работе в локальных сетях. Доступ к этому адресному элементу допускается возможным получить лишь в пределах локальной подсети |
| Публичный адрес | Это единственное в своём роде для всей сети значение, которое берёт на себя функцию по работе в интернет пространстве, то есть доступ к нему открыт и виден глобальной сети в целом. Некоторые люди именуют его «внешним» или «белым» адресом. Особенностью этого подвида считается тот признак, что публичный адрес зачастую не всегда постоянен. Иногда в зависимости от типа услуг, предоставляемых провайдером, он может меняться от подключения к подключению |
| Статический IP-адрес | Этот адрес закреплен за своим пользователем и сетью твердо и навсегда. Дополнительно его именуют «фиксированным» или «постоянным адресом». Он не будет видоизменяться с каждым подключением |
| Динамический IP-адрес | В отличие от статистического типа этот подвид является плавающим и изменяющимся при каждом новом подключении к сети. Как правило, все провайдеры имеют в своём прайс-листе услугу по подключению данного типа. Чаще всего за неё взимается дополнительная плата, но это стоит того, потому что такое подключение позволит обезопасить ваше пребывание в сети и обеспечить некоторый уровень анонимности |
Поиск IP-адресов в локальной сети с помощью специального программного обеспечения
IP-сканеры — важные помощники в нахождении сведений об основном шлюзе устройства. Они предоставляют больше данных, нежели инструменты виндовс.
Перечень возможностей IP-сканеров (по сравнению с ipconfig)
Утилиты бывают платными и бесплатными. Их главные свойства:
- Позволяют не только находить сетевые устройства, но и предоставлять сведения о их производителе, МАС-адресе.
- Выводят на экран доступные файлы.
- Определение номеров открытых портов сети.
- С помощью стороннего софта сканер отобразит список соседских устройств, к которым можно подсоединить роутер.
- Управление другими ноутбуками через систему Виндовс.
- Возможность настроить Мастера сканирования с необходимыми параметрами.
- Имеют опции ping и tracert до прибора.
- Дополнительно — мониторинг локального трафика вай-фай.
Определить адрес своего аппарата можно через специальную программку
Как узнать IP-адрес роутера Wi-Fi с помощью IP-сканера MyLanViewer
Мощный сканер MyLanViewer подходит для всех версий ОС Виндовс и обладает большим функционалом:
- Поиск необходимого ip Wi-Fi.
- Сканирование диапазона адресов, в том числе других приборов: показывает их MAC-адреса и папки.
- Открытие или закрытие доступа к файлам на устройствах.
- Формирование базы операций, регуляция выполнения команд на компе дистанционно. Wake on LAN-менеджер.
- TCP/UDP-мессенджер.
- Мониторинг всех подсоединенных к модему аппаратов. Оповещение при новых подключениях — защита от непрошенных соседей.
- Просмотр сетевых настроек ПК.
Как пользоваться сканером, чтобы обнаружить адрес Wi-Fi:
- Скачать программу — http://www.mylanviewer.com/network-ip-scanner.html.
- Запустить, открыть меню.
- Перейти к Командам, далее — Сканер.
- Нажать на значок Быстрое сканирование.
- Подробные сведения находятся в ветке дерева компьютера: время ответа, версию системы, сетевые адреса и прочее.
- В верхнюю строчку можно вписать конкретный числовой диапазон, чтобы узнать только о тех устройствах, что соответствуют данным адресами.
- В разделе Папки и Сессии содержатся сведения о файлах, просматриваемых другими клиентами интернета.
Форматы IP-адресов
До недавнего времени человечество использовало один общепринятый формат записи IP-адреса – 32-битный IPv4. Это четвертая версия интернет-протокола. До нее существовали версии IPv3, IPv2, но именно v4 стала широко использоваться по всему миру.
32-битный IP-адрес имеет следующий вид:
192.180.0.255
Он состоит из четырех числовых значений от 0 до 255, разделенных точками.
Минус данного формата – малый охват. С ростом популярности интернета выросло и число уникальных узлов (пользователей). Уникальные IP-адреса просто заканчивались. Поэтому в 1996 году был создан IPv6.
Шестая версия интернет-протокола представляет собой 128-битную запись, состоящую из 8 буквенно-цифровых блоков, разделенных двоеточиями.
Как выглядит IP-адрес в 128-битной версии:
2001:0db8:85a3:0000:0000:8a2e:0370:7334
Нулевые группы можно сокращать (вместо «0000» – «0»). Несколько нулевых групп, стоящих друг за другом, можно сократить двойным двоеточием (вместо «fe80:0:0:0:0:df00:0:1» – «fe80::df00:0:1»). Использование более одного двойного двоеточия не допускается.
До 2012 года данный формат айпи-адресов практически не использовался. Только на конец 2012 года доля сетевого трафика, использующего IPv6, составила 1 %. К концу 2013-го – 3 %, а в 2018-м (по данным статистики Google) – около 25 %.
Как показывает динамика, IPv6 становится все более востребованным и, возможно, через несколько лет полностью вытеснит IPv4. По подсчетам специалистов комбинаций в последней версии протокола хватит на несколько столетий, даже несмотря на постоянный рост числа уникальных узлов.
Структура
IP-адрес состоит из двух частей: номера сети и номера узла. В случае изолированной сети её адрес может быть выбран администратором из специально зарезервированных для таких сетей блоков адресов (10.0.0.0/8, 172.16.0.0/12 или 192.168.0.0/16). Для выхода в глобальную сеть необходимо, чтобы был IP из другого блока адресов, либо в локальной сети должен быть сервер, подменяющий внутренний IP-адрес (серый) на внешний IP-адрес (белый), например: proxy server, NAT. Если же сеть должна работать как составная часть Интернета, то адрес сети выдаётся провайдером либо региональным интернет-регистратором (Regional Internet Registry, RIR). Согласно данным на сайте IANA, существует пять RIR: ARIN, обслуживающий Северную Америку, а также Багамы, Пуэрто-Рико и Ямайку; APNIC, обслуживающий страны Южной, Восточной и Юго-Восточной Азии, а также Австралии и Океании; AfriNIC, обслуживающий страны Африки и Индийского океана; LACNIC, обслуживающий страны Южной Америки и бассейна Карибского моря; и RIPE NCC, обслуживающий Европу, Центральную Азию, Ближний Восток. Региональные регистраторы получают номера автономных систем и большие блоки адресов у IANA, а затем выдают номера автономных систем и блоки адресов меньшего размера локальным интернет-регистраторам (Local Internet Registries, LIR), обычно являющимся крупными провайдерами.
Номер узла в протоколе IP назначается независимо от локального адреса узла. Маршрутизатор по определению входит сразу в несколько сетей. Поэтому каждый порт маршрутизатора имеет собственный IP-адрес. Конечный узел также может входить в несколько IP-сетей. В этом случае компьютер должен иметь несколько IP-адресов, по числу сетевых связей. Таким образом, IP-адрес характеризует не отдельный компьютер или маршрутизатор, а одно сетевое соединение.
Угрозы безопасности IP-адресов
Киберпреступники могут использовать различные методы получения IP-адреса. Двумя наиболее распространенными способами являются социальная инженерия и преследование в интернете.
Социальная инженерия
Злоумышленники могут использовать социальную инженерию, чтобы обманом заставить вас раскрыть IP-адрес. Например, они могут найти вас в Skype или аналогичном приложении для обмена мгновенными сообщениями, использующем IP-адреса для связи
Если вы общаетесь с незнакомцами в этих приложениях, важно знать, что они могут видеть ваш IP-адрес. Злоумышленники могут использовать инструмент Skype Resolver, позволяющий определить IP-адрес по имени пользователя
Интернет-преследование
Злоумышленники могут отследить ваш IP-адрес, просто наблюдая за вашей онлайн-активностью. Любые действия в интернете могут раскрыть ваш IP-адрес, от игры в видеоигры до комментариев на веб-сайтах и форумах.
Получив ваш IP-адрес, злоумышленники могут перейти на веб-сайт отслеживания IP-адресов, например whatismyipaddress.com, ввести его и получить примерную информацию о вашем местоположении. Затем они могут использовать другие данные из открытых источников, чтобы проверить, связан ли IP-адрес именно с вами. Они могут также использовать LinkedIn, Facebook и другие социальные сети, чтобы узнать, где вы живете, а затем проверить, соответствует ли это полученным из IP-адреса данным.
Если преследователь из Facebook использует фишинговую атаку по установке шпионских программ против людей с вашим именем, он сможет подтвердить вашу личность по IP-адресу вашей системы.
Если киберпреступники знают ваш IP-адрес, они смогут атаковать вас или даже выдать себя за вас
Важно знать о таких рисках и способах борьбы с ними. Эти риски включают:
Загрузка нелегального контента с вашего IP-адреса
Известно, что злоумышленники используют взломанные IP-адреса для загрузки нелегального контента и других материалов, и при этом хотят избежать отслеживания такой загрузки. Например, используя идентификатор вашего IP-адреса, злоумышленники могут загружать пиратские фильмы, музыку и видео, что является нарушением условий использования услуг провайдера, и, что гораздо более серьезно, контент, связанный с терроризмом или детской порнографией
Это может означать, что по чужой вине вы можете привлечь внимание правоохранительных органов
Прямая атака на вашу сеть
Злоумышленники могут нацелиться напрямую на вашу сеть, применив различные типы атак. Одна из самых популярных – DDoS-атака (атака, вызывающая распределенный отказ в обслуживании). При этом типе кибератаки злоумышленники используют ранее зараженные машины для генерации большого количества запросов к целевой системе или серверу. Это создает слишком большую нагрузку на серверы и приводит к нарушению работы служб. По сути, при этом отключается интернет. Такая атака обычно нацелена на компании и сервисы видеоигр, но может также применяться и против отдельных лиц, хотя это гораздо менее распространено. Онлайн-геймеры подвергаются особенно высокому риску, поскольку их экран виден при трансляции (и на нем можно обнаружить IP-адрес).
Взлом устройства
Для подключения к интернету используются порты и IP-адрес. Для каждого IP-адреса существуют тысячи портов, и злоумышленник, знающий ваш IP-адрес, может их проверить и попытаться установить соединение. Например, он может завладеть вашим телефоном и украсть вашу информацию. Если злоумышленник получит доступ к вашему устройству, он может установить на него вредоносные программы.
Способы определения
Как же можно узнать IP-адрес компьютера в локальной сети по имени, а также некоторые важные характеристики? Для этого существует несколько способов:
- Нажать «Пуск» — «Выполнить» (или «Win» + «R»), ввести в открывшемся окошке «msinfo32». Откроются «Сведения о системе», в которых будет и название системы;
- Нажать правой кнопкой мыши по рабочему столу и выбрать «Свойства». Прокрутив открывшееся окошко вниз, можно найти полное наименование;
- Нажать правой кнопкой по любому ярлыку на рабочем столе (не по папке или файлу), затем нажать «Свойства» — «Подробнее». Внизу в окошке будет указано наименование.
Специальные программы
Существует немало специальных программ, которые запускают сканирование локальной сети интернет и помогают находить имена всех входящих в нее компьютеров. Они работают с разными ОС: Windows, Ubuntu от Linux и другими.
Одной из таких программ является MyLanViewer. При сканировании все ПК отображаются в удобном виде: показывают их имена, IP и MAC адреса, общие файлы и другие характеристики.
Также с помощью MyLanViewer можно отслеживать изменения состояния компьютеров и управлять ими.
Загрузить софт можно с официального сайта. Затем необходимо установить программу и запустить ее. Далее потребуется:
- Зайти во вкладку «Scanning», кликнуть по кнопке «Start Fast Scanning»;
- Откроется список, в нем необходимо выбрать строчку со словами «Your Computer» и нажать на плюсик;
- Откроется новый подсписок. Указанное наименование компьютера будет в строке с надписью «Host Name».
Важно! Программа платная, бесплатная версия доступна первые 15 дней
«Командная строка»
Этот способ позволит узнать наименование компьютера, его идентификатор, IP и другие данные. Посмотреть его можно в несколько шагов:
- Нужно открыть «Пуск» — «Командная строка»;
Важно! Вместо «Командной строки» может быть пункт «Windows PowerShell»
- Откроется отдельное окошко, в котором будет строка «Users» и название. В ее конце необходимо добавить «>ipconfig», затем нажать «enter»;
- Откроются блоки подключения по локальной сети, там необходимо найти «IPv4-адрес» и скопировать значение;
- В строку «C:\Users» после наименования нужно вписать «>tracert »;
- После сроки «Трассировка маршрута с максимальным числом прыжков» в конце строки будет указано название.
Чтобы получить дополнительную информацию, в строке «C:\Users» нужно вписать команду «>nbtstat -a ». Все данные будут размещены в таблице «NetBIOS-имен удаленных компьютеров»: название, состояние, тип.
Узнать название компьютера в сети можно через команду «>hostname» в строке «C:\Users».
Изменение
Самый простой способ узнать и изменить название следующий:
Нужно нажать правой кнопкой «Пуск» — «Система»;
Название будет в строке «Полное имя»;
Чтобы поменять его, нужно кликнуть по «Изменить параметры» — «Имя компьютера», после чего указать новое
Тут же можно изменить дополнительные данные, однако важно помнить, что внесенные изменения могут повлиять на доступ к сети и ее ресурсам.
Способы как узнать IP адрес компьютера или ноутбука в Windows
Вы найдете свой текущий сетевой адрес IPv4, найдете другую сетевую информацию, такую как DNS-адрес, протокол беспроводного сигнала и SSID (идентификатор набора услуг), физический MAC-адрес, действия протокола TCP / IP и многое другое.
1. Узнать IP-адрес с помощью диспетчера задач
Самый быстрый способ найти текущий IP-адрес вашего устройства — использовать диспетчер задач.
- Нажмите сочетание кнопок Ctrl+Shift+Esc, чтобы вызвать диспетчер задач.
- Нажмите вкладку «Производительность», нажмите на интернет соединении. Если вы подключены к интернету через WiFi, то нажмите на сеть WiFi.
- Справа вы увидите IPv4-адрес.
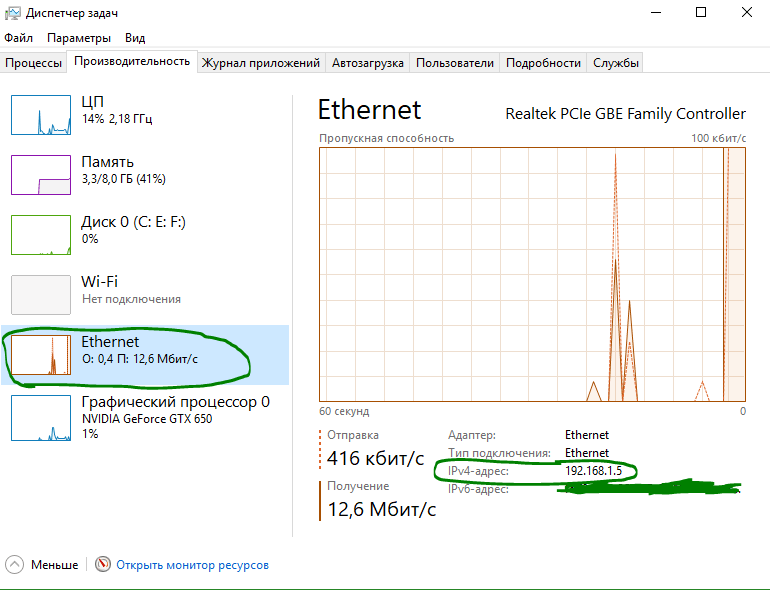
2. Как найти IP-адрес с помощью параметров
В Windows 10 «параметры» — это еще одно место, которое вы можете использовать для поиска сетевой конфигурации вашего устройства.
Нажмите «Все Параметры» > «Сеть и Интернет» > выберите WiFi или Ethernet в зависимости к какому интернету вы подключены (проводной, беспроводной).
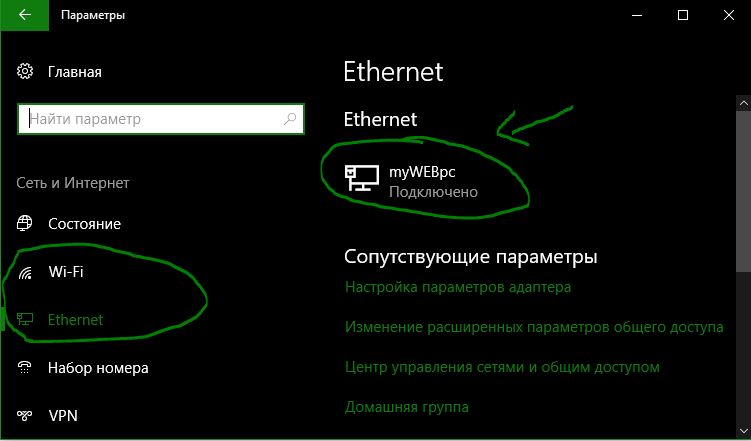
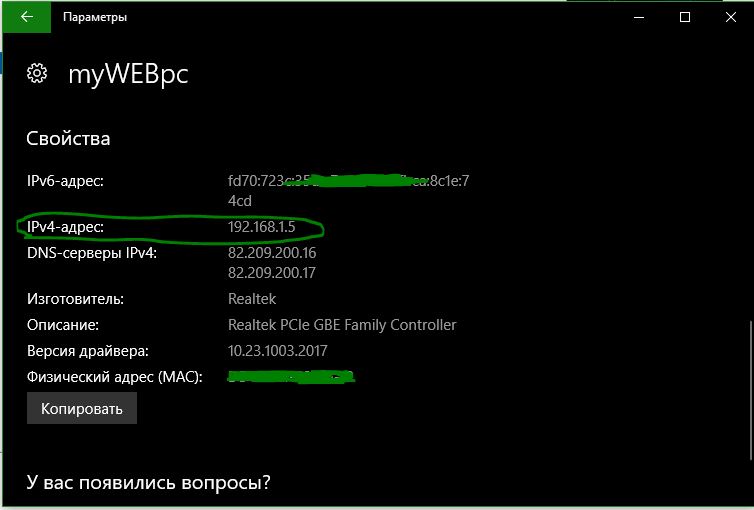
3. Как найти IP-адрес с помощью системной информации
В Windows 10 можно использовать инструмент «Информация о системе», чтобы узнать IP адрес и другую сетевую информацию о вашем устройстве.
Нажмите сочетание кнопок Win+R и введите msinfo32.
- Перейдите «Компоненты» > «Сеть» > «Адаптер» и справа найдите имя сетевого используемого адаптера, и смотрите IP-адрес.
- Если вам нужно знать IPv6, то идет сразу после адреса 192.168.1.5.
4. Как узнать IP-адрес с помощью информации сетевого адаптера
В качестве альтернативы вы можете использовать сетевые параметры адаптера, чтобы узнать IP-адрес, назначенный в настоящее время на ваше устройство, а также несколько других сетевых конфигураций.
- Откройте «панель управления» > «сеть и интернет» > «центр управления сетями и общим доступом» и «изменение параметров адаптера».
- Далее выберите используемый сетевой адаптер и нажмите по нему два раза.
- В появившимся окне нажмите «Сведения».
- Появится окно сведений о подключении к сети, найдите там Адрес Ipv4.
5. Узнать IP-адрес с PowerShell
PowerShell поставляется с двумя командами для обнаружения IP-адреса сетевой карты. Вы можете использовать их, чтобы узнать IPv4, IPv6 сетевого адаптера. Задача очень проста, и вам просто нужно ввести специальные команды и нажать Enter.
Введите в поиске windows слово windows powershell и нажмите на нем правой кнопки мыши, чтобы запустить от имени администратора.
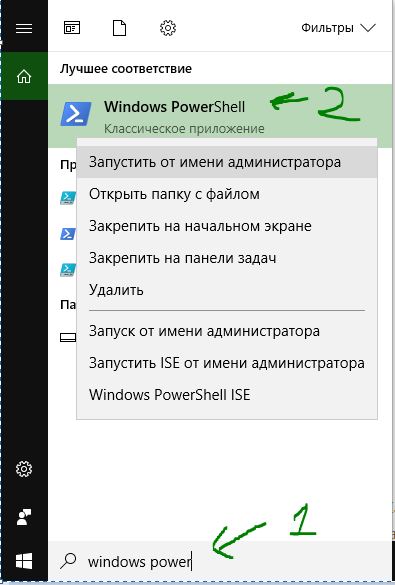
Введите команду Get-NetIPAddress и нажмите Enter. Команда начнет показывать список ip адресов подключенных к компьютеру.
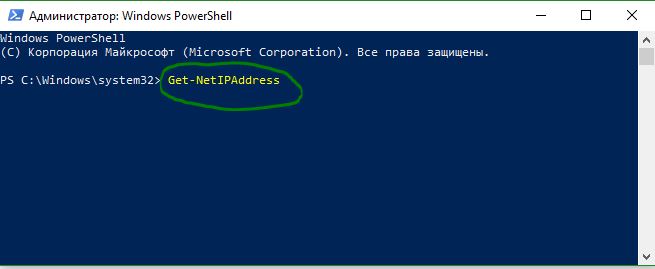
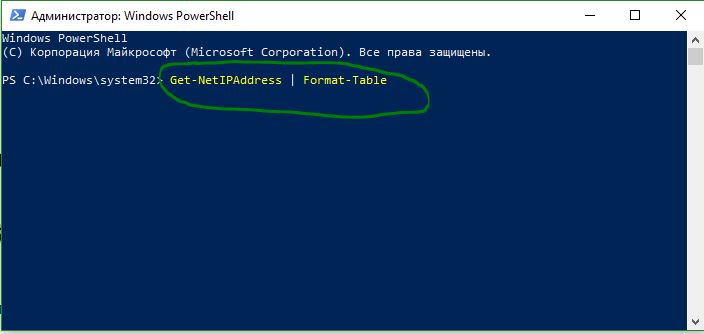
6. IP-адрес с помощью командной строки
Командная строка всегда является быстрым инструментом для сведений и задач. Узнаем же IP адрес компьютера или ноутбука с помощью CMD.
- Наберите в «поиске», около пуск, командная строка или cmd.
- В командной строке введите ipconfig.
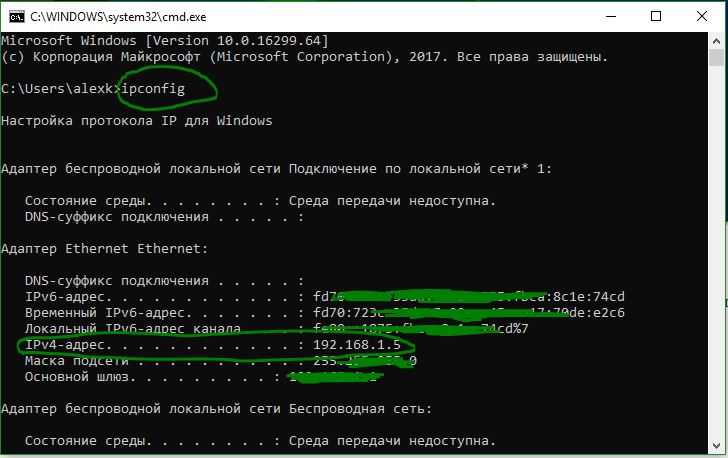
Смотрите еще:
- Как узнать IP адрес роутера
- Как ускорить работу компьютера с Windows 10
- 9 Причин Почему Компьютер с Windows Зависает
- Операционная система не найдена при включении компьютера
- На компьютере отсутствует api-ms-win-crt-runtime-l1-1-0.dll
Загрузка комментариев
Какие бывают типы IP?
Существуют два вида IP-адресов: локальные и сетевые. Локальный айпи позволит определить местонахождение компьютера в домашней сети, а сетевые адреса используются для выхода в Интернет. Сетевые IP делятся на 2 типа:
- Динамические – интернет-адреса 4 поколения, то есть состоящие исключительно из цифр, постепенно заканчиваются, поэтому провайдеры используют динамические айпи. Смысл такого подхода заключается в очередности использования IP по мере необходимости, поэтому каждый раз выходя в сеть, человек видит разные цифры;
- Статические – отдельные провайдеры присваивают каждому зарегистрированному пользователю собственный IP-адрес, который остается неизменным, независимо от выбранного времени выхода в Интернет. Статический айпи потенциально менее безопасный, зато более удобный при постоянном подключении к одним и тем же сайтам.