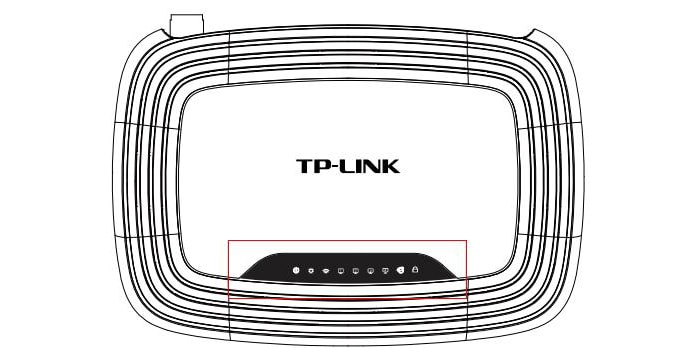Dynamic dns
Содержание:
- Бесплатные провайдеры динамического DNS
- TP-Link DNS – только на роутерах с поддержкой облачных функций
- Настройка динамического IP: предварительные действия в Windows
- Лучшие DDNS сервисы для видеонаблюдения
- 1 шаг: регистрируемся на сервисе NO-IP
- Cable, DSL and router options
- Инструменты для выполнения тестов DNS-сервера
- Проброс портов
- 2 шаг: переадресация портов маршрутизатора
- Внутренний динамический IP адрес
- No-IP
- Как настроить динамический IP адрес на роутере?
- Что такое DDNS и для чего он нужен в роутере
- Проверяем настройки IP и DNS беспроводного Wi-Fi и Ethernet адаптера
- Рекомендации
- Как скрыть истинный IP
Бесплатные провайдеры динамического DNS
В нашем распоряжении большое количество провайдеры динамического DNS доступный. Таким образом, мы можем выполнить то, что мы упомянули выше. Мы покажем список бесплатных, которые мы считаем наиболее интересными.
DuckDNS
Один из вариантов у нас есть DuckDNS , который поддерживается двумя разработчиками программного обеспечения, как мы видим в спецификациях на их сайте. Для многих это один из лучших бесплатных провайдеров динамических DNS. Он имеет простой дизайн. Он доступен в сети с многочисленными руководствами, чтобы узнать, как он работает в разных операционных системах.
Afraid.org
Еще один бесплатный динамический DNS, который мы можем использовать, Afraid.org , Бесплатно мы можем получить пять поддоменов. Мы также можем использовать свои собственные домены неограниченно и всегда бесплатно. У вас есть 55,063 домена на выбор прямо сейчас. Он также имеет бесплатное перенаправление URL.
Выход DNS
В этом случае с Выход DNS перед нами сервер, который предлагает широкий спектр дополнительных возможностей. У него есть клиенты для основных операционных систем, таких как Windows, Linux или macOS. Таким образом, мы можем постоянно обновлять наш IP-адрес. Также следует отметить, что он предлагает различные платежные функции для желающих.
DynDNS
DynDNS это еще одна альтернатива, которая позволяет нам получить удаленный доступ к нашей сети, серверу или оборудованию без необходимости запоминания IP-адреса. Это бесплатный сервис, а также различные интересные функции, которые мы можем найти на его веб-сайте.
Dynu
Dynu позволяет доменам верхнего уровня и доменам третьего уровня получить поддомен со своей службой. Каждый раз, когда меняется IP, клиент будет обновляться автоматически, и нам не придется беспокоиться о синхронизации. Они позволяют нам иметь до 4 поддоменов бесплатно.
Без IP
Нет-IP это классика. Хотя в последние годы некоторые из его функций стали платными, он по-прежнему предлагает три субдомена бесплатно. Конечно, чтобы они не истекли, активность должна обновляться раз в месяц.
DNSDynamic
Если мы хотим большой выбор доменов, интересным вариантом будет DNSDynamic . Мы можем зарегистрировать неограниченное количество имен хостов. Этот клиент работает как в Windows, так и в Linux, и IP-адреса будут обновлены через бесплатный VPN услуги.
Короче говоря, это одни из лучших бесплатных провайдеров динамического DNS, которые мы можем найти сегодня.
TP-Link DNS – только на роутерах с поддержкой облачных функций
Некоторые модели маршрутизаторов поддерживают фирменный сервис TP-Link DNS. Его можно настроить только на роутерах с поддержкой облачных функций. Как правило, это новые, дорогие модели (Archer C3150 V2, Archer C1200 V2/V3, Archer C59 V2/V3, Archer C9 V4/V5, Archer C7/V4 V5 и т. д.). Если у вас в роутере есть поддержка «Облако TP-Link», то рекомендую использовать DDNS от TP-Link.
Сначала нужно зарегистрировать аккаунт TP-Link ID и войти в него в настройках роутера, в разделе «Облако TP-Link» на вкладке «Базовые настройки».

Роутер будет привязан к вашему TP-Link ID. И, например, если войти в этот аккаунт в приложении TP-LINK Tether, то вы сможете управлять роутером удаленно. Через облако. Но это уже тема для другой статьи. И еще один момент: после привязки роутера к TP-Link ID, при входе в его настройки нужно будет вводить не пароль администратора роутера, а логин и пароль от аккаунта TP-Link ID.
Переходим в «Дополнительные настройки» — «Сеть» — «Динамический DNS». Ставим переключатель возле «TP-Link» в строке «Поставщик услуг». Нажимаем на кнопку «Зарегистрируйтесь». В поле «Доменное имя» нужно придумать и записать уникальный адрес для своего роутера. После чего нажимаем на кнопку «Сохранить».

Все, теперь установленный адрес (у меня это http://helpwifi123.tplinkdns.com/) можно использовать для обращения к маршрутизатору через интернет.

Всегда можно отвязать этот адрес от роутера и удалить его. Или создать новый.

Если роутер с поддержкой облачных функций, то однозначно рекомендую использовать именно TP-Link DNS. Настраивается очень просто и быстро, чего не скажешь о сторонних сервисах, о которых речь пойдет дальше в статье.
Настройка динамического IP: предварительные действия в Windows
Но это была теория. Теперь перейдем к практическим действиям. Настройка динамического IP в домашних условиях начинается с установки сетевых параметров Windows.
Первым делом необходимо зайти в раздел управления сетями и общим доступом, который находится в стандартной «Панели управления» (в Windows 10, чтобы не терять время на поиски, ее лучше вызывать из консоли «Выполнить» командой control).
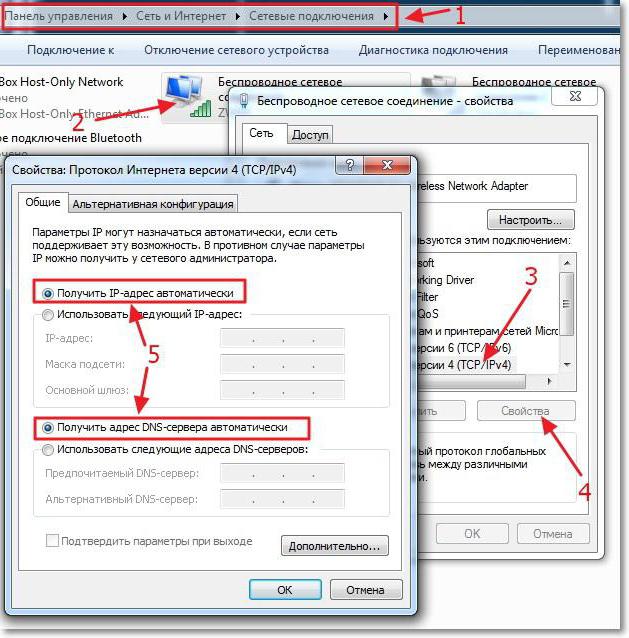
В параметрах выбранного сетевого подключения необходимо найти настройки протокола TCP/IPv4 и перейти к свойствам посредством нажатия соответствующей кнопки. В новом окне настроек нужно убедиться, что получение IP и адресов DNS установлено на автоматическое. Обычно такие параметры применяются по умолчанию, но лучше их проверить, чтобы потом не было проблем.
Лучшие DDNS сервисы для видеонаблюдения
Сервис доменных имен No-IP
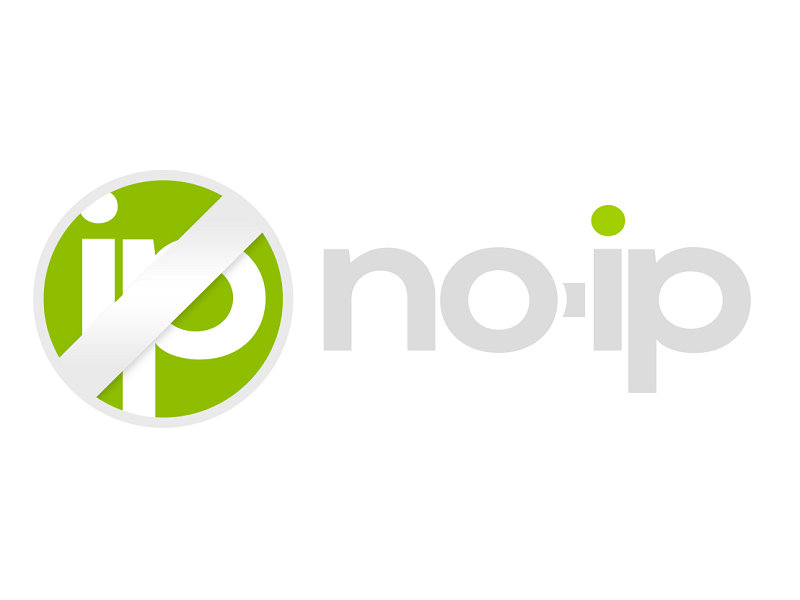
Noip.com стабильно занимает лидирующие позиции и считается наилучшим. С его помощью можно создать доменное имя.
Он пользуется огромной популярностью. Множество людей пользуются им ежедневно во всём мире.
No-IP обладает самой надёжной Anycast сетью. Количество точек присутствия которой по всем городам и странам планеты составляет огромное множество. При малейших трудностях сотрудники техподдержки окажут помощь и эффективно решат возникшие проблемы.
Компания ДинРУ
«Первопроходец» среди серверов — dyndns service. И сейчас он очень распространён, используется чаще, чем остальные. Одной из причин популярности является DynDNS.
Отличия ДинРУ включают в себя:
- наличие минимального количества технических элементов;
- привлекательную цену;
- высокую надёжность;
- обширную, постоянно обновляющуюся библиотеку решений типовых задач;
- удобный русскоязычный интерфейс.
Поэтому ДинРу зарекомендовал себя как надёжный русский ddns сервис – подключить dyndns сервер бесплатно можно с помощью нехитрых манипуляций.
DNS-Master RU-CENTER
Распространённый редактор и DNS сервис, который без проблем позволяет управлять данными зональных файлов настройками DNS.
RU-CENTER выступает в качестве крупного российского представителя, регистрирующего домены для предпринимательской деятельности. Всего их 7,4 миллиона. Техподдержка работает круглосуточно.
1 шаг: регистрируемся на сервисе NO-IP
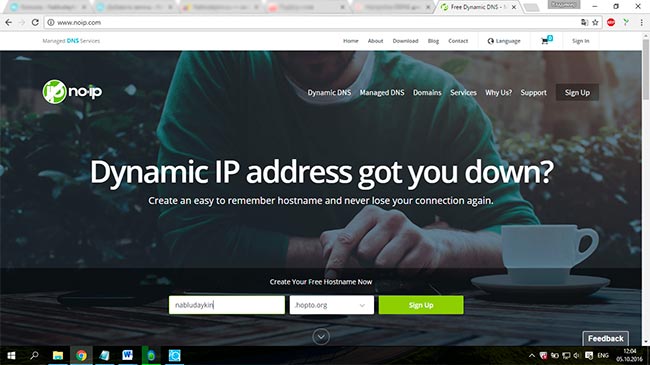
Теперь вас перебросит на страницу с регистрацией. Прописываем имя пользователя и пароль, а также указываем адрес электронной почты, к которому вы обязательно должны иметь доступ, т. к. на него придет ссылка на активацию вашего аккаунта. После того, как все данные были прописаны, нажимаем на кнопку «Create My Free Account».
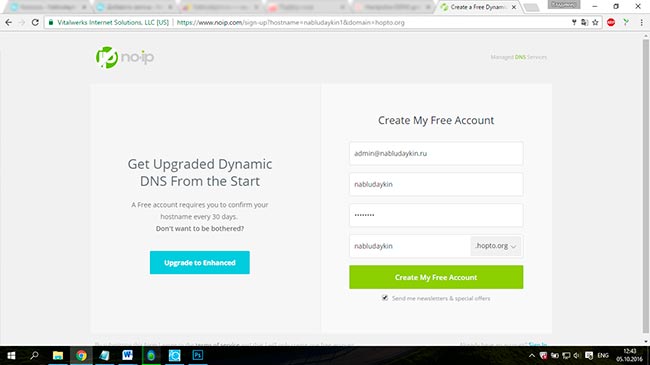
После регистрации, вы будете иметь свой собственный бесплатный домен (например, nabludaykin.hopto.org), теперь NO-IP предложит вам небольшой путеводитель по необходимым шагам:
- Шаг 1 — Создание имени хоста. (Этот шаг уже завершен);
- Шаг 2 — Загрузите клиент динамического обновления (DUC). DUC хранит имя вашего хоста, и обновляется с текущим IP-адресом. (Вам не нужно скачивать этот инструмент, так как IP-камеры и видеорегистраторы имеют встроенный DUC);
- Шаг 3 – Проброс портов маршрутизатора. На этом пункте мы остановимся поподробнее.
Cable, DSL and router options
"real"IPIPIP
router/subnet Internet
+-------------+ +-----------+
Your PC: | | maps address | |
connect to ISP --> | ROUTER | -------------> | |
| 192.168.... | | 80.1.1.1 |
local ip says: +-------------+ +-----------+
192.168.xxx.xxx THE REAL IP
ASDL and cable modem and other connections may not be directly connected to
Internet, but to a router to allow subnnetting internal hosts. This makes
several computers to access the Internet while the ISP has offered only one
visible IP address to you. The router makes the mapping of the local subnet
IP to the world known IP address, provided by the ISP when the connection
was established.
You need some way to find out what is the real IP is. The simplest way is
to connect to a some web page, which runs a reverse lookup service which
can show the connecting IP address.
Note: the following web web page does not exists. To find a service
that is able to display your IP address, do a google search. Let’s
say, that you found a fictional service
"http://www.example.com/showip" and somewhere in the web page it
reads:
Your IP address is: 212.111.11.10
This is what you need. To automate the lookup from web page, you need
to instruct the program to connect to URL page and tell how to read
the ip from page by using a regular expression. Consult Perl’s manual
page "perlre" if you are unfamiliar with the regular expressions. For
the above fictional service, the options needed would be:
--urlping "http://showip.org/?showit.pl"
--urlping-regexp "address is:\s+(+)"
| ||
| |+- Read all digits and periods
| |
| +- capturing parentheses
|
+- expect any number of whitespaces
NOTE: The text to match from web page is not text/plain, but text/html,
so you must look at the HTML page’s sources to match the IP
address correctly without the bold <b> tags etc.
Инструменты для выполнения тестов DNS-сервера
Концепция бенчмаркинг заключается в проведении сравнений, использовании ссылок на варианты одного и того же для принятия решений или выводов. В случае DNS-серверов инструмент тестирования будет большим подспорьем при сравнении производительности различных DNS-серверов. Вот некоторые инструменты, широко используемые для этой задачи.
DNSBenchmark
Он скачан, установлен и готов. Никаких дополнительных шагов. Это один из самых легких и простых в использовании инструментов. Через несколько минут у вас будет эталонный тест DNS-сервера. Помимо анализа различных общедоступных DNS-серверов, доступных в Интернете, он также делает это с вручную настроенными адресами, такими как DNS-серверы вашего оператора. Таким образом, вы сможете принять наилучшее решение о том, какой сервер мне больше подходит, ваш оператор или DNS-сервер, например Google.
Одним щелчком мыши (в Run Benchmark) вы можете начать сканирование всех доступных бесплатных DNS-серверов, включая пару, настроенную на вашем сетевом адаптере или компьютере. Это сканирование занимает несколько минут, и тем временем создается графика, связанная с каждым адресом DNS. У них есть три цвета:
- Издание Представляет Кэшированные поиски . Он состоит из времени, которое требуется для разрешения доменного имени, даже если оно находится в кэше имен сервера.
- Зелёная . Представляет собой Некэшированные поиски . Он состоит из времени, которое требуется для имени поддомена, которого нет в кэше имен сервера.
- синий . Представляют Поиск по Dotcom . Он состоит из времени, которое требуется «разрешению dotcom», выбранному на сервере имен, для поиска имени dotcom.
После завершения вы можете получить доступ к Табличные данные » Вкладка, которая более подробно информирует о состоянии каждого из адресов DNS. С другой стороны, у вас есть вкладка «Выводы», где более подробно объясняется, что упомянуто, но с акцентом на текущие настройки вашего компьютера или маршрутизатора.
Обратите внимание весьма вероятно, что локально настроенные адреса DNS окажутся самыми быстрыми, потому что они намного ближе к нам по самой конфигурации. Однако, если вы все еще ощущаете проблемы со скоростью или вам нужна дополнительная безопасность, рекомендуется изменить адреса DNS для тех, которые поддерживают DNS через TLS или DNS через HTTPS
Вы можете получить доступ к загрузке, нажав здесь . Доступны для Windows и Microsoft Вино эмулятор операционной системы (Мак и Linux).
Namebench
Это компаратор, разработанный и разработанный Google. Он служит для поиска лучшего сервера доменных имен с учетом большего количества факторов, таких как история просмотров и стандартизованные наборы данных. Следовательно, анализ более персонализирован, и результаты будут отличаться от человека к человеку.
Как это работает? Просто вы должны указать, какие адреса DNS вы хотите анализировать и сравнивать. Вы можете выбрать серверы по своему выбору, запросить включение глобальных поставщиков DNS и / или запросить включение лучших доступных служб DNS в соответствии с вашим регионом. Вы можете не только указать, что собираетесь анализировать, но и добавить некоторые соображения:
- Цензурные обзоры: Помимо скорости, он идентифицирует серверы, которые ограничивают действия цензуры по географическим причинам.
- Источники данных: Здесь указывается, какие источники данных будут основой для анализа. По умолчанию он учитывает вашу историю просмотров. Если по какой-то причине вы хотите что-то изменить, есть альтернатива, которая учитывает 2000 наиболее важных веб-сайтов.
- Обзор производительности: В зависимости от используемой полосы пропускания для Интернета, вы можете использовать эту опцию, которая будет проверять от 10 до 40 DNS-серверов.
- Количество запросов: Выберите количество запросов, отправляемых на каждый из DNS-серверов.
Вы можете получить более подробную информацию об этом решении Google, нажав здесь . Доступно для Windows и Mac. Вы также можете загрузить исходный код, чтобы настроить его для других систем.
Тест производительности DNS
Это еще один бесплатный инструмент на основе 10,000 XNUMX веб-страниц для определения производительности DNS-серверов. Однако этот список не может быть проверен пользователем, поэтому у него есть единственная возможность начать выполнение теста производительности. У вас будет пара вкладок, Графики визуализировать информацию графически и Статистика который отображает информацию более подробно.
Вся информация доступна, даже когда тест еще продолжается. Вы можете скачать это решение прямо сейчас, нажав здесь . Он доступен для Windows, Mac и Linux.
Проброс портов
Проброс портов представляет собой процесс настройки роутера таким образом, чтобы от внешнего IP можно было получить доступ к сетевому регистратору или IP-камере.
Интерфейс маршрутизатора у каждого производителя свой, поэтому сам процесс настройки переадресации портов немного отличается, однако в целом он одинаковый и интуитивно понятен.
Пусть у регистратора IP 192.168.0.100 port: 80. Рассмотрим перенаправление на примере tp-link: заходим в веб-интерфейс tp-link. Вкладка «Перенаправление» —>»Виртуальные серверы»
Нажимаем на кнопку добавить.
- Порт сервиса — port перенаправляемого устройства, в моем случае 80.
- IP-адрес — сетевой ip-address видеорегистратора, у меня 192.168.0.100.
- Протокол — TCP.
Нажимаем на кнопку Сохранить. Проброс сделан.
Настройка ДДНС на маршрутизаторе
Рассмотрим ДДНС на примере TP-link.
В веб-интерфейсе устройства нажимаем на вкладку «Функция DDNS».
Сервис провайдер: выбираем NO-IP.
Далее вводим ваш логин и пароль и доменное имя полученное на сайте noip.
2 шаг: переадресация портов маршрутизатора
Теперь переходим к настройкам роутера. Переадресация портов представляет собой процесс настройки маршрутизатора, для получения доступа к видеорегистратору, камерам или любому другому сетевому устройству с компьютеров и других гаджетов, находящихся за пределами локальной сети. Переадресация портов позволяет закрепить IP-адрес и номер порта для маршрутизации сетевых запросов за конкретными устройствами.
Вам необходимо сделать проброс портов для IP-адреса сетевого видеорегистратора или IP камеры. Для примера, локальный IP-адрес видеорегистратора имеет вид 192.168.0.188, тогда вам нужно перейти к настройкам порта маршрутизатора (обычно находится на вкладке «виртуальный сервер»), и добавить правила переадресации портов. Ниже приведены интерфейсы 4-х наиболее популярных производителей. Имейте в виду, что ваш маршрутизатор может отображать другой интерфейс, но по логической структуре практически во всех устройствах путь до настроек виртуального сервера интуитивно понятен.
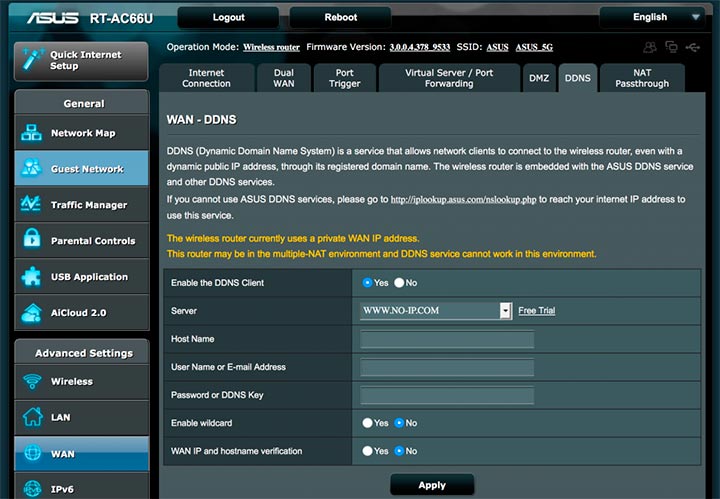
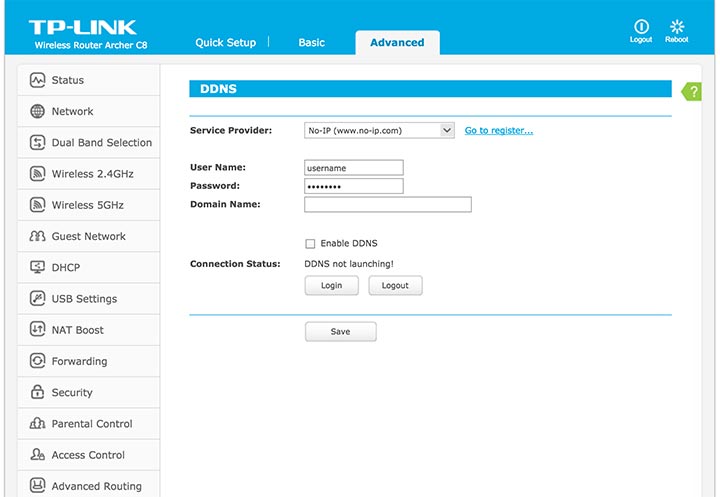
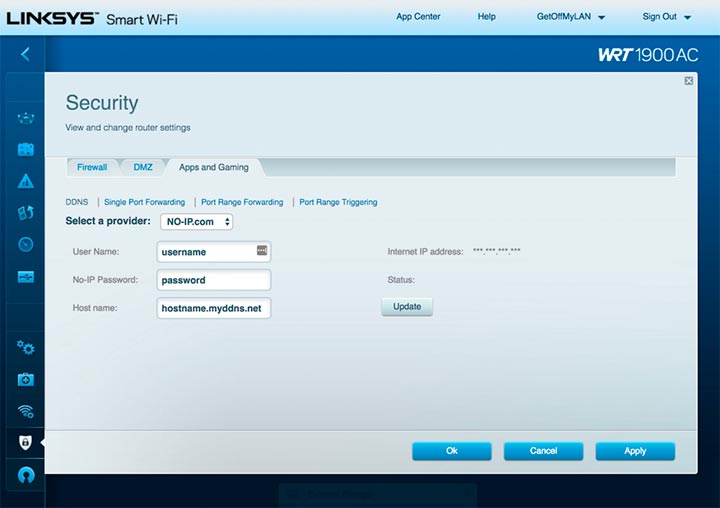
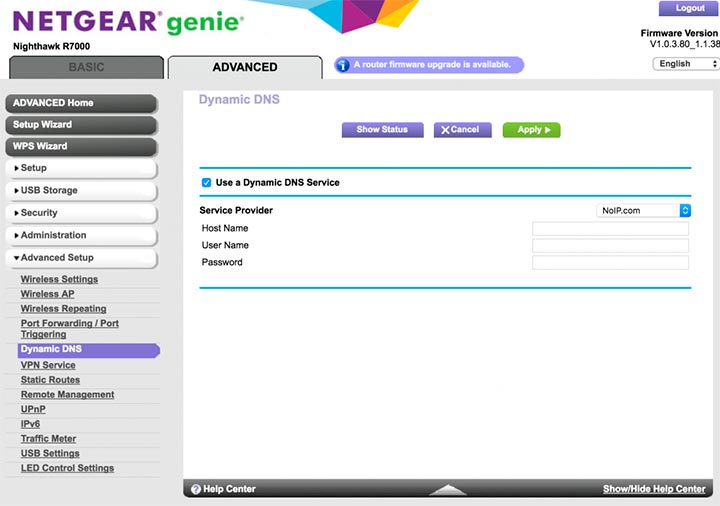
Внутренний динамический IP адрес
Начнем с простого. Каждый раз, когда ваш компьютер, ноутбук, смартфон, ТВ или любой другой девайс подключается к wifi, роутеру выдает для них отдельный IP адрес. Это своего рода идентификатор устройства в сети. За их раздачу на маршрутизаторе отвечает функция DHCP. И каждый раз, даже когда один и тот же ПК соединяется с сетью, ему выдается разный IP адрес, то есть динамический, постоянно меняющийся от подключения к подключению.
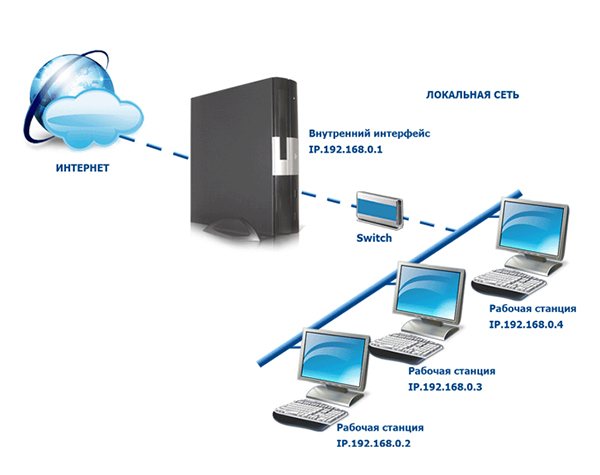
Интернет намного больше и сложнее, чем домашняя сеть, которую мы создаем у себя в квартире. Но суть от этого не меняется. Представим, что провайдер на ваш район сделал один сервер (дома у нас его роль играет роутер). Он имеет выход в интернет, а к нему подключено куча компьютеров пользователей из домов вашего района.

Большинство оборудования современных провайдеров настроено на раздачу ip адресов таким образом, что для выхода в интернет вам достаточно просто воткнуть кабель в розетку сетевой карты компа или ноутбука и открыть браузер. Это значит, что сервер работает в режиме DCHP и у вас динамический IP адрес. То есть только вы подключились, тут же вам присваивается свободное допустимое значение, которое закреплено за вами только на время текущей сессии подключения.
Занимаемый вами адрес освободится и будет присвоен кому-то еще, а вы при следующем заходе на веб-страницу получите новый. Это то же самое, как если бы при каждом новом визите к вам гостя, у вас постоянно менялся номер квартиры, и вам необходимо было бы каждый раз его сообщать заново.
No-IP
Этот американский DDNS-провайдер предлагает бесплатный пакет, а также два платных пакета.
Бесплатная версия ограничивает вас тремя именами хостов, ограниченным количеством доменов и необходимостью подтверждения учетной записи каждые тридцать дней.
Если учетные записи не подтверждены, они немедленно удаляются.
В бесплатной версии у вас также будет поток рекламы.
Однако ни один из этих недостатков не относится к платной версии.
Заключение
Следует отметить, что у бесплатных провайдеров DDNS будет несколько ограничений.
Вам не разрешат выбрать какой-либо URL-адрес и ожидать, что он будет перенаправлен на ваш сервер.
После того, как вы выбрали имя хоста, у вас будет ограниченный выбор доменов, из которых вам будет разрешено выбирать.
Они смогут обслуживать вас основными способами, которые вам понадобятся, и некоторые из них могут иметь больше бесплатных услуг, чем другие.
Как настроить динамический IP адрес на роутере?
Из всего этого можно сделать вывод, что настроить динамический IP адрес никаким образом невозможно, так как он присваивается вашему компьютеру в автоматическом режиме. Однако если речь идет о домашней локальной сети, то поменять кое-что можно. А именно диапазон адресов, разрешенных для использования.
Для этого необходимо зайти в настройки своего роутера. Я покажу на примере Keenetic и TP-Link.
Keenetic
Keenetic
В Keenetic открываем раздел «Домашняя сеть» и смотрим на блок «Параметры IP». Включаем здесь DHCP и открываем спойлер «Показать настройки». Здесь можно изменить:
- Начальный адрес пула — то значение, с которого будут выдаваться динамические IP адреса
- Размер пула адресов — максимально допустимое количество подключаемых устройств, которым будет автоматически выдан адрес
- Время аренды — время, после которого IP обновится
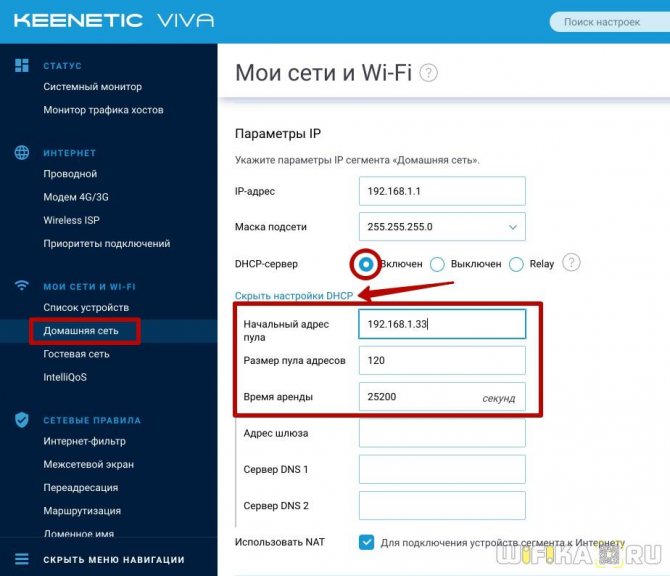
TP-Link
TP-Link
Очень похоже все выглядит и на роутерах TP-Link
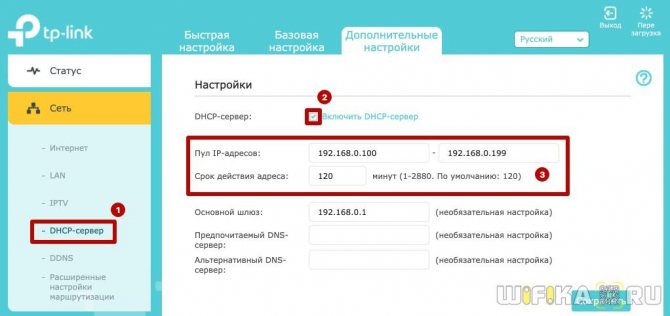
Дополнительно также можно указать шлюз (это IP адрес самого роутера) и DNS сервера — по умолчанию здесь значения идентичны.
Что такое DDNS и для чего он нужен в роутере
Это технология дающая возможность присвоить любому серверу с динамическим IP устойчивое имя, которое позволяет компьютеру или роутеру всегда оставаться доступным для систем из сети. Соответственно, в любое время удастся выполнить удалённый запрос и получить на него отклик. Скорость обмена информацией варьируется. Многое зависит от качества услуг, предоставляемых провайдерами. Ниже в статье мы коснёмся наименования компаний, предлагающих бесплатный dynamic dns.
Роль DynDNS заключается в том, чтобы удалённое устройство всегда оставалось на связи. Со статическим интернет-протоколом никаких проблем с этим не возникнет. Пользователю, который хочет открыть доступ к компьютеру, роутеру, хранилищу и т.д. нужно просто сделать его «видимым» и передать другим название или путь сайта.
Нередко провайдеры «раздают» юзерам бесплатные динамические ip, а статические настойчиво предлагают за отдельную плату, с упоением описывая их преимущества. Первые назначаются для серверов, компьютеров или роутеров из списка, который находится у оператора связи по типу «свободного места». Изменяющиеся адреса могут обновляться по окончании сессии, через определённые временные промежутки или же после серьёзных сбоев. На самом деле не составит труда разобраться, как использовать dyndns бесплатно.

Проверяем настройки IP и DNS беспроводного Wi-Fi и Ethernet адаптера
Если у вас Windows 7, то более подробно об этом написано в статье: как прописать IP-адрес в Windows 7? Задаем настройки TCP/IP вручную. А здесь мы рассмотрим на примере Windows 10.
Нажмите правой кнопкой мыши на значок подключения к интернету, выберите «Центр управления сетями…», и «Изменение параметров адаптера».
Дальше нажимаем правой кнопкой мыши на тот адаптер, через который мы подключаемся к интернету (и появляется ошибка), и выбираем «Свойства». Для примера, я открыл свойства адаптера «Беспроводная сеть» (подключение по Wi-Fi).
В следующем окне выделяем пункт «IP версии 4 (TCP/IPv4)», и нажимаем на кнопку «Свойства». Откроется еще одно окно с настройками IP и DNS для этого адаптера.
Если у вас там стоит автоматическое получение адресов, то можно попробовать прописать адреса вручную. И сразу задать DNS-адреса от Google. Выглядит это примерно вот так:
Сейчас немного поясню. Статические DNS-адреса (8.8.8.8 / 8.8.4.4) можно попробовать прописать в любом случае, в независимости от того, как у вас подключен интернет.
Статические IP прописываем только в том случае, когда у нас подключение через маршрутизатор (а не напрямую от провайдера, только если провайдер не выдает статические адреса).
- Основной шлюз – это IP адрес роутера. Смотрим его на самом роутере, на наклейке. Это скорее всего 192.168.1.1, или 192.168.0.1.
- Маска посети будет выставлена автоматически после того, как вы укажите IP-адрес.
- А IP-адрес, это тот же адрес роутера, только с измененной последней цифрой. Я, например, изменил цифру с 1 на 30.
После этого нажимаем Ok, и перезагружаем компьютер. Если это не поможет решить проблему и избавится от ошибки, то лучше установите обратно автоматическое получение адресов, или пропишите только статические DNS.
Антивирус Avast – причина ошибки с отсутствием допустимых параметров настройки IP
Установил Avast со всеми компонентами на свой компьютер, но никаких проблем не заметил. Интернет работает. И это понятно, так как ошибка появляется скорее всего при определенных обстоятельствах. В которых не обходится без Аваста.
Прежде чем удалять антивирус, попробуйте сделать сброс. В настройках перейдите в раздел «Устранение неисправностей» и на вкладке «Восстановить стандартные значения» нажмите на кнопку «Сбросить». Подтвердите, нажав «Да».
Перезагрузите компьютер.
И так, если у вас эта ошибка и установлен Avast, то пробуйте его удалить.
Но без антивируса как-то не очень хорошо. Даже если интернет заработает.
Поэтому, попробуйте скачать Avast заново с официального сайта и установить его повторно. Только в процессе установки отключите все лишние компоненты. По сути, они никому не нужны, только систему грузят. И не исключено, что из-за одно из этих компонентов перестает работать интернет.
Правда, так же не исключено, что проблема из-за компонента «Веб-экран».
Еще один вариант. Проверяем, нет ли компонентов от антивируса Avast в свойствах подключения (Беспроводная сеть, или Ethernet). В какой-то статье я об этом уже писал.
Открываем свойства подключения, через которое наш компьютер подключен к интернету и смотрим, нет ли в списке компонентов в названии которых есть слово «Avast».
Если есть – убираем возле него галочку.
Проверяйте, возможно это ваш случай.
Удаляем сетевой адаптер и переустанавливаем драйвер
Если ничего не помогает, то можно еще поэкспериментировать с драйвером беспроводного адаптера, или сетевой карты. В зависимости от того, через какое подключение у вас появляется ошибка с отсутствием допустимых параметров настройки IP.
Зайдите в диспетчер устройств, на вкладку «Сетевые адаптеры». Нажмите правой кнопкой на адаптер, через который не работает интернет и выберите «Удалить».
После этого перезагрузите компьютер. Адаптер снова будет обнаружен и установлен в системе.
Так же, можно попробовать скачать с сайта производителя драйвер вашего беспроводного (Wi-Fi), или проводного (Ethernet) адаптера, и запустить его установку.
По установке драйвера Wi-Fi адаптера я писал здесь. Так же, есть отдельная статья по установке драйвера сетевой карты.
Еще несколько советов
- Отключите антивирус, и встроенный в Windows брандмауэр.
- Как я уже писал в начале статьи, постарайтесь вспомнить, что вы меняли или устанавливали перед тем, как интернет перестал работать и появилась эта ошибка. Может система устанавливала обновления. Подумайте, какие программы установленные на вашем компьютере могут влиять на работу сетевых адаптеров.
- Попробуйте отключить лишние программы из автозагрузки.
- Проверьте, не установлена ли на вашем компьютере программа Bonjour. Если установлена, то удалите ее.
518
Сергей
Решение проблем и ошибок
Рекомендации
В заключение оставим 4 совета, которые помогут вам при работе с DynDNS:
1. Часто меняйте пароль от роутера, следуя при этом следующему правилу: минимум 9 символов, добавление заглавных букв, цифр и спецсимволов.
2. При выборе DynDNS внимательно читайте правила оказания услуги.
3. Если на роутере активны дополнительные функции (например, FTP-сервер) или подключено внешнее хранилище — разграничивайте права доступа. Такой подход обезопасит вас от внешних угроз.
4. Во время настройки сетевого оборудования иногда встречается опция «Настроить Динамический DNS» (Configure Dynamic Dns), а в подразделе могут содержаться дополнительные опции. Если вы не до конца понимаете их назначение, оставляйте их без изменений.
Как скрыть истинный IP
Актуальный вопрос, который интересует интернет-пользователей, — изменение реального IP.
Для чего может понадобиться:
- для доступа к сайтам, которые заблокированы по каким-либо причинам в стране, откуда происходит выход в сеть;
- анонимность;
- желание скрыть факт своего присутствия в лог-файлах определенных ресурсов;
- реальный ай-пи запрещен на каком-нибудь сервере.
Не секрет, что в некоторых странах запрещено заходить на некоторые сайты, например, в КНР власти плохо относятся к YouTube. Для обхода блокировки потребуется «прикрытие» IP. Бывает, что пользователю объявили «бан» , скажем, на игровом сервере, здесь тоже не обойтись без замены адреса.
Используем способы анонимности для IP адреса
Или путешественник по интернету просто не хочет, чтобы кто-нибудь мог его идентифицировать в сети по личным причинам.
Есть четыре способа реализации анонимности:
- прокси-сервер;
- сайт-анонимайзер;
- Тор;
- технология VPN.
Прокси-сервер «подменяет» исходный ай-пи своим. Точнее, пользователь, в сущности, применяет proxy как посредника, пропускателя трафика. Все записи на посещаемых серверах будут отмечены его IP. Бывают платные, — более надежные и быстрые. Бесплатные – их трудно найти и скорость будет посредственной.
Сайт-анонимайзер, тот же прокси, но позволит только перемещаться по интернет-страницам. Никто не узнает, когда и какие ресурсы были просмотрены. Сервисы платные, теперь мало популярны.
Бесплатный браузер Тор создает цепочку из прокси со всего мира, денег не требует, но работает не всегда быстро. Трафик шифруется. Есть версии для всех операционных систем.
Использование браузера Тор для изменения своего IP адреса
Самым мощным средством является VPN, «виртуальные частные сети». Между ПК пользователя и провайдером создается канал, по которому зашифрованный трафик перемещается в обе стороны. Требуется программное обеспечение – клиент-шифровальщик. Владельцы vpn-серверов попросят оплату, хотя есть ряд бесплатных проектов.
Таким образом, если не нужно создавать сервер дома, то динамический IP подойдет для ежедневной работы, постоянное его изменение не приведет к каким-либо неудобствам.