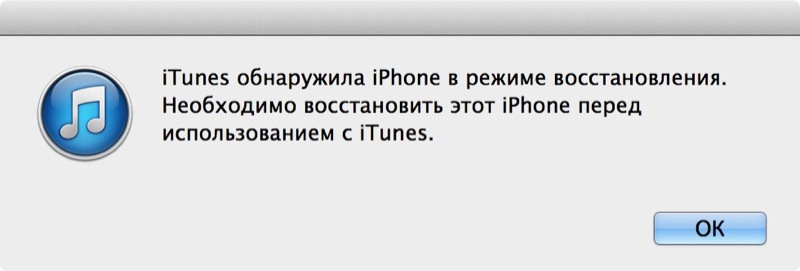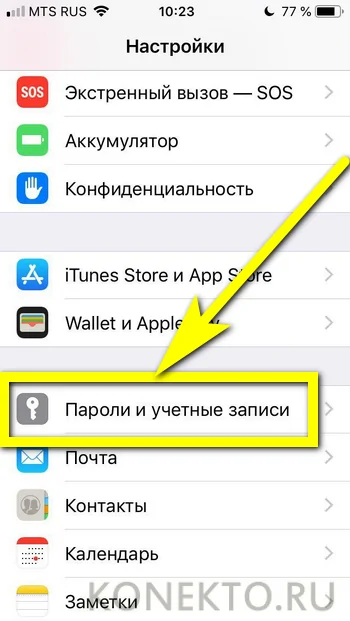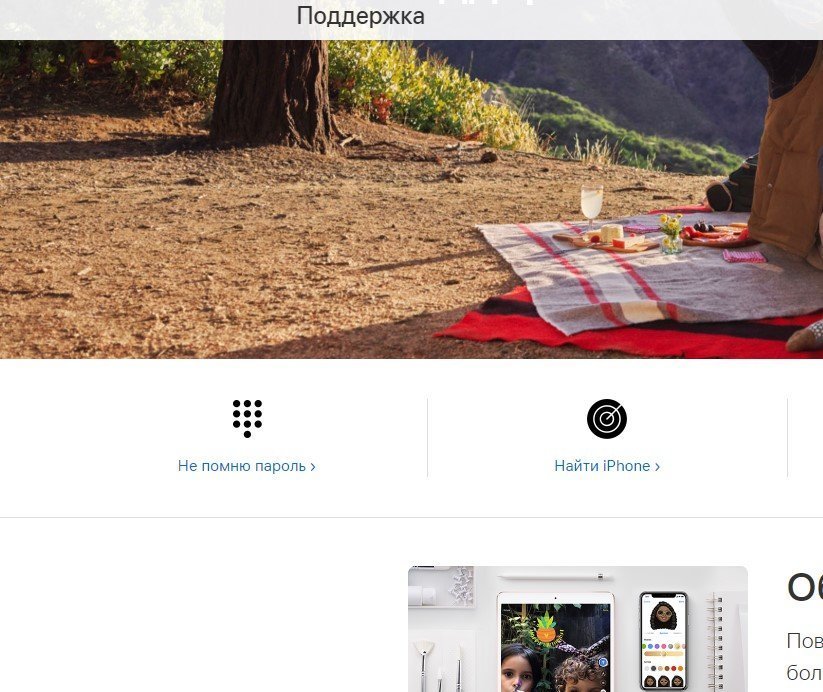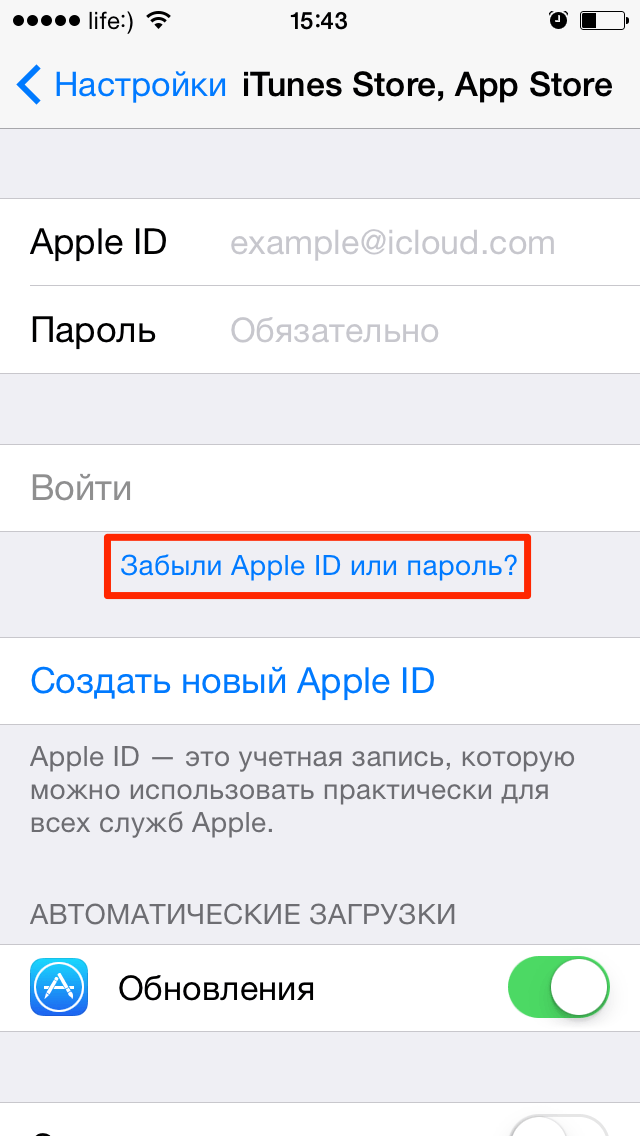Восстановление пароля apple id в сервисе iforgot
Содержание:
- Word To The Wise About Two Step Verification
- Что такое айклауд и для чего он нужен
- Сброс с помощью вопросов
- Сброс с помощью вопросов
- 4 способа восстановить доступ к учетной записи Apple
- Обращение в службу поддержки на Apple.com
- Способ 5 – Обращение в службу поддержки
- Сброс с помощью вопросов
- Reset Your Password With The Apple ID Account Page on Mac
- Как сбросить пароль Apple ID при помощи контрольных вопросов
- Сброс пароля учетной записи с помощью страницы iforgot.apple.com
- Сброс пароля при двухфакторной идентификации
- Методы восстановления
- Как сбросить учетную запись и пароль на iforgot.apple.com по e-mail
- Инструкция по удалению данных c помощью двухфакторной идентификации
- Поиск идентификатора
- Что делать, если вы забыли e-mail от вашей учетной записи
- Как защитить себя от блокировки или взлома Apple ID
- Способы отключения
- Как сбросить учетную запись и пароль на iforgot.apple.com по e-mail
- Поиск идентификатора
Word To The Wise About Two Step Verification
Apple used to use Two Step Verification to secure their devices. It was very similar, with one key difference. Using two step verification, Apple would send a 4 digit code to a trusted device, much like Two Factor Authentication.
But if someone was trying to break into your account, and your account locked, you had to use a 14 digit recovery code to get your account back. This code was given to you when you signed up for two step verification, and you’re supposed to print it out and keep it somewhere.
Here’s the thing, if your account gets locked, and you lose the verification code, there is literally nothing you can do. There are countless stories of users getting locked out, not having their recover code, and being locked out of their Apple ID forever. Apple won’t help with this.
That’s why Two Factor Authentication is so much better; it’s more secure and you can recover your account using just trusted devices!
This article originally appeared in our monthly subscription newsletter, iExpertnews.
To find out more about iExpert news. As an iCloud Login reader you can have a trial at $1 for the first month then just $5 monthly instead of $9 monthly.
CLICK HERE FOR MORE INFORMATION ON IEXPERTNEWS
Что такое айклауд и для чего он нужен
Что такое icloud.com? Это один из сервисов, который пользуется огромной популярностью. Его предназначение — это хранение данных.
Работает он по типу облака. В хранилище icloud есть так же функция электронной почты. Можно получать и отправлять сообщения.
Войти в icloud с компьютера или телефона может каждый, у кого есть гаджет от компании Аррlе. Зарегистрированная учетная запись в айклауд есть у каждого пользователя «яблочной» продукции.
В облако от Apple можно загружать на хранение различные файлы. От офисных до мультимедиа, а также в дальнейшем скачать их оттуда.
Главное окно iCloud.com после авторизации
Разработчики позаботились о своих пользователях. Они предусмотрели возможность войти в учетную запись не только с айфона или другого официального фирменного устройства, но и с ПК.
Причём независимо от того, какая на нём установлена операционная система.
Как зайти в учётную запись icloud с iphone чаще всего вопроса не возникает. Так как достаточно внести свои учетные данные и пользоваться.
А вот как зайти в айклауд с компьютера? Это немного другая история. Есть несколько способов, которые мы с Вами сейчас и рассмотрим.
Как войти в icloud через браузер
Это самый простой, а также наиболее быстрый вход в icloud. Чтобы его осуществить нет необходимости в том, чтобы находить и скачивать программное обеспечение.
Давайте рассмотрим, как пользоваться облаком без ПО, а так же, как и где войти в облачное хранилище Apple.
Окно входа в сервис айклауд
Если у вас ещё нет аккаунта на icloud.com, то сначала пройдите процедуру регистрации, а уже после этого заходите в свою учетную запись.
После того как пользователь вошел в аккаунт на icloud.com, ему откроется меню. При помощи него можно настроить синхронизацию компьютера с телефоном.
Тонкие настройки использования сервиса
Ещё один плюс — возможность работать с документами в браузере. Не только сохранять их, но и редактировать.
Специальная вкладка, которая называется «Устройства» позволяет посмотреть, когда совершался в icloud вход в учетную запись с компа, а когда с телефона. Это необходимо для безопасности аккаунта. Пользователь может заметить, что кто-то посещал его учетную запись и сменить пароль, чтобы исключить доступ к важным файлам посторонних лиц.
Не имеет значения, какая на ПК установлена операционная система. Достаточно браузера. Зайдите в аккаунт, введите пароль и можно пользоваться.
Но есть другой способ, который может пригодиться в использовании, это вход через специальную утилиту Apple для пользователей ОС Windows.
Как использовать для входа программное обеспечение
Главное преимущество этого метода в том, что он позволяет использовать хранилище в полном объеме. То есть все его функции.
Помимо того, что можно делать через браузер, пользователю также предоставляется доступ к диску облака, к электронной почте — ко входящей и исходящей корреспонденции.
А также к синхронизации файлов. Фотографии мгновенно, автоматически загружаются в хранилище.
Приложение для компьютера подойдёт тем пользователям, у кого на ПК установлена операционная система не ниже Windows 7, так и предпочитающим MacOS.
Ссылка на загрузку приложения iCloud для Windows
Окно авторизации облачного хранилища айклоуд на ПК
Придётся немного подождать, не более нескольких секунд. За это время произойдёт синхронизация и на компьютере отобразятся все настройки и файлы.
Настройки ПО на компьютере при установке
По завершении процесса, в «Проводнике» ПК появятся соответствующие папки, это все что предоставляет утилита icloud для компьютера. Единственное Вы всегда можете получить точную информацию о месте в хранилище и подробную статистику чем оно занято.
Ярлыки сервиса в Проводнике
В неё можно перемещать файлы с жёстких дисков и флешек. При наличии постоянного соединения с интернетом, все они автоматически будут синхронизироваться с аккаунтом.
А также без труда и моментально, можно перемещать файлы на локальный диск с облака.
Дополнительно, на официальном сайте Apple вы всегда можете изучить информацию о том, как использовать почту и календари из iCloud в Outlook, или как сохранить все данные из iCloud на свой компьютер:
Обратите внимание, после установки iCloud на компьютер, в меню ПУСК появились основные меню для работы: календари, почта, напоминания, «Найти iPone» и т.д., все они ведут на соответствующий раздел на сайте icloud.com. Все что было описано в первом способе входа в icloud через браузер
Значки айклауд в меню Пуск
Сброс с помощью вопросов
Также на iforgot.apple.com доступен сброс пароля от iCloud на телефоне по ответам на контрольные вопросы. Этот вариант пригодится, если способ с почтой по какой-либо причине не подходит (например, есть подозрение, что ее взломали). В таком случае на шаге выбора способа необходимо отметить второй вариант.

Потребуется указать день рождения, прописанный в аккаунте, от которого восстанавливается доступ. Если укажете неверную дату, система посчитает вас злоумышленником и откажется продолжать процедуру сброса.
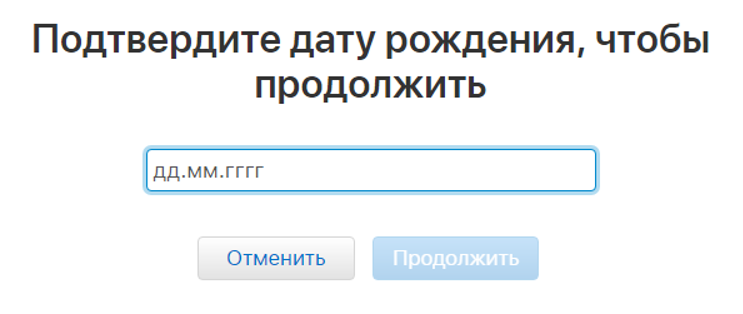
И только после этого iforgot.apple.com покажет вопросы, чтобы сбросить пароль и разблокировать доступ в учетную запись. Будьте внимательны, поскольку выводятся только 2 из 3, да еще и в произвольном порядке.
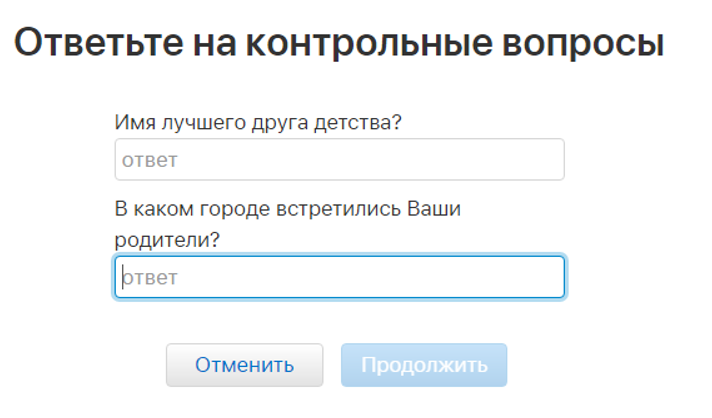
Если будете ошибаться с ответами, спустя несколько попыток система откажется помогать и предложит подождать какое-то время. Это сделано для защиты от подбора ответов злоумышленниками.
Зато если вы ответили правильно, появится точно такая же форма, как и при восстановлении через почту.
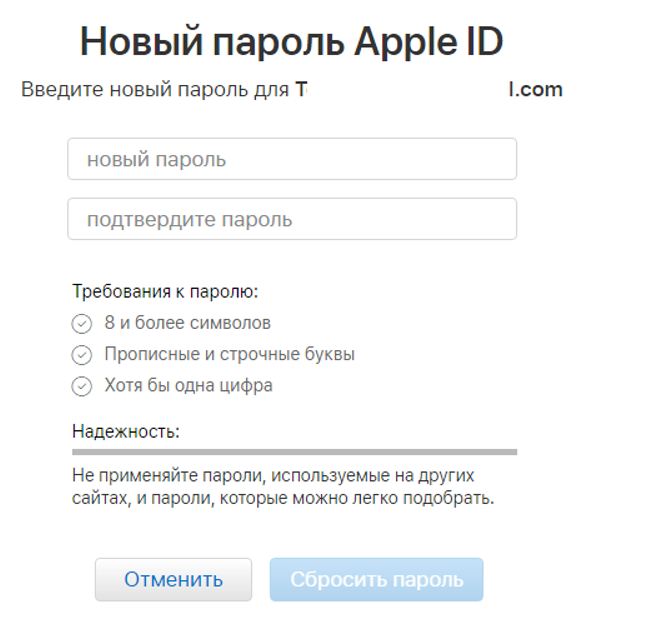

Сброс с помощью вопросов
Также на iforgot.apple.com доступен сброс пароля от iCloud на телефоне по ответам на контрольные вопросы. Этот вариант пригодится, если способ с почтой по какой-либо причине не подходит (например, есть подозрение, что ее взломали). В таком случае на шаге выбора способа необходимо отметить второй вариант.

Потребуется указать день рождения, прописанный в аккаунте, от которого восстанавливается доступ. Если укажете неверную дату, система посчитает вас злоумышленником и откажется продолжать процедуру сброса.
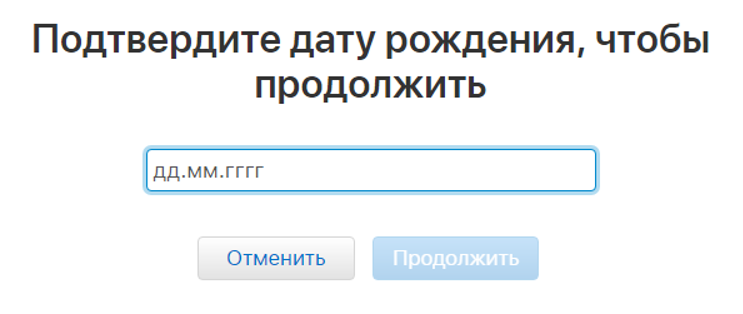
И только после этого iforgot.apple.com покажет вопросы, чтобы сбросить пароль и разблокировать доступ в учетную запись. Будьте внимательны, поскольку выводятся только 2 из 3, да еще и в произвольном порядке.
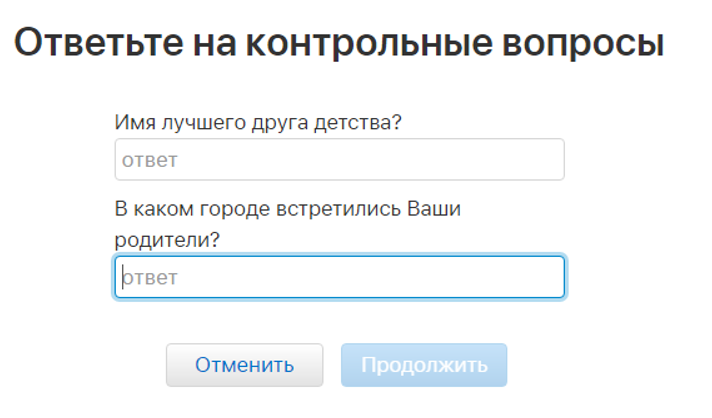
Если будете ошибаться с ответами, спустя несколько попыток система откажется помогать и предложит подождать какое-то время. Это сделано для защиты от подбора ответов злоумышленниками.
Зато если вы ответили правильно, появится точно такая же форма, как и при восстановлении через почту.
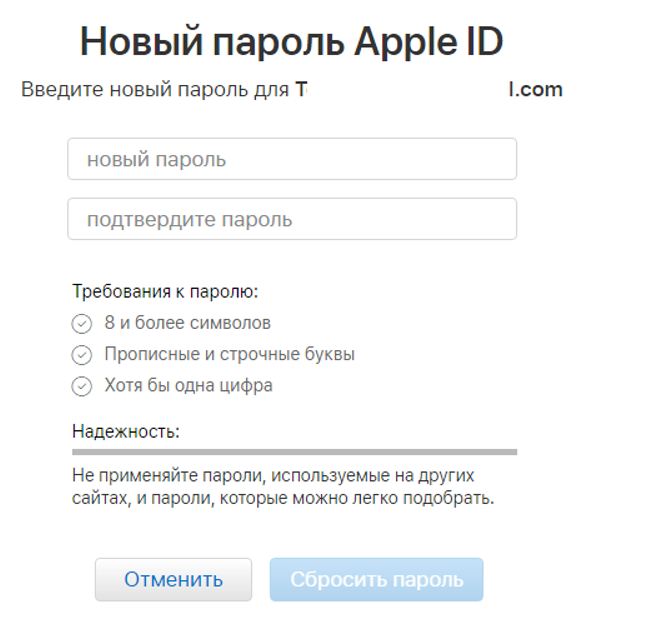

4 способа восстановить доступ к учетной записи Apple
Для тех, кто помнит свой Apple ID и есть под рукой другое устройство Apple
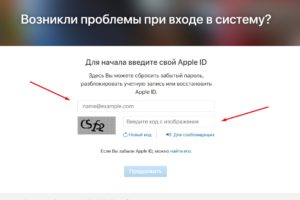 Самый простой вариант, выполните следующие шаги:
Самый простой вариант, выполните следующие шаги:
- Откройте браузер и перейдите на официальную страницу Мой Apple ID;
- кликните по «Забыли Apple ID или пароль?» (находится под полями ввода данных);
- в открывшемся меню введите свой Apple ID (если вы его не меняли, то совпадает с адресом e-mail, который использовали при активации устройства);
- введите код с изображения;
- нажмите «Продолжить»;
- подтвердите номер телефона, к которому привязан идентификатор;
- выберите один из предложенных вариантов «Сбросить с помощью другого устройства»: это самый быстрый путь;
- открылась страница «Уведомление о сбросе пароля отправлено»;
- на устройство (в нашем случае – iPhone 6S) придет уведомление «Сбросить пароль» — в открывшемся окошке выбираем «Разрешить»;
- на устройстве откроется окно «Сбросить пароль», которое попросит ввести код, которое используется для разблокировки устройства – введите его;
- введите дважды новый пароль для Apple ID, подтвердите;
- готово!

Есть Apple ID, но нет устройства
Если вдруг у вас нет при себе iPhone, iPad или другого яблочного гаджета, можно воспользоваться более длительным способом – через восстановление учетной записи.
Пошаговая инструкция:
- откройте официальную страницу восстановления;
- введите свой Эппл Айди и проверочный код с картинки, кликните по кнопке «Продолжить»;
- вбейте в открывшееся поле телефон, к которому привязан ваш ID;
- выберите пункт «Доступ к проверенным устройствам или номерам телефонов отсутствует?»;
- в следующем окне – «Запросить восстановление»;
- подтвердите банковскую карту, которая используется для оплаты сервисов Apple (потребуется номер, срок действия и CVV код с оборота карточки) – следуйте дальнейшим инструкциям;
- если вариант с карточкой не подходит, выберите «Не можете воспользоваться этой кредитной карточкой?»;
- введите номер телефона и способ получения сообщения с инструкциями «SMS-сообщение» или «Телефонный звонок»;
- получите инструкции и выполните рекомендуемые действия.
Если вы восстанавливаете Apple ID с помощью данных кредитки, восстановление пойдет быстрее.

Если забыли Apple ID
Если не помните свой идентификатор, это не так страшно, есть способ восстановить доступ:
перейдите на страницу https://iforgot.apple.com/password/verify/appleid?language=ru_RU;
кликните по «Если Вы забыли Apple ID, можно найти его» в самом низу анкеты;
введите свои личные данные в форму: фамилия, имя адрес e-mail (внимание, фамилию и имя нужно вводить на английском языке, те, что были использованы при покупке устройства или создании учетной записи Apple) и проверочный код;
если поиск завершился удачно, откроется окно с сообщением «Найден Apple ID» – выпишите адрес электронной почты, отображенный на этой странице (это и есть ваша учетная запись!);
выберите там «Перейти в учетную запись»
воспользуйтесь рекомендациями из , приведенной выше.
Посмотрите видео-инструкцию:
Если устройство привязано к чужому Apple ID
Сложности возникают, если коды придумывали не вы, а продавец или предыдущий владелец гаджета. В таком случае у вас может не быть электронного почтового ящика, на который проводилась регистрация.
При возникновении проблем, обращайтесь в официальную службу поддержки. Сделайте это онлайн, написав заявку на сайте производителя, или по телефону, указанному там же. Можно задать аналогичные вопросы сотрудникам авторизованных сервисов.
Они потребуют:
- сообщить serial number (указан на упаковке)
- предоставить чек, подтверждающий первую покупку.
Без чека помогать вам откажутся и придется икать ненадежные способы разблокировки устройства.

Обращение в службу поддержки на Apple.com
Если все перечисленные варианты окажутся не эффективными, рекомендуем обратиться в техподдержку Эпл. Выполните следующее:
- Перейдите на apple.com;
- Сверху справа кликните на «Support»;
- На открывшейся странице кликните единожды на строку поиска, и в открывшемся перечне быстрых ссылок кликните на «Apple ID Account Page»;
- Затем выберите опцию «Обращение в службу поддержки Apple»;
- Сообщите системе своё местонахождение»;
- Введите серийный номер вашего устройства или выберите ваш девайс из перечня устройств;
- Из перечисленного перечня вариантов выберите «Сброс пароля»;
- Создайте обращение в службу поддержки и ожидайте ответа. Обычно ответ будет получен в течение нескольких суток.
Способ 5 – Обращение в службу поддержки
Если ни один из вышеперечисленных способов восстановления вам не подошел, остается только один – создание обращения в службу поддержки Apple.
Такое действие позволяет связаться с официальными представителями компании для разъяснения ситуации.
Лишь в редких случаях пользователи теряют абсолютно все данные, с помощью которых можно выполнить сброс пароля самостоятельно.
Как правило, юзеры покупают б/у Айфон и только после покупки выясняется, что на нем установлен чужой Apple ID. Соответственно, покупатель ничего не знает о логине и пароле входа.
После покупки продавец не выходит на связь? Тогда есть большая вероятность того, что вам продали краденный телефон.
В любом случае, у вас не будет никаких данных для сброса пароля, поэтому нужно писать в поддержку Apple.
Следуйте инструкции, чтобы написать обращение в Apple Support:
- Зайдите на сайт Apple.com;
- На главной страничке сайта выберите вкладку Support;

Рис.14 – главная страница сайта производителя
В новом окне кликните на поле Search Support и в выпадающем списке выберите Apple ID Account Page. Если список не появился, наберите в текстовом поле поиска «Apple ID» и перейдите по первой ссылке;

Рис.15 – выбор опции поддержки
Выберите указанное на рисунке поле:

Рис.16 – выбор типа обращения
Далее выберите ваше местоположение с помощью соответствующей кнопки или карты. Введите серийный номер устройства. Он указан на коробке или под аккумулятором;

Рис.17 – выбор местоположения
На странице https://getsupport.apple.com/ выберите вопрос «Сброс пароля». Далее вы будете перенаправлены в окно создания обращения в нем вы можете описать свою проблему и приложить файлы (сканы документов, фото). Работник службы поддержки свяжется с вами по указанному номера телефона или электронному адресу.

Рис.18 – выбор вопроса
Сколько ждать ответа и стоит ли писать обращение?
Агенты поддержки на территории РФ и СНГ отвечают в течении 3-7 рабочих дней. Рекомендуем писать в саппорт даже если вы уверенны в том, что случай безнадежный.
Приобрели краденный телефон? Докажите компании факт покупки, покажите все документы, которые есть на руках.
Пришлите фото себя с телефоном в руках, фото коробки с указанием серийного номера, ссылку на объявление о продаже устройства, номер продавца.
Все эти данные будут важными в ходе разбирательства.
Часто встречаются случаи, когда Apple восстанавливала доступ к Apple ID для тех, кто купил б/у девайс.
Пользователи, у которых просто не получается самостоятельно сбросить кодовое слово, получают мгновенный ответ и возможность изменить данные Apple ID.
Тематические видеоролики:
Сброс с помощью вопросов
Также на iforgot.apple.com доступен сброс пароля от iCloud на телефоне по ответам на контрольные вопросы. Этот вариант пригодится, если способ с почтой по какой-либо причине не подходит (например, есть подозрение, что ее взломали). В таком случае на шаге выбора способа необходимо отметить второй вариант.

Потребуется указать день рождения, прописанный в аккаунте, от которого восстанавливается доступ. Если укажете неверную дату, система посчитает вас злоумышленником и откажется продолжать процедуру сброса.
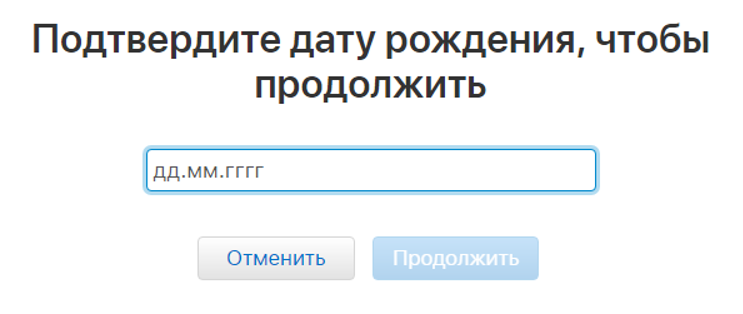
И только после этого iforgot.apple.com покажет вопросы, чтобы сбросить пароль и разблокировать доступ в учетную запись. Будьте внимательны, поскольку выводятся только 2 из 3, да еще и в произвольном порядке.
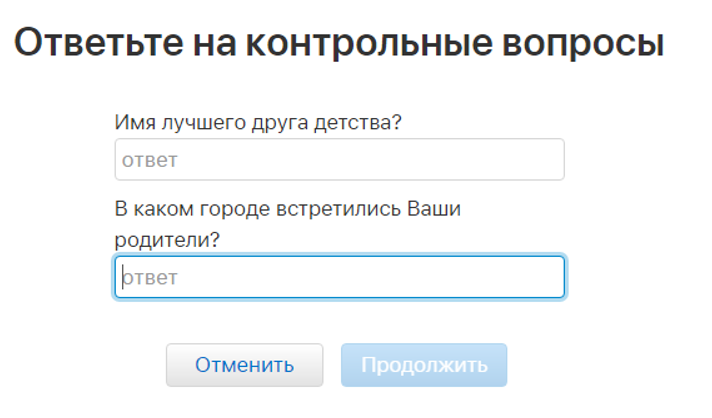
Если будете ошибаться с ответами, спустя несколько попыток система откажется помогать и предложит подождать какое-то время. Это сделано для защиты от подбора ответов злоумышленниками.
Зато если вы ответили правильно, появится точно такая же форма, как и при восстановлении через почту.
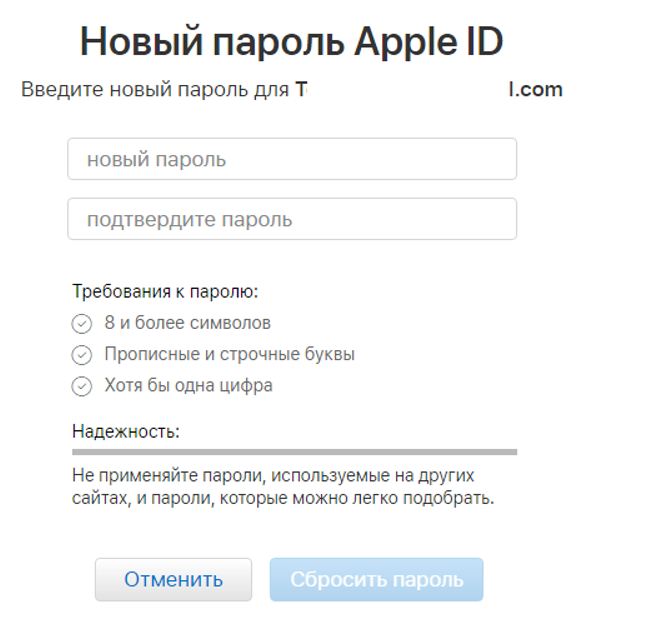

Reset Your Password With The Apple ID Account Page on Mac
The Apple ID account page doesn’t work very well on mobile, and who wants to stare at a tiny screen for that long anyways?
1. Open your preferred browser. This could be Safari, Google Chrome, or whatever you like to use.
2. Go to www.icloud.com.
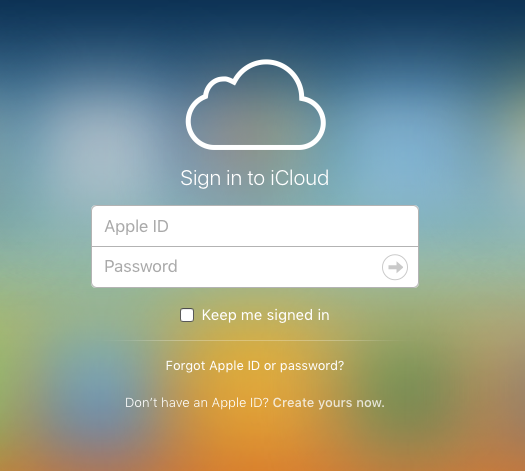
3. Then, click on ‘Forgot Apple ID or password?’.
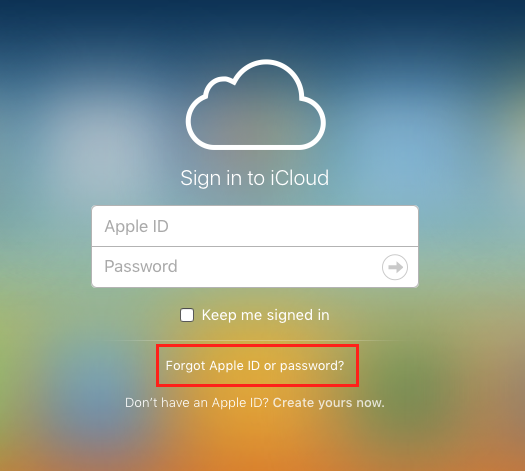
4. This brings you to iforgot.apple.com. You can also enter this url right away if you want to slip going to the iCloud login page.
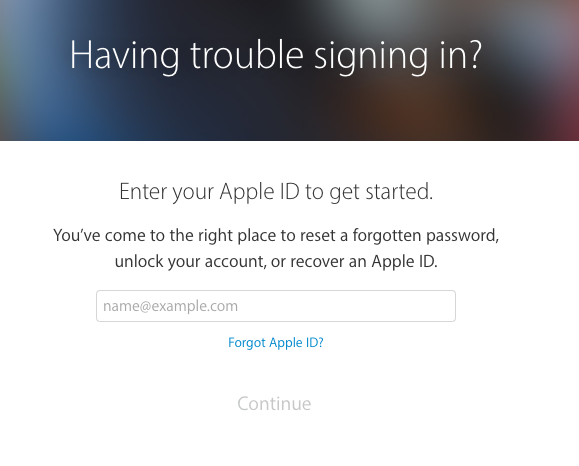
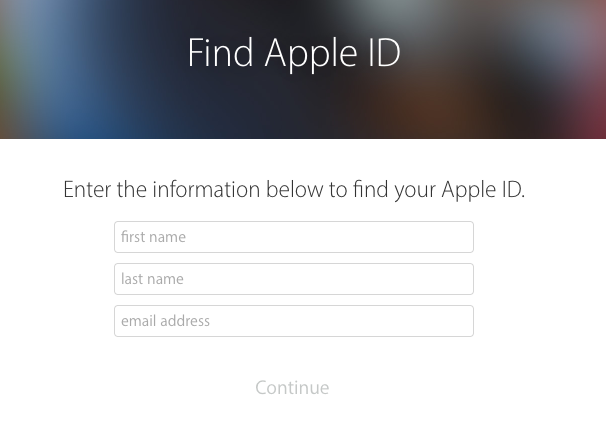
7. Once you’ve entered your Apple ID, it will request that you enter your phone number or answer a security question.
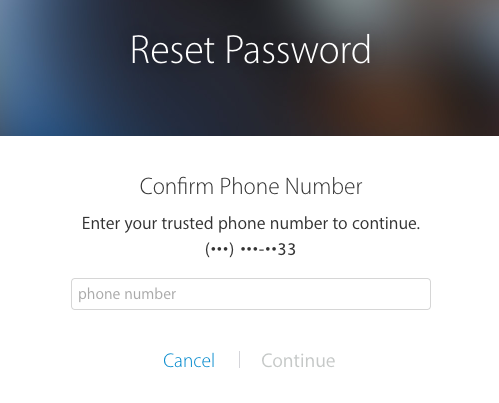
8. Then, Apple will ask you if you want to reset from a trusted phone number. This will be the phone number that Apple has on file. You can choose to reset from another device if you don’t have access from your trusted phone number.
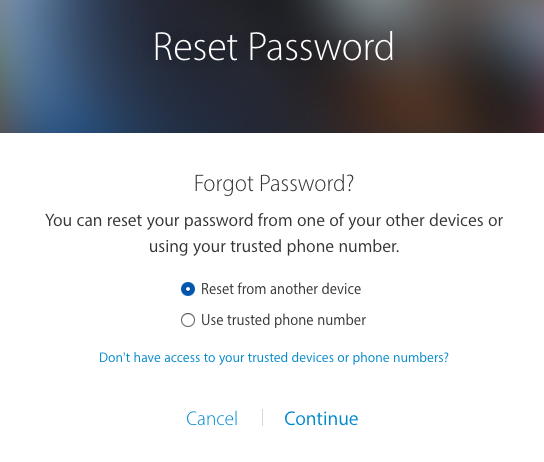
9. At this point, you may run into a problem. If you are not running Mac OSX Sierra or iOS 10 you need to go through the account recovery process. If you are running Sierra or iOS 10, you can reset your password easily from that device.
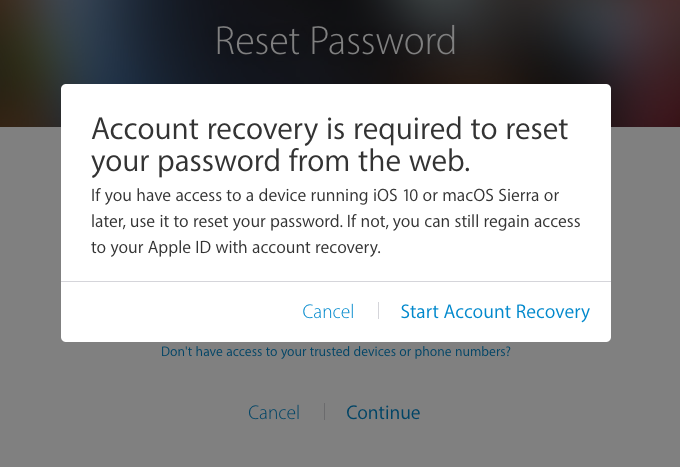
10. For the purpose of this guide, we’ll take you through the entire account recovery process. Once you click Start Account Recovery, it will take you to the next screen, which just tells you that the process can take a while.
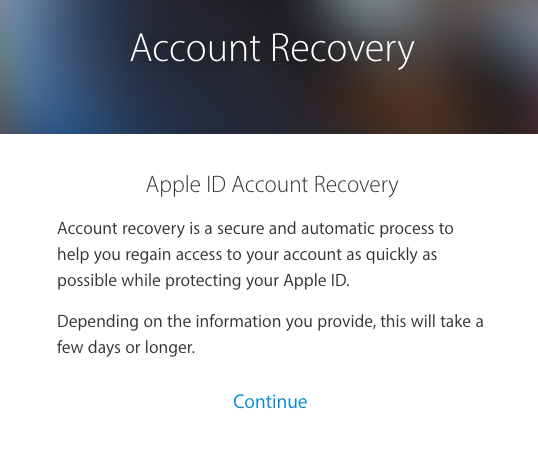
11. The next screen will have Apple send you a Verification Code. Enter this to move to the next screen.
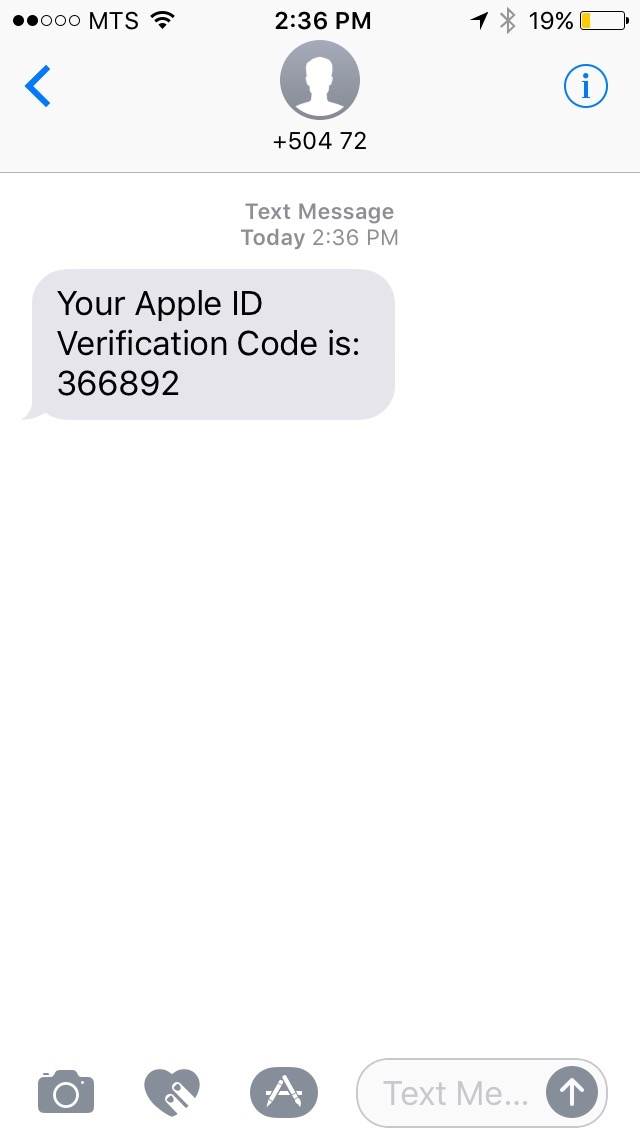
12. Then, Apple will ask you to enter the credit card information you stored with them.
13. Account recovery is now happening. It does take a couple days to totally work, so don’t stress out too much. Often it takes even less time then they suggest.
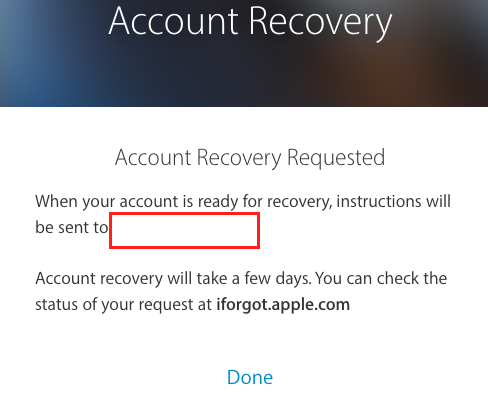
Как сбросить пароль Apple ID при помощи контрольных вопросов
1. Зайдите на сайт iforgot.apple.com.2. Введите Apple ID, пароль от которого необходимо восстановить и нажмите Продолжить.
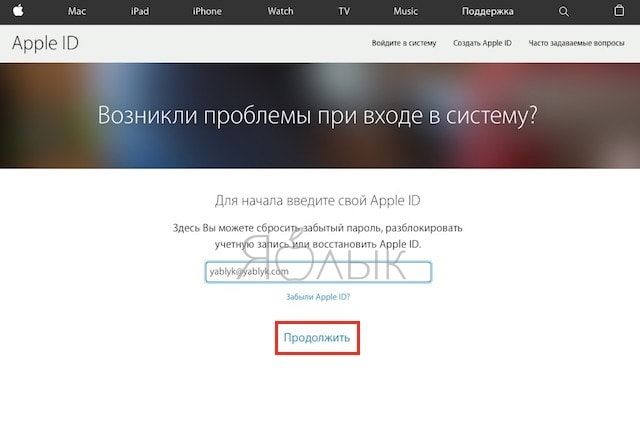 3. На следующем экране выберите вариант «Я хочу сбросить пароль» и нажмите Продолжить.
3. На следующем экране выберите вариант «Я хочу сбросить пароль» и нажмите Продолжить.
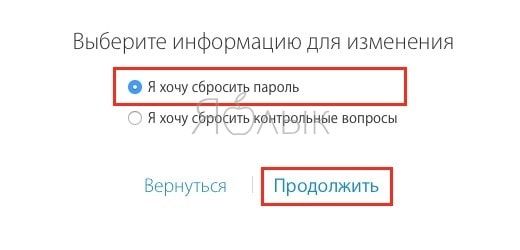 3. Выберите вариант «Ответить на контрольные вопросы» и нажмите Продолжить.
3. Выберите вариант «Ответить на контрольные вопросы» и нажмите Продолжить.
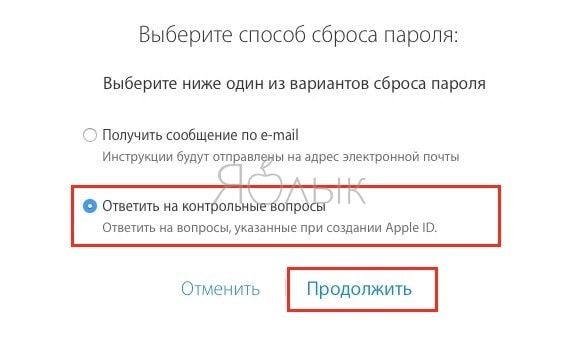 4. Укажите дату рождения.
4. Укажите дату рождения.
 5. Введите ответы на два контрольных вопроса (при регистрации Apple ID вы вводили 3 контрольных вопроса) и нажмите Продолжить. Если Вы затрудняетесь ответить, на один из вопросов, то попробуйте пройти еще раз пункты 1-4 для того, чтобы система предложила ответить на другую пару вопросов. Нажмите Продолжить.
5. Введите ответы на два контрольных вопроса (при регистрации Apple ID вы вводили 3 контрольных вопроса) и нажмите Продолжить. Если Вы затрудняетесь ответить, на один из вопросов, то попробуйте пройти еще раз пункты 1-4 для того, чтобы система предложила ответить на другую пару вопросов. Нажмите Продолжить.
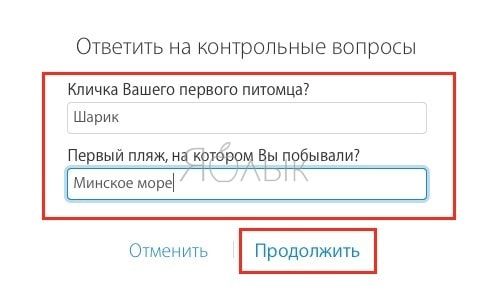
6. Введите и подтвердите новый пароль и нажмите на кнопку Сбросить пароль. Имейте ввиду, что пароль для Apple ID должен содержать минимум 8 символов, иметь прописные (большие) и строчные (малые) буквы латинского (английского) алфавита и хотя бы одну цифру.
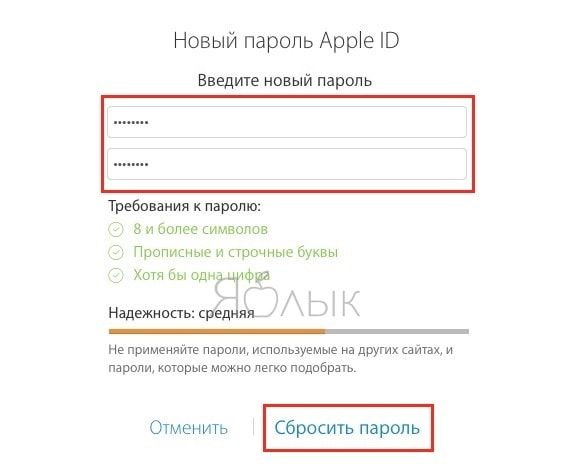
Обязательно прочитайте этот материал, посвященный контрольным вопросам.
В случае, если на Вашем аккаунте активирована двухэтапная проверка, воспользуйтесь инструкцией ниже. Также настоятельно рекомендуем ознакомиться с этим и этим материалами.
Сброс пароля учетной записи с помощью страницы iforgot.apple.com
Эффективным способом удалить ваш профиль является использование специальной вспомогательной страницы.
- Перейдите на iforgot.apple.com;
- Введите ваш е-мейл, который вы использовали при регистрации вашего Apple ID. Если данный e-mail вам не известен, можно попросить его у продавца вашего девайса. После ввода электронной почты нажмите на «Продолжить»;
Далее выберите опцию «Я хочу сбросить пароль»;

Выберите опцию сброса пароля
Вам предложат выбрать, как вы хотите сбросить пароль – через е-мейл или путём ответа на контрольные вопросы. Если же вы используете двухфакторную идентификацию, данный экран будет несколько отличаться;
Выберите сброс пароля через e-mail, после чего нажмите на «Продолжить»;
Apple вышлет на ваш электронный адрес письмо, с помощью которого вы сможете восстановить пароль к вашему аккаунту;
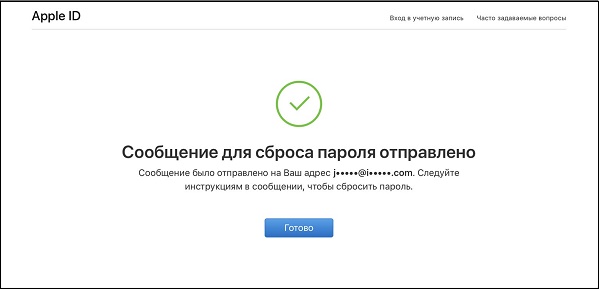
Эпл отправит вам письмо для сброса пароля
Если вы не можете найти данное письмо в своей почте, тогда просмотрите папки со спамом вашего е-мейла – письмо могло попасть именно туда. Обычно оно имеет тему «Как сбросить пароль вашего Apple ID»;
В тексте письма нажмите на «Сбросить сейчас»;
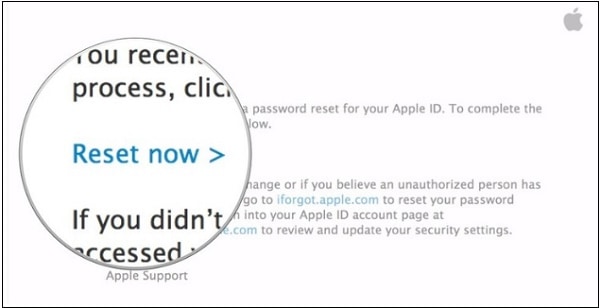
Нажмите на «Сбросить сейчас» в полученном письме
Вы будете переведены на страницу ввода нового пароля. Дважды введите новый пароль (латиницей, не меньше восьми символов);
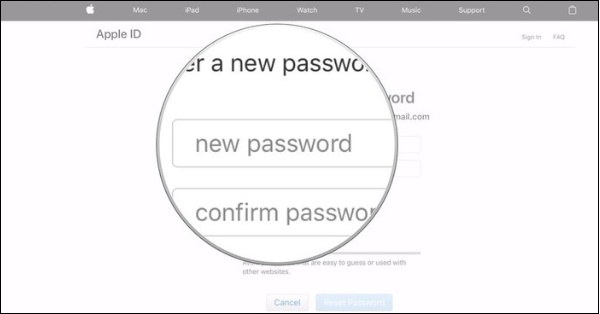
Дважды введите новый пароль
Нажмите ниже на «Сбросить пароль». Сброс учётной записи на iforgot.apple.com будет произведён.
Сброс пароля при двухфакторной идентификации
Если у вас активирована двухфакторная идентификация, сброс пароля Apple ID на странице iforgot.apple.com будет выглядеть следующим образом:
- Перейдите на iforgot.apple.com ;
- В соответствующем поле введите ваш e-mail для Эпл ID и нажмите на «Продолжить»;
- Введите телефонный номер, который ассоциирован с вашим Apple ID и нажмите на «Продолжить»;
- Вам будет предложено выбрать один из девайсов, подключенных к вашему аккаунту;
- Выберите такое устройство, после чего нажмите на «Разрешить» (Allow);
- Введите код доступа для вашего девайса и нажмите вверху на «Завершить» (Done);
Далее вам будет предложено дважды ввести ваш новый пароль и нажмите на «Далее» — «Завершить».
Методы восстановления
Восстановить пароль apple id можно несколькими способами, каждый из которых зависит от установленного способа защиты данных:
- Двухфакторная идентификация.
- Двухэтапная проверка.
- Восстановление с помощью ответов на три контрольных вопроса.
- Восстановление через email.
Если на вашем айфоне, айпаде или мак буке стоит двухфакторная идентификация, то сбросить пароль apple id можно с любого другого гаджета этой компании, которое выбрано как доверенное и защищено паролем. Чтобы выполнить эту процедуру, нужно открыть настройки смартфона и выбрать пункт с вашим именем. Затем открываем вкладку безопасности и кликаем по опции «Сменить пароль».
Если на вашем гаджете установлена версия iOS 10.2 или ниже, то вместо настроек сначала нужно выбрать iCloud, затем кликнуть по вашему идентификатору. Здесь также выбираем «Пароль и безопасность» и кликаем по «Сменить пароль».
Важно! Если при выполнении вышеописанных шагов возникли сложности, убедитесь, что был выполнен вход в аккаунт. Если нет, то в таком случае нужно в настройках выполнить вход и кликнуть «Забыли ID?»
Далее следуем инструкциям на экране.
Для восстановления appleid на компьютере Mac нужно открыть меню и выбрать «Системные настройки», перейти в «iCloud» и кликнуть по кнопке «Учетная запись». Система запросит ввести код, но так как мы его не помним, выбираем опцию «Забыли Apple ID». На экране отобразятся подсказки для дальнейших действий. Открываем раздел «Безопасность» – «Сбросить пароль». Здесь понадобится ввести кодовое значение, который используется для блокировки/разблокировки компьютера.
Если снова возникают сложности, значит, вход в систему не был выполнен. Нужно после открытия системных настроек выбрать «Забыли Apple ID или пароль?» и действовать согласно с инструкциями.
Внимание! Что делать, если доверенного устройства нет под рукой? Тогда нужно взять любое устройство Apple у знакомого/члена семьи и сделать следующее:
- Открываем сервис «Найти iPhone».
- Посмотрите внимательно на Apple ID – это поле не должно быть заполнено. Если в нем отображено имя владельца гаджета, просто сотрите его.
- Жмем кнопку «Забыли Apple ID?» и действуем по инструкции.
Если экран входа не отображается, значит, нужно выйти из учетной записи. Затем выбираем «Забыли».
По двухэтапной проверке
При установленной 2-этапной проверке нужно перейти на страницу своего профиля и кликнуть «Забыли Apple ID или пароль». Если отобразится запрос с необходимостью подтверждения номера телефона, нужно выполнять описанные выше шаги идентификации. Если же нет, вводим свой идентификатор, выбираем опцию сброса пароля и жмем «Продолжить». Затем вводим ключ восстановления и выбираем доверенное устройство, на которое поступит код подтверждения. Вводим его в соответствующее поле, задаем учетной записи новый код и выбираем опцию «Сбросить пароль». После чего входим в профиль уже под новым паролем.
Через почту
Когда вспомнить код подтверждения от учетки не удалось, можно восстановить его через почту. Чтобы сделать это, нужно открыть страницу профиля и выбрать кнопку «Забыли пароль». После ввода идентификатора выбираем один из следующих вариантов:
- Дать ответы на три контрольных вопроса.
- Получить письмо на электронную почту.
Выбирая первый, нужно дать ответы на вопросы, которые устанавливались пользователем во время регистрации. Выбирая второй, на резервный адрес электронной почты будет отправлено письмо со ссылкой для сброса пароля.
Переходим в почту, и во входящих должно будет отобразиться письмо с темой «Сброс пароля Apple ID». Нажав его, в теме отобразится ссылка для сброса. Нажимаем на нее и дважды задаем новый код для учетки.
Важно! Если выбрать один из вариантов выше не удалось, и система запрашивает ключ восстановления, нужно выбирать процедуру двухэтапной аутентификации/проверки, описанные выше.
После того как старый код будет деактивирован, войдите в профиль под новыми данными.
Как сбросить учетную запись и пароль на iforgot.apple.com по e-mail
Классический вариант, который рекомендуется попробовать в первую очередь – выполнить сброс пароля на iforgot.apple.com. Для него нет особых требований, достаточно устройства с доступом в сеть и более-менее современным браузером (iPhone вполне подойдет):
- Откройте сайт https://iforgot.apple.com, созданный специально для подобных ситуаций. Система предложит указать Эпл Айди, для которого необходимо выполнить операцию восстановления доступа. Впишите свой email-адрес, который вы указывали для входа в различные сервисы Apple.
- На следующем этапе необходимо выбрать желаемый вариант действий. Доступны две опции, как скинуть сам пароль, так и удалить установленные контрольные вопросы. Укажите первый пункт.
После этого можно пользоваться идентификатором с новым паролем.
Инструкция по удалению данных c помощью двухфакторной идентификации
Если на ваших устройствах включена двухфакторная идентификация, для сброса заданного пароля от Apple ID на ресурсе apple.com вам понадобится следующий порядок действий:
- Запустите iforgot.apple.com с помощью любого веб-браузера;
- Введите ваш e-mail от Apple ID и нажмите на «Продолжить»;
- Введите номер телефона, который связан с вашим Apple ID и нажмите на «Продолжить»;
- Вам предложат выбрать один из девайсов, связанных с данным аккаунтом;
- Выберите одно из устройств, связанных с вашим аккаунтом iCloud. В этом случае мы используем айфон;
- Тапните на «Разрешить» (Allow);
- Введите passcode выбранного вами девайса;
- Выберите «Готово» (Done);
- Дважды введите ваш новый пароль Эпл ID;
- Нажмите на «Далее» — «Завершить».
Поиск идентификатора
Если вы забыли Apple ID, все равно есть способ, как снять блокировку активации iPad. Для этого необходимо постараться найти идентификатор при помощи соответствующей функции на сайте.
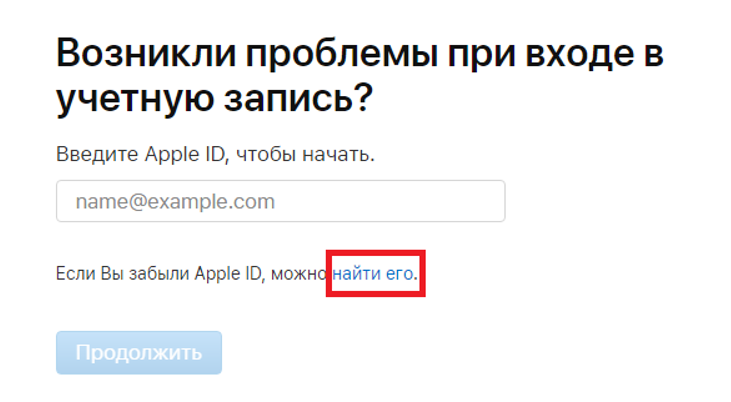
Желательно указать максимум информации, чтобы поиск дал результаты.

После этого отобразится необходимый ID.
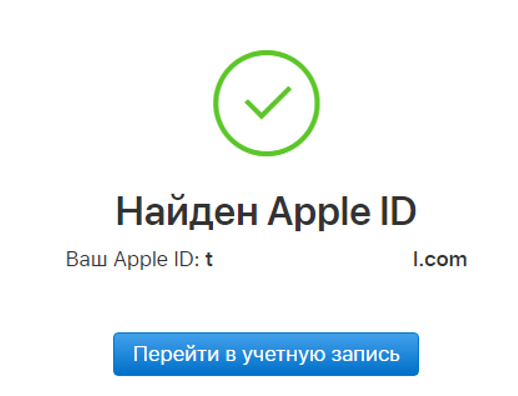
И уже с ним можно выполнять дальнейшие действия – например, испробовать один из описанных выше способов сброса. Или же попытать счастья в общении с поддержкой через https://getsupport.apple.com/, чтобы попробовать восстановить доступ через нее. В таком случае помогут различные вспомогательные данные, такие как: привязанная к аккаунту карточка, чек, доказывающий приобретение устройства, номер телефона и так далее.
Что делать, если вы забыли e-mail от вашей учетной записи
- Выполните вход на iforgot.apple.com ;
- Нажмите внизу на надпись «Найти его»;
- На открывшейся странице введите ваши имя, фамилию и e-mail. Убедитесь, что вы ввели полное имя, ассоциированное с вашим Эпл ID. Затем нажмите на «Продолжить»;
Введите ваши имя, фамилию и е-мейл
Если ваши имя и е-мейл есть в системе, вы будете перенаправлены на страницу с названием «Найден Эпл ID»;
Выберите «Перейти к вашему аккаунту». Вы будете перенаправлены на страницу appleid.apple.com;
Нажмите здесь на надпись «Забыли Apple ID или пароль» для восстановления пароля;
Последуйте шагам по восстановлению пароля, которые были описаны выше.
В случае проблем при попытке входа с помощью пароля Apple ID можно воспользоваться описанными здесь действиями для сброса пароля и восстановления доступа к учетной записи.
Apple ID — это учетная запись, которая предоставляет доступ к множеству функций и служб Apple. Например, с ее помощью можно совершать покупки в iTunes Store, выполнять вход в iCloud, приобретать программы и многое другое. Для сброса пароля вам понадобится адрес электронной почты, используемый в качестве идентификатора Apple ID. Не помните адрес электронной почты, используемый в качестве идентификатора Apple ID?
Как защитить себя от блокировки или взлома Apple ID

Для того, чтобы защитить себя от взлома, необходимо пользоваться несколькими правилами:
- Устанавливать качественный пароль на электронную почту, при этом не стоит выбирать простые варианты;
- Не выдавать никому собственные данные, в том числе логин или же номер устройства;
- Не стоит посещать, а также вводить свои данные на подозрительных сайтах;
- Нельзя давать свой телефон непроверенным людям;
- Не стоит часто отправлять переводы и подозрительно активничать со своей почты.
Применяя простые правила, можно огородить себя от блокировки, чтобы в дальнейшем не восстанавливать пароль.
Способы отключения
С iPhone
Это самый простой и популярный метод. Для его реализации необходимо:
Все практически готово, но для продажи, как отмечают многие пользователи, этого недостаточно. Необходимо сделать устройство “как новым”, для этого нужно полностью отформатировать телефон:
- Переходим опять в Настройки;
- Находим пункт “Основные” выбираем его;
- Далее выбираем “Сброс” внимательно изучаем пункты всплывшие после этого, несколько раз подтверждаем своё решение, выбираем пункт “Стереть контент и настройки”;
- Необходимо будет ввести пароль от Apple ID, и в крайний раз подтвердить своё решение.
Данного шага вполне достаточно для того чтобы iCloud “забыл” наше устройство.
Через компьютер
Для этого выполните следующие шаги:
Переведите устройство в авиарежим. Функция перевода в авиарежим доступна в основных настройках;
Авторизируйтесь на сайте icloud.com. Вы увидите рабочий стол iCloud.
Запустите веб-приложение «Найти IPhone»
При необходимости подтвердите авторизацию.
Нажмите на иконку «Все устройства»;
Выберите устройство для деавторизации;
Подтвердите удаление выбранного устройства (важно: устройство должно быть в режиме “Оффлайн”). Подтвердите своё решение.
Отвязка iCloud без пароля от Apple ID
Отвязать устройство с отключенной функцией “Найти…” довольно таки несложно, для этого хватит небольшие последовательности действий.
Устройство, подключенное в Айклауд к вашему Apple ID, с активированной функцией “Найти iPhone”, “Найти iPad” или “Найти Mac” можно отвязать от облака просто введя пароль от своего аккаунта. Для отключения “Найти iPhone” необходимо ввести пароль от Apple ID.
Здесь могут возникнуть проблемы, связанные с тем, что вы не знаете этого пароля
.
Возможно, вы просто его забыли, или не вы его устанавливали, попросив кого-то, а может быть он остался от бывшего владельца аппарата
Это все неважно, главное, что и без пароля от Айклауд можно отвязать айфон, но это уже значительно сложнее:. Если есть указанный адрес резервной почты и вы сможете ответить на контрольные вопросы, то тогда необходимо, ответив на эти вопросы, сбросить пароль от Apple ID
Воспользовавшись резервной почтой создать новый Apple ID, и уже пароль от него указать при запросе, когда будете отвязывать iCloud 2ым способом (с помощью персонального компьютера или ноутбука)
Если есть указанный адрес резервной почты и вы сможете ответить на контрольные вопросы, то тогда необходимо, ответив на эти вопросы, сбросить пароль от Apple ID. Воспользовавшись резервной почтой создать новый Apple ID, и уже пароль от него указать при запросе, когда будете отвязывать iCloud 2ым способом (с помощью персонального компьютера или ноутбука).
Напомню
, что если у вас нет
пароля к Apple ID своего телефона, то перепрошивки или восстанавливать его категорически запрещено, иначе вы рискуете остаться с “кирпичиком”
.
На Mac
Отдельно разберём как отключить Айклауд в среде Mac OS. Здесь, так же как и в iPhone при активной функции “Найти Mac” необходимо будет ввести пароль администратора в облачном хранилище.
*Маленькая хитрость для того, чтобы не заморачиваться по поводу двух паролей. Пароль в Айклауд и пароль администратора могут совпадать, и для установки единого пароля необходимо зайти в “Системные настройки -> Пользователи и группы – Кнопка ”Сменить пароль“, Кнопка ”Использовать пароль iCloud”.
Алгоритм действий для того, чтобы выйти из учетной записи в iCloud в среде Mac OS:
- Перейдите в “Системные настройки -> iCloud” и нажмите на кнопке “Выйти”. Выход из iCloud на Mac
- Решите судьбу файлов, загруженных на Mac из iCloud. Есть возможность навсегда удалить и возможность оставить их на компьютере. На жестком диске можно оставить только контакты и связку ключей Safari. Документы из iCloud Drive, Календарь, Заметки и Напоминания, подверженные восстановлению при подсоединении Mac к Айклауд.
Как сбросить учетную запись и пароль на iforgot.apple.com по e-mail
Классический вариант, который рекомендуется попробовать в первую очередь – выполнить сброс пароля на iforgot.apple.com. Для него нет особых требований, достаточно устройства с доступом в сеть и более-менее современным браузером (iPhone вполне подойдет):
- Откройте сайт https://iforgot.apple.com, созданный специально для подобных ситуаций. Система предложит указать Эпл Айди, для которого необходимо выполнить операцию восстановления доступа. Впишите свой email-адрес, который вы указывали для входа в различные сервисы Apple.
- На следующем этапе необходимо выбрать желаемый вариант действий. Доступны две опции, как скинуть сам пароль, так и удалить установленные контрольные вопросы. Укажите первый пункт.
После этого можно пользоваться идентификатором с новым паролем.
Поиск идентификатора
Если вы забыли Apple ID, все равно есть способ, как снять блокировку активации iPad. Для этого необходимо постараться найти идентификатор при помощи соответствующей функции на сайте.
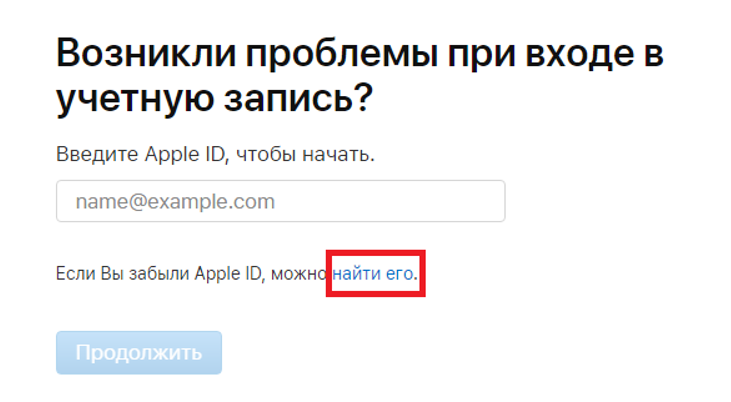
Желательно указать максимум информации, чтобы поиск дал результаты.

После этого отобразится необходимый ID.
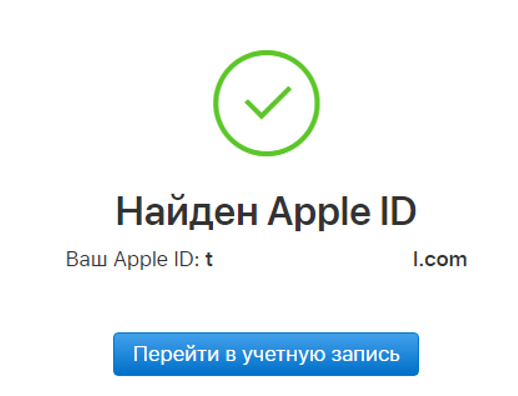
И уже с ним можно выполнять дальнейшие действия – например, испробовать один из описанных выше способов сброса. Или же попытать счастья в общении с поддержкой через https://getsupport.apple.com/, чтобы попробовать восстановить доступ через нее. В таком случае помогут различные вспомогательные данные, такие как: привязанная к аккаунту карточка, чек, доказывающий приобретение устройства, номер телефона и так далее.