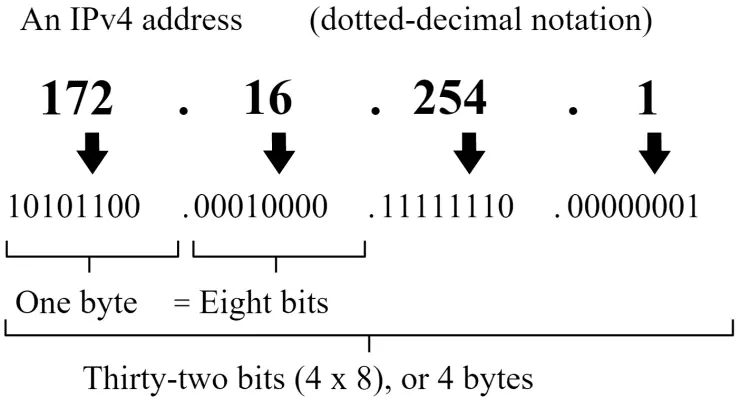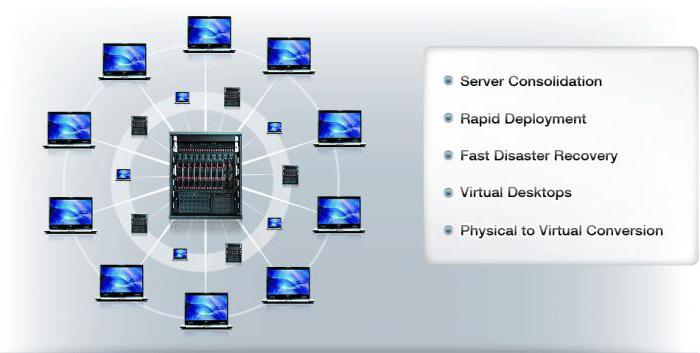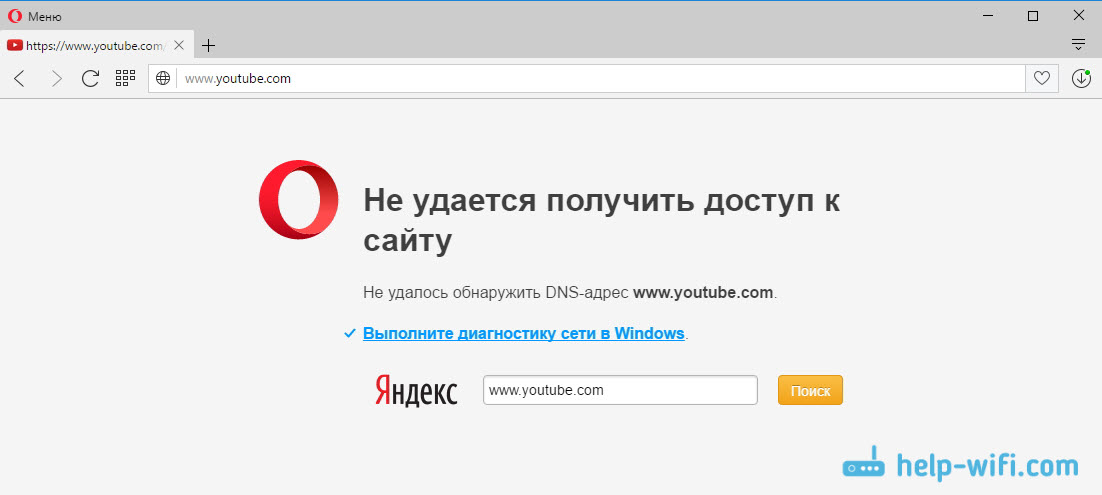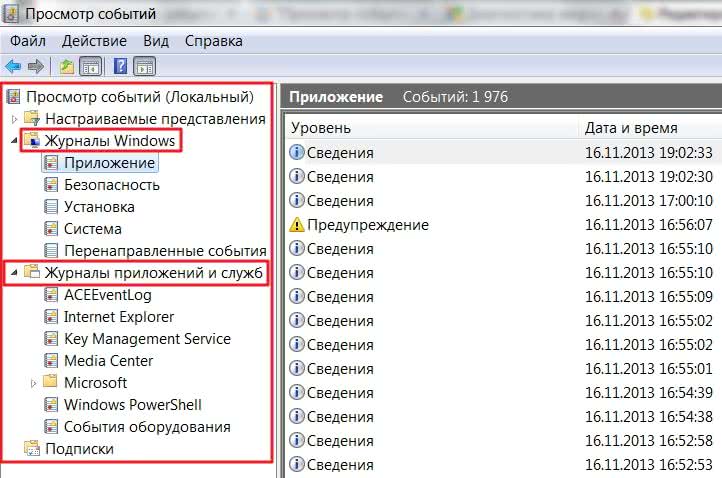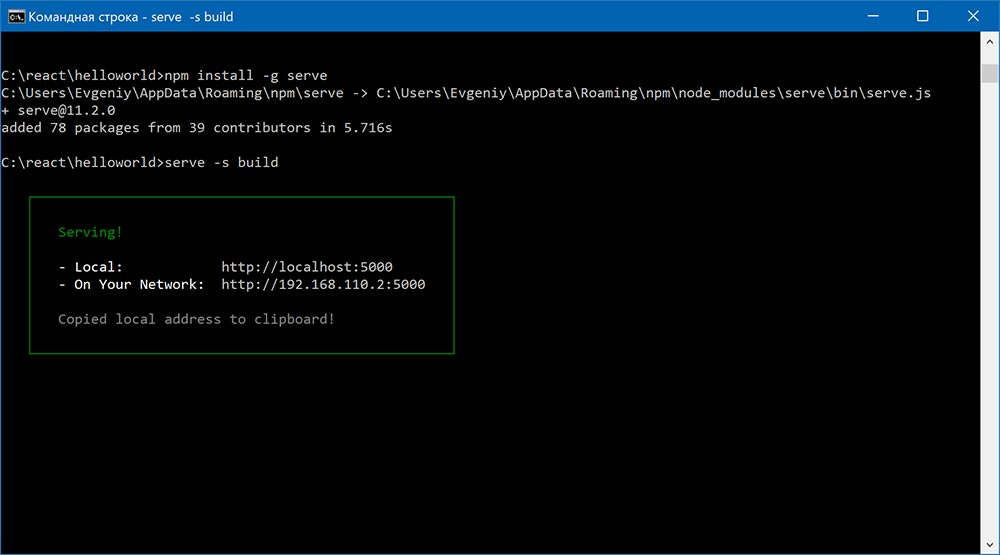Hyper v: зачем нужен и как пользоваться
Содержание:
- Бэкап виртуальных машин Hyper-V
- Использование
- Советы по использованию средства VMConnect
- Поддерживает ли ваша система виртуализацию?
- Disable Hyper-V from Windows 10 Home
- Что такое виртуализация и какие требования к ПК предъявляет
- Рекомендации По Настройке Сети Hyper-V
- Плюсы и минусы Hyper-V
- Типы Виртуальных Коммутаторов Hyper-V
- Создание виртуальной машины.
- Обмен файлами между физической и виртуальными машинами
- Windows Server 2019 Новые Функции Виртуальной Сети
Бэкап виртуальных машин Hyper-V
Ранее я уже рассказывал про программу HVBackup для бэкапа виртуальных машин. Она замечательно работает с Windows Hyper-V Server 2019, приведенная статья полностью актуальна. Для работы программы необходимо установить на гипервизоре .Net Framework 3.5 с помощью команды powershell:
Install-WindowsFeature NET-Framework-Core
Программа, конечно, монструозная, весит много, ставится долго, но зато никаких заморочек. Все настраивается легко и понятно через интерфейс программы. Для установки требуется .Net Framework 4.6. Можете установить заранее сами, либо инсталлятор veeam сам предложит вам это сделать.
После установки запускаете программу. Добавляете новый сервер:
Указываете, что это Standalone Hyper-V server, добавляете учетные данные и дожидаетесь окончания установки необходимых компонентов на hyperv сервере. После этого можно создать резервную копию виртуальной машины. Для этого выбираете гипервизор, виртуальную машину и либо делаете сразу бэкап, либо создаете запланированное задание.
Дальше указываете различные параметры бэкапа, в том числе место, куда он будет сделан. Не буду останавливаться на этом подробно. У Veeam отличная документация и интуитивно понятный интерфейс. Пример хорошего продукта. За то, что он есть под Hyper-V, я и люблю последний. Очень не хватает аналога Veeam для KVM или Xen.
Использование
Для чего же виртуальная машина понадобится рядовому пользователю? Как взаимодействовать с виртуальной машиной? Как и с любым другим компьютером и операционной системой.
На нее можно устанавливать и переустанавливать операционные системы, обновлять их. Можно инсталлировать программный софт и игры и работать в них. Можно создавать учетные записи, выполнять процессы программирования и т. д.
При этом основная операционная система, запущенная с физического жесткого диска изменений не претерпевает. Любые процессы, проходящие в одной системе, никак не затрагивают другую. Это касается даже вирусов, которые затронут компоненты только одной операционной системы (этот метод иногда используется для проверки файлов на вирусы, не определяемые антивирусом).
Выделяют несколько случаев, когда виртуальная машина может быть очень полезна:
- Когда необходимо попробовать новую операционную систему (очередное обновление Windows, Linux, Ubuntu). Ранее этого нельзя было сделать, не заменяя исходной операционной системы (конечно, если есть только один компьютер). И в том случае, если система не подходила, приходилось все переустанавливать еще раз;
- Когда необходимо установить сомнительную программу, в безопасности которой пользователь не уверен. Даже если она внесет изменения в систему, останется еще одна – исправно работающая;
- Когда нужно запустить программы или игры, предназначенные для другой операционной системы. Как для более старых или более новых версий Виндовс, так и для систем другого типа, например, Линукс;
- Когда нужно внести какие-либо изменения, но пользователь неуверен в том, как они отразятся на работе устройства;
- Кроме того, виртуальные машины можно использовать как сервера при выполнении задач определенного типа.
Это далеко не полный перечень их функционала. Но не все пользователи в настоящее время уже оценили удобство таких машин.
Советы по использованию средства VMConnect
Ознакомьтесь с указанными ниже сведениями об использовании VMConnect:
| Для этого… | Сделайте это… |
|---|---|
| Отправка щелчков мыши или клавиатурного ввода на виртуальную машину | Щелкните в любом месте окна виртуальной машины. При подключении к работающей виртуальной машине указатель мыши может отображаться в виде маленькой точки. |
| Возврат щелчков мыши или клавиатурного ввода на физический компьютер | Нажмите клавиши CTRL+ALT+СТРЕЛКА ВЛЕВО, а затем переместите указатель мыши за пределы окна виртуальной машины. Это сочетание клавиш для отпускания кнопки мыши можно изменить в параметрах Hyper-V в диспетчере Hyper-V. |
| Отправка сочетания клавиш CTRL+ALT+DELETE на виртуальную машину | Выберите Действие > Ctrl+Alt+Delete или воспользуйтесь сочетанием клавиш CTRL+ALT+END. |
| Переключение из режима окна в полноэкранный режим | Выберите Представление > Полноэкранный режим. Чтобы перейти обратно в режим окна, нажмите клавиши CTRL+ALT+BREAK. |
| Создание контрольной точки для получения сведений о текущем состоянии компьютера, чтобы устранить неполадки | Выберите Действие > Контрольная точка или используйте сочетание клавиш CTRL+N. |
| Изменение параметров виртуальной машины | Выберите Файл > Параметры. |
| Подключение к (ISO-файлу) DVD-образа или к (VFD-файлу виртуального гибкого диска) | Выберите Медиа.
Виртуальные гибкие диски не поддерживаются для виртуальных машин 2-го поколения. Дополнительные сведения см.в статье Should I create a generation 1 or 2 virtual machine in Hyper-V? (Следует ли создавать виртуальные машины 1-го и 2-го поколения в Hyper-V?). |
| Использование локальных ресурсов узла на виртуальной машине Hyper-V, например, USB-устройства флэш-памяти | На узле Hyper-V включите режим расширенного сеанса, с помощью VMConnect подключитесь к виртуальной машине и перед подключением выберите нужный локальный ресурс. Описание конкретных шагов см. в статье Use local resources on Hyper-V virtual machine with VMConnect (Использование локальных ресурсов на виртуальной машине Hyper-V с VMConnect). |
| Изменение сохраненных параметров VMConnect для виртуальной машины | Выполните следующую команду в Windows PowerShell или в командной строке: |
| Запрещение пользователю VMConnect получать доступ к сеансу VMConnect другого пользователя |
.
Отсутствие включенного режима расширенного сеанса может привести к угрозе безопасности и конфиденциальности. Если пользователь подключился и вошел на виртуальную машину через VMConnect, а другой авторизированный пользователь подключается к той же виртуальной машине, то сеанс перехватывается вторым пользователем и будет прерван у первого. Второй пользователь сможет просматривать рабочий стол, документы и приложения первого пользователя. |
| Управление службами интеграции или компонентами, которые позволяют виртуальной машине обмениваться данными с узлом Hyper-V | На узлах Hyper-V под управлением Windows 10 или Windows Server 2016 нельзя управлять службами интеграции с помощью VMConnect. Дополнительную информацию об этом см. в следующих разделах: — Turn an integration service on or off using Hyper-V Manager (Включение или отключение службы интеграции в диспетчере Hyper-V); — (Запуск и остановка службы интеграции в гостевой учетной записи Windows);- (Запуск и остановка службы интеграции в гостевой учетной записи Linux); — (Своевременное обновление служб интеграции). Сведения об узлах под управлением Windows Server 2012 или Windows Server 2012 R2 см. в статье Службы интеграции. |
| Изменение размера окна VMConnect | Вы можете изменить размер окна VMConnect для виртуальных машин 2-го поколения, работающих под управлением операционной системы Windows. Для этого может потребоваться включить режим расширенного сеанса на узле Hyper-V. Дополнительные сведения см. в разделе . Сведения о виртуальных машинах под управлением Ubuntu см. в статье Changing Ubuntu Screen Resolution in a Hyper-V VM (Изменение разрешения экрана Ubuntu на виртуальной машине Hyper-V). |
Поддерживает ли ваша система виртуализацию?
Прежде чем двигаться вперед, нам нужно проверить, поддерживает ли наша система виртуализацию. Аппаратная виртуализация требуется для правильной работы Hyper-V. В противном случае вы можете использовать другие платформы виртуализации, такие как Virtualbox и VMWare.
Для установки Hyper-V на компьютер с Windows 10 существует четыре основных требования:
- Расширения режима VM Monitor.
- Виртуализация включена в прошивке.
- Трансляция адресов второго уровня.
- Предотвращение выполнения данных.
Вы можете проверить все эти требования, открыв командную строку (Выполнить -> cmd) и запустив команду systeminfo. Вы можете проверить раздел требований Hyper-V.

Большинство современных компьютеров поддерживают все требования Hyper-V. Но в некоторых системах виртуализация отключена в BIOS. Вы можете перейти к компьютеру с настройкой BIOS при запуске и включить виртуализацию.
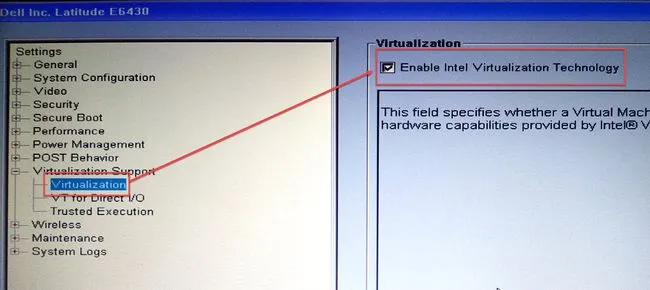
Disable Hyper-V from Windows 10 Home
If you don’t want this functionality in your computer, you can always disable it. There are two ways to disable:
- Go to Run –> optionalfeatures. This will open the Optional Features window.
- Uncheck Hyper-V and Hyper-V management tools.
- Restart the computer.
You can also do this using the command-line:
PowerShell
Command Prompt
Sometimes Hyper-V is very useful even for home users. It can be used to test and evaluate new software without hurting the host system. But there are times when enabling virtualization support or installing Hyper-V is not recommended.
Hyper-V requires some system resources to run its virtual machines. For example, if you have 4 GB RAM, you won’t be able to give any resources to the virtual machine. So it would not be wise to enable Hyper-V functionality.
For what purpose do you want to enable Hyper-V functionality on your Windows 10 Home computer? Please share your thoughts in the comments below.
Что такое виртуализация и какие требования к ПК предъявляет
Виртуализация – это технология предоставления вычислительных мощностей с целью их объединения в логическую структуру, которая имитирует работу аппаратных компонентов и обеспечивает разделение процессов, протекающих в хостовом и виртуальном пространствах. Наиболее часто виртуализация применяется для создания так называемых виртуальных машин – программных и/или аппаратных систем, эмулирующих работу компьютера или другого устройства с установленной на нём операционной системой. Существует несколько типов виртуализации, а именно:
- Виртуализация памяти;
- Программная виртуализация;
- Аппаратная виртуализация;
- Виртуализация хранения данных;
- Виртуализация сети и так далее.
Различные инструменты могут использовать разные виды виртуализации, например, гипервизор Hyper-V, которому посвящен этот материал, нуждается в аппаратной виртуализации. Чтобы иметь возможность создавать и запускать виртуальные машины на Hyper-V, компьютер и операционная система должны отвечать следующим требованиям:
- Поддержка ЦП технологии виртуализации Intel VT-x или AMD-V;
- Поддержка ЦП функции преобразования адресов второго уровня (SLAT);
- Операционная система обязательно должна быть 64-разрядный и не ниже редакции Pro;
- На борту должно быть как минимум 4 Гб ОЗУ.
Проверить, поддерживает ли Ваш компьютер виртуализацию Hyper-V, совсем не сложно
Откройте от имени администратора консоль PowerShell или командную строку, выполните в ней команду systeminfo и обратите внимание на пункт «Требования Hyper-V». Если все четыре требования имеют значение «да», можете смело включать гипервизор и создавать виртуальные машины
Если один из этих пунктов имеет значение «нет», необходимо уточнить поддержку виртуализации в прилагаемой к компьютеру спецификации.
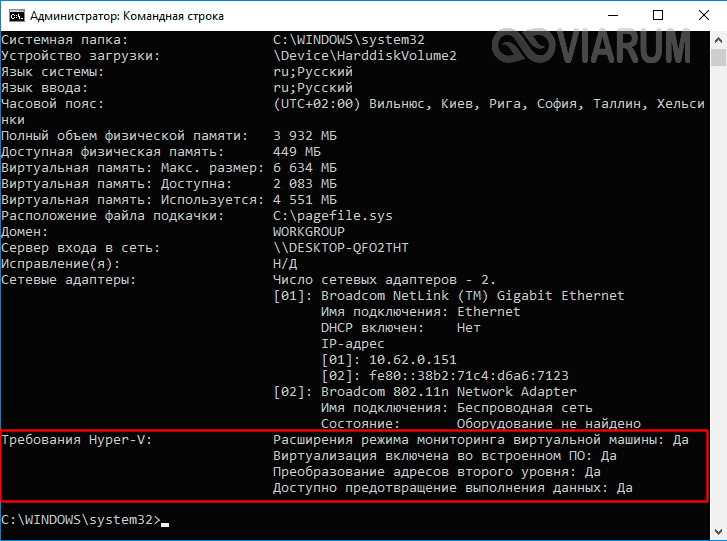
Бывает и такое, что опция отключена в BIOS. Чтобы включить виртуализацию в БИОСе, вам нужно зайти в его меню и проследовать по цепочке Advanced – CPU Configuration, найти опцию «Intel Virtualization Technology» и установить для нее значение «Enabled». В разных версиях BIOS наименование раздела и самой опции может отличаться, например, иногда нужный параметр называется Vanderpool Technology, VT Technology, Virtualization и т.п.

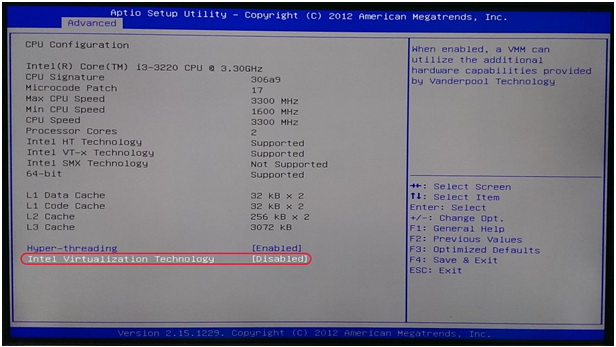
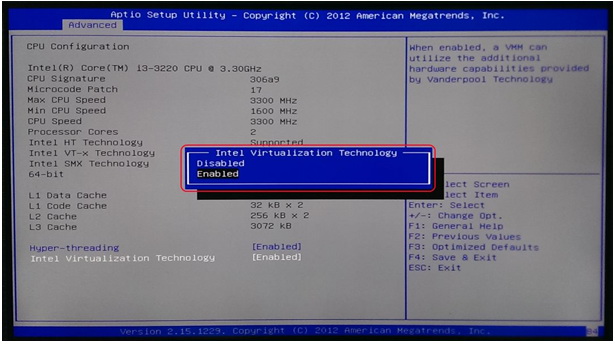
Рекомендации По Настройке Сети Hyper-V
Теперь, когда мы рассмотрели основы Hyper-V networking, виртуальные коммутаторы, требования к сети кластера Hyper-V, а также новые функции, найденные в виртуальной сети Windows Server 2019.
Давайте рассмотрим ключевые рекомендации по созданию сетей Hyper-V, которые следует учитывать при проектировании и создании инфраструктуры Hyper-V.
По возможности установите или обновите до последней версии Windows Server. С каждым выпуском Windows Server появляются новые и расширенные возможности, связанные с Hyper-V
Используйте современные физические сетевые карты, поддерживаемые корпорацией Майкрософт и имеющие возможность использовать удаленный прямой доступ к памяти (RDMA)
Убедитесь, что вы используете новейшие драйверы сетевых карт и прошивку
Используйте очередь виртуальных машин или сетевые карты с поддержкой VMQ – это обеспечивает преимущества аппаратной виртуализации, которые позволяют более эффективно подключаться к сети для TCP / IP / iSCSI и FCoE
Использование высокоскоростных сетей между узлами Hyper-V в кластере Hyper – V-используйте не менее 10 сетей GbE между узлами Hyper-V для обеспечения соответствия требованиям к пропускной способности и производительности между узлами кластера
Включить jumbo frames-Jumbo frames обеспечивает более эффективную сетевую связь в высокопроизводительных приложениях, поскольку позволяет увеличить количество кадров передачи и снизить загрузку процессора на хостах. Гигантские кадры обычно имеют размер 9000 байт или больше, в отличие от стандартного размера 1500-байтового кадра Ethernet
Не используйте разгрузку TCP Chimney или разгрузку IPsec с Windows Server 2016. Эти технологии устарели в Windows Server 2016 и могут повлиять на производительность сервера и сети
Чтобы отключить разгрузку TCP Chimney, из командной строки с повышенными правами выполните следующие команды:Netsh int tcp show global – показывает текущие настройки TCPnetsh int tcp set global chimney=disabled-отключает разгрузку TCP Chimney, если она включена
Убедитесь, что вы используете избыточные пути между узлами кластера Hyper-V, чтобы убедиться, что при сбое в одном пути существует другой путь, который можно использовать для связи
Планируйте свои сети Hyper – V-особенно с кластерами Hyper-V, планирование сетей очень важно. Убедитесь, что вы подготовили отдельные диапазоны IP-адресов/подсети, VLAN и т
д., для ваших специфичных для кластера сетей (живая миграция, кластер, хранилище, сети виртуальных машин)
Не используйте ReFS с общими томами кластера (CSV) – в настоящее время при использовании с CSV ReFS заставляет кластер работать в режиме перенаправления файловой системы, который отправляет все операции ввода-вывода по сети кластера на узел координатора Тома. Это может значительно повлиять на производительность
Понимание кластерной сети и ее использования – вы должны включить несколько сетей для кластерной связи, так как это обеспечивает встроенную устойчивость к кластерной связи, помогая обеспечить HA этой важной сетевой связи в кластере Hyper-V
Разрешите доступ к операционной системе управления только в тех сетях, которые необходимы. Поймите, как это создает специализированные сетевые соединения на узле Hyper-V
Используемая конвергентная сеть-конвергентная сеть позволяет гораздо эффективнее использовать физические адаптеры на хосте Hyper-V, а также доступную полосу пропускания.
Used Switch Embedded Teaming – With Switch Embedded Teaming позволяет создавать команду с помощью виртуального коммутатора вместо использования физической команды
При использовании Windows Server 2019 используйте Коалесценцию сегмента приема (RSC) для повышения производительности виртуальных рабочих нагрузок
С Windows Server 2019 используйте зашифрованные сети – это позволяет шифровать все сетевые коммуникации в виртуальных сетях для шифрования в полете
Плюсы и минусы Hyper-V
Расскажу немного, почему я постоянно пользуюсь hyper-v наравне с другими гипервизорами (в основном KVM). В общем и целом мне нравится этот гипервизор, поэтому я и решил внимательно проработать вопрос установки и первоначальной настройки для дальнейшего использования по мере необходимости. К плюсам hyper-v в целом и бесплатной версии в частности я отношу следующие моменты:
Поддержка всех популярных ОС. Нет никаких проблем с совместимостью, нет необходимости отдельно ставить какие-то драйвера или тулсы. Поддержка hyper-v присутствует во всех windows системах, в ядре линукс, не помню точно с какой версии, но все современные системы ее имеют, в ядре freebsd, начиная с 10-й версии. То есть вы просто берете установочный диск и ставите систему на hyper-v, больше от вас ничего не требуется.
Много различных способов бэкапа виртуальных машин. Это могут быть простые скрипты, бесплатные программы, либо полноценные платные версии крупных компаний, специализирующихся на программном обеспечении для бэкапа
Обращаю на это особое внимание. По мне так это самый существенный плюс Hyper-v.
Стандартная панель управления гипервизором, которую можно установить на компьютер под управлением windows
К ней прибавился web доступ через windows admin center. Расскажу об этом далее подробнее.
В основе Hyper-V Server популярная серверная система, с которой понятно и удобно работать. К примеру, чтобы загрузить или забрать файл с гипервизора, вам достаточно расшарить на нем папку стандартным образом, как вы это делаете в любой windows системе.
Hyper-V можно установить на псевдорейды, такие как встроенный рейд контроллер от intel, или собрать софтовый рейд средствами самой ОС Windows.
Полнофункциональная бесплатная версия, правда без удобных средств управления.
Удобная работа со снепшотами из коробки. Не надо думать над форматами файлов, как в KVM. В Hyper-V он один и отлично поддерживает снепшоты.
Это мое личное мнение, основанное на опыте работы с малыми и средними компаниями, где нет каких-то особенных требований к надежности и доступности сервисов. Где используются несколько серверов с виртуальными машинами, не всегда есть домен windows. Конечно, помимо плюсов, есть и минусы. Первый и главный для меня минус — первоначальная настройка. Нельзя просто взять, установить Hyper-V Server и начать им пользоваться. Необходимо производить какие-то непонятные и не очевидные действия на хосте и управляемой машине. Дальше вы поймете, что я имею ввиду. Но преодолев это препятствие, можно спокойно использовать виртуальную инфраструктуру, основанную на бесплатном гипервизоре от microsoft.
Второй минус — нет никакой возможности пробросить USB в виртуальную машину. Подчас это очень неудобно и вынуждает использовать что-то другое, вместо Hyper-V. Не понимаю, почему в Microsoft за столько лет не могут это исправить. Запрос очень актуальный и злободневный, особенно у нас, где повсеместно используется 1С с USB ключами.
Типы Виртуальных Коммутаторов Hyper-V
Hyper-V предоставляет различные типы виртуальных коммутаторов для различных вариантов использования и предоставляет различные возможности и режимы изоляции для виртуальных сетевых ресурсов. Он также обеспечивает гибкость в том, как виртуальная сеть подключается к физической сети.
Существует три различных типа виртуальных коммутаторов Hyper-V, которые используются для подключения сетевых карт виртуальных машин Hyper-V:
- Внешний Виртуальный Коммутатор
- Внутренний Виртуальный Коммутатор
- Частный Виртуальный Коммутатор
Внешний Виртуальный Коммутатор
Внешний виртуальный коммутатор Hyper-V является наиболее распространенным виртуальным коммутатором, используемым в инфраструктуре виртуальной сети Hyper-V. Внешний виртуальный коммутатор — это тип виртуального коммутатора, используемого для подключения виртуальных машин к физической сети.
The characteristics of the external virtual switch include:
- Ability to connect VMs to the physical network
- Allows VMs to talk to each other on the same Hyper-V host or different Hyper-V hosts
- The default option when creating a new Hyper-V virtual switch
The external virtual switch provides connectivity to LAN and WAN traffic as routed/segmented in the physical network.
Internal Virtual Switch
As you would imagine, the Internal Virtual Switch intuitively does not provide access external to the Hyper-V host. The internal virtual switch is a type of virtual switch that allows VMs connected to the switch to talk to one another and also to the Hyper-V host.
Хороший способ думать о виртуальном коммутаторе интернета-это думать о физическом коммутаторе, который не связан ни с каким другим коммутатором. Любое устройство, подключенное к коммутатору, может взаимодействовать друг с другом, но не может взаимодействовать с другими устройствами, внешними по отношению к коммутатору. Внутренний виртуальный коммутатор не поддерживается физической сетевой картой на узле Hyper-V.
Внутренний виртуальный коммутатор имеет идеальный вариант использования, когда вы хотите изолировать трафик вокруг группы виртуальных машин. Это позволяет легко подготовить изолированные лабораторные среды, в которых виртуальные машины могут взаимодействовать только друг с другом, или повысить безопасность сети в определенных случаях использования, например для обеспечения соответствия требованиям. Внутренний виртуальный коммутатор обеспечивает надежную и безопасную репликацию производственных подсетей в изолированной среде для лабораторий, тестирования, POC и т. д.
Вы можете выводить трафик из внутреннего виртуального коммутатора с помощью маршрутизатора или другого устройства, которое может маршрутизировать трафик между сегментами сети.
Ниже приведен пример использования виртуальной машины маршрутизатора для маршрутизации трафика между виртуальными машинами, расположенными на внутреннем виртуальном коммутаторе, и теми, которые расположены на внешнем виртуальном коммутаторе. Это в равной степени относится и к маршрутизации трафика на внешние виртуальные машины или физические машины за пределами самого узла Hyper-V.
Создание виртуальной машины.
Жмём правой кнопкой по нашему компьютеру -> «Создать» -> «Виртуальная машина». (Рис.13)
 Рис.13 — Создание виртуальной машины Hyper-V.
Рис.13 — Создание виртуальной машины Hyper-V.
Откроется «Мастер создания виртуальной машины».(Рис.14)
- Нажмите кнопку «Готово», чтобы создать виртуальную машину с настройками по умолчанию.
- Нажмите кнопку «Далее», чтобы создать виртуальную машину с особыми параметрами конфигурации.
Жмём «Далее» чтобы выбрать нужные нам параметры.
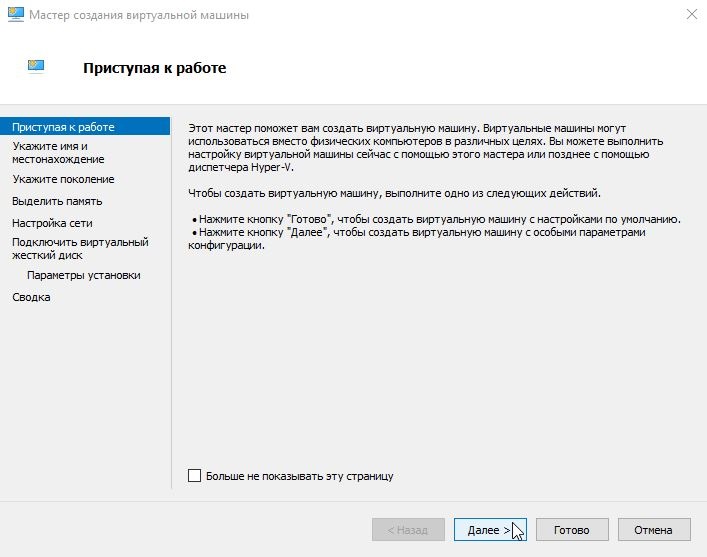 Рис.14 — Мастер создания виртуальной машины.
Рис.14 — Мастер создания виртуальной машины.
Указываем Имя виртуальной машины и её расположение.(Рис.15)
Я решил протестировать при помощи Ubuntu Server 18.04.
По этому у меня так:
- Имя: ubuntuserver 18.04.
- Расположение: E:\hyper-v ubuntu server 18.04\.
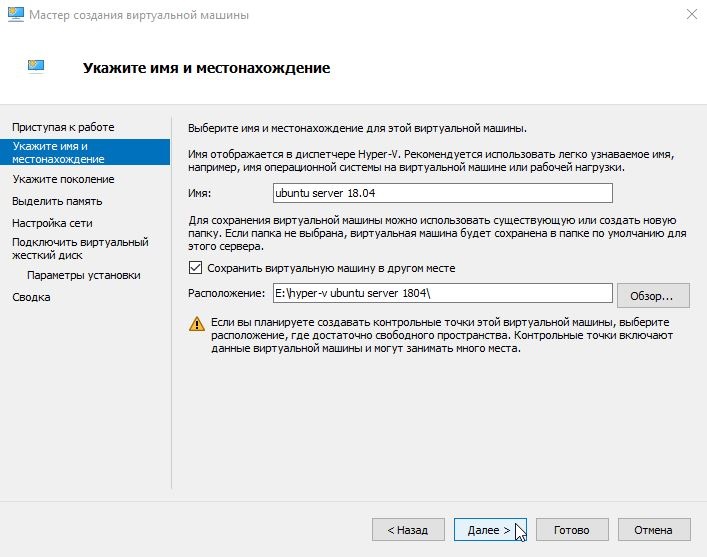 Рис.15 — Указываем Имя виртуальной машины и её расположение.
Рис.15 — Указываем Имя виртуальной машины и её расположение.
Выбираем поколение виртуальной машины.(Рис.16)
В большинстве случаев стоит выбрать второе поколение, но если вы устанавливаете что-то 32-bitное то стоит выбрать — Поколение -1.
Лично у меня Ubuntu Server 18.04 64-bit с поддержкой UEFI, следовательно я выбираю — Поколение 2.
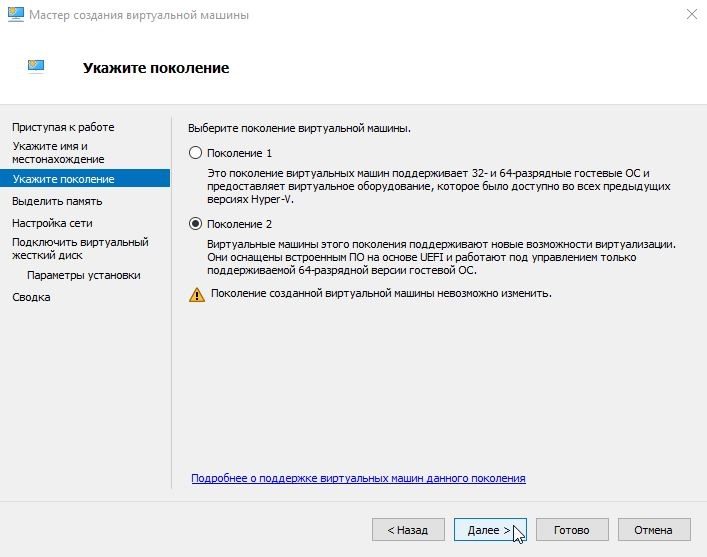 Рис.16 — Выбираем поколение виртуальной машины.
Рис.16 — Выбираем поколение виртуальной машины.
Выделяем количество оперативной памяти.(Рис.17)
Моей операционной системе хватит 1Gb ОЗУ => Я оставляю по умолчанию вписанные 1024 Mb. Идём «Далее».
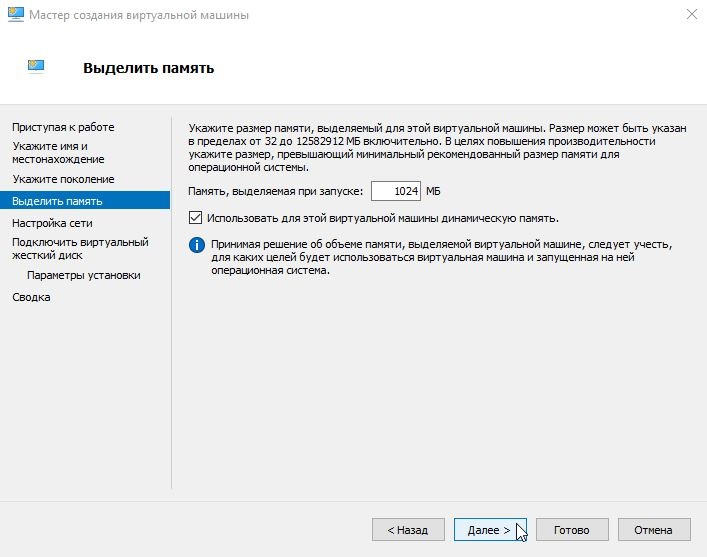 Рис.17 — Выделяем количество оперативной памяти.
Рис.17 — Выделяем количество оперативной памяти.
Выбираем к какому коммутатору будет подключен наш сетевой интерфейс.(Рис.18)
Выбираем наш «Hypernet» , идём «Далее».
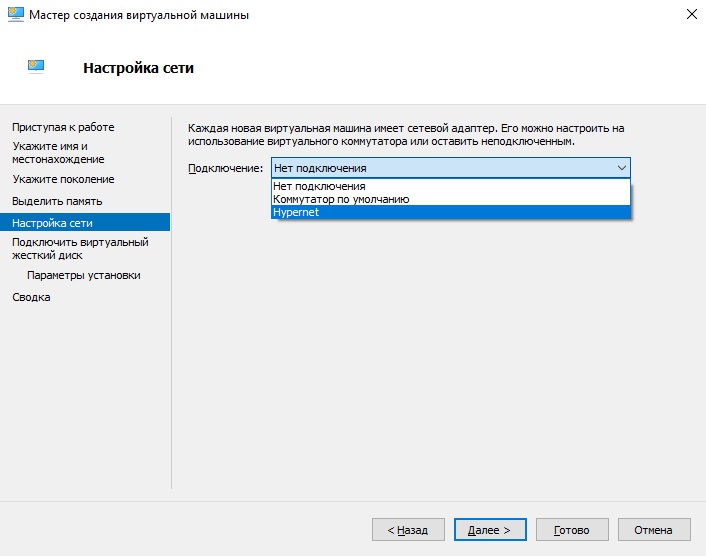 Рис.18 — Настройка сети.
Рис.18 — Настройка сети.
Создаём виртуальный жёсткий диск.(Рис.19)
Указываем Имя, Расположение и максимальный Размер файла виртуального HDD.
У меня так:
- Имя: ubuntu server 18.04.vhdx.
- Расположение: E:\hyper-v ubuntu server 1804\.
- Размер: 10 ГБ.
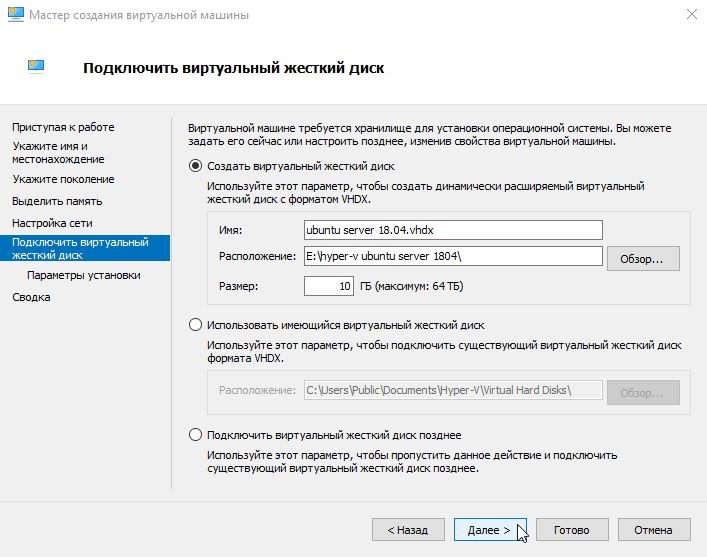 Рис.19 — Создаём виртуальный жёсткий диск.
Рис.19 — Создаём виртуальный жёсткий диск.
Выбираем ISO-образ с которого будем устанавливать операционную систему.(Рис.20)
Выбираем пункт «Установить операционную систему из файла загрузочного образа» -> Нажимаем «Обзор» -> Выбираем iso-образ. -> Жмём «Далее».
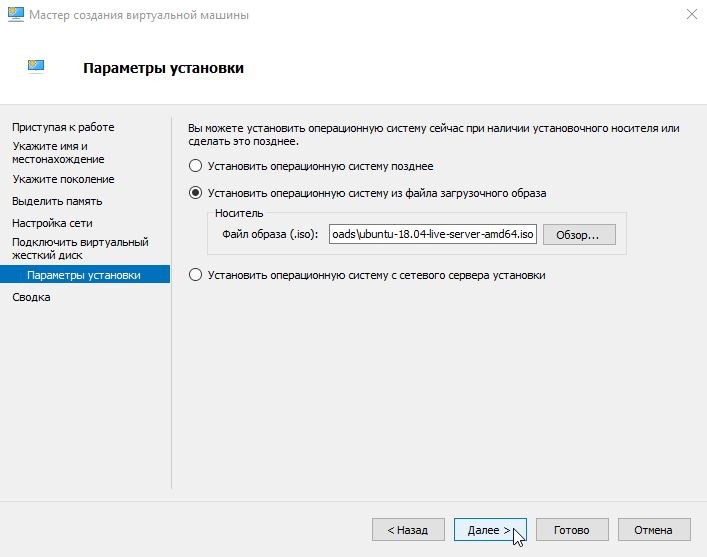 Рис.20 — Выбор образа ОС.
Рис.20 — Выбор образа ОС.
Завершение работы мастера создания виртуальной машины.(Рис.21)
Жмём «Готово».
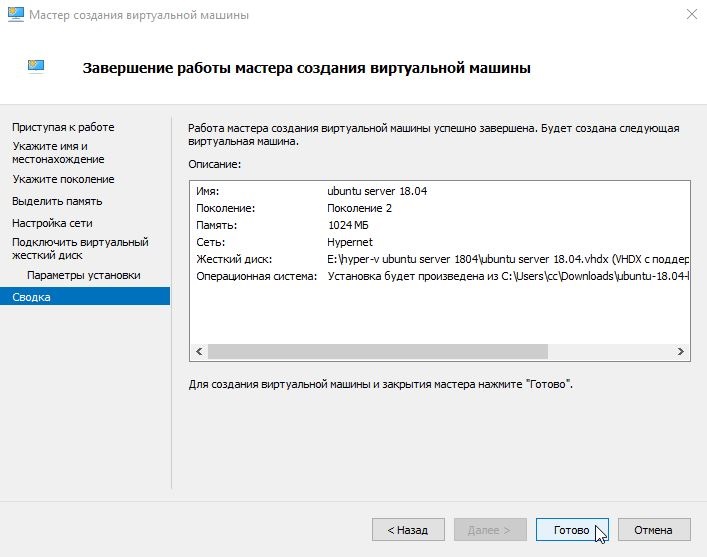 Рис.21 — Завершение работы мастера создания виртуальной машины.
Рис.21 — Завершение работы мастера создания виртуальной машины.
Теперь в Диспетчере Hyper-V мы видим, только что созданную, виртуальную машину — ubuntu server 1804. (Рис.22)
Нажимаем на нее правой кнопкой мыши — > «Подключить».
 Рис.22 — Диспетчер Hyper-V, Новая виртуальная машина.
Рис.22 — Диспетчер Hyper-V, Новая виртуальная машина.
Появится окно «Подключение к виртуальной машине.»(Рис.23)
Если вы хотите установить систему Windows то при нажатии на кнопку «Пуск» у вас должна запуститься установка, без каких любо ошибок.
Но для того чтобы запустился Ubuntu Server 18.04 Пришлось в «Файл» — > «Параметры» -> «Безопасность» отключить «Безопасную загрузку».(Рис.24)
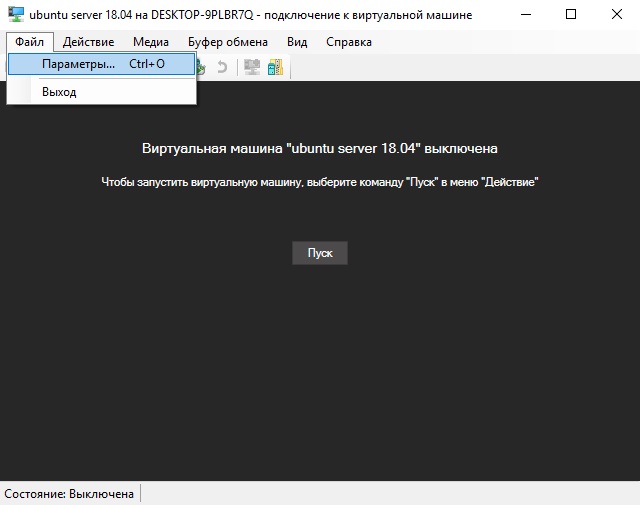 Рис.23 — Подключение к виртуальной машине.
Рис.23 — Подключение к виртуальной машине.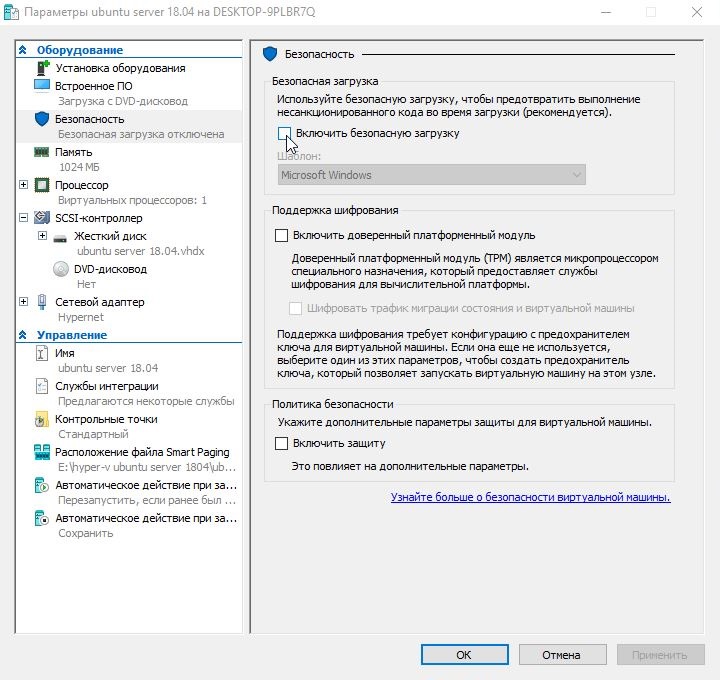 Рис.24 — Отключаем Безопасную загрузку.
Рис.24 — Отключаем Безопасную загрузку.
Включаем виртуальную машину.(Рис.25)
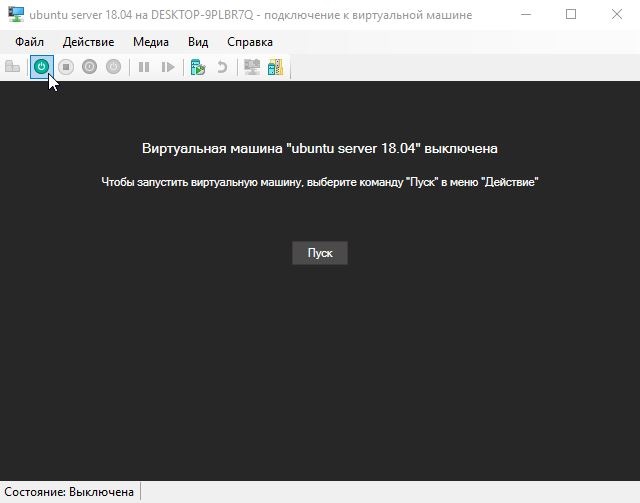 Рис.25 — Включаем виртуальную машину.
Рис.25 — Включаем виртуальную машину.
Всё отлично виртуальная машина запустилась. Нас встречает установщик Ubuntu Server 18.04.(Рис.26)
 Рис.26 — Запущенная виртуальная машина. Установщик Ubuntu Server 18.04.
Рис.26 — Запущенная виртуальная машина. Установщик Ubuntu Server 18.04.
Обмен файлами между физической и виртуальными машинами
По ходу работы с виртуальной машиной регулярно возникает необходимость скопировать на нее файлы с физической, либо наоборот. Я опишу несколько способов решения этой задачи.
Общие сетевые папки
Этот способ работает во всех изданиях Windows 10. Поскольку в нашем распоряжении есть локальная сеть, можно использовать общие папки для обмена файлами. Фактически инструкции ниже сводятся к основам создания общих папок.
Доступ с виртуальной машины на физическую
Картинка стоит тысячи слов, как говорят американцы.
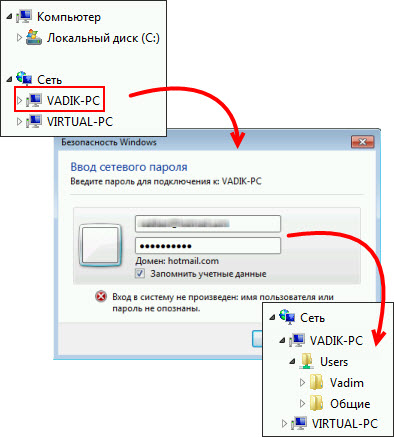
На рисунке показан проводник виртуальной машины (VIRTUAL-PC), откуда осуществляется доступ к физической машине (VADIK-PC). Как только вы введете учетные данные аккаунта, доступ к его профилю будет в вашем распоряжении.
Возможно, вы захотите сделать общей папку, расположенную на физической машине вне своего профиля. Для этого достаточно задействовать стандартные средства предоставления общего доступа, но этот процесс я объясню уже на примере доступа к произвольной папке виртуальной машины.
Доступ с физической машины на виртуальную
Допустим, в корне диска виртуальной машины есть папка Shared. Щелкните по ней правой кнопкой мыши и выберите Общий доступ – Отдельные люди (или Конкретные пользователи в Windows 7).
Теперь вы можете открыть общую папку по сети в проводнике, в том числе введя в адресную строку адрес вида \\имя-компьютера\имя-папки.
Подключение к удаленному рабочему столу виртуальной рабочей машины
В Hyper-V между физической и виртуальной машиной невозможен обмен файлами путем копирования и вставки. Можно лишь вставлять скопированный на физической машине текст сочетанием клавиш Ctrl + V. Однако после запуска виртуальной машины можно соединяться с ней посредством RDP вместо того чтобы открывать ее из диспетчера Hyper-V. Этот способ работает в изданиях Pro и выше.
Действия на виртуальной машине
Сначала нужно разрешить на виртуальной машине подключения к удаленному рабочему столу в свойствах системы. Нажмите Win + R и выполните:
RUNDLL32.EXE shell32.dll,Control_RunDLL sysdm.cpl,,5
Затем разрешите подключение, как показано на рисунке.
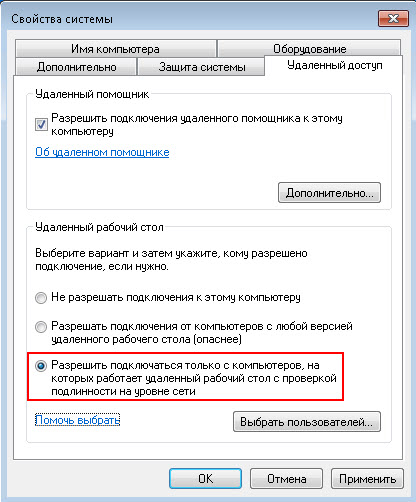
Остается лишь выяснить IP-адрес виртуальной машины командой ipconfig

Действия на физической машине
Нажмите Win + R и введите mstsc и раскройте параметры входа.
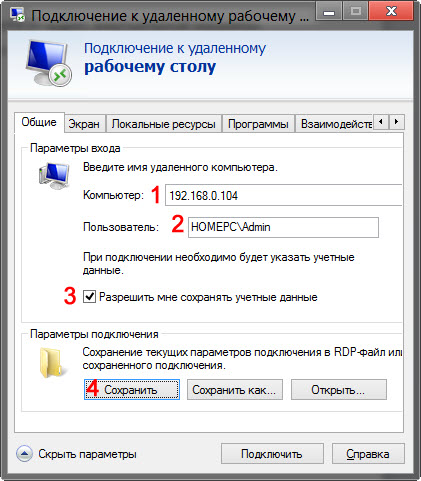
В открывшемся окне:
- Введите IP-адрес виртуальной машины (обязательно).
- Укажите имя пользователя, в чью учетную запись будет выполнен вход.
- Включите запоминание учетных данных.
- Сохраните параметры подключения.
Вы также можете задать на вкладке «Экран» разрешение меньше того, что используется в физической машине.
Теперь можно обмениваться файлами между физической и виртуальной машинами привычными сочетаниями клавиш Ctrl + C и Ctrl + V.
Windows Server 2019 Новые Функции Виртуальной Сети
Microsoft добилась огромных успехов с каждым выпуском Windows Server, введя новые функции для расширения и повышения мощности платформ Windows Server и Hyper-V.
Давайте рассмотрим две новые функции и усовершенствования в Windows Server 2019 в области сетей, которые, несомненно, будут функциями, которыми захотят воспользоваться ИТ-администраторы.
Зашифрованные виртуальные сети-шифрование виртуальной сети позволяет шифровать трафик виртуальной сети между виртуальными машинами, которые взаимодействуют друг с другом в подсетях, помеченных как включенное шифрование. Он также использует datagram Transport Layer Security (DTLS) в виртуальной подсети для шифрования пакетов. DTLS защищает от подслушивания, фальсификации и подделки любым лицом, имеющим доступ к физической сети. Это обычно известно как шифрование данных в полете и является механизмом безопасности, который повышает безопасность данных.
Повышение производительности сети для виртуальных рабочих нагрузок-новые улучшения в Windows Server 2019 помогают снизить загрузку ЦП хоста и увеличить пропускную способность. Кроме того, технология Коалесцирования сегмента приема (RSC) в vSwitch позволяет коалесцировать несколько сегментов TCP в меньшее количество, но больших сегментов. Обработка этих меньших, больших сегментов более эффективна, чем обработка многочисленных, маленьких сегментов.
В целом, Коалесценция сегмента Receive была доступна в Windows Server 2012, но предоставляла только аппаратные разгрузочные версии технологии. Однако эта технология была несовместима с виртуальными рабочими нагрузками. Как только сетевой адаптер подключается к vSwitch, этот тип RSC отключается.
Рабочие нагрузки, чей путь передачи данных пересекает виртуальный коммутатор, извлекают выгоду из этой функции.
Например:
- Хост виртуальные сетевые карты в том числе:Программно-Определяемая СетьХост Hyper-VСкладские Помещения Прямые
- Гостевые Виртуальные Сетевые Карты Hyper-V
- Программно-определяемые сетевые шлюзы GRE
- Контейнер