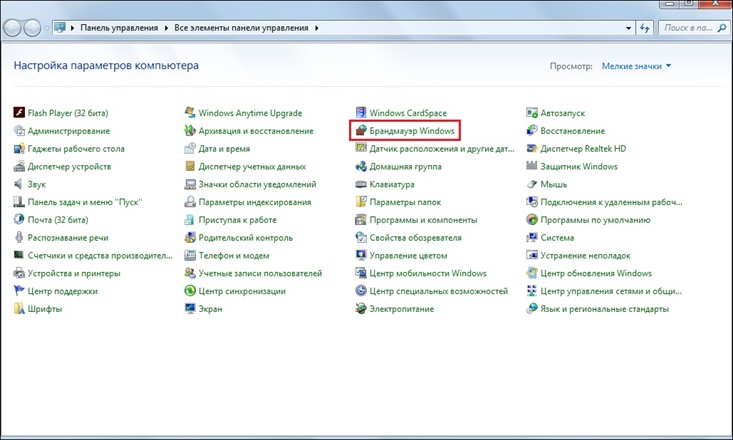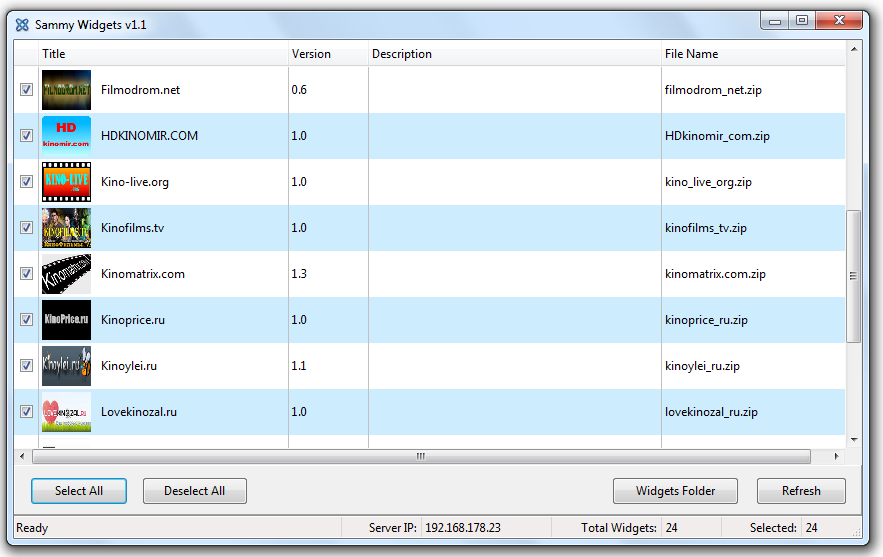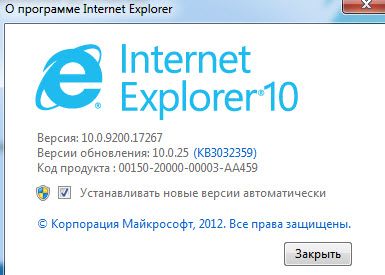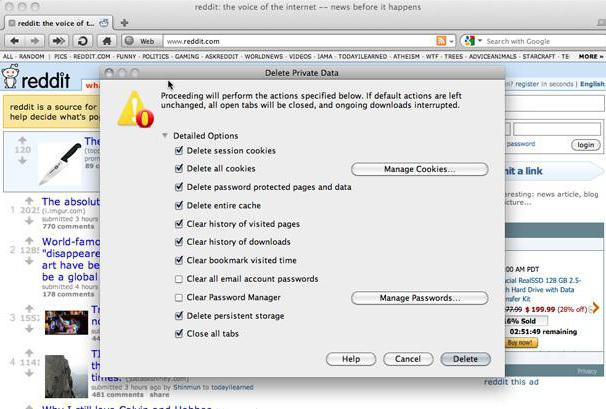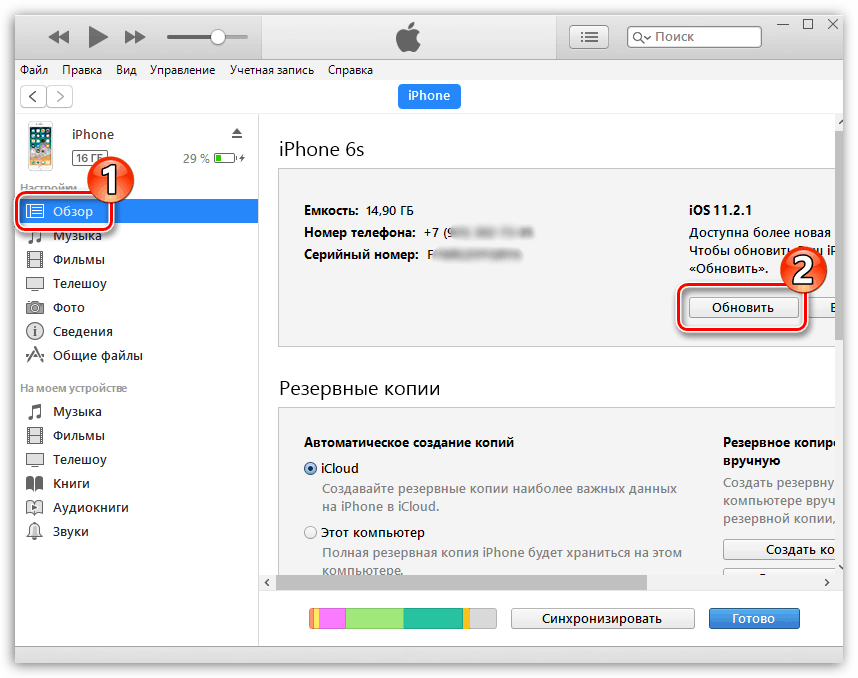Как войти в браузер хрома
Содержание:
- Немного истории про Гугл Хром
- Добавление других пользователей
- Особенности Chrome
- Браузер Chrome для Android
- Где скачать Гугл Хром быстро и безопасно?
- Как скачать Гугл Хром бесплатно для Windows?
- Отключение учетной записи Google от браузера Chrome
- Как добавить экспресс панель
- Почему стоит установить Chrome
- Использование Chrome для мобильных устройств
- Способы устранения возникшей неполадки
- Как зайти в аккаунт
- Chrome для iOS
- Расширения, темы, приложения
- Как узнать, в какую папку скачиваются файлы и как ее изменить в различных браузерах
- Плюсы и минусы
- Подробнее о входе в Google Chrome
- Что делать, если не получается войти в аккаунт Google
Немного истории про Гугл Хром
Браузер Гугл Хром был разработан в 2008 году компанией Google на основе открытого исходного кода браузера Chromium и движка Blink. А до 2013 года на движке WebKit. На основе данных ирландского веб-сайта StatCounter, который анализирует веб-трафик, Хром используют более 300 миллионов пользователей. Его рыночная доля на январь 2021 года составляет более 63%.
История создания браузера Google Chrome — долгие годы генеральный директор Эрик Шмидт не поддерживал идею создания браузера, оперируя тем, что компания слишком мала, чтобы вступать в «войны браузеров» с уже известными на тот момент и популярными обозревателями Mozilla Firefox и Opera. Однако после того, как основатели компании наняли нескольких разработчиков из Mozilla Firefox, которые создали демо версию, генеральный директор поменял свое решение.
Первой вышла версия для Windows, а в 2009 году появились первые dev и демо версии для Linux и macOS. Конечно, они не обладали такой функциональностью, как сборка для Windows. Однако после релиза 5.0 функциональность всех версий стала одинаковой.
Добавление других пользователей
Если вы всей семьей пользуетесь одним компьютером, то вы можете добавить другие учетные записи в Chrome, чтобы каждый имел доступ к своим персональным настройкам и информации.
Чтобы добавить другие аккаунты в Chrome:
- Кликните по меню Chrome в правом верхнем углу браузера и выберите Настройки.
- Появится вкладка Настройки. Выберите Добавить пользователя.
- Выберите изображение для нового пользователя, имя и нажмите создать
- Форма авторизации появится в новом окне. Введите имя пользователя и пароль аккаунта Google и нажмите Войти.
- Новый учетная запись появится в списке пользователей. У обоих пользователей будет имя и иконка. Вы всегда сможете определить, кто авторизован в данный момент, взглянув на иконку в левом верхнем углу браузера.
- Нажмите кнопку Изменить для изменения имени пользователя и изображения (иконки).
- Появится диалоговое окно. Введите имя, выберите иконку и нажмите OK.
- Чтобы переключить пользователей, нажмите на иконку пользователя и выберите другого пользователя из выпадающего списка.
- Для этого пользователя откроется новое окно с его иконкой в левом верхнем углу.
Особенности Chrome
Chrome обладает рядом различных функций, которые делают работу в интернете легкой и удобной. Ниже описаны некоторые особенности Chrome:
Скорость: Chrome разрабатывался с учетом специфики работы веб приложений, поэтому такие сайты, как Gmail и Facebook показывают особенно высокую скорость и надежность.
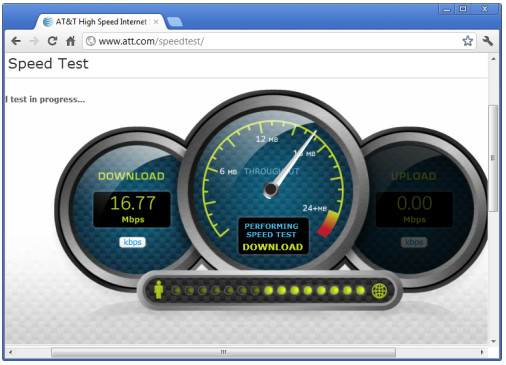
Безопасность: Chrome обладает целым рядом инструментов, обеспечивающих высокую безопасность в интернете. Chrome постоянно обновляется, поэтому вы всегда защищены от вредоносных программ и фишинга. Например, Chrome покажет вам предупреждение, если страница является потенциально опасным.


Перевод: Всякий раз, когда вы зайдете на иностранный сайт, Chrome автоматически предложит перевести его на ваш родной язык. Перевод будет не всегда идеальным, но эта возможность открывает дверь к миллионам сайтов, на которые раньше вы бы даже не зашли.
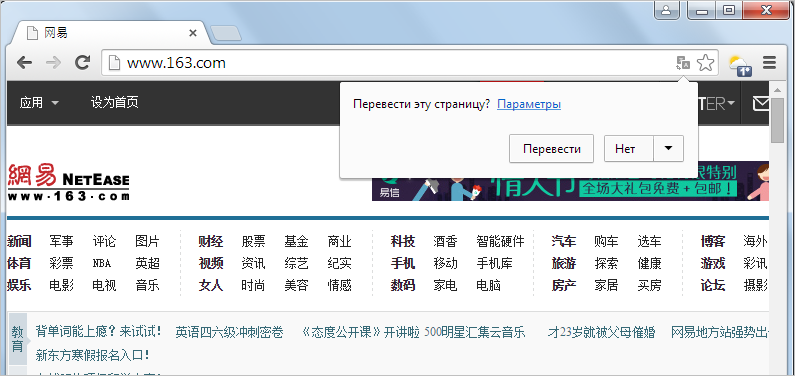
Браузер Chrome для Android
Если вы находитесь не на экране входа в службы, коснитесь Меню → Настройки → Ваш электронный адрес, чтобы управлять своими параметрами входа.
Настройка параметров синхронизации
На экране «Службы» нажмите Синхронизация, чтобы изменить свои настройки.
- Воспользуйтесь синим ползунком вверху экрана, чтобы включить или выключить эту функцию.
- Если не требуется синхронизировать всё, снимите флажок рядом с опцией Синхронизировать всё и выберите данные для синхронизации.
- Нажмите опции Шифрование, выберите данные которые следует защищать с помощью пароля учетной записи Google или специальной парольной фразы.
- Нажмите опцию Сбросить синхронизацию, чтобы удалить синхронизированные данные из учетной записи. Если вы забыли свою парольную фразу, воспользуйтесь этой опцией, чтобы сбросить её.
Чтобы воспользоваться всеми преимуществами этой функции, убедитесь, что вы также вошли в Chrome на других устройствах, например, на компьютере или планшетном ПК.
Где скачать Гугл Хром быстро и безопасно?
Популярные браузеры в новой версии можно найти на официальных сайтах разработчиков – там вам точно не подсунут устаревшую или напичканную лишней информацией программу.
Бывают случаи (лично выслушивал жалобы), когда человек в поисках ответа на вопрос: где скачать Гугл Хром, выходит на релизы браузерных игр от крупных поисковиков, и вместе с дистрибутом скачивает кучу ненужных расширений, которые практически невозможно удалить.
Это не вирусы, но оно вам надо? Поэтому целесообразно брать оригинальные версии на официальных сайтах.
- Для компьютера качайте Хром здесь: https://www.google.com/chrome/browser/desktop/index.html
- Бета-версия Хрома находится по этому адресу:
- Есть еще один вариант Гугл Хрома – Хромиум, на нем разработчики «обкатывают» новые функции браузера, которые планируют внедрять в браузер в обозримом будущем. Скачать Хромиум можно здесь: https://download-chromium.appspot.com/
- Ну, и для Андроид и iOS ищите адреса, зашифрованные в QR кодах.
Как скачать Гугл Хром бесплатно для Windows?
Сегодня в интернете можно найти немало сайтов, где Google Chrome будет не оригинальный. В браузер может быть встроена дополнительная реклама или ещё что нибудь похуже. Поэтому я рекомендую тебе скачать эту программу только с официального сайта.
В строке поиска напечатайте: chrome и нажмите кнопку найти.
Рассмотрим на примере Яндекса. В результатах поиска, которые ты видишь на картинке нужно выбрать именно тот сайт, на который показывает стрелка. Будь внимательным и нажимай.
Если ты устанавливаешь браузер в Windows 7, то скорее всего ты начнёшь искать сайт в Интернет Эксплорере.
После нажатия на кнопку скачать Chrome появится вот такое окно. Здесь спешить не нужно. Если ты хочешь, чтобы Хром был отныне твоим основным браузером, то обязательно оставь галочку под цифрой 1. Браузер по умолчанию — это то что тебе нужно. Если же ты хочешь просто иметь у себя на ПК дополнительный, второй браузер, тогда сними эту пометку. Вторая галочка на твоё усмотрение. Если ты боишься отправлять статистику использования в Гугл, то можно снять этот крыжик.
Все отметки стоят правильно? Тогда не медлим и нажимаем кнопку: Принять условия и установить.
При этом, ты увидишь пару вот таких окон. Они появятся друг за другом, говоря о том, что происходит сначала загрузка установочного файла Google Chrome, а затем и установка самого браузера. После установки приложение автоматически откроется перед тобой.
Пол дела сделано! Гугл Хром установлен на компьютер. Если на твоём компьютере или ноутбуке Windows 10 или Виндовс 8 — не отчаивайся. Читай внимательно дальше и узнаешь свой рецепт установки.
Отключение учетной записи Google от браузера Chrome
Для отключения аккаунта Google от браузера Chrome и полного выключения синхронизации, выполните следующие действия на каждом компьютере, на котором вы вошли в Chrome.
Ваши данные, например закладки и расширения, не удаляются с компьютера или с учетной записи Google, но последующие изменения не отображаются на других ваших компьютерах и не сохраняются в аккаунте Google.
- Откройте Google Chrome.
- Нажмите меню Chrome на панели инструментов браузера.
- Выберите Вы вошли как <ваш электронный адрес> .
- В разделе «Вход» нажмите Отключение учетной записи Google.
- В диалоговом окне подтверждения нажмите Отключить учетную запись.
Как добавить экспресс панель
Данной панели в этом браузере нет, поэтому и приходится искать другие возможности, чтобы получить ее аналог.
Для выполнения этих действий вам надо будет перейти в меню управления и выбрать «Настройки». Там вы найдете поле «Внешний вид». Здесь можно будет обозначить параметры, например, «Всегда показывать».
Теперь перед вами наверху будет строка, куда и надо будет добавлять закладки. Для этого достаточно открыть в браузере нужную страницу сайта и нажать на звездочку. Таким образом, страница добавится. При этом вы можете не только обозначить имя этой страницы, но если у вас их много, то сгруппировать их в папки.
Теперь все закладки у вас будут на панели. Однако вы можете их скрыть, если не хотите, чтобы они были перед глазами.
Если же такой вариант вас не устраивает, то есть еще один вариант создания экспресс-панели за счет различных расширений. Например, вам помогут Speed Dial 2 и Визуальные закладки Яндекс.
Достаточно установить эти дополнения, чтобы создать около 48 закладок.
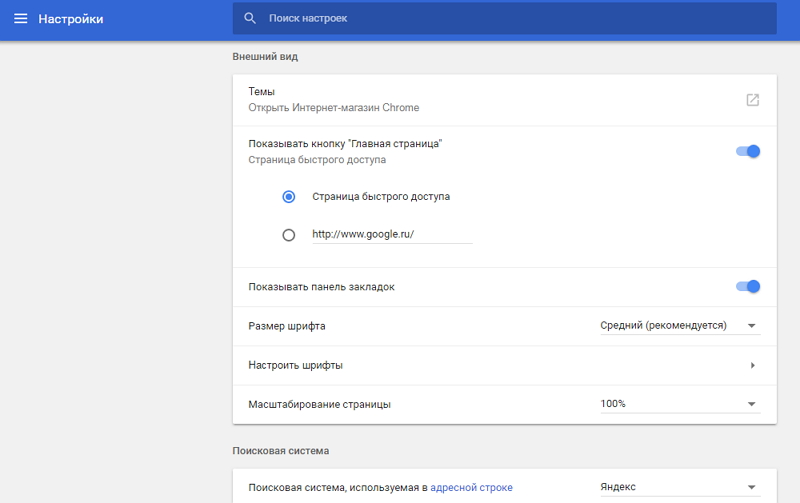
Почему стоит установить Chrome
Когда-то давно я создала аккаунт и электронную почту в Google, затем установила браузер, стала активно пользоваться облачным хранилищем этой компании. Могу сказать, что все эти продукты отличаются высокой степенью безопасности и стабильности. За 10 лет всего пару раз были сбои и ошибки в работе.
Chrome мне нравится за простой интерфейс и настройки, за то, что не задает лишних вопросов и не накапливает информацию, которую я не просила его сохранять. Также я часто пользуюсь полезными и интересными дополнениями для этого браузера и панелью закладок вверху экрана для быстрого доступа к любимым сайтам.
Единственный недостаток, который я обнаружила, – это медленная загрузка на старом ноутбуке, на более новой технике у меня к браузеру претензий нет.
Использование Chrome для мобильных устройств
Чтобы воспользоваться услугой поставьте флажок рядом с опцией Chrome для мобильных на мобильном устройстве и добавьте бета-версию расширения «Chrome для мобильных устройств» на свой компьютер.
Вход в Chrome
- Нажмите опции Меню → Настройки → Войти в Chrome.
- Выберите учетную запись и нажмите опцию Войти.
Если вы раньше зашифровали свои данные, вам будет предложено ввести пароль.
Выход из Chrome
После выхода из Chrome синхронизация прекратится, но данные, хранящиеся на мобильном устройстве и в учетной записи Google, удалены не будут.
Однако, любые новые данные или внесенные на мобильном устройстве изменения в дальнейшем не будут синхронизироваться с вашим аккаунтом. Ниже описано, как выйти из Chrome.
- Нажмите опции Меню → Настройки → Ваш электронный адрес → Отключить учетную запись Google.
- В диалоговом окне подтверждения, что появится, нажмите опцию Отключить.
Способы устранения возникшей неполадки
Способ 1: перезагрузка компьютера
В системе элементарно мог произойти сбой, в результате которого нужные процессы браузера Google Chrome были закрыты. Нет смысла самостоятельно искать и запускать эти процессы, ведь обычная перезагрузка компьютера позволяет решить эту проблему.
Способ 2: чистка компьютера
Одна из наиболее вероятных причин отсутствия корректной работы браузера – действие на компьютере вирусов.
В этом случае потребуется потратить некоторое время на проведение глубокого сканирования с помощью вашего антивируса или специальной лечащей утилиты, например, Dr.Web CureIt. Все найденные угрозы необходимо устранить, а затем выполнить перезагрузку компьютера.
Способ 3: просмотр свойств ярлыка
Как правило, большинство пользователей Google Chrome запускают браузер с ярлыка на рабочем столе. Но немногие догадываются, что вирус может подменить ярлык, изменив адрес исполняемого файла. В этом нам и потребуется убедиться.
Щелкните правой кнопкой мыши по ярлыку Chrome и в отобразившем контекстном меню щелкните по кнопке «Свойства».
Во вкладке «Ярлык» в поле «Объект» убедитесь, что у вас выставлен адрес следующего типа:
При ином раскладке вы можете наблюдать совершенно иной адрес или небольшое дополнение к реальному, которое может выглядеть примерно так:
«C:Program FilesGoogleChromeApplicationchrome.exe —no-sandbox «
Подобный адрес говорит, что у вас выставлен неверный адрес исполняемого файла Google Chrome. Изменить его можно как вручную, так и заменить ярлык. Для этого перейдите к папке, в которой установлен Google Chrome (адрес выше), а затем щелкните по иконке «Chrome» с надписью «Приложение» правой кнопкой мыши и в отобразившемся окне выберите пункт «Отправить» – «Рабочий стол (создать ярлык)».
Способ 4: переустановка браузера
Прежде чем переустанавливать браузер, его обязательно необходимо не просто удалить с компьютера, а сделать это емко и комплексно, захватив вместе оставшиеся папки и ключи в реестре.
Для удаления Google Chrome с компьютера рекомендуем вам воспользоваться специальной программой Revo Uninstaller, которая позволит сначала выполнить удаление программы встроенным в Chrome деинсталлятором, а затем собственными силами выполнить сканирование на поиск оставшихся файлов (а их останется много), после чего программа легко их удалит.
И, наконец, когда удаление Chrome будет завершено, можно приступать к загрузке новой версии браузера. Здесь есть один небольшой нюанс: некоторые пользователи Windows сталкиваются с проблемой, когда на сайте Google Chrome автоматически предлагается скачать не ту версию браузера, что вам нужна. Безусловно, после установки браузер корректно работать не будет.
На сайте Chrome предлагается две версии браузера для Windows: 32 и 64 бит. И вполне можно предположить, что на ваш компьютер до этого была установлена версия не той разрядности, что у вашего компьютера.
Если вы не знаете разрядность своего компьютера, откройте меню «Панель управления», выставьте режим просмотра «Мелкие значки» и откройте раздел «Система».
В открывшемся окне около пункта «Тип системы» вы сможете увидеть разрядность вашего компьютера.
Под кнопкой «Скачать Chrome» вы увидите предлагаемую версию браузера
Обратите внимание, если она отличается от разрядности вашего компьютера, еще чуть ниже щелкните по кнопке «Скачать Chrome для другой платформы»
В открывшемся окне вам будет предложена для загрузки версия Google Chrome с правильной разрядностью. Загрузите ее на компьютер, а затем выполните установку.
Способ 5: откат системы
Если еще некоторое время назад браузер работал нормально, то проблему можно устранить, выполнив откат системы к той точке, когда работа Google Chrome не доставляла неудобств.
Для этого открываем «Панель управления», устанавливаем режим просмотра «Мелкие значки» и открываем раздел «Восстановление».
В новом окне вам потребуется щелкнуть по пункту «Запуск восстановления системы».
На экране отобразится окно с доступными точками восстановления. Выберите точку из того периода, когда проблем в работоспособности браузера не наблюдалось.
В статье приведены основные способы решения проблем с браузером в порядке возрастания. Начните с самого первого способа и продвигайтесь далее по списку. Надеемся, благодаря нашей статье вы достигли положительного результата.
Как зайти в аккаунт
Инструкция для входа отличается в зависимости от выбранного устройства, что вызывает путаницу у многих пользователей. Давайте рассмотрим каждый вариант в отдельности.
На компьютере
- Итак, откройте программу и перейдите на сайт Google.com. В открывшемся окне кликните на кнопку «Войти» в правом верхнем углу экрана.
- Система автоматически откроет сайт с этапом авторизации. Останется ввести E-mail или привязанный номер телефона. Если вы забыли данные, воспользуйтесь соответствующей кнопкой для получения помощи.
На телефоне
Теперь разберем руководство при использовании смартфона. Несмотря на очевидное сходство между десктоп и мобильной версией, они всё же имеют уникальные особенности.
Android
- Тапните на 3 вертикальные точки в углу экрана и перейдите в «Настройки».
- Здесь и появляется возможность решить поставленную задачу. Нажимаем на первую строку из появившегося списка.
- Останется пройти короткий этап авторизации, и система автоматически синхронизирует данные из облака.
iPhone
- Первым шагом будет тап на 3 горизонтально расположенные точки в правом нижнем углу экрана.
- В появившемся списке необходимо выбрать строку «Настройки».
- Первый блок и позволяет авторизоваться в браузере.
- Вводим личные данные и пользуемся всеми плюсами гугл аккаунта.
Chrome для iOS
Если вы находитесь вне экрана входа в службу, коснитесь опции Меню → Параметры → После входа в Chrome, чтобы управлять своими параметрами входа.
Настройка параметров синхронизации
На экране «Службы» нажмите Расширенные, чтобы изменить свои настройки.
Чтобы воспользоваться всеми преимуществами этой функции, убедитесь, что вы также вошли в Chrome на других устройствах, например, на компьютере или планшетном ПК.
- Воспользуйтесь синим ползунком вверху экрана, чтобы включить или выключить эту функцию.
- Если не требуется синхронизировать все, переместите его на ВЫКЛ выберите данные для синхронизации.
- Нажмите опцию Шифрование, выберите защищать данные с помощью пароля учетной записи Google или специальной парольной фразы.
- Нажмите опции Сбросить синхронизацию, чтобы удалить синхронизированные данные из учетной записи. Если вы забыли свою парольную фразу, воспользуйтесь этой опцией, чтобы сбросить ее.
Использование Chrome для мобильных
Чтобы воспользоваться услугой поставьте флажок рядом с опцией Chrome для мобильных на мобильном устройстве и добавьте бета-версию расширения «Chrome для мобильных устройств» на свой компьютер.
Вход с использованием данных аккаунта Google
- Нажмите опции Меню → Настройки → Учетная запись Google.
- Введите данные учетной записи Google.
Если вы применяете двухэтапную проверку, вам нужно будет ввести пароль программы. Также, если вы раньше зашифровали свои данные, вам будет предложено ввести пароль.
Выход из Chrome
После выхода из Chrome синхронизация прекратится, но данные, хранящиеся на мобильном устройстве и в учетной записи Google, удалены не будут. Однако любые новые данные или внесенные на мобильном устройстве изменения в дальнейшем не будут синхронизироваться с вашим аккаунтом. Ниже описано, как выйти из Chrome.
- Нажмите опции Меню → Настройки → После входа в Chrome.
- Нажмите опцию Аккаунт Google.
- Нажмите опцию Отключить учетную запись Google.
- В диалоговом окне подтверждения, что появится, нажмите кнопку Отключить.
Расширения, темы, приложения
Расширения – это всякие «примочки» к браузеру. Они встраиваются в Google Chrome и помогают пользователю решать определенные задачи.
Например, при помощи расширения Adblock Pro браузер будет автоматически блокировать назойливую рекламу на сайтах. А при помощи разных примочек для Вконтакте можно значительно расширить возможности данной социальной сети.
Все эти расширения бесплатны. Каждый сам решает, устанавливать их или нет. Их легко добавить в браузер и так же легко удалить. Большинство пользователей эти примочки совсем не используют, так как просто-напросто о них не знают.
Кстати, его можно открыть прямо из самого браузера: кнопка «Настройка и управление Google Chrome» – Инструменты – Расширения – Еще расширения (внизу).
С левой стороны находится что-то вроде меню. Пункта в нем всего три – Приложения, Расширения, Темы — зато в каждом куча подпунктов. Открываете «Расширения» выбираете то, что Вам подходит.
Наведя на то или иное расширение, появится что-то вроде анонса с краткой информацией о нем. Для открытия более подробной информации нужно на него нажать.
Для установки нажмите на кнопку «Бесплатно» и в появившемся маленьком окошке на кнопку «Добавить». Возможно, придется немного подождать загрузки.
Установленные расширения сами добавляются в браузер. Значок каждого из них, как правило, появляется в конце адресной строки.
Для работы со многими расширениями Вы должны быть авторизированными, то есть войти в Chrome. Делается это на специальной странице, которая откроется, когда это потребуется.
Вам нужно будет указать адрес электронной почты, на который был заведен аккаунт в Google, и пароль от этого аккаунта.
Для управления расширениями (удаления, отключение/включения) нужно зайти в специальное место браузера: кнопка «Настройка и управление Google Chrome» – Инструменты – Расширения.
Тема – это оформление браузера: фоновая картинка, цветовое решение. Это то, как выглядит Chrome при открытии новой вкладки.
Изначально тема у Хрома стандартная – в бело-серых тонах. Но можно совершенно бесплатно получить другое оформление. Вот несколько примеров того, как выглядит новая вкладка в разных темах:
- Темы
- Темы
- Темы
- Темы
- Темы
С левой стороны (в меню) нажимаем пункт «Темы» и выбираем подходящее оформление. Для открытия подробной информации о теме нажимаем на нее. А для ее установки нажимаем на кнопку «Бесплатно» и ждем загрузки. После чего тема автоматически установится.
Приложения – программы, которыми можно пользоваться прямо в браузере.
Благодаря им можно создавать документы, редактировать фотографии, слушать музыку, играть в игры прямо в Хроме. На компьютер ничего скачивать и устанавливать не нужно.
Туда можно попасть через кнопку «Настройка и управление Google Chrome» – Инструменты – Расширения – Еще расширения (внизу).
В меню (слева) нажимаем на пункт «Приложения», выбираем, устанавливаем. Зачастую требуется авторизироваться, то есть войти в свой аккаунт. Если этого не сделать, приложение не установится.
Из минусов стоит отменить, что для работы в большинстве приложений требуется скоростной интернет. При низкой скорости они будут «вылетать» — глючить, не работать.
Как открыть установленное приложение. Открываем новую вкладку, нажимаем на кнопку «Приложения» под адресной строкой.
Выбираем нужное из списка.
Как узнать, в какую папку скачиваются файлы и как ее изменить в различных браузерах
Пользователи интернета ежедневно скачивают сотни файлов на свои компьютеры. Каждый браузер устроен немного по-разному, и даже самые элементарные функции могут отличаться. Например, если пользователь браузера Opera перешел на браузер Internet Explorer, ему придется достаточно долго искать папку, в которую скачиваются файлы.
Где найти загрузки в браузере Firefox?
Найти папку с загрузками в браузере Firefox можно буквально за несколько секунд. В правом верхнем углу откройте меню «бургер» и выберите из появившегося списка пункт «Настройки».
После того, как перед вами откроется окно с настройками, потребуется немного пролистать его вниз — до пункта «Файлы и приложения». Ниже, рядом с надписью «Загрузки», будет указана папка, в которую по умолчанию сохраняются скачиваемые файлы.
Если вы не можете найти этот пункт, просто введите в поисковом поле, расположенное в верхней части окна, слово «Загрузки».
Где находятся загрузки в браузере Google Chrome?
Чтобы узнать, в какую папку сохраняет скачанные файлы браузер Google Chrome, нужно зайти в опции, которые располагаются в верхней панели справа и выбрать в выпадающем списке пункт «Настройки». В самом низу открывшейся страницы перейдите в раздел «Дополнительные настройки». Пролистав вниз, вы увидите пункт «Загрузки», в котором будет указан путь к папке, в которую по умолчанию сохраняются скачиваемые файлы. Выглядит это примерно так: C:UsersAdminDownloads.
Как открыть загрузки в браузере Internet Explorer?
Нажмите на значок шестеренки, расположенный вверху справа, и в открывшемся окне выберите пункт «Просмотреть загрузки», после чего откроется новое окно со скачанными файлами. Чтобы узнать, где располагаются эти файлы, нажмите на любой из них правой кнопкой мыши и выберите в контекстном меню пункт «Открыть содержащую объект папку».
Как посмотреть загрузки в браузере Microsoft Edge?
По умолчанию браузер Microsoft Edge скачивает файлы в строго определенное место: C:UsersAdminDownloads. Чтобы убедиться в этом, откройте меню, расположенное справа, и выберите пункт «Загрузки». После этого откроется панель, в верхней части которой нужно будет выбрать пункт «Открыть папку», и вы окажетесь в папке со скачанными файлами.
Где хранятся загрузки в Яндекс Браузере?
По умолчанию Яндекс.Браузер сохраняет файлы в папку «Загрузки». Если вы меняли стандартное местоположение, но не можете вспомнить, на какое, зайдите в меню, расположенное в правом верхнем углу, откройте раздел «Инструменты» и пролистайте вниз, пока не увидите блок «Загруженные файлы». Рядом с ним будет указан путь к папке.
Куда скачивает файлы браузер Opera?
Чтобы найти папку с загрузками в браузере Opera, перейдите в меню, расположенное слева вверху, и из появившегося списка выберите пункт «Настройки». В открывшемся окне листайте в самый низ и после раздела «Языки» вы увидите раздел «Загрузки». Ниже будет указано местоположение папки со скачиваемыми файлами. По умолчанию там должна быть указана папка «Downloads».
Плюсы и минусы
Начнем, пожалуй, с обозначения тех моментов, которые по достоинству оценили пользователи.
Прежде всего — высокая степень безопасность. Причем упор разработчики делали именно на аккуратное отношение программы к системным ресурсам.
Далее — максимальная скорость работы. Пока конкуренты стараются наполнить исходный продукт различными плагинами и расширениями, разработчики Google Chrome, наоборот, решили от этого отказаться. Таким образом, браузер сразу начнет свою работу, поражая вас своей быстротой. А дальше вы уже по собственному желанию можете установить нужные дополнения, соотнеся их необходимость и воздействие на операционную систему.
Не удивительно, почему так много желающих скачать Google Chrome на Windows10, 8, 7.
Теперь настала пора и недостатков.
Например, хотя здесь и предусмотрена функция, позволяющая отключиться от акаунта Гугл, но не всем вообще нравится в этом плане совершать какие-то действия.
Также пользователи отмечают наличие обмена данными, который ведут модули, встроенные в браузер, с серверами корпорации. Многие считают, что это одна из форм шпионажа.
К сожалению, Google Chrome не позволяет сохранять и смотреть архивы в формате mht.
Подробнее о входе в Google Chrome
Чем он отличается от входа на сайт
Регистрация на сайте: при входе на сайте, он может запоминать некоторые настройки и информация о Вас.
Вход в Chrome: после входа в браузере Chrome аккаунт Google связывается с браузером, что делает позволяет использовать сервисы с учетом Ваших предпочтений.
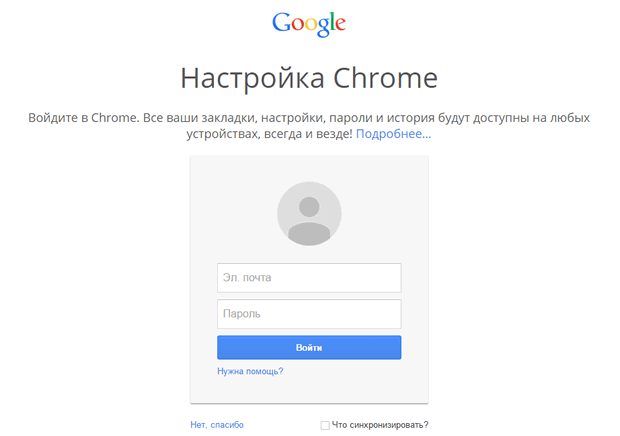
Все данные Chrome (закладки, история, пароли и другие настройки) синхронизируются с Вашей учетной записью Google: вы сможете работать с ними на любом устройстве, на котором выполнен вход в этом браузере. Кроме того, во многих сервисах Google, включая Gmail, YouTube и поисковой системе, вход в систему будет выполняться автоматически.
Зачем входить в аккаунт на Google Chrome
- Ваши личные данные, такие как закладки, история, пароли и другие настройки сохраняются и синхронизируются с вашим аккаунтом Google. Благодаря этому, Вы сможете использовать эти данные на любом устройстве, на котором выполнен вход в Chrome. Изменения параметров, внесенные на одном устройстве, синхронизируются с другими устройствами, на которых выполнен вход в Chrome.
- Если Ваше устройство украдено или сломается, вы можете легко восстановить закладки, историю, пароли и другие настройки, войдя снова в Chrome на телефоне или компьютере.
- Войдя в Chrome, Вы в полной мере сможете использовать другие сервисы Google, такие как Gmail, YouTube и поисковая система.
Безопасность данных после входа в Chrome
Не следует входить в Chrome на общедоступном компьютере или ненадежном. Если Вы это сделаете, то на нём сохранится копия ваших данных, к которой будут иметь доступ другие пользователи. Синхронизация данных между Вашим компьютером и серверами Google для большей безопасности шифруется.
Вы можете также установить шифрование всех синхронизируемых данных. И в любой момент удалить синхронизированные данные из аккаунта.
Как синхронизированные данные влияют на работу Chrome
Сервисы Google будут больше соответствовать вашим потребностям, если историю использования браузера Chrome связать с данными об активности в веб-приложениях и поиске.
В любой момент вы можете изменить свои настройки и удалить отдельные записи истории, связанные с вашим аккаунтом Google.
Что делать, если не получается войти в аккаунт Google
В большинстве случаев проблемы со входом возникают, если пользователь забывает или теряет учетные данные. Встроенные инструменты системы позволяют восстановить доступ к профилю.
Если утерян пароль, сделайте так:
- В форме авторизации на этапе, где требуется ввести адрес электронной почты или телефон, пропишите сведения, затем нажмите на кнопку «Далее».
- В следующем окне нажмите на кнопку «Забыли пароль?».
- Вспомните, какой последний пароль использовался, и введите его. Если сделать это не получается, кликните по кнопке «Другой способ».
- Система предложит отправить код подтверждения на привязанную электронную почту. Если доступа к ней нет, то можно воспользоваться телефоном: на него придет СМС.
Войти в аккаунт Google можно несколькими способами на компьютере и телефоне. При необходимости можно добавлять несколько учетных записей и быстро переключаться между ними. В обозревателе предусмотрен гостевой режим, после выхода из которого, вся активность в сети автоматически очищается.