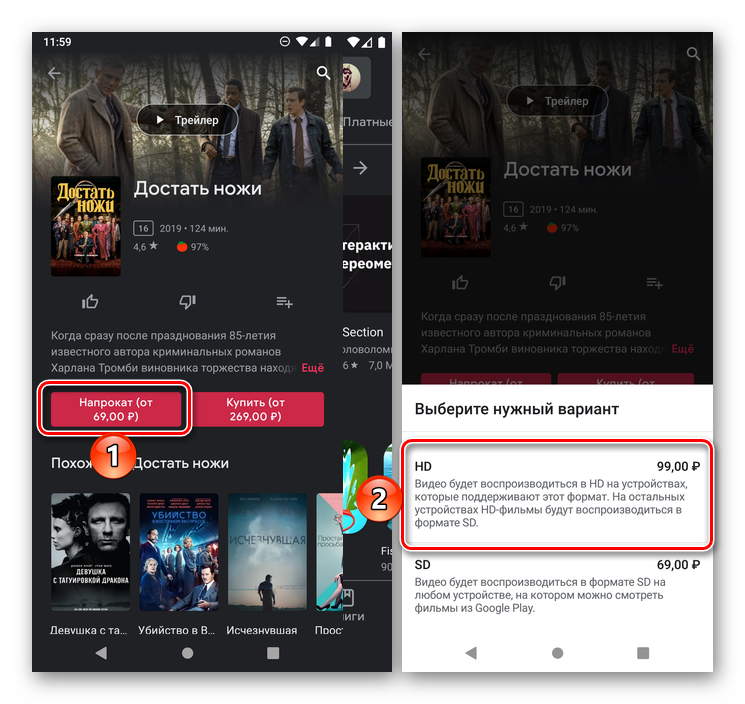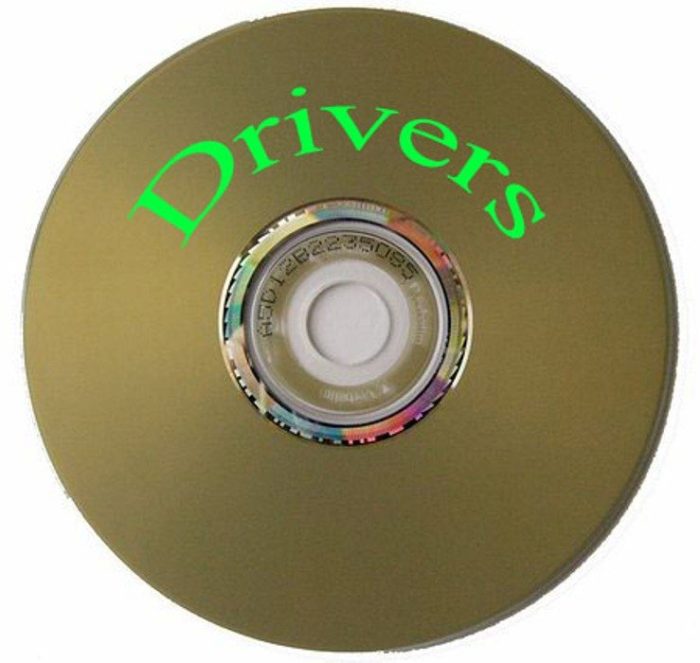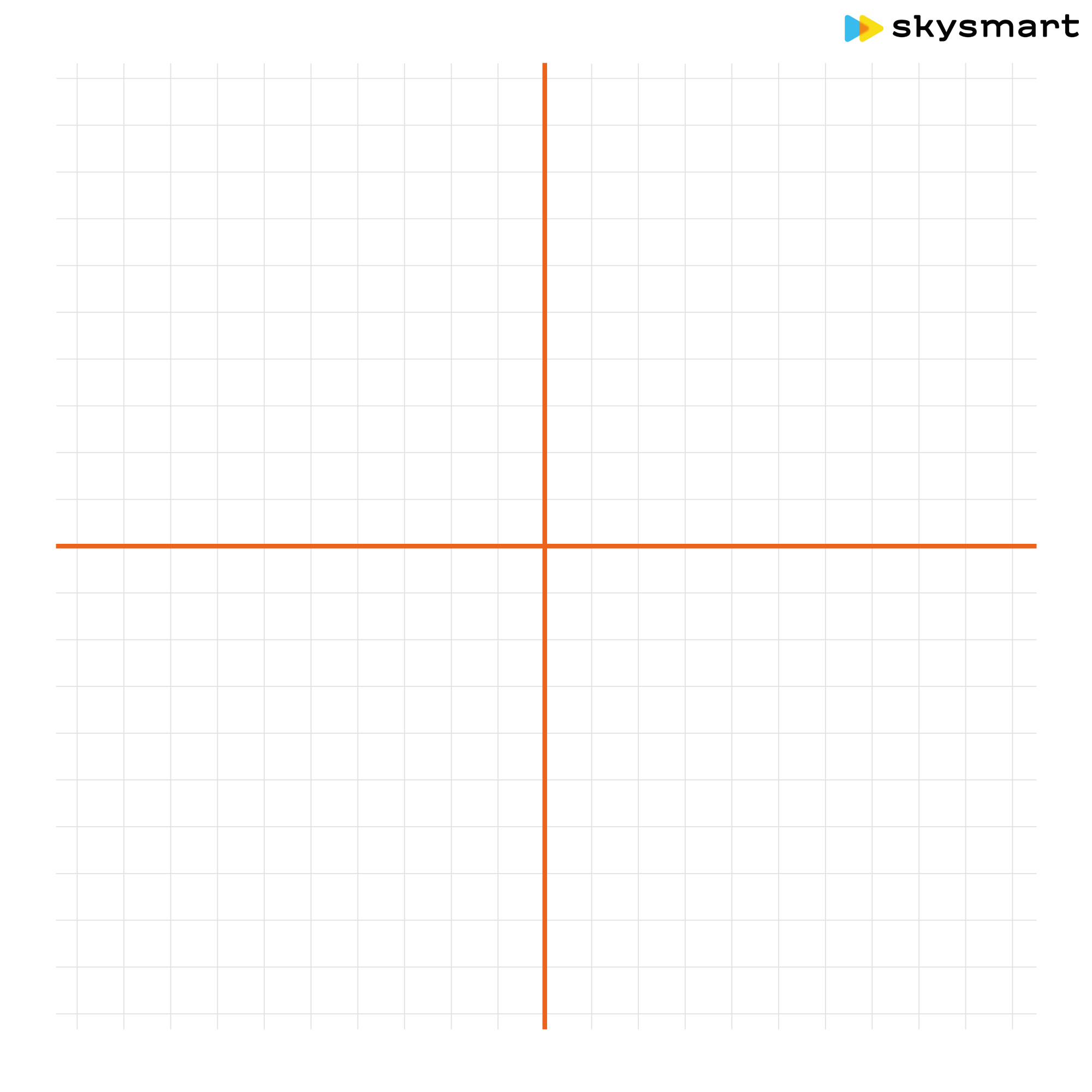Как пользоваться google pay и безопасно ли это
Содержание:
- Настраиваем Google Pay
- Google Pay: общие впечатления
- Токенизация
- Схема транзакций Google Pay в магазине
- Какие карты можно привязать к Google Pay?
- Настройка приложения
- Как создать платежный профиль
- Оплата в магазинах
- Поиск доступного способа оплаты
- Впечатления от использования Google Pay
- Вам понадобится приложение
- Устранение неполадок
- Как настроить сервис
Настраиваем Google Pay
Подробная инструкция:
- Для начала необходимо скачать приложение Google Pay с официального магазина приложений Google Play (Play Маркет). Ссылка на скачивание – Google Pay
- После запуска приложения выберите Google-аккаунт, который будет связан с платёжной системой Google Pay, если у Вас их на телефоне несколько, конечно. Нажмите «Начать».
- Теперь приложение должно предложить Вам добавить карту. Не стесняемся, добавляем. Помимо стандартных: номера карты, фамилии и имени владельца, даты окончания и CVC-кода с задней стороны карты, необходимо также ввести Ваш адрес и номер телефона.
- После этого установится связь с Вашим банком и проверится карта. Если всё нормально – переходим к следующему пункту…
- Настройка блокировки экрана. Под настройкой подразумевается включение пароля при разблокировке экрана – цифрового, графического, по отпечатку пальца или ещё чему-нибудь, что позволяет Ваш телефон. Это одновременно и плюс, и минус. Плюс – это защита на случай, если у Вас, например, украдут телефон. Минус – каждый раз Вам необходимо разблокировать телефон выбранным методом. Лично я привык просто откидывать «крышку» чехла-книжки и всё. А вот пользователи, у которых и так стоит пароль, дискомфорта испытать не должны. Кстати, включение блокировки экрана обязательно, иначе приложение просто удалит данные Вашей банковской карты. Пользоваться без пароля под свою ответственность не выйдет…
- Далее Вам необходимо подтвердить привязку карты – ввести код из полученного от банка смс.
- Готово!
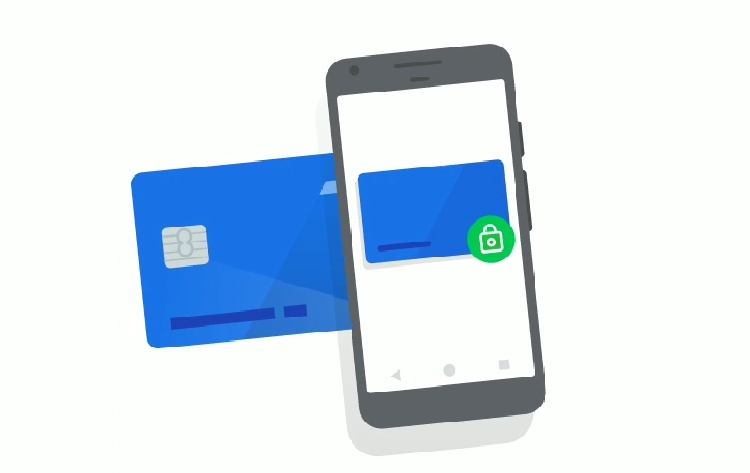
Карта привязана
Google Pay: общие впечатления
Но перед этим давайте кратко рассмотрим, как работает Google Pay и почему он полезен сегодня. По сути, Google Pay позволяет совершать покупки без кредитной или дебетовой карты, даже без вашего кошелька. Это будет делать ваш мобильный телефон, если вы установили приложение и подключили свою карту. Это похоже на оплату картой, но без карты, что делает ее очень удобной для покупок в магазине или через Интернет. Узнайте больше о Google Pay в этом всеобъемлющем обзоре.
Также обратите внимание, что это приложение совместимо со многими андроидами smartphones, умные часы и планшеты. В настоящее время он широко принят в Соединенных Штатах и других странах
Проверьте этот список, чтобы узнать, какие магазины принимают Google Pay.
Оплата – это только один аспект Google Pay. Еще одна замечательная особенность – это то, что с ее помощью можно отправлять, требовать и запрашивать деньги у ваших друзей. Чтобы узнать больше об этой функции, давайте посмотрим, как отправить деньги через Google Pay. Продолжайте читать.
Токенизация
Токенизация при использовании Google Pay в магазине и онлайн имеет свои особенности. Однако в каждом случае платеж осуществляется по описанной ниже схеме.
- Когда пользователь добавляет в Google Pay свою кредитную или дебетовую карту, приложение запрашивает у банка-эмитента токен. Затем Google Pay шифрует токенизированную карту, и она становится доступна для оплаты.
- При оплате клиент прикладывает свое мобильное устройство к терминалу или нажимает соответствующую кнопку в приложении. Google Pay отправляет токен и криптограмму, которая действует как одноразовый код. Платежная система проверяет криптограмму и соотносит токен с номером карты клиента.
- Для завершения транзакции ваш банк-эквайер и банк-эмитент покупателя используют данные клиента и расшифрованную информацию о его платеже.
Важная информация
- Google Pay не обрабатывает и не авторизует транзакции. Сервис только токенизирует карты и передает токены и другую информацию о клиентах платежным системам.
- Продавец является получателем платежей. Он обязан вести бухгалтерский учет и удерживать необходимые налоги.
- Продавцу не нужно менять свою систему обработки платежей.
Схема транзакций Google Pay в магазине
Рисунок 1. Процесс бесконтактной оплаты
- Карте клиента присваивается токен. Это происходит, когда пользователь добавляет ее в Google Pay. Мобильное устройство хранит токен, зашифрованный с помощью ключа ограниченного использования или одноразового ключа.
- Продавец получает токен. Когда клиент прикладывает устройство к бесконтактному терминалу в точке продажи, оно передает токен, информацию о сроке его действия и криптограмму с помощью протокола NFC.
- Продавец обрабатывает платеж через банк-эквайер, используя данные карты. Примечание. В кассовом аппарате или терминале нужно отметить транзакцию как бесконтактную.
- Платежная система эквайера обрабатывает данные, полученные через NFC.
- Поставщик токенов преобразует токен. Поставщик токенов проверяет подлинность криптограммы и переводит токен в соответствующий номер кредитной карты.
- Банк-эмитент получает информацию о держателе кредитной карты. Платежная система отправляет эмитенту номер кредитной карты, дату окончания срока ее действия и индикатор, подтверждающий, что данные были проверены поставщиком токенов.
- Платежная система получает ответ об авторизации. Банк-эмитент проверяет счет клиента и другие необходимые данные, после чего авторизует транзакцию и уведомляет об этом платежную систему.
- Терминал показывает авторизацию или отклонение платежа. Когда банк-эмитент одобрил или отклонил транзакцию, платежная система передает информацию банку-эквайеру, а затем – продавцу и клиенту. На экране кассового терминала появляется сообщение об успешной или отклоненной операции.
Авторы изображений: Freepik, Yannick и Icon Works, http://www.flaticon.com, лицензия Creative Commons С указанием авторства 3.0.
Если вы интегрируете Google Pay API со своим сайтом или приложением, оформление заказов станет удобнее: покупателям не придется каждый раз вводить платежные данные и сведения о доставке. Кроме того, сотни миллионов пользователей смогут оплачивать покупки одним касанием благодаря информации о своих кредитных и дебетовых картах, сохраненной в аккаунте Google.
Какие карты можно привязать к Google Pay?
Некоторое время к приложению можно было привязать пластик только крупных российских банков, однако со временем все больше кредитных организаций выпустили свои дебетовые карты с привязкой к G Pay.
Выберу.Ру – сайт, на страницах которого собрано огромное количество банковских предложений. Вы можете сэкономить время на поиски карт с привязкой к Google Pay, воспользовавшись нашим сервисом.
Перейдите в раздел «Дебетовые карты» на Выберу.Ру. Здесь вы увидите все пластиковые карты, доступные в вашем регионе. Чтобы оставить на странице только пластик с Google Pay, выберите соответствующий пункт в боковом меню, под вкладкой «Особенности».
На странице вы увидите множество дебетовых карт, работающих с сервисом Google Pay, с указанием стоимости выпуска, наличием процентов на остаток и общей доходностью. Также для каждого продукта мы указали основные преимущества этих карт и дополнительные опции, которые могут стать важным моментом при принятии решения.
Настройка приложения
Если Гугл Пей скачан на смартфон, то можно приступать к настройке:
- В настройках телефона найдите “NFC” — включите его.
- Сделайте блокировку экрана. Это может быть графический ключ, отпечаток пальца или установка пароля.
- Создайте учетную запись в Гугл.
- Войдите в скаченное приложение, используя данные учетной записи.
Если все вышеперечисленное сделано, то можно приступать к добавлению карт. Таковых может быть добавлено несколько, но лишь одна выбирается по умолчанию.
Как добавить карту
Для привязки карточки:
- Зайдите в Google Pay.
- Найдите пункт “добавить карту”. Рядом будет “+” — нажмите на него.
- В открывшемся окошке предложат сделать фото карты, или вписать всю информацию вручную. Сделайте то, что удобно.
- Впишите имя, отчество и фамилию, адрес, номер телефона и другую информацию.
- Сохраните все сведения.
- Прочтите и примите условия.
- На телефон придет пароль, который впишите в окошко и кликните на “отправить”.
- Если все введено верно, карта успешно добавится.
Если у вас есть личный кабинет в Сбербанк-онлайн, а вы желаете добавить сбербанковскую карту, то сделать это можно быстро, используя приложение банка. Для этого:
- Зайдите через телефон в Сбербанк-онлайн.
- Найдите карту, которую хотите добавить в Гугл Пей и кликните на нее.
- В открывшемся окошке выберите “добавление в Google Pay”.
- Кликните на “подключить”.
- Примите или откажитесь от специальных предложений, продолжите.
- Согласитесь с условиями банка-эмитента.
После этого банковская карточка успешно добавиться в систему. В данном случае вводить реквизиты не нужно.
Как поставить отпечаток пальца?
Если вы планируете использовать свой смартфон для бесконтактной оплаты, то обязательно установите на нем блокировку экрана. Это нужно в целях безопасности — тогда никто не сможет оплатить через Гугл Пей без вас.
Лучший способ аутентификации — по папиллярному рисунку пальца.
Для установки нужно:
- Войти в приложение.
- Найти “настройки”.
- Отметить “аутентификацию по отпечатку пальца”.
- Ввести числовой пароль для подтверждения изменений.
Как создать платежный профиль
Платежный профиль автоматически создается при оплате первой покупки в каком-либо сервисе Google.
Платежная информация, которую вы указываете, сохраняется в вашем платежном профиле. Совершая следующую покупку, вы можете использовать именно его, а если хотите – создать новый. Все профили, которые вы создаете или которыми пользуетесь по приглашению, связаны с аккаунтом Google.
Виды профилей
Важно! В некоторых сервисах для бизнеса, например Google Рекламе, тип аккаунта для юридических лиц может обозначаться как «Организация», а не «Компания». Когда вы создаете профиль, нужно выбрать его вид: для физического или юридического лица. Делать это нужно в соответствии с действительным статусом лица: это важно для проверки личности и налоговой информации
Когда вы создаете профиль, нужно выбрать его вид: для физического или юридического лица. Делать это нужно в соответствии с действительным статусом лица: это важно для проверки личности и налоговой информации. Примечание
Изменять официальное название компании можно только в корпоративном аккаунте. Подробнее о том, как обновлять данные в платежном профиле…
Примечание. Изменять официальное название компании можно только в корпоративном аккаунте. Подробнее о том, как обновлять данные в платежном профиле…
Впоследствии вид профиля нельзя будет изменить. Поэтому убедитесь, что выбираете именно тот, который нужен вам.
- Для физического лица. Выберите этот вариант, если будете оплачивать покупки от собственного лица.
- Для юридического лица. Выберите этот вариант, если собираетесь платить от лица компании, организации, партнерства или учебного учреждения.
Создание нескольких профилей
Создать ещё один профиль можно при очередной покупке в сервисе Google. Если вы решите это сделать, во время регистрации вам нужно будет указать платежную информацию.
Зачем нужно несколько профилей
Советуем не создавать несколько платежных профилей, если вы собираетесь расплачиваться только от своего имени. Так информация обо всех ваших покупках будет храниться в одном месте.
Тем не менее иметь несколько профилей удобно, если:
- Вы хотите создать отдельные профили для физического и юридического лица, которые связаны с одним аккаунтом Google.
- Вы собираетесь оплачивать покупки от имени разных компаний или организаций.
- Вам нужно оплачивать покупки в разных странах. В таком случае для каждой страны требуется отдельный профиль.
Как создать профиль для другой страны
Изменить указанную в профиле страну или добавить ещё одну нельзя. Если вы переехали или хотите оплачивать покупки через сервис по всему миру, необходимо создать отдельный платежный профиль для каждой страны. Чтобы сделать это, следуйте приведенной ниже инструкции.
- Войдите в аккаунт и выберите .
- Найдите раздел «Платежный профиль» и рядом с пунктом «Страна» нажмите на значок Изменить..
- Выберите Создать новый профиль.
- В появившемся сообщении выберите Продолжить.
- В раскрывающемся списке выберите нужную страну и снова нажмите Продолжить.
- Укажите адрес своей электронной почты и нажмите Отправить.
Как принять приглашение к пользованию профилем
- В электронном письме с приглашением нажмите Просмотреть и принять.
- Ознакомьтесь с информацией и проверьте ее.
- Нажмите Принять.
Оплата в магазинах
Google Pay позволяет быстро и безопасно расплачиваться в магазинах, на сайтах и в приложениях. Сервис не передает продавцу номер банковской карты покупателя. Вместо этого карте присваивается токен – уникальная комбинация цифр, которая будет использоваться для выполнения транзакций.
Токенизацию обеспечивают:
- производители мобильных устройств;
- поставщики кассовых терминалов;
- платежные системы;
- поставщики токенов;
-
Банки-эмитенты
Так создается среда, в которой:
- клиент подтверждает свою личность, добавляя карту в приложение Google Pay;
- токены в безопасности хранятся в мобильном устройстве клиента;
- во время покупок в магазине токены передаются через Google Pay в кассовый терминал;
- устройства NFC соответствуют отраслевым техническим требованиям.
Поиск доступного способа оплаты
Кредитные и дебетовые карты
В аккаунт можно добавить следующие кредитные или дебетовые карты:
- American Express;
- MasterCard;
- Visa;
- Visa Electron.
Примечание. Некоторые из указанных типов карт могут в отдельных случаях не поддерживаться Google Play. Если ваша карта в списке поддерживаемых, но у вас все равно возникают проблемы с оплатой, обратитесь в свой банк или банк-эмитент карты. Если вы используете кредитную или дебетовую карту, в вашей выписке могут появиться пробные платежи.
Оплата со счета телефона
Некоторые устройства и тарифные планы позволяют оплачивать покупки через оператора связи.
Поддерживаемые операторы связи (Россия)
- Билайн
- МегаФон
- МТС
- Tele2
Стоимость товара будет списана с вашего счета через 15 минут после совершения покупки.
Примечание. Вы можете получить SMS с пометкой DCB или DCB_Association. Это сообщение генерируется автоматически и подтверждает, что в вашем аккаунте Google Play включена оплата через оператора связи.
Устранение неполадок при оплате со счета телефона
Если оплата через оператора связи недоступна, обратите внимание на следующее:
- Этот способ доступен только в приложении «Google Play Маркет». Вы не можете оплачивать покупки через оператора связи на сайте Google Play, используя компьютер или мобильный браузер.
- Ваш мобильный номер должен иметь хорошую репутацию у оператора связи.
- Если вы используете устройство с двумя SIM-картами, вставьте карту нужного оператора в первый слот, а второй оставьте пустым.
- Оплата через оператора невозможна на устройствах с настроенным root-доступом.
- Через некоторых операторов нельзя оплачивать подписки.
Убедитесь, что:
- вы не превысили лимит ежемесячных расходов, установленный оператором;
- ваше устройство и тарифный план позволяют покупать премиум-контент;
- ваше устройство поддерживает оплату с мобильного счета.
Отмена покупок
Если при оплате контента или приложения через оператора не удалось выполнить авторизацию, покупка будет отменена. В таких случаях рекомендуем обращаться за помощью к оператору.
QIWI Кошелек
Вы можете использовать QIWI Кошелек, чтобы покупать приложения и цифровой контент в Google Play. Для этого вам понадобится аккаунт QIWI Кошелька и достаточная сумма средств на балансе.
PayPal
С помощью PayPal можно покупать приложения и цифровой контент в Google Play.
Важно! Если у вас активирован ключ безопасности PayPal, то вам необходимо добавить PayPal в аккаунт Google Play через браузер на компьютере или мобильном устройстве. Сделать это в приложении «Play Маркет» нельзя
Чтобы добавить PayPal, вставьте ссылку play.google.com/store/account в адресную строку браузера (например, Chrome или Safari) и выберите «Добавить способ оплаты». После этого вы сможете оплачивать покупки в приложении «Play Маркет» и на сайте Google Play с помощью PayPal.
Неподдерживаемые способы оплаты
Для оплаты покупок в Google Play нельзя использовать следующие способы:
- электронный перевод;
- банковский перевод;
- Western Union;
- Money Gram;
- виртуальные кредитные карты;
- медицинский сберегательный счет;
- транспортные карты;
- платеж с блокировкой средств на карте.
Впечатления от использования Google Pay
Сначала я опасался, что работать система только со специальными бесконтактными терминалами, которые поддерживают именно этот способ оплаты. Но, к приятному удивлению, оказалось, что Google Pay поддерживают почти любые бесконтактные терминалы. Могу сказать точно – если такое устройство работает с Apple Pay и Samsung Pay, то и через Android оно будет принимать платежи.
Расплатиться с помощью телефона я попробовал в супермаркете, уличной кофейне и книжном магазине. Везде система работала отлично. Достаточно было поднести телефон к терминалу и подержать его несколько секунд. Мне даже не пришлось его разблокировать – списание денег произошло моментально и автоматически. Вводить PIN-код нужно было только в супермаркете, потому что сумма покупки была больше 1000 рублей.
Для проведения оплаты не обязательно наличие у телефона подключения к интернету. Все платежи будут храниться в памяти приложения и будут списаны, когда появится подключение. Удобно для тех, кто испытывает проблемы с подключением к интернету.

Еще таким способом можно оплатить проезд в метро. Для этого достаточно поднести телефон к считывателю у специального турникета. Возможно, скоро такой способ оплаты появится и в других видах общественного транспорта.
Сейчас такую систему поддерживают несколько онлайн-сервисов и магазинов – Ozon.ru, служба такси Uber, Lamoda, Delivery Club и некоторые другие. В будущем их число будет расти. С помощью одного из таких сервисов – путеводителя по развлечениям «Афиша» — мне удалось купить билеты в театр.
Вам понадобится приложение
Если собственных планов и идей нет, то можно обратиться к статистике, которая говорит, что пользователи только в 2021 году потратили на покупку приложений и внутриигровые товары более $120 млрд, из которых $90 млрд приходится на Китай.
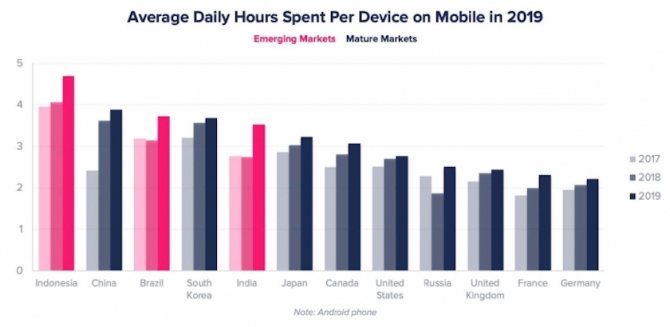
По статистике App Annie пользователи стали проводить в приложениях 3 часа 40 минут в день, наращивая расходы на встроенные покупки.
Наибольшие доходы принесла разработка мобильных игр, забрав более 70% от суммы всех покупок. Особенно успешными являются казуальные и гиперказуальные игры. Если вы делаете свою первую игру, то именно казуальный жанр позволит вам за сравнительно короткое время опубликовать играбельную версию, попробовать разные модели монетизации и попрактиковаться во внутриигровых ивентах. Кстати, именно на них в основном и зарабатывают бесплатные приложения.
Если не хотите делать игру, то есть ещё один способ найти подходящую тему для приложения – клонировать существующую успешную идею. Не в чистом виде, разумеется, а близко по механике. Кстати, в своё время F2P-игры отобрали большую долю рынка у платных игр, предложив то же самое, что и те, но «условно-бесплатно». Кавычки здесь не случайно — именно условно-бесплатные игры генерят основную прибыль на мобильном рынке.
Сколько может зарабатывать такое мобильное приложение? С DAU в 10 000 пользователей, конверсией в 1% и средней покупкой $5 игра потенциально может приносить $500 в день.
Кроме этого, вы можете хорошо разбираться в своей области знаний – медицине, обучении, финансах и не только — и предложить удобное решение насущной проблемы в виде мобильного приложения, за которое пользователи будут готовы заплатить.
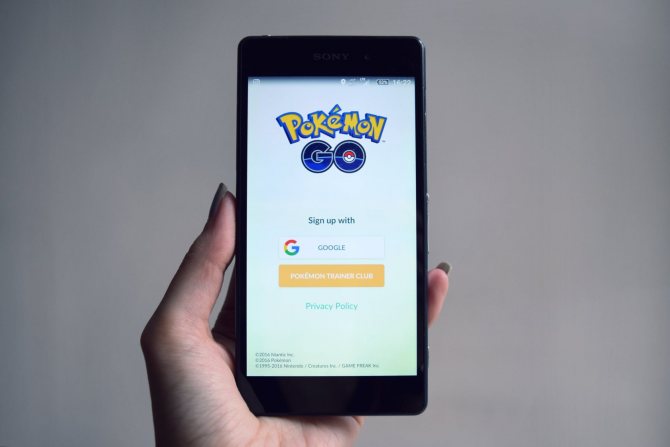
Кстати, советуем изучить монетизацию Pokemon Go. В пик своей славы приложение зарабатывало в день на одного пользователя вдвое больше, чем казуальные игры.
Устранение неполадок
При оплате покупок в магазине
Основная карта была отклонена
- Свяжитесь с банком и узнайте, все ли в порядке с вашим счетом.
- Если проблемы со счетом нет, обратитесь к продавцу за подробной информацией.
Средства были списаны не с той карты
Свяжитесь с банком, который выпустил карту, которую вы хотели использовать, и узнайте, все ли в порядке с вашим счетом.
Не удается сделать кредитную карту магазина основной
Карту магазина или торговой сети можно установить в качестве основной, только если в Google Pay не добавлены другие способы оплаты. Но расплачиваться ею вы все равно можете. О том, как это делать, написано в разделе .
При получении переводов
Если с основным способом оплаты возникнет проблема, вы получите от Google Pay сообщение о том, что ее нужно устранить.
Следуйте инструкции ниже.
Шаг 1. Устранение проблемы
- Срок действия основного способа оплаты истек. Обновите сведения о карте, установите ее в качестве основной, а затем получите средства.
- Превышен максимально допустимый размер перевода на дебетовую карту. Для этого способа оплаты лимит равен 2500 долларам США в день. Более крупные суммы можно принимать на банковский счет.
- Превышен лимит баланса Google Pay. Для баланса Google Pay установлено ограничение в 25 000 долларов США. Чтобы получить перевод, выведите средства с баланса или выберите другой способ оплаты по умолчанию, например дебетовую карту или банковский счет.
- Вы не прошли процедуру подтверждения личности. Возможно, достигнут доступный вам лимит по сумме отправляемых или получаемых средств. Чтобы устранить проблему, .
- Другая проблема. Если вы столкнулись с какой-либо другой неполадкой, .
Шаг 2. Получение средств
Примечание. Если вы не примете средства в течение 14 дней, они будут возвращены отправителю.
- Откройте приложение Google Pay и выберите «Меню» Действия или перейдите на сайта.
- Найдите нужную транзакцию и нажмите Получить рядом с ней.
- Следуйте инструкции о том, как принять перевод. Средства будут перечислены на ту карту, которую вы выбрали в качестве основной.
Как настроить сервис
После установки программы на телефон ее необходимо настроить. На экране появятся подсказки, которые помогут это сделать. Разберем пошагово процесс настройки:
- Подключите свой смартфон к интернету и уточните соответствие техническим требованиям, описанным выше;
- Скачайте и установите приложение из официального источника, которым выступает исключительно Google Play;
- Зайдите в настройки телефона и включите модуль NFC;
- Прочитайте условия пользования программой и нажмите на кнопку «Начать»;
- При настройке мобильного сервиса следует разрешить ему доступ к данным смартфона. Если этого не сделать, удаленная оплата картой будет невозможна;
- Система попросит вас привязать банковские карточки. Для этого укажите их реквизиты: номер пластика, срок окончания действия, секретный код с обратной стороны. Если не хотите вбивать цифры вручную, сфотографируйте карту через специальную опцию в сервисе;
- Одновременно разрешается привязать сразу несколько банковских карточек. При этом вам нужно выбрать тот пластик, который будет основным. Можно этого и не делать, тогда по умолчанию система установит первую привязанную карту как главную;
- Дополнительно программа потребует указать персональные данные пользователя – фамилию, имя, отчество, место проживания и контактный номер;
- Подтвердите регистрацию в программе, введя код из СМС-сообщения;
- После привязки карты вам придет извещение на телефон, что она теперь отображается в мобильном приложении от Google. Аналогичное сообщение может прийти и от вашего банка.
Некоторые банки-партнеры позволяют добавлять пластик непосредственно из личного кабинета, например, Сбербанк. Если вы зайдете в интернет-банкинг, в опциях карты найдете услугу «Добавить в Google Pay». Это гораздо удобнее, чем привязывать карточки самостоятельно – операцию практически полностью проведет за вас банк. Нужно только принять условия пользования и подтвердить привязку.
Дополнительно к программе можно привязать и бонусные карточки, позволяющие получать скидки в торговых сетях. Чтобы они появились в системе, необходимо просто указать номер штрихкода или отсканировать его.
Если вы больше не хотите пользоваться какой-либо картой через приложение, уберите ее из сервиса. Для этого просто нажмите на кнопку удаления напротив пластика. Затем подтвердите свое желание аннулировать оплату выбранной карточкой.