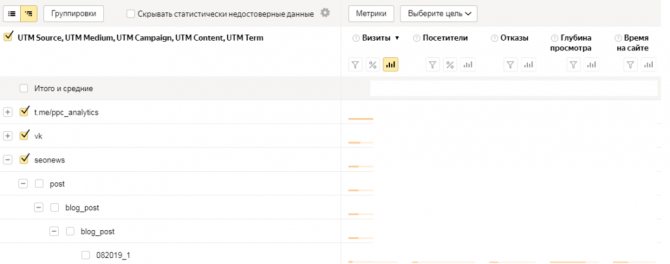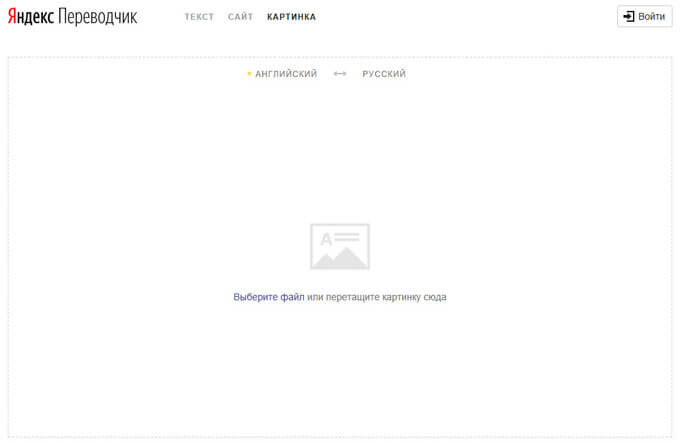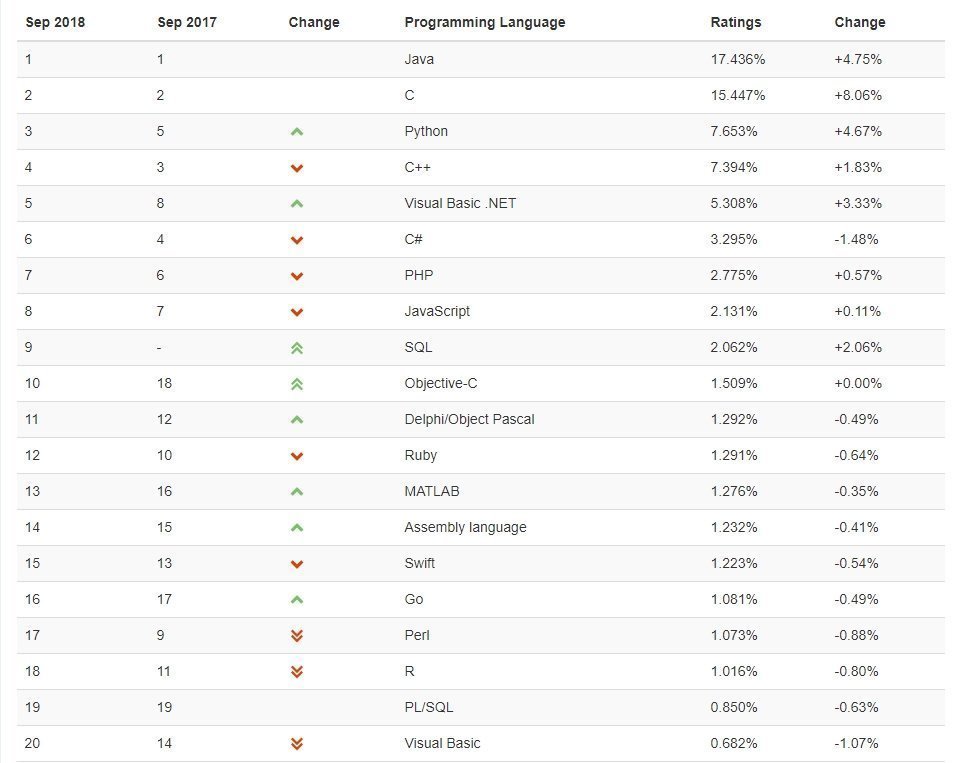17 полезных функций google docs, которые нужно знать
Содержание:
- Автоматизация работы
- 9. EasyBib — автоматически оформляет список литературы
- 10. Search and Navigate — для навигации в больших документах
- 11. Translate+ — переводит текст в Google Документах
- 12. Link Chooser — быстро переходит на файлы Google Drive
- 13. DocSecrets — защищает фрагменты документа паролем
- 14. Speakd — прослушивает документ
- Платформы
- Крутые расширения для работы с Google docs
- Как работать с Google Docs
- Правильный браузер для работы с Google Docs
- Принципы работы в Google Docs
- Как создать диск?
- Широкий спектр сервисов
- Как настроить сбор данных для сайта
- Начало работы в Google Docs
- Инструменты Google Документов, о которых вы не знали
- Гугл Докс (Google Doc) что это и что дает
- Конкурирующие проекты
Автоматизация работы
9. EasyBib — автоматически оформляет список литературы
EasyBib, разработка команды Chegg, позволяет быстро построить свою библиографию в Google Документах. Все, что вам нужно, — ввести название книги, статьи или адрес сайта, на который вы ссылаетесь, выбрать подходящий стиль и добавить источник в библиографию.
Как только выполните все шаги, нажмите «Создать Библиографию». Дополнение начнет компоновать источники, отобразит их в алфавитном порядке и добавит в конец документа.
Если вы не можете найти источник в интернете, Paperpile поможет найти статьи в журналах и внести в список собственных ссылок.
Дополнение вносит в список все элементы: заголовки, изображения и таблицы. Вы можете перейти к нужному пункту в один клик. Работу с многостраничными документами ускоряют закладки в тексте и переход между ними.
Отметьте в настройках флажок «Автозапуск дополнения в этом документе», если вам понадобится быстро сориентироваться в большом документе.
Инструмент поиска — лучшая особенность этого дополнения. Вместо стандартного инструмента в Google Документах (при котором приходится щелкать на каждый результат поиска отдельно) Search and Navigate предоставляет все результаты поиска в контексте — так удобнее просмотреть и перейти непосредственно к нужному варианту.
11. Translate+ — переводит текст в Google Документах
У Google Translate есть дополнение для Google Документов с поддержкой только английского, французского, немецкого, японского и испанского языков.
Чтобы перевести текст на любой язык, используйте Translate+. Если вы довольны качеством перевода, можете добавить перевод сразу в документ. Есть недостаток: дополнением можно пользоваться только в браузерах Chrome и Safari, но не в Firefox.
12. Link Chooser — быстро переходит на файлы Google Drive
Хотите собственную Wiki внутри Google Документа? Или вам нужен быстрый доступ к другим файлам, пока вы работаете в одном документе? Link Chooser без проблем справится с этой задачей. Запустите дополнение и выберите файл или папку, ссылку на которую вам надо вставить. Через несколько секунд в вашем документе появится ссылка с оригинальным названием файла.
Это гораздо быстрее, чем открывать drive.google.com, копировать ссылку и вставлять ее в документ.
13. DocSecrets — защищает фрагменты документа паролем
Хотите спрятать часть текста и одновременно поделиться остальным с другими пользователями? Введите пароль на боковой панели DocSecrets и напечатайте любой секретный текст в поле «Введите текст».
Вы также можете засекретить уже существующий текст: выделите отрывок и нажмите «Зашифровать текст». Текст все равно будет виден в истории документа, а значит, не такой уж он и секретный. Чтобы увидеть скрытый текст, другие пользователи должны установить DocSecrets и ввести ваш пароль — иначе они будут видеть лишь цветные линии.
Не используйте дополнение для действительно важных данных, например, финансовой информации. Но все же это неплохой способ добавить личный комментарий или сохранить какие-то важные детали, оставив их неизвестными для других.
14. Speakd — прослушивает документ
Speakd — это обратная сторона встроенного в Google Документы инструмента «Голосовой ввод». Speakd может читать только английские документы. Выберите текст и нажмите кнопку Play, чтобы робот прочитал его вам. Это поможет на несколько минут расслабить глаза.
Платформы
Документы Google доступны в виде веб-приложения, поддерживаемого веб-браузерами Google Chrome , Mozilla Firefox , Internet Explorer , Microsoft Edge и Apple Safari . Пользователи могут получить доступ ко всем Документам, а также к другим файлам через веб- сайт Google Диска . В июне 2014 года Google развернул специальную домашнюю страницу веб-сайта для Документов, содержащую только файлы, созданные с помощью этой службы. В 2014 году Google запустил специальное мобильное приложение для Документов в мобильных операционных системах Android и iOS . Мобильный веб-сайт Документов был обновлен в 2015 году и получил «более простой и единообразный» интерфейс, и, хотя пользователи могут читать файлы через мобильные веб-сайты, пользователи, пытающиеся редактировать, будут перенаправлены в специальное мобильное приложение, что предотвратит редактирование в мобильном Интернете. .
Крутые расширения для работы с Google docs
EasyBib
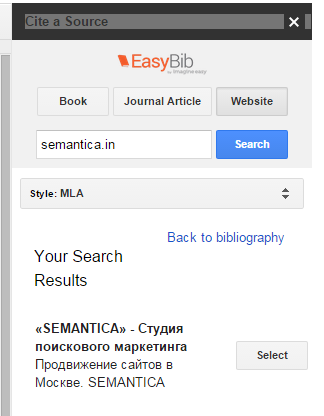
Не тратьте время, пытаясь создать библиографию с нуля. EasyBib позволяет добавлять цитаты прямиком в док. В приложении можно найти нужную книгу, веб-сайт или статью прямо в боковой панели поиска. То, что вы найдете и выберите, генерируется в интерактивный «список литературы» в конце дока. Это делает его удобным не только для вас, но и для тех, кто тоже будет читать.
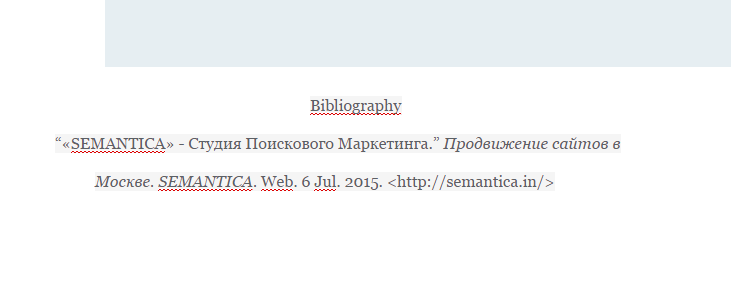
URL Shortener
В Гугл доках просто чудовищно длинные ссылки. И это не всегда удобно. Поэтому я пользуюсь этим чудо-приложением, которое сокращает ссылки раза в два.
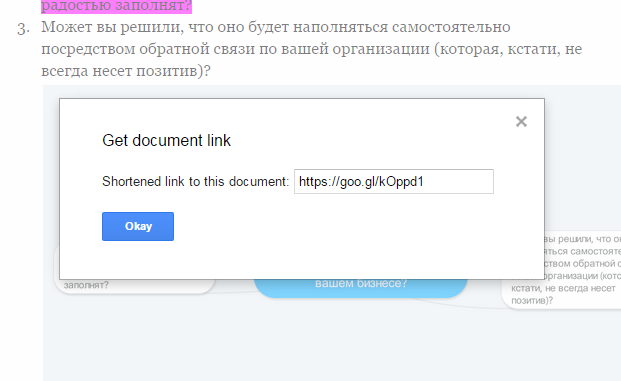
MindMeister
Надеюсь, что вы слышали о MindMeister раньше. Это фантастическое Google docs раширение , который позволяет в некоторой степени визуализировать вашу идею. Достаточно написать все мысли списком, выделить нужную область и запустить приложение. Картинка появится прямо в документе. Это очень удобно и очень полезно, независимо от того, для чего вы его используете.
Было:

Стало:
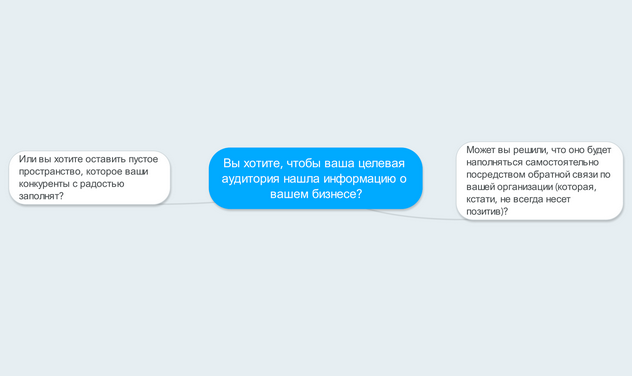
Texthelp Study Skills
С первого взгляда может показаться, что это бесполезная штука, которая просто выделяет предложения маркером. Но это не так. Применение этому приложению можно найти в большом документе. С помощью Текстхелпера вы сможете выделить самое главное в длинной статье, а затем экспортировать только то, что выделили, в отдельный док (который, кстати, создается автоматически).
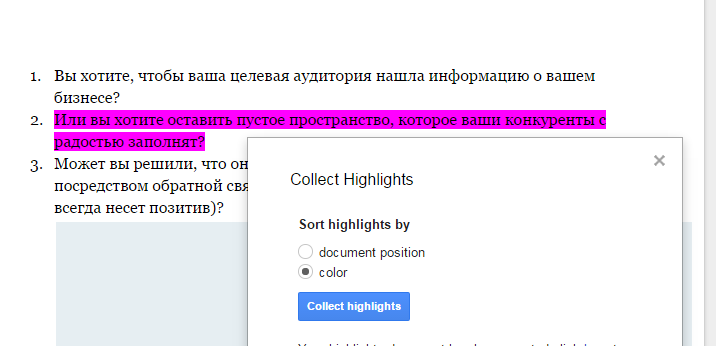
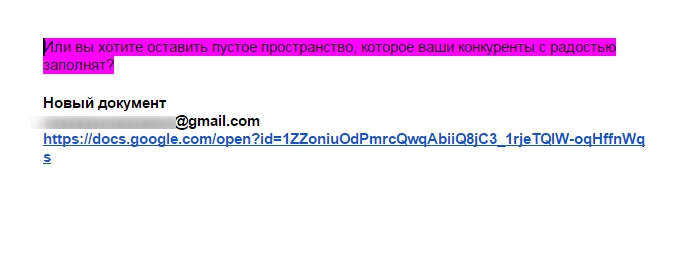
OpenHere — электронная закладка. Торопитесь, не успеваете дочитать документ? Поставьте маркер в нужном месте и это приложение переместит вас именно в ту часть, где вы прервались, как только вы откроете док в следующий раз.
Table Of Contents
С помощью этого приложения Google Docs можно смело использовать для написания книги (что, собственно, я и делаю). Этот инструмент является отличным решением для такой проблемы, как навигация по многостраничному документу.
ТОС создает оглавление на боковой панели (справа), пункты которого подключаются к определенным страницам в документе. Так вы можете быстро перемещаться по документу.
Вы можете вывести на панель только h2 или перемещаться по всем заголовкам статьи.
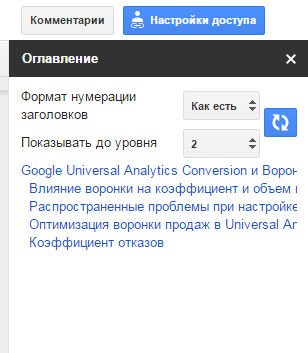
Перевод выводится в правой боковой панели.
Может пригодиться: раскрутка сайтов по переходам в Москве — действительно достойные результаты от Семантики
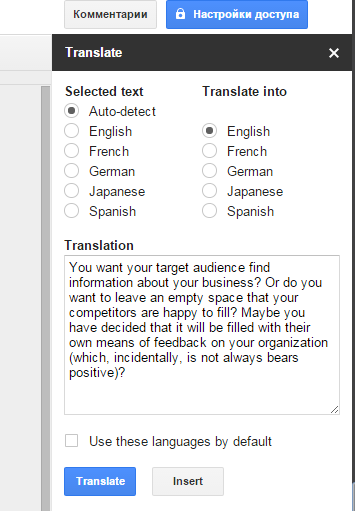
Это очень нужная штука, если вам время от времени приходится создавать различные графики и макеты. Вот, например, конструктор айфона, на экране которого вы сможете запечатлеть все, что угодно.

Вот, какие-то кружки…

Вообще разных стилей очень много, будет полезно для человека любой профессии.
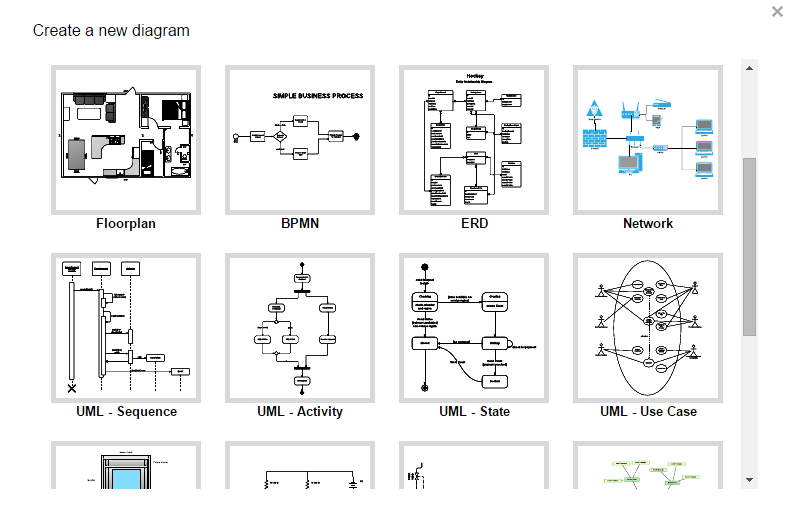
Расширение Pupil Pref
Это приложение для Google docs я использую just for fun. Что оно делает? Просто меняет цвет вашего листочков в доке. Палитра большая.
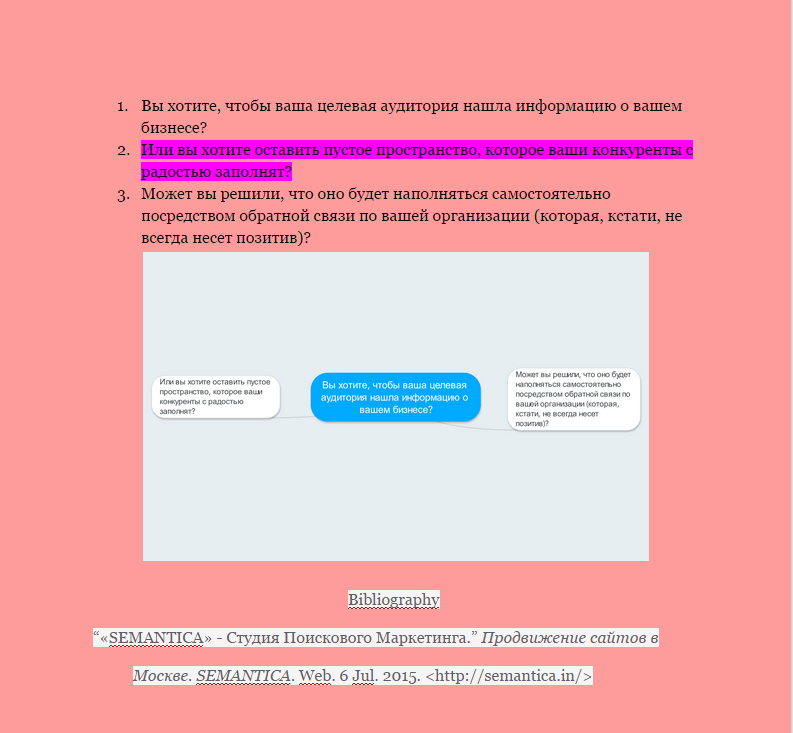
Стоит вам опробовать все эти приложения и расширения для Google docs, как сразу же станете их фанатом:)
Палим фишку: чек-лист для контент-маркетолога.
Как работать с Google Docs
Google Документы

Аналог MS Word и других редакторов, если учитывать MacOS и Unix-системы — Google документы — предназначен для создания и редактирования текстовых документов.
Это могут быть простые заметки или официальные документы.
Загрузив в Google диск документ в формате .doc или .docx, вы можете просмотреть его в браузере, а также конвертировать в онлайн-формат и продолжить редактирование через Google Docs.
Инструментарий текстового редактора дополняется плагинами: интеграции с CRM, инструменты совместной работы, конвертеры и многое другое.

В то же время, вёрстка Google документа и стандартного .doc часто конфликтует, в связи с чем могут возникать неприятные ситуации — приходится редактировать шрифты и поля. Заранее позаботьтесь о том, чтобы документооборот между вами и вашими коллегами осуществлялся только в одном формате.
Google Таблицы

Таблицам присущи те же преимущества и проблемы, что и Документам: с одной стороны, мощные плагины, с другой — проблемы конвертации, хотя и преимущественно визуальные.
Таблицы обладают многими полезными функциями, недоступными в MS Excel. Также их можно привязать в качестве источника данных — в частности, для инструментов бизнес-аналитики Google Data Studio, Tableau, Power BI.
Google Презентации

Простой и удобный аналог MS Powerpoint, в котором можно создавать слайды с нуля, редактировать презентации, создавать схемы и рисунки.
Google Формы
Инструмент, используемый для опросов, сбора контактных данных.
Может использоваться, как:
- Бриф для заказчика;
- Резюме соискателя;
- Социологический опросник;
- Форма сбора данных пользователя или участника мероприятия.
Результаты собираются на странице отчёта, могут быть отправлены пользователю и представлены визуально для презентаций.
Правильный браузер для работы с Google Docs

Вот некоторые из них.
Apps Launcher
Добавляет сервисы Google в меню запуска. Щёлкнитепо значку рядом с адресной строкой и в открывшемся меню выберите Google Docs.

Google Документы офлайн
Позволяет создавать, редактировать и просматривать документы даже при отсутствии интернета. Все изменения сохраняются при следующем подключении к сети.
Откройте главную страницу Google Docs, щёлкните по значку в левом верхнем углу и выберите «Настройки → Офлайн-режим».
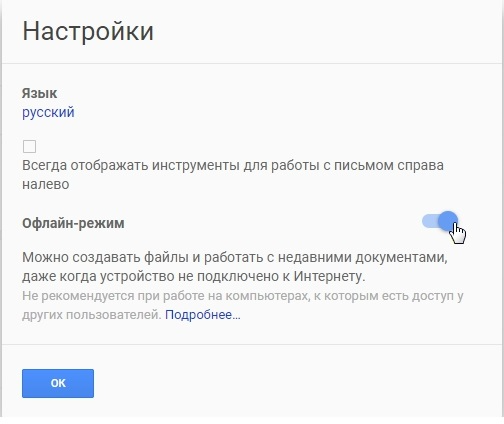
Если этот режим активировать в настройках браузера, то он появится во всех сервисах Google.
Office Online
Позволяет редактировать документы Microsoft Word без лишних манипуляций. Просто перенесите их в окно редактора и работайте с ними.

Принципы работы в Google Docs
Как создать документ в Google Docs? В общем-то, работа над документами ведется как и в любом текстовом процессоре, только кроме стандартных функций пользователь получает все преимущества и удобства облачного сервиса Google.
Пользовательский интерфейс редактора выполнен в традиционном стиле с верхним меню – «Файл», «Правка», «Формат», «Вставка» и так далее.
Здесь вы найдете все привычные инструменты, как и в MS Word, а кроме того, некоторые специфические и очень полезные облачные фишки.
- Документ можно опубликовать в веб и получить ссылку для расшаривания.
- При помощи сервисов Google можно мгновенно перевести текст на любой язык. Выделить фразу и искать в поиске Google прямо на странице документа, а потом вставить релевантную ссылку на источник или картинку. Выделить в тексте адрес и вставить Карту Google с указанием расположения объекта и даже со схемой проезда.
- Не любите и не умеете быстро печатать? Используйте Голосовой Набор Google. Остается только потом исправить ошибки при помощи встроенного спеллинга.
Вспомните, что вы работаете в браузере Chrome и электронная почта Google у вас под руками. Любой документ можно мгновенно разослать всем нужным людям.
Идем дальше – а как создать таблицу в Гугл Докс? Чтобы начать работать с бухгалтерскими отчетами и фактурами, просто нажмите Меню «Файл» и выберите “Создать Таблицу”. Как видите – все из одного интерфейса.
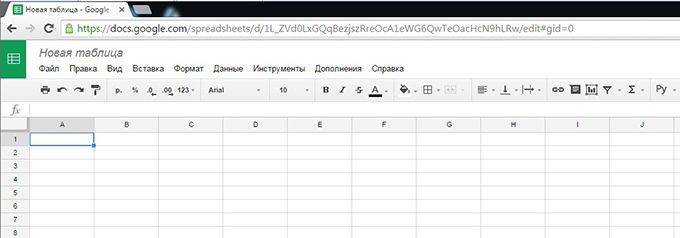
Таблицы можно мгновенно конвертировать в диаграммы и вставлять последние в текстовые документы или презентации. А как создать презентацию или форму для опросов, анкетирований? Все это тоже делается из Меню «Файл» – «Создать». Выбираете работу с чистого листа или ищете подходящий шаблон и вставляете пользовательские данные.
Другой вопрос, а если вы хотите отредактировать в Google Docs уже имеющихся у вас документ Word или таблицу Excel? Как загрузить документ в Гугл Докс. Здесь все просто. Редактор документов и Google Docs интегрированы. Чтобы получить доступ к любому файлу на жестком диске компьютера, нужно просто скопировать или переместить документ в папку Google Drive. Необходимый файл мгновенно появится в списке документов Google Docs. Можно начинать работать.
На этом все. До скорой встречи!
Как создать диск?


Существует два способа создать свой Гугл диск.
- Через Сайт Гугл на странице www.google.com. Здесь два варианта :
- У меня нет аккаунта на Гугле — мне нужно Зарегистрироваться. Сервер предложит мне подтвердить номер телефона, ввести данные и нажать кнопку «Создать аккаунт».
- Второй вариант, если я уже зарегистрирована. Тогда мне просто нужно ввести свои данные (имя пользователя — это Почта gmail и пароль) и нажать кнопку «Войти» Для доступа к Диску.
- Через почту на Gmail. Если у меня уже есть почтовый ящик, то этого достаточно. Я ввожу свой пароль и логин от почты на http://drive.google.com/, и можно начинать работать.
Широкий спектр сервисов
«Яндекс.документы» с момента запуска входит в состав набора веб-сервисов «Яндекс.360». Представители компании объяснили это тем, в настоящее время «в нем есть все, что нужно для работы: не только сервисы для делового общения и хранения файлов, но и для работы с документами».
CIO и СTO: как меняется влияние ИТ-руководителей в компаниях?
Новое в СХД

Помимо «Документов», в «Яндексе 360» есть «Почта» (для работы с электронной почтой), «Диск» (облачное хранилище файлов), «Телемост» (сервис проведения видеоконференций», а также «Календарь», «Заметки» и «Мессенджер». Каждым из перечисленных сервисов можно пользоваться бесплатно.
Как настроить сбор данных для сайта
Чтобы в созданном вами ресурсе «Google Аналитика 4» появились данные, вам необходимо добавить на свои веб-страницы тег Аналитики.
Как добавить тег в конструкторе сайтов или системе управления контентом (WordPress, Shopify и т. п.)
Drupal или WooCommerce
Если вы используете сервис Drupal или WooCommerce, найдите свой идентификатор ресурса, начинающийся с G-, и скопируйте его в поле Google Аналитики в настройках сервиса.
- Нажмите Администратор.
- В столбце Ресурс проверьте, выбран ли новый ресурс «Google Аналитика 4», затем нажмите Потоки данных и перейдите на вкладку Сайты. Выберите поток данных.
В столбце «Ресурс» нет пункта «Потоки данных»? Вы выбрали ресурс Universal Analytics вместо только что созданного ресурса «Google Аналитика 4». С помощью селектора или на странице «Администратор» перейдите к новому ресурсу «Google Аналитика 4».
- Ваш идентификатор, начинающийся с G-, появится в правом верхнем углу экрана. Скопируйте этот идентификатор в нужное поле в настройках вашей системы управления контентом. (См. .)
Другие конструкторы сайтов
Если вы используете любую другую систему управления контентом или конструктор сайта, кроме Drupal и WooCommerce, необходимо вставить глобальный тег на сайте с помощью функции добавления собственного HTML-кода этой платформы. Сначала найдите глобальный тег своего сайта:
- Нажмите Администратор.
- В столбце Ресурс проверьте, выбран ли новый ресурс «Google Аналитика 4», затем нажмите Потоки данных и перейдите на вкладку Сайты. Выберите поток данных.
В столбце «Ресурс» нет пункта «Потоки данных»? Вы выбрали ресурс Universal Analytics вместо только что созданного ресурса «Google Аналитика 4». С помощью селектора или на странице «Администратор» перейдите к новому ресурсу «Google Аналитика 4».
- В разделе инструкций по добавлению тегов нажмите Новый тег на странице и выберите «Глобальный тег (gtag.js)». Ваш тег страницы Google Аналитики – это весь появившийся код. Он начинается со следующей строки:
и заканчивается следующей строкой:
Скопируйте весь тег страниц Google Аналитики на свой сайт с помощью функции добавления пользовательского кода в системе управления контентом (CMS), с которой вы работаете. Ниже приведены ссылки на инструкции для разных систем управления контентом.
- GoDaddy
- Google Сайты
- Magento
- Shopify
- SquareSpace
- Weebly
- Wix
- WordPress
Сбор данных начнется в течение 30 минут. Откройте отчет В режиме реального времени, чтобы проверить, поступают ли данные.
Как добавить глобальный тег gtag.js в код веб-страницы
Вам потребуется доступ к веб-страницам HTML. Попросите своего веб-разработчика выполнить эти шаги, если вы не можете сделать это самостоятельно.
- Нажмите Администратор.
- В столбце Ресурс проверьте, выбран ли новый ресурс «Google Аналитика 4», затем нажмите Потоки данных и перейдите на вкладку Сайты. Выберите поток данных.
- В разделе инструкций по добавлению тегов нажмите Новый тег на странице и выберите «Глобальный тег (gtag.js)». Появится тег страницы – код, который начинается с фрагмента
и заканчивается фрагментом. - Скопируйте весь этот код и вставьте его сразу после тега на каждой странице своего сайта.
Сбор данных начнется в течение 30 минут. Откройте отчет В режиме реального времени, чтобы проверить, поступают ли данные.
В столбце «Ресурс» нет параметра «Потоки данных»? Вы выбрали ресурс Universal Analytics вместо только что созданного ресурса «Google Аналитика 4». С помощью селектора или на странице «Администратор» перейдите к новому ресурсу «Google Аналитика 4».
Как добавить тег с помощью Google Менеджера тегов
В Google Менеджере тегов создайте тег Google Аналитика: конфигурация GA4. Для этого выполните следующие действия:
- Выберите Теги Создать.
- Нажмите Конфигурация тега.
- Выберите Google Аналитика: конфигурация GA4.
- Введите идентификатор потока данных.
- Необязательно. Добавьте нужные параметры в Поля, которые необходимо задать. Желательно использовать рекомендуемые названия параметров событий.
- Необязательно. Задайте собственные свойства пользователей в поле Свойства пользователя. Примечание. Некоторые свойства пользователей регистрируются автоматически. Для каждого ресурса «Google Аналитика 4» можно добавить до 25 свойств пользователей.
- Необязательно. Чтобы тег конфигурации активировался ранее других тегов событий, в разделе Расширенные настройки задайте Приоритет активации тегов или используйте Порядок активации тегов.
- Нажмите Триггеры и выберите триггеры, которые будут активировать тег. Например, если указать «Все страницы», то тег будет срабатывать на всех страницах сайта.
- Сохраните конфигурацию тега и опубликуйте контейнер.
Начало работы в Google Docs
Зарегистрируйте Google-аккаунт, чтобы начать работу в сервисе Google Документы. Если он у вас уже есть, авторизуйтесь и пройдите по этой ссылке.

Вы увидите главное меню сервиса. Можно приступать к работе с документами.
Как создать документ в Google Docs
Чтобы создать новый документ в сервисе, кликните по иконке «Пустой файл» в меню шаблонов.

Откроется новый документ, в котором вы можете набрать текст, вставить изображения, таблицы, диаграммы и многое другое.

Создать новый файл в Google Docs можно и в главном меню Google Диска. Нажмите в левом верхнем углу на кнопку «+ Создать».
Во всплывающем меню кликните по «Google Документы — Создать новый документ». После этого откроется новое окно с файлом, в котором вы сможете набрать текст.
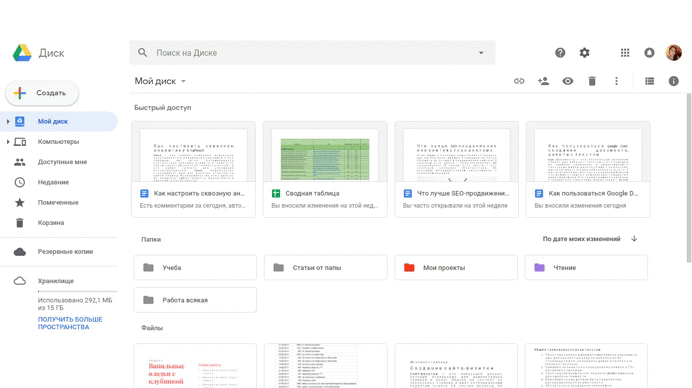
Структуру текста, отступы на страницах, графику — всё это придётся делать вручную. Если вы хотите облегчить себе работу, изучите набор шаблонов в Google Документах и воспользуйтесь одним из них.
Шаблоны
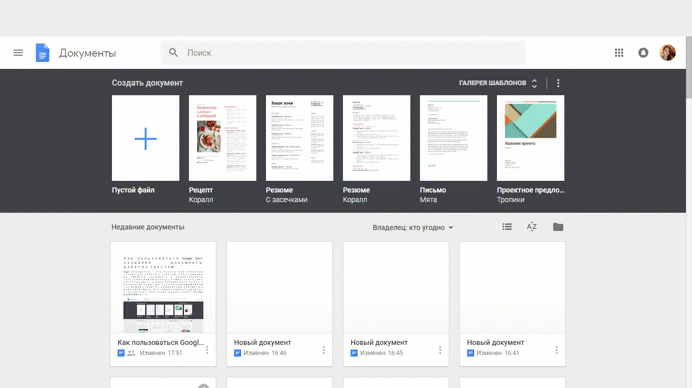
В списке вы найдёте шаблоны для резюме, писем, рассылок, брошюр, проектных предложений и многое другое. Чтобы создать документ, просто кликните по понравившемуся шаблону, и он откроется в новой вкладке.

Останется лишь отредактировать текст в документе, сохранить его к себе на компьютер или поделиться ссылкой с коллегами.
Инструменты Google Документов, о которых вы не знали
Иногда полезные дополнения Google Документов даже не нужно скачивать: они встроены (хорошенько спрятаны) в меню. Прежде чем загружать заметки, голосовой ввод или шрифты, попробуйте воспользоваться встроенными функциями Google Документов. Они лучше, чем их аналоги в дополнениях.
Google Keep — быстро создает документы из заметок и видео
Большинство текстов пишутся в несколько подходов. Сначала вы тщательно исследуете тему, добавляете ссылки, цитаты. Позже излагаете материал в общих чертах и, наконец, оформляете работу. Google Keep, дополнение к G Suite, идеально подходит для этого.
Просто установите расширение Google Keep для браузера Google Chrome. Сохраните в вашем блокноте информацию, на которую хотите ссылаться. Затем зайдите в Google Документы, нажмите «Инструменты» и выберите «Блокнот Keep». Ваши заметки откроются на боковой панели. Перетащите в документ те, которые понадобятся для работы. Таким образом у вас уже будут наброски — хорошее начало для будущего исследования.
Google Fonts — дополнительные типы шрифтов в Google Документах
Не загружайте дополнения для шрифтов — ни одно из них не лучше встроенного в Google Документы. Если вам нужно больше шрифтов, чем стандартные Arial, Georgia и другие, в меню шрифтов выберите «Другие шрифты».
Вы увидите все доступные шрифты в Google Fonts (для выбора листайте вниз или просто введите название в поисковой строке). Затем добавьте их в свой аккаунт Google Документов. Также вы можете удалить любой из шрифтов в меню Google Документов.
— набирает текст под диктовку
Это встроенная функция Google Документов. Единственное неудобство в том, что дополнение работает только в браузере Google Chrome, но работает впечатляюще — поддерживает 43 языка и понимает команды типа «Создать маркированный список».
Вместо установки дополнения для голосового ввода просто перейдите в «Инструменты» и нажмите «Голосовой ввод». Затем выберите язык, нажмите на значок микрофона и начните говорить. Google с удивительной точностью введет надиктованный текст с задержкой в несколько секунд.
В наших тестах он работал лучше, чем встроенный голосовой ввод на компьютерах Mac и PC, и почти так же хорошо, как Dragon NaturallySpeaking. Чтобы перейти на новую строку или удалить последнее слово, просто скажите об этом Google — и ваша команда выполнится автоматически.
Как скопировать комментарии
Недавно Google Документы предоставили возможность своим пользователям сделать полную копию документа, включая комментарии. Данная функция раньше была недоступна. Скопировать документ полностью помогали дополнения, однако комментарии выглядели странно: они отображались от имени вашего аккаунта, а дальше — имя настоящего автора и текст комментария.
Сейчас все намного проще. Нажмите «Файл» и выберите «Создать копию». В окне названия копии поставьте галочку возле «Копировать комментарии и советы».
Гугл Докс (Google Doc) что это и что дает
Google Doc – это абсолютно бесплатный сервис, позволяющий пользователю работать с облачным хранилищем. Программное обеспечение разработано и внедрено в практику командой Google, так же предусмотрены мобильные версии для классических платформ Android и iOs.
Преимущества работы с приложением:
- Бесплатное использование приложения, что значительно облегчает работу пользователя;
- Автоматическое сохранение данных и медиа файлов в облаке. Даже если в работе компьютера случится сбой программы, все ваши данные останутся абсолютно целыми и неповрежденными файлами. Ведь, даже наличие функции «автоматическое сохранения» в Microsoft Office не является гарантией сохранности файлов;
- Программа предусматривает самый простой путь обмена файлами, что значительно сокращает время на выполнение операций;
- Наличие полезного функционала. Например, имеется возможность одновременной работы группы лиц над одним документом;
- Отличная разработка в виде «горячих клавиш» с функцией возврата к изменениям в тексте;
- Функция голосового ввода данных. В основе работы Google Doc лежит программа искусственного интеллекта с постоянным самообучением, в том числе, и русскому языку;
- Совместимость. Приложение работает абсолютно на любом цифровом устройстве с установленным браузером;
Какие недостатки
- Более медленная загрузка файлов. На выполнение операции понадобится больше времени. Кроме того, в работе отмечается зависимость скорости от объема файла;
- Привязанность облачного хранилища к определенному аккаунту пользователя. К сожалению, этот факт является не только достоинством применения Гугл Документов, но и его недостатком. В случае потери аккаунта, вы автоматически теряете доступ к хранилищу файлов;
- Полная зависимость от разработчика. Любой разработчик, даже такой гигант, как Google, может подвергнуться натиску со стороны контролирующих органов. Проблему можно решить, пользуясь функцией сохранения резервных копий;
- Полная зависимость от наличия и скорости интернета. Для быстрой и комфортной работы с программой вам понадобится постоянный и стабильный доступ к интернету.
Конкурирующие проекты
«Яндекс» с запусом «Документов» открыл для себя нишу, довольно давно занятую другими компаниями, среди которых есть и российские. Наиболее известный проект такого рода – это «Документы Google», они же Google Docs. Первый его запуск состоялся в марте 2006 г., и за 15 лет в его составе появились текстовый редактор (Docs), редакторы электронных таблиц и презентаций (Sheets и Slides), а также проекты Drawings (создание диаграмм), Calendar (календарь и напоминания), Keep (заметки) и Sites (простой редактор веб-сайтов).
Google Docs
У корпорации Microsoft есть онлайн-аналог своего офисного пакета Office под названием 365 (в прошлом – Office 365). Он работает с июня 2011 г., и в него входят Word, Excel, Access, PowerPoint, Outlook, Publisher и др.
Office 365
За несколько дней до релиза «Яндекс.документов» отечественная компания «Новые облачные технологии» (НОТ) запустила обновленную версию платформы для совместной работы с документами и коммуникаций «Мой офис». Как сообщал CNews, веб-редакторы в этом сервисе бесплатны, не демонстрируют рекламу, пользоваться ими можно без регистрации и установки каких-либо дистрибутивов или браузерных расширений.
«Мой офис», веб-версия
Сервис запущен на сайте проекта «Мой офис». Его посетители могут создавать, открывать, редактировать и форматировать текстовые и табличные файлы. В веб-версии реализованы вставка изображений, таблиц, оглавлений и колонтитулов в тексты, а в таблицах можно использовать формулы и строить графики. Сохранение файлов осуществляется в Open document format (ods, odt), pfd, а также современных форматах Microsoft Office (docx, xlsx).