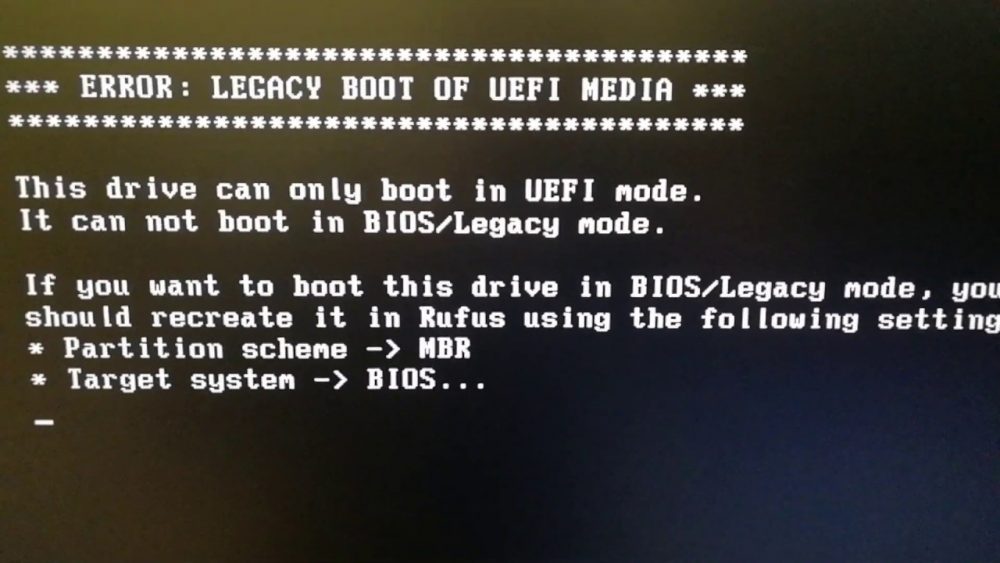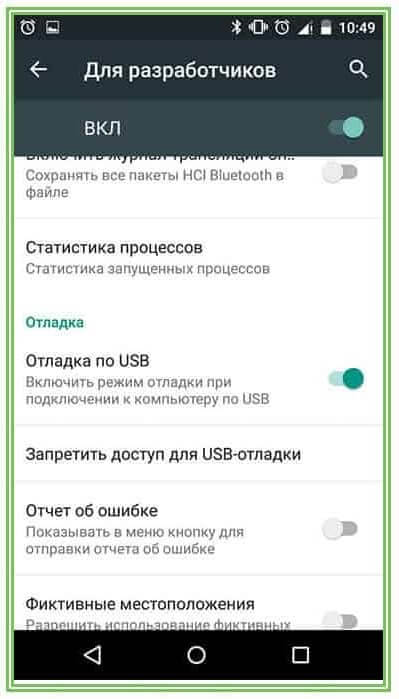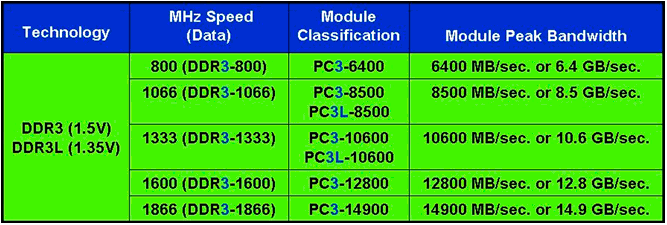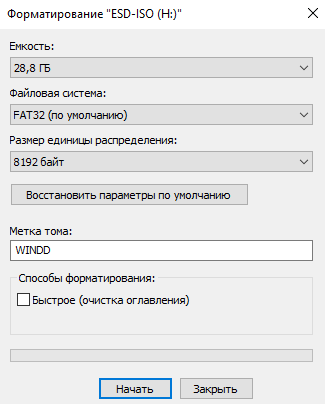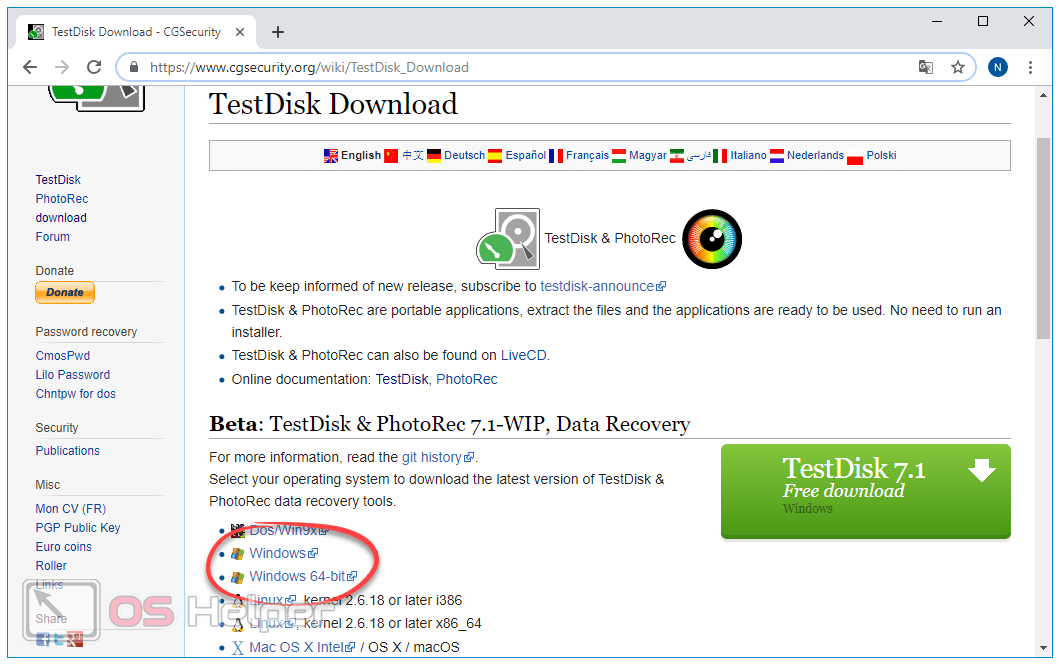В чем разница между fat32, exfat и ntfs?
Содержание:
- Файловая система NTFS
- Multiboot, UEFI, NTFS или почти рецепт счастья / Habr
- Обзор HPFS
- Восстановление RAW в NTFS или FAT32 на USB, SD, HDD без потери данных
- чем отличается ntfs от fat32
- exFAT
- Особенности NTFS против FAT
- Создание загрузочной флешки Windows 10 без использования дополнительных программ
- Какие преимущества NTFS перед fat32
- Форматы файловой системы
- Влияние на износ чипов памяти
Файловая система NTFS
Если при выборе в качестве формата флешки NTFS или FAT32 основным параметром выступает ограничение по размеру записываемого файла, то победа NTFS в споре несомненна. Поскольку такого ограничения в данном формате нет. Структура была внедрена начиная с ОС Windows NT и постепенно вытеснила FAT32 из разделов стационарных компьютеров и ноутбуков.
Но в переносных флеш-накопителях работа формата принимает своеобразный вид. При копировании файлов, скорость переноса информации сперва достигает предельного показателя (до 100Мб/с), но после того как заканчивается объём предустановленного кэша, показываемое пользователю значение скорости упадёт до минимальных величин. Графически копирование надолго зависает на 99%, что не соответствует действительности. Время копирования с использованием кэша и без него практически не отличается, такая неточность в отображении данных влияет только на нервные клетки пользователей.
Значимое преимущество NTFS перед системами предыдущих поколений — надёжность. Этот формат выдерживает множественные внезапные отключения питания или небезопасные извлечения флешки без последствий для содержимого. Высокий показатель надёжности обеспечивается журналированием, у которого есть и оборотная сторона — частое обращение системы к секторам накопителя приводит к ускорению его износа.
Multiboot, UEFI, NTFS или почти рецепт счастья / Habr
Пост написан по мотивам публикации «Живительная флешка»
Подготовка флешки
_ISO\docs\Make_E2B_USB_Drive.cmdВнимание:И вот тут внимание!efi\bootia32.efiefi\boot\bootx64.efi
Идем по сложному пути — пишем N (то есть форматируем в NTFS), вылезет окошко с подтверждением, жмем ОК и ждем. После форматирования будут скопированы файлы E2B и на зеленом фоне появится надпись «Нажмите любую клавишу».
Скриншоты
Структура папок или куда же класть образы?
_ISO
- ANTIVIRUS — закидываем образы антивирусных LIveCD (Kaspersky, Dr.Web и иже с ними)
- AUTO — кидаем любой образ в подпапку с нужным названием (к примеру, по пути Ubuntu\My_Ubuntu_Distro.iso)
- LINUX — соответственно любой Лунксовый образ закидываем в эту папку.
- MAINMENU — закидываем образ в эту папку и он появится в главном меню Grub4DOS при загрузке (не в подменю, об этом позже)
- UTILITIES — образы дискет кидаем сюда
- UTILITIES_MEMTEST — то же самое, но, увы, точнее сказать не могу
- WIN — сюда мы будем складывать образы, подготовленные для загрузки в UEFI. Об этом позже
- WINDOWS — по структуре подпапок несложно понять, что для каждого семейства Windows нужно положить образ в соответствующую ему подпапку.
Далее запускаем RMPrepUSB, выбираем накопитель в списке и жмем Ctrl+F2, соглашаемся и ждем пару секунд. Программа пошаманит с файлами и можно грузиться с флешки.
Как все это выглядит?
- _ISO\LINUX\linuxmint-17-xfce-dvd-64bit.iso
- _ISO\WIN\ru-en_win7_sp1_x86-x64_18in1_activated_v2.imgPTN
- _ISO\WIN\Boot_USB_Sergei_Strelec_2014_v.6.9.imgPTN
- _ISO\WIN\ru_windows_8_1_pro_vl_x86_dvd_LITE_3.iso
Внимание! Если Вы загружались с образов, подготовленных для UEFI, то Вы заметите, что при следующей загрузке с накопителя будет меню загрузки с того самого образа. А где же все те, что мы набросали на флешку? Да и файлы на флешке не те… Тут два варианта — из загрузчика выбрать верхний пункт EASY2BOOT или в ОС запустить с флешки скрипт e2b\RestoreE2B (run as admin).cmd
Обзор HPFS
Сначала файловая система HPFS была представлена с ОС/2 1.2, чтобы обеспечить больший доступ к более крупным жестким дискам, которые затем появились на рынке. Кроме того, новая файловая система должна была расширить систему именования, организации и безопасности для растущих требований рынка сетевых серверов. HPFS поддерживает организацию каталогов FAT, но добавляет автоматическую сортировку каталога на основе имен файлов. Имена файлов расширяются до 254 символов двойного byte. HpFS также позволяет файлу быть составленным из «данных» и специальных атрибутов, чтобы обеспечить повышенную гибкость с точки зрения поддержки других соглашений имен и безопасности. Кроме того, единица распределения меняется из кластеров в физические сектора (512 bytes), что уменьшает потерянное пространство диска.
В hpFS записи каталогов занимают больше информации, чем в fat. Как и файл атрибутов, это включает сведения об изменении, создании и дате и времени доступа. Вместо того, чтобы указать на первый кластер файла, записи каталога в HPFS указывают на FNODE. FNODE может содержать данные файла или указатели, которые могут указать на данные файла или другие структуры, которые в конечном итоге указывают на данные файла.
HPFS пытается выделить как можно больше файла в дополнительных секторах. Это делается для повышения скорости при последовательной обработке файла.
HPFS организует диск в серию полос 8-MB, и по возможности файл содержится в одной из этих полос. Между каждой из этих полос имеются битовые карты распределения 2K, которые отслеживают, какие сектора в диапазоне были выделены и не выделены. Перевязка повышает производительность, так как головка диска не должна возвращаться к логической вершине (как правило, цилиндру 0) диска, а к ближайшей битовой карте распределения полос, чтобы определить, где должен храниться файл.
Кроме того, HPFS включает несколько уникальных объектов специальных данных:
Суперблок
Суперблок расположен в логическом секторе 16 и содержит указатель на FNODE корневого каталога. Одна из самых больших опасностей при использовании HPFS заключается в том, что если Суперблок потерян или поврежден из-за плохого сектора, содержимое раздела также не повреждено, даже если остальной диск в порядке. Можно восстановить данные на диске, скопив все на другой диск с хорошим сектором 16 и перестроив Super Block. Однако это очень сложная задача.
Запасной блок
Запасной блок расположен в логическом секторе 17 и содержит таблицу «горячие исправления» и блок запасных каталогов. В HPFS при обнаружении плохого сектора запись «горячие исправления» используется для логического указать на существующий хороший сектор на месте плохого сектора. Этот метод для обработки ошибок записи известен как горячее исправление.
Горячее исправление — это метод, при котором если ошибка возникает из-за плохого сектора, файловая система перемещает информацию в другой сектор и отмечает исходный сектор как плохой. Все это делается прозрачно для любых приложений, которые выполняют диск I/O (то есть приложение никогда не знает, что возникли проблемы с жестким диском). Использование файловой системы, которая поддерживает горячее исправление, устраняет сообщения об ошибках, такие как FAT «Отмена, повторное исправление или сбой?» сообщение об ошибке, которое возникает при столкновении с плохим сектором.
Примечание
Версия HPFS, включенная в Windows NT, не поддерживает горячее исправление.
Преимущества HPFS
HPFS лучше всего для дисков в диапазоне 200-400 МБ. Дополнительные вопросы о преимуществах HPFS см. в следующих ниже.
-
Windows NT Server «Concepts and Planning Guide», Chapter 5, section titled «Choosing a File System»
-
Windows NT Набор ресурсов workstation 4.0, глава 18, «Выбор файловой системы»
-
Windows NT Набор ресурсов server 4.0 «Руководство по ресурсам», глава 3, раздел под названием «Какая файловая система будет использовать в каких томах»
Недостатки HPFS
HPFS поддерживается только в Windows NT версиях 3.1, 3.5 и 3.51. Windows NT 4.0 не может получить доступ к разделам HPFS.
Дополнительные недостатки HPFS см. в следующих ниже.
-
Windows NT Server «Concepts and Planning Guide», Chapter 5, section titled «Choosing a File System»
-
Windows NT Набор ресурсов workstation 4.0, глава 18, «Выбор файловой системы»
-
Windows NT Набор ресурсов server 4.0 «Руководство по ресурсам», глава 3, раздел под названием «Какая файловая система будет использовать в каких томах»
Восстановление RAW в NTFS или FAT32 на USB, SD, HDD без потери данных
Диск, по определенным причинам приобретающий статус RAW, — это уже далеко не новинка в мире современных технологий и, к счастью, у нас есть решение данного вопроса.
Не стоит преждевременно впадать в панику с мыслью “У меня сломался USB-накопитель, на котором лежит важная презентация, подготовленная для выступления на собрании корпорации”. Решение вопроса есть и оно очень простое.
Вы сможете не только восстановить важную информацию со своего диска, но и реанимировать его без каких-либо потерь.
статьи:
Шаг-1. Восстановление данных носителя с файловой системой RAW
Перво-наперво необходимо восстановить все ценные данные носителя. Для того, чтобы сделать это быстро и эффективно, воспользуйтесь приведенной ниже инструкцией.
1. Подключите RAW-устройство к ПК. Запустите программу восстановления Starus Partition Recovery, укажите программе накопитель для сканирования и проведите анализ.
2. Приложение проведет сканирования, чтобы найти удаленные материалы. Если вам нужно больше информации, проведите Полный анализ.
3. Перед вами появится список всех папок и файлов в них, которые присутствуют или присутствовали на устройстве с момента последнего форматирования. Вы можете провести предварительный просмотр, найти нужную вам информацию и, если это несколько файлов, выделить ее, затем нажать на клавишу Восстановить и экспортировать данные в удобном вам формате.
После экспорта данных можно перейти к шагу номер два, который поможет отформатировать устройство из RAW в NTFS или FAT32.
Шаг-2. Преобразование файловой системы RAW в NTFS и FAT32
Основным способом форматирования накопителя с изменением файловой системы является встроенная в операционную систему утилита. Воспользуйтесь представленной ниже инструкцией для того чтобы форматировать диск.
Метод первый. Используем меню Управление дисками
1. Щелкните правой кнопкой мыши по ярлыку Мой компьютер или через меню Пуск. Далее нажмите на клавишу Управление.
2. Теперь выберите меню Управление дисками. В появившемся списке нужно найти устройство RAW и щелкнуть по нему правой кнопкой мыши. На нашем ПК все исправно, но если на вашем есть рассматриваемая неполадка, то в графе Файловая система будет написано RAW.
2. В выпадающем окне выберите Форматировать, сбросьте имя, восстановите файловую систему NTFS и нажмите ОК для подтверждение операции.
Обязательно дождитесь завершения процесса форматирования, не прерывая его и не отключая компьютер от сети.
Метод второй. Восстановление RAW в NTFS/FAT32 при помощи командной строки
Командная строка, будучи встроенным инструментом Windows, помогает пользователям операционной системы решать множество вопросов, связанных со своими ПК. Одна из неполадок, которую она способна исправить, — файловая система RAW. Система, не читаемая Windows, и поэтому ее необходимо вернуть к исходному формату — NTFS или FAT32.
- 1) Наберите cmd и, щелкнув по появившейся программе правой кнопкой мыши, запустите утилиту от имени администратора.
- 2) Наберите diskpart, затем нажмите Enter.
- 3) Введите list disk и нажмите Enter.
- 4) Напишите select disk 0 и затем нажмите Enter (Замените на соответствующий вашему RAW-накопителю номер).
- 5) Введите clean и нажмите Enter.
- 6) Наберите create partition primary и нажмите Enter.
- 7) Напишите format fs=ntfs или format fs=fat32 для форматирования в нужную вам файловую систему и затем нажмите Enter.
- 8) Введите assign letter=S (Будет произведена замена буквы диска, который вы только что отформатировали).
Дождитесь завершения процесса и закройте командную строку. Теперь ваш диск снова пригоден к использованию.
Дополнительная информация, которая поможет вам уберечь свои диски от RAW.
Если ваше устройство здоровое, полноценно функционирует и вы захотели его отформатировать, то внезапное отключение питания может привести к ошибке в создании логических разделов, что в свою очередь изменит систему NTFS/FAT32 на RAW. Избежав вышеописанных ситуаций, шанс возникновения логических сбоев сводится к минимуму.
чем отличается ntfs от fat32
Совсем недавно существовала только одна файловая система — FAT. В ней, с распределением места на жестком диске имелось ряд недостатков.
Ее усовершенствовали — в результате появились несколько новых версий, но решить проблемы не смогли.
В итоге, специалисты решили, что лучше не совершенствовать, а сделать новую — «с нуля». Так появилась файловая система — NTFS.
На FAT и NTFS не стоит смотреть как на полностью разные вещи. Задача у них одна – сохранять на жестком диске файлы (ваши данные).
Главное отличие: NTFS — имеет больше функций, чем FAT. Это касается сжатия и безопасности, кроме вас, прочитать то, что вы записали, не сможет никто. В FAT – такого нет.
exFAT
Обновленная файловая система созданная компанией microsoft на замену FAT32. Начала использоваться в Windows Vista SP1 и имеет максимальный размер файла 16 эксабайт (ЭБ), который равен 1 Эб = 1018 байтам. Совместима с Mac OS и Windows, является очень хорошей системой для обмена большими файлами.
Минусы:
- Она не имеет никакой функциональности журналирования, в которой все изменения файлов на диске, отмечены в журнале прежде, чем они на самом деле выполнены.
- Не поддерживается Time Machine в Apple. Одним словом, вы не сможете сделать резервную копию от Apple с помощью программного обеспечения Time Machine.
- Очень сложная структура, требующая больше вычислительных мощностей.
Плюсы:
Перезаписывает меньшее количество раз один и тот же сектор, что важно для флешек, продлевая жизнь ячейкам памяти. Как известно флешки имеют N-количества перезаписей, потом выходят из строя.
Большой лимит на размер файла 16 эксабайт.
Размер кластера 32 мегабайта.
Улучшено распределение свободного место, что уменьшает дефрагментацию диска.
Особенности NTFS против FAT
FAT32 — это простая и свободная система, которая документирована и в основном отслеживает местоположение файлов. Простота FAT32 сделала его предпочтительной файловой системой для портативных носителей, таких как карты памяти, mp3-плееры и флэш-плееры. Файловая система NTFS более сложна и предлагает множество улучшений, которые повышают безопасность и производительность. Файловая система NTFS позволяет автоматически сжимать файлы перед записью, освобождая место на жестком диске, а также имеет дисковые квоты, которые позволяют системному администратору распределять дисковое пространство пользователям.
FAT32 является производной от таблицы размещения файлов (FAT), которая поддерживает диски с объемом хранения более 2 ГБ. Максимально возможный файл — 4 ГБ минус 2 байта. По сравнению с более ранними версиями FAT32 использует небольшие кластеры и, следовательно, использует пространство более эффективно. Он может переместить корневую папку и использовать резервную копию FAT вместо копии по умолчанию. NTFS гораздо более гибкая, чем FAT32. NTFS выполняет шифрование на уровне файлов, разреженную поддержку файлов, квоты на использование диска, распределенную трассировку ссылок, сжатие файлов, управление иерархическим хранилищем и т. Д.
Создание загрузочной флешки Windows 10 без использования дополнительных программ
ОС Windows имеет полный спектр программ для создания загрузочной флешки. Единственным минусом является отсутствие качественного интерфейса: все действия требуют участия пользователя в то время, как в сторонних утилитах достаточно одного нажатия на кнопку для получения результата.
Через копирование файлов
Самый простой способ создания загрузочной флешки — копирование содержания образа на USB-накопитель. Однако проблемой может стать качество созданной информации. Не всегда флешка воспринимается компьютером как загрузочная из-за некоторых метаданных, которые записываются вместе с файлами. Также возможны некоторые другие ошибки.
- Открываем папку с образом Windows. Щёлкаем по нему правой кнопкой и нажимаем «Подключить». Эта команда смонтирует виртуальный DVD-привод и загрузит в него файлы из образа.Через пункт «Подключить» монтируем образ в виртуальный привод
- Открываем виртуальный привод, выделяем все файлы мышкой или комбинацией клавиш Ctrl + A, щёлкаем правой кнопкой по одному из файлов и в контекстном меню выбираем «Копировать».Выделяем все файлы, чтобы скопировать
- Переходим в раздел отформатированной флешки, кликаем правой кнопкой по пустому месту в окне и выбираем пункт «Вставить». Также можно использовать «горячую» комбинацию клавиш Ctrl + V.Пункт «Вставить» в контекстном меню переносит файлы на флешку
- Ожидаем, пока файлы запишутся на флешку (время зависит от объёма данных и самого накопителя), после чего девайс можно будет назвать загрузочным.
С помощью «Командной строки»
Создание загрузочной флешки с помощью «Командной строки» представляет собой весьма трудоёмкий процесс, требующий внимания пользователя:
Открываем инструмент «Командная строка». Для этого нажимаем комбинацию клавиш Win + R, вводим команду CMD и нажимаем «OK».Запускаем «Командную строку» с помощью окна «Выполнить»
Вводим команду diskpart и нажимаем Enter. Этой командой была запущена утилита для работы с разделами дисков.Запускаем программу для работы с дисками
Вводим команду list disk для вывода списка подключенных дисков. По размеру раздела определяем, какой ID имеет флешка для того, чтобы работать с ней.В списке файлов находим флешку
Прописываем команду для работы с определённым диском: select disk 1, где 1 — ID флешки (в вашем случае цифра может быть другой).Команда select disk позволяет работать с одним диском
Вводим команду clean для быстрого форматирования флешки. Если вы заранее провели форматирование способом, описанным выше, то переходите к следующему шагу в инструкции.
Вводим команду create partition primary для создания первичного раздела.Командой create partition primary создаём первичный раздел на накопителе
С помощью следующих команд выбираем созданный раздел и делаем его активным:
select partition 1;
active.Командами select partition и active делаем раздел активным
Форматируем новосозданный раздел. Вводим команду format fs=FAT32 и ждём окончания процесса.Форматируем раздел после создания командой format fs=FAT32
Далее командой assign letter=T присваиваем разделу название. Букву можно выбрать любую, но не стоит брать ту, которая используется другим разделом
Важно запомнить название, так как оно будет использоваться ниже.Команда assign letter=(буква) присваивает разделу имя
На этом работа с утилитой diskpart закончена, потому завершаем её работу командой exit.
На этом подготовительные работы для создания загрузочной флешки закончены. Осталось только скопировать данные со смонтированного образа на накопитель с помощью «Командной строки». Вводим две команды:
- bootsect /nt60 T:, где буква T — название созданного вами раздела на флешке;
- xcopy G:*.* T: /E /F /H, где буква G — виртуальный привод, на который смонтирован образ Windows, T — название раздела флешки, остальные буквы — атрибуты команды.
Вторая команда запустит процесс копирования. Обязательно дождитесь завершения процедуры, она может занять некоторое время. Об окончании копирования будет свидетельствовать строчка «Скопировано файлов: …».
Дожидаемся окончания копирования всех файлов на флешку
Какие преимущества NTFS перед fat32
Основной целью разработчиков новой файловой системы было обеспечение скоростного выполнения операций, предоставления дополнительных возможностей и создание механизма зашиты данных.
Частично они с этой задачей справились. Система оказалась проста и чрезвычайно мощная.
Она обеспечивает большой диапазон разрешений, что дает ей возможность индивидуальной установки конкретных разрешений.
В случае краха системы NTFS имеет встроенные средства восстановления данных для автоматического восстановления диска.
Структура файловой системы NTFS позволяет ускорить доступ к папкам и файлам большого размера по сравнению с FAT.
NTFS сжимает папки и файлы, которые можно читать и записывать в них, без вызова приложений, производящих декомпрессию.
Форматы файловой системы
Файловая система FAT используется по умолчанию, потому что это самый совместимый формат файловой системы во всем мире. Вы можете фактически гарантировать, что, используя формат файловой системы FAT, вы можете подключить свое устройство к любому компьютеру, на котором установлена любая ОС, или подключить его к любому электронному или цифровому устройству и прочитать ваши данные.
Если вам нужна самая совместимая с другими операционными системами и аппаратными устройствами, FAT — ваш лучший выбор. Очевидно, что вы не можете использовать FAT или FAT32 на USB-накопителе емкостью более 32 ГБ, поскольку файловая система FAT поддерживает только до 32 ГБ томов в Windows. Кроме того, максимальный размер файла в файловой системе FAT составляет 4 ГБ.
Файловая система FAT также работает быстрее и занимает меньше места на USB-устройстве. Однако файловая система FAT не имеет встроенной безопасности, поэтому каждый может читать файлы. FAT32 лучше, чем FAT, потому что он имеет меньший размер кластера и, следовательно, тратит меньше места на диск.
FAT32 также более надежный, поскольку он поддерживает загрузочный сектор. В принципе, вы скорее потеряете свои данные, используя FAT, а не FAT32. Обратите внимание, что FAT32 может фактически поддерживать объемы до 2 ТБ, но Windows ограничивает размер до 32 ГБ, также как FAT. Вы можете использовать отдельный инструмент для форматирования USB-накопителя в FAT32, размер которого превышает 32 ГБ . Итак, когда вы будете использовать NTFS? Если вы форматируете диск размером более 32 ГБ, у вас будет только опция для NTFS и exFAT. NTFS обычно требуется только для внутренних жестких дисков, работающих под управлением операционной системы Windows. У этого есть много дополнительных накладных расходов, которые вам нужны только в том случае, если вы используете Windows. Однако, если вам действительно нужна дополнительная безопасность, вы можете прочитать мой предыдущий пост по форматированию USB-накопителей с NTFS
Итак, когда вы будете использовать NTFS? Если вы форматируете диск размером более 32 ГБ, у вас будет только опция для NTFS и exFAT. NTFS обычно требуется только для внутренних жестких дисков, работающих под управлением операционной системы Windows. У этого есть много дополнительных накладных расходов, которые вам нужны только в том случае, если вы используете Windows. Однако, если вам действительно нужна дополнительная безопасность, вы можете прочитать мой предыдущий пост по форматированию USB-накопителей с NTFS .
Если вы форматируете внешний USB-накопитель, тогда ваш лучший выбор — exFAT. Что такого хорошего в exFAT? Это в основном сочетание хороших функций от NTFS и FAT. У него меньше накладных расходов, чем NTFS, и он избавляется от ограничений размера томов и файлов, присутствующих в файловой системе FAT.
Основной недостаток exFAT заключается в том, что он не так совместим, как формат файла FAT. Его можно прочитать только в Windows XP и более поздних версиях (с установленными пакетами обновлений) и OS X Snow Leopard и выше. Вне этих двух операционных систем нет тонны других систем, которые поддерживают файловую систему exFAT.
Вы можете использовать exFAT в Linux, но сначала вы должны установить драйверы exFAT. Если вы знаете систему, в которой собираетесь использовать USB-устройство для поддержки exFAT, то это лучший выбор из-за преимуществ производительности и отсутствия ограничений по размеру.
Примечание . Один совет при использовании exFAT: если можно, отформатируйте диск на компьютере под управлением OS X. Я использовал Windows 10 для форматирования диска для exFAT, но по какой-то причине он не был доступен для чтения по OS X. Когда я это сделал на OS X, он был доступен для чтения на Mac и ПК.
Влияние на износ чипов памяти
Рассматривая техническую сторону вопроса, каждая флешка не может работать вечно, поэтому существует определенный срок эксплуатации, зависящий от множества параметров: качества чипа, количества перезаписей. Стоит отметить, что характеристики напрямую влияют на срок эксплуатации памяти.
Так какая файловая система лучше, а какая хуже?
«Аутсайдером» является память FAT 32 ввиду специфических особенностей организации. Ее можно использовать полноценно в работе с небольшими файлами. Однако перезапись осуществляется намного чаще, поэтому срок ее эксплуатации ниже.
NTFS не зависит от количества проведенных дефрагментаций. Здесь уже внедрена гибкая система индексации, что помогает продлить срок эксплуатации. Но есть и негативный момент: из-за специфики журналирования программе приходится все чаще прибегать к одинаковым участкам памяти, что отрицательно сказывается на срок памяти.
exFAT была создана специально для хранения информации на накопителе, поэтому обладает минимальным циклом перезаписи. Также была добавлена специальная bit-карта, которая уменьшает дефрагментацию. Соответственно можно сделать вывод, что exFAT – лучший выбор по данному критерию.