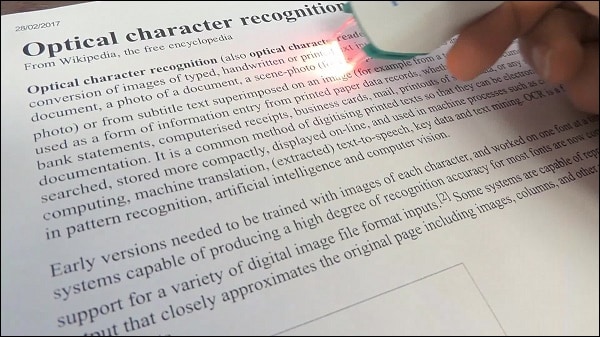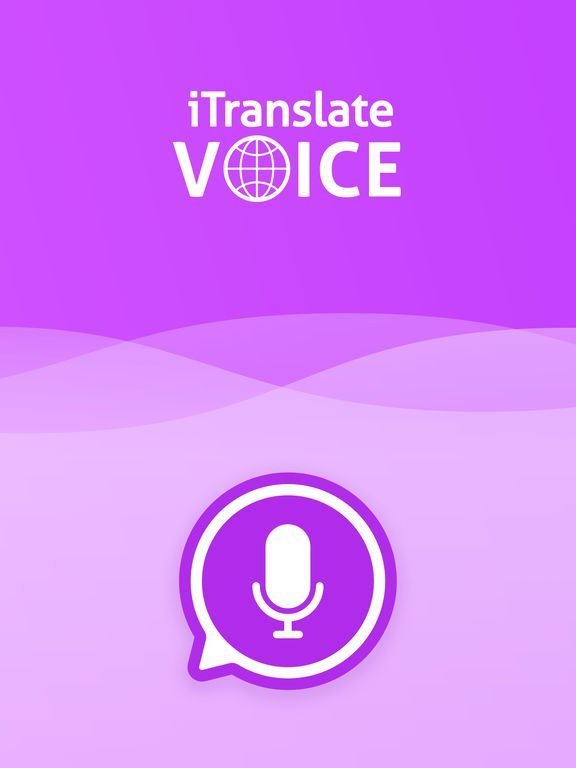Перевод enable or disable на русском
Содержание:
- Реактивные значения
- Переходим к разделу Advanced BIOS Features
- Devices
- Контекст
- Некоторые особенности в настройке БИОС для нештатных ситуаций
- Восстановление настроек
- Основные разделы BIOS
- Как открыть биос на виндовс 7 — ПК
- Что такое UEFI?
- AC Back Function что это?
- ПараметрыSettings
- ПримечанияRemarks
- Настройка BIOS в картинках – пошаговая инструкция [Авторский разбор]
- BIOS
Реактивные значения
Начиная с версии в качестве значения можно задать объект с интерфейсом (). В этом случае будет автоматически синхрозироваться с таким объектом (его значение приводится к ). При этом по прежнему хранит или , а при изменениях срабатывают события и . Связь с «прячется» в приватном свойстве , в котором хранится специальный адаптер-наблюдатель.
Можно использовать эту возможность для более сложных сценариев. Например, блокировать кнопку, если у владельца нет выбранных узлов.
Стоит принимать во внимание следующие особенности использования в качестве значения :
- вызов методов и не меняет состояние (в режиме разработки выводится предупреждение), когда для него установлено ;
- для привязки и сбрасывания необходимо использовать метод .
Переходим к разделу Advanced BIOS Features
Далее ещё интереснее раздел из разряда очень важных, называется он First Boot Device (Первое загрузочное устройство), в этом пункте выставляем тип устройства с которого Вы желаете установить операционную систему на ПК или же уже загрузиться с установленной.
BIOS предлагает много вариантов настройки, я Вам опишу самые важные:
Hard Disk — загрузка установленной ОС с жесткого диска;
CD-ROM (встроенный привод) выбираем при установки ОС с загрузочного лазерного диска;
USB-FDD и USB-HDD выбираем при установки/загрузки ОС с загрузочной флешки;
USB-CDROM (внешний привод, который подключается через USB порт).
Так же путём нехитрых клавиш выбираем устройство которое подходит в Вашем случае и сохраняем изменения. Рекомендуемая настройка CD-ROM, но каждый раз при запуске компьютера система будет искать ОС на приводе, а потом только перейдет на нижний (второй) уровень который называется Second Boot Device.
Second Boot Device (Второе загрузочное устройство) аналогичная настройка как и в пункте выше. Рекомендуемая настройка Hard Disk.
Third Boot Device (Третье загрузочное устройство) можно поставить в режим Disabled (отключить).
Пункт Password Check предназначен для установки паролей (если они установлены) не только на вход в BIOS (Setup), но и на вход в ОС (Always).
HDD S.M.A.R.T Capability функция для мониторинга Вашего жесткого диска (Enabled — включена, Disabled — выключена). В некоторых случаях может предупредить Вас о скором отказе жесткого диска, тем самым сможете успеть сохранить важную информацию — не стоит полагаться;)
Limit CPUID max. to 3 функция для распознавания Вашего процессора, не советую «заморачиваться» и поставьте значение Disabled/ Отключить.
No-Execute Memory Protect — ставим Enabled/ Включить
CPU Thermal Monitor 2 (TM2) следит за перегревом Вашего процессора, очень нужная «фишка» ставим Enabled / Включить. Может Вам помочь при неполадках с системой охлаждения Вашего ПК.
Init Display First в этом разделе Вам предоставляется выбор, какой будет задействован графический процессор для вывода информации на монитор. Если у Вас есть встроенный (интегрированный) в материнскую плату видео чипсет и внешняя видео карта подключенная через слот на мат. плате AGP (устаревшая шина) или PCI — Express, то конечно в этой функции выбираем PCI, в противном случае Onboard/PEG.
On-Chip Frame Buffer Size — указывает сколько можно выделить системной памяти под нужды встроенного видео чипсета (если он есть), советую установить параметр 8mb. С этим разделом закончили, переходим к следующему.
Devices
На этой вкладке BIOS хозяин компьютера или ноутбука имеет возможность:
Настроить параметры последовательного порта, «ответственного» за вывод информации на периферийные устройства. В разделе Serial Port Setup следует.
Выбрать доступный порт — их может быть и несколько.
И определить для него интерфейс — для большинства машин подходят варианты IRQ4. Чтобы деактивировать порт, необходимо использовать опцию Disabled.
Настроить USB-порты. Перейдя в раздел USB Setup, необходимо.
Выбрать подраздел USB Support.
И задать для него параметр Enabled — это активирует использование компьютером или ноутбуком соответствующего оборудования.
Чтобы не сталкиваться с отказами аппаратной части и не настраивать каждый порт в отдельности, рекомендуется выставить тот же параметр для всех других доступных вариантов.
Настроить SATA-диски. В разделе ATA Drive Setup.
Рекомендуется, как и в предыдущем случае, сразу установить для всех представленных в верхнем разделе пунктов параметр Enabled.
Далее важно произвести настройку порядка обращения к дискам. Если винчестеры используются независимо друг от друга, достаточно оставить в разделе Configure SATA as
Значение AHCI. Для дисковых же массивов эргономичнее будет предпочесть значение RAID — а при расформировании следует вновь переключиться на параметр по умолчанию.
Здесь же, в подпункте Hard Disk Pre-Delay, можно настроить отсрочку запуска винчестеров. Эта опция особенно полезна, если компьютер работает в условиях нестабильной электросети.
По умолчанию в BIOS выставлено значение Disabled — его, если отсутствует упомянутая проблема, и рекомендуется оставить.
Настроить параметры встроенного видео. В разделе БИОС Video Setup.
Пользователь может выбрать способ воспроизведения данных — перейдя к пункту Select Active Video.
Для использования периферийных устройств необходимо отметить параметр PEG; внутреннего «движка» — IGD. Если ранее проблем при воспроизведении видео не возникало, стоит выбрать значение Auto — или вовсе не вносить в указанный раздел изменения.
В подразделе Pre-Allocated Memory Size пользователь BIOS может определить максимальный объём выделяемой для обработки видеосигнала оперативной памяти.
А в Total Graphic Memory — установить аналогичный показатель, если на компьютере или ноутбуке установлена ОС Windows XP.
Настроить параметры встроенного аудио. В разделе BIOS Audio Setup.
Хозяин ПК может включить или отключить аппаратный аудиоконтроллер.
И активировать или деактивировать встроенный динамик.
Настроить параметры сетевого адаптера. В следующем разделе Network Setup.
Юзер получит возможность в основном подразделе Onboard Ethernet Controller.
Включить или отключить сетевую карту.
Далее, в том же порядке, следует активировать или деактивировать включение сетевого адаптера при запуске BIOS, модули IPv4 и IPv6, а также беспроводной сети (Wireless LAN).
Настроить слоты PCI. В разделе БИОС PCI Express Configuration.
Можно установить скорость для каждого из доступных на компьютере или ноутбуке слотов; в примере это два слота 1× и по одному — 4× и 16×. Поскольку сложности с этим оборудованием возникают крайне редко, неопытному пользователю рекомендуется оставить все параметры по умолчанию.
Настроить порт Thunderbolt. Если на ПК установлено соответствующее оборудования, пользователь, перейдя в нужный раздел BIOS.
Может сначала активировать его, выбрав параметр Enabled.
А затем выполнить тонкие настройки порта. В подпункте Security Level, чтобы избежать возможных неполадок в работе, следует выбрать вариант Secure Connect.
Чтобы разрешить «пробуждение» компьютера или ноутбука при подключении устройств к настраиваемому порту — активировать опцию Wake From Thunderbolt Devices.
Параметр AIC следует оставить без изменений. А для пункта Cache-Line Size необходимо определить объём буфера данных — здесь пользователь может или оставить значение по умолчанию, или установить наибольшее из доступных.
Закончив с настройками оборудования при помощи БИОС, пользователь может переходить к следующей вкладке — Advanced; управиться с ней будет проще, чем с предыдущей.
Контекст
На доступность узла влияет не только значение собственного свойство , но и значения вышестоящих узлов (). Другими словами зависит от контекста.
Узел со значением свойства равным влияет на свое поддерево, то есть на свои дочерние узлы, дочерние узлы дочерних узлов и т.д., это распространяется и на все сателлиты. Для распространения влияния используется свойство .
Значение свойства обновляется автоматически. Оно хранит , если среди вышестоящих узлов есть хотя бы один с равным . Иначе в нем хранится .
Принцип обновления : при изменении свойства узла, на то же значение меняется для всех нижестоящих узлов. При этом поддеревья узлов с равным игнорируются, так как такие узлы создают собственный контекст.
При отвязывании узла от его родителя или владельца не изменяется (чтобы избежать лишних событий). Но при привязывании узла к новому родителю или владельцу меняется согласно текущему состоянию контекста.
Узел считается недоступным если его свойство или свойство равно . Пример функции проверяющей доступность:
Но в такой функции нет необходимости, так как у узлов есть метод .
При изменении так же выбрасывается событие или . Фактически эти события выбрасываются, когда меняется возвращаемый результат метода .
Использование контекста избавляет от необходимости делать недоступными каждое отдельное представление или элемент управления. Для этого достаточно сделать недоступным лишь одно «главное» представление отвечающее за контекст. Например, форма с полями: не нужно делать недоступным каждое поле, достаточно сделать недоступной только форму, ее поля так же станут недоступными.
Некоторые особенности в настройке БИОС для нештатных ситуаций
Естественно, этим функции и настройки БИОС не ограничиваются. Например, в ситуации, когда возникают проблемы с винчестерами, может потребоваться полная проверка, которая включает диагностику поверхности.
Независимо от того, какая утилита будет использоваться (собственное средство Windows или стороння программа), полную проверку желательно производить при изменении параметра SATA-контроллера с AHCI на режим IDE.
Кроме всего прочего, если кто не знает, БИОС позволяет еще и контролировать некоторые другие параметры, скажем, температуру процессора, скорость вращения шпинделя жесткого диска, объемы памяти устройств. С этой программой можно устанавливать разные параметры IRQ-прерываний, включать или отключать устройства, загружать систему по сети и т. д. Хотя, если разобраться, рядовому юзеру такие настройки практически не нужны (разве что, за редким исключением), а без надобности в БИОС без специальных знаний, как говорится, лучше и вовсе не лезть.
Восстановление настроек
Стоит отметить, что в системе BIOS существует огромное количество возможностей, которые могут изменить работу ноутбука.
Если пользователь ранее не имел опыта в подобной сфере, то самостоятельное изменение настроек может привести к некорректной работе устройство, либо вовсе испортить его.
В случае, когда компьютер перестает выполнять ряд универсальных задач, рекомендуется сбросить настройки в системе до стандартного вида.
Существует три самых распространенных метода:
С использованием Setup. В том случае, когда компьютер еще продолжает функционировать и есть возможность перезагрузить ноутбук, тогда можно использовать Setup. Для начала осуществляем вход в систему и находим соответствующий пункт, как показано на рисунке:
Чаще всего можно встретить «Load Setup Default».
С использованием батарейки. Если у пользователя возникает страх перед первым вариантом, либо невозможно перезагрузить ноутбук, то можно просто вытащить батарею из ноутбука. В действительности, данный способ является оптимальным и безопасным. Как правило, отключение батареи происходит на пару минут. Данная процедура приводит к очищению памяти CMOS.
Что касается расположения батареи, то производители располагают ее в самых различных местах.
Перед тем, как вскрывать устройство, рекомендуется найти инструкцию по технической эксплуатации, где чаще всего описана подробная информация о всех составляющих.
В качестве примера, объяснение в документе может выглядеть следующим образом:
Основные разделы BIOS
На любой модели ноутбуков разделы БИОСа примерно одинаковые. Рассмотрим кратко каждый из разделов:
- Main – предназначен для установки основных параметров компьютера, таких как: тип процессора, размер памяти, дата и время. Здесь и в следующем разделе пользователи производят необходимые настройки для увеличения скорости работы процессора компьютера
- Advanced – это расширенные настройки, в которые вообще не рекомендуется лезть, если вы не уверены в том, что все делаете верно. Словом, активировав в этом разделе «что-то там, где-то там» можно просто сломать ноутбук, он перестанет запускаться и придется нести его в сервисный центр. Но, при определенных навыках разгона компьютеров, этот раздел станет полигоном для испытаний.
- Power – раздел отвечает за распределение энергии на компоненты системы от блока питания: материнская плата, процессор, видеокарта, дополнительные кулеры. Обычно этот раздел востребован в случае, если вы решили обновить компоненты системы. Но лучше доверить настройки профессионалу.
- Boot – важный раздел, использующийся при установки виндовс. В нем можно выбрать, будет загружать компьютер при вхождении в ОС данные с жесткого диска, либо с дисковода, либо с флешки. Если собрались переустанавливать Windows, вместо жесткого диска выберете внешнее устройство с установочными файлами ОС и, сохранив параметры, продолжите запуск компьютера; должна будет запуститься программа автоматической установки ОС с внешнего носителя.
- Exit – отвечает за то, как выйти из БИОСа. Нажимайте ее после произведения необходимых настроек, только не забывайте сохранять их. Пример (см. картинку ниже): нужно нажать F10 для сохранения изменений, когда будете выходить из БИОСа нажмите Exit и загрузка ОС возобновится.
Как открыть биос на виндовс 7 — ПК
Чтобы «вызвать» БИОС нужно для начала перезагрузить устройство (ну или включить его, если он был в отключенном состоянии). Как только вы нажали кнопочку перезагрузки (или включения), вам следует безостановочно нажимать на определенную клавишу или их сочетание.
Дело в том, что у всех компьютеров скорость загрузки разная, и вы просто-напросто можете прогадать с моментом нажатия, в результате чего вам снова придется отключать ваше устройство (частое включение/выключения чревато для эффективной работоспособности блока питания!).
В Windows 7 при своевременном нажатии на необходимую кнопочку высветится надпись, указывающая на следующий шаг, который необходимо предпринять. Стандартный БИОС будет выглядеть таким образом.
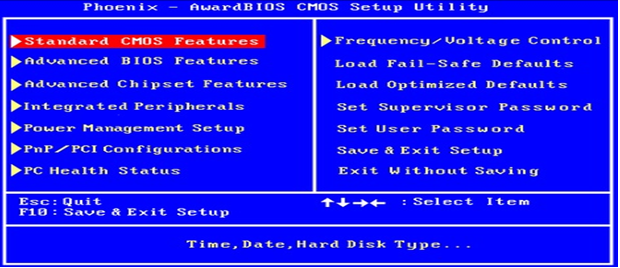
То, какую кнопку зажать, зависит от производителя системы и материнки. Ниже укажу список типов биос и сочетание «горячих» клавиш для каждого из них:
- ALR – F2, Ctrl + Alt + Esc;
- AMI – Del, F2;
- AMD – F1;
- Phoenix – Ctrl + Alt + S, Ctrl + Alt + Esc, Ctrl + Alt + Ins;
- Award – Ctrl + Alt + Esc, Del;
- DTK – Esc.
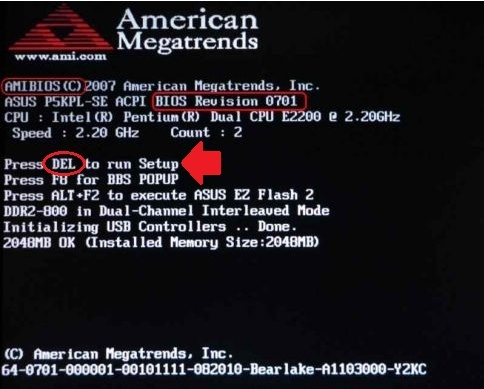
Существует, однако, способ для открытия системы ввода/вывода без перезагрузки ПК, но об этом мало кто знает и применяет на практике. Для этого необходима будет команда msinfo32, которую можно запустить, проделав следующие операции:
- В диспетчере задач во вкладке «Файл» выбираем пункт «Создать новую задачу», где в предложенном месте вписываем название команды и жмем OK;
- В поиске меню вводим msinfo32 и далее Enter;
- Запускаем программу «Выполнить» посредством клавиш Win + R и также вписываем нужную команду и кликаем по «OK».
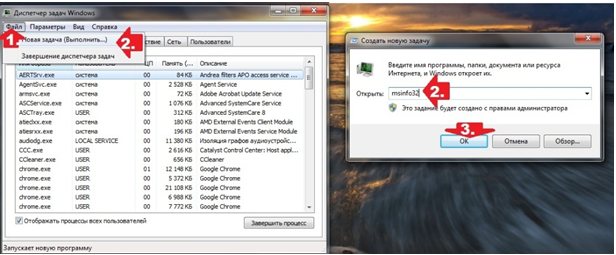
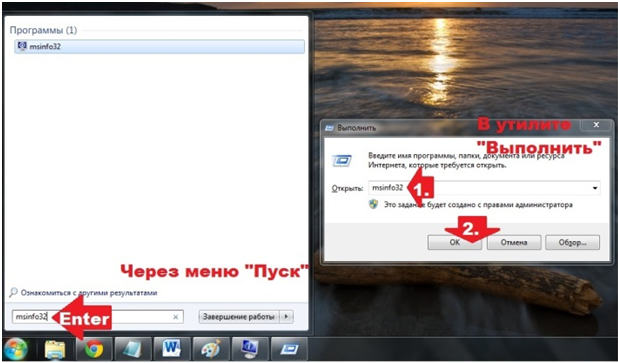
После проведенной одной из вышеперечисленных процедур перед вами высветится окошко с информацией об операционной системе, в том числе и о БИОС. Далее выбираем нашу базовую систему и жмем на уже знакомые нам «горячие» клавиши.
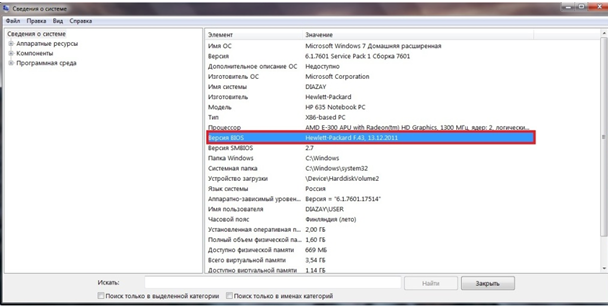
Как открыть BIOS на Windows 7 (ноутбук)
В принципе, биос ноутбука ничем не отличается от биоса ПК, соответственно, и запуск для него такой же стандартный. Меняются лишь «горячие» клавиши, для различных моделей разные сочетания.
Чтобы вы смогли зайти в биос любого ноутбука, приведу все раскладки, которые мне самому знакомы. Для девайсов от Lenovo, Hewlett-Packard, Samsung это кнопки F1 или F2; Intel Tangent использует DEL; IBM и Toshiba – F1; SONY VAIO – F3; ASUS – Ctrl + F2; а Acer – Ctrl + Alt + Esc.
Теперь вы знаете, как открыть биос на виндовс 7. Согласитесь, эта операция не составляет особого труда. Но хочу предупредить, что не стоит изменять какие-либо параметры настроек, если вы не осведомлены о возможных последствиях. И лучше всего доверяйте свои устройства опытным профессионалам.
Для многих пользователей ответ на вопрос, как войти в биос на компьютере с виндовс 7, на практике становится самым, что ни на есть, жизненно необходимым. Что тут скажешь? С одной стороны, чуть ли не каждая инструкция по установке Windows предусматривает одним из пунктов предварительную отладку параметров загрузки компьютера в биос; с другой же – все в том же царстве BIOS
происходит проверка и перенастройка всех комплектующих компьютера.
Вместе с тем зайти в эту программку, если хорошенько разобраться, на самом деле несложно. Дело в том, что такая «проблемка» запросто решается нажатием одной или нескольких «горячих клавиш» на клавиатуре. Каких именно? А вот с этим немножко сложнее, ведь нужная для запуска биос комбинация клавиш напрямую зависит от его версии, а бывают они, скажем прямо, самые разные. Как же в таком случае определить, какой BIOS установлен на компьютере с Windows? И, в конце-то концов, как войти в его настройки? Давайте разбираться!
Что такое UEFI?
Более новые компьютеры заменили BIOS на UEFI или Unified Extensible Firmware Interface. UEFI быстрее и имеет улучшенные функции безопасности по сравнению с BIOS. Однако оба термина часто используются взаимозаменяемо большинством пользователей.
BIOS ноутбука и BIOS настольного компьютера: есть ли разница?
Процесс должен быть одинаковым при доступе к BIOS на ноутбуке или на рабочем столе. Но учтите, что бывают случаи, когда пользователи полностью блокируются в BIOS. Это потребует открытия корпуса вашего компьютера, что приведет к аннулированию гарантии. В подобных случаях было бы лучше оставить это профессиональным техническим специалистам.
Не имеет значения, используете ли вы Windows 7, Windows 8 или Windows 10. Все современные материнские платы имеют встроенный BIOS.
Доступ к BIOS
То, как вы получите доступ к BIOS, будет зависеть от вашей материнской платы. Там нет реального стандартного набора, поэтому производители, как правило, назначают разные ключи. Но какую бы марку вы ни выиграли, вход в настройки BIOS начинается с перезагрузки ПК.
Пока компьютер загружается, несколько раз нажмите клавишу, которая вводит вас в BIOS. Экран загрузки иногда оставляет подсказки, какую кнопку нажимать. На большинстве машин это будет клавиша F2, но некоторые ноутбуки используют вместо нее DEL. Нажмите правильную кнопку несколько раз, и компьютер загрузит ваши настройки BIOS.
Пользователи Windows 10 также могут получить доступ к BIOS, используя метод Shift + Restart. Перейдите в Пуск > Питание. Удерживая клавишу Shift, нажмите «Перезагрузить». Откроется синее окно с несколькими вариантами устранения неполадок.
Отсюда перейдите в раздел «Устранение неполадок» > «Дополнительные параметры» > «Настройки прошивки UEFI». Нажмите кнопку «Перезагрузить», чтобы продолжить. Компьютер перезагрузится, но войдите в BIOS в конце, вместо того, чтобы перейти к экрану входа.
AC Back Function что это?
AC Back Function — очень полезная опция, но не для всех. Позволяет автоматически включать комп после восстановления электричества. Вот смотрите, комп работал и свет пропал. ПК соответственно тоже выключился, только если у вас не стоит ИБП. И вот если в биосе опция AC Back Function была включена, то при появления света — комп автоматически заведется.
Опция может пригодиться вот в какой ситуации — например вы качаете сериалы, фильмы. И ушли на работу, или еще куда-то. И оставили комп включенным, чтобы он качал фильмы. И если пропадет свет, и например через два часа появится, то есть опция включена — комп автоматом включится и продолжит скачивать. Разумеется это я имею ввиду, если качалка автоматом запускается вместе с Windows.
Дословный перевод AC Back Function дословный — функция обратной связи АС.
Какие значения может иметь опция:
- Power Off, Disable, Keep Off, Soft Off — при выборе этого значения, комп после подачи света не будет автоматически включаться.
- Power On, Turn On, On, Soft On — комп автоматически включится после подачи света.
- Last State, Enable, Auto, Memory — если свет погас, а в это время комп работал — то после подачи света комп включится. Если комп не работал — то не включится, все просто)
- Former sts — когда свет появится, ПК будет выключен. Но по нажатию кнопки включения на компе — он вернется в исходное состояние. Честно говоря немного странная опция, или я что-то не понимаю.
- Off — ну тут все понятно, опция будет просто отключена.
Есть ли другие названия у опции? Да, есть, например они могут быть такими:
- AC Loss Auto Restart, AC Power Loss Restart;
- After AC Power Loss, After AC Power Lost;
- After Power Failure, Power State Resume Control;
- Power Failure, Power Again, Power On After Power Fail;
- PWR On After PWR Fail, PWR Lost Resume State;
- PWRON After PWR-Fail;
- Restore on AC/Power Loss, Restore on AC Power Loss;
- System After AC Back, State After Power Failure;
Опция AC Back Function
ПараметрыSettings
Значениями для Boolean являются:The settings for Boolean are:
| ЗначениеValue | ОписаниеDescription |
|---|---|
| TrueTrue | Элемент управления может получать фокус и реагировать на события, вызванные пользователем (значение по умолчанию).The control can receive the focus and respond to user-generated events, and is accessible through code (default). |
| FalseFalse | Пользователь не может взаимодействовать с элементом управления при помощи мыши и клавиатуры.The user cannot interact with the control by using the mouse, keystrokes, accelerators, or hotkeys. Элемент остается доступным через код.The control is generally still accessible through code. |
ПримечанияRemarks
Свойство Enabled используется для включения и выключения элементов управления.Use the Enabled property to enable and disable controls. В отличие от включенных, выключенные элементы управления отображаются затемненными.A disabled control appears dimmed, while an enabled control does not. Кроме того, если элемент управления содержит растровое изображение, оно затемняется вместе с элементом.Also, if a control displays a bitmap, the bitmap is dimmed whenever the control is dimmed. Если параметр Enabled имеет значение false для изображения, элемент управления не инициирует события, но не отображается в недоступном виде.If Enabled is False for an Image, the control does not initiate events but does not appear dimmed.
Свойства Enabled и Locked используются в связке для получения следующих результатов:The Enabled and Locked properties work together to achieve the following effects:
-
если значения свойств Enabled и Locked равны True, элемент управления может получать фокус и отображается на форме обычным образом (незатемненным).If Enabled and Locked are both True, the control can receive focus and appears normally (not dimmed) in the form. Пользователь может копировать, но не может редактировать данные элемента;The user can copy, but not edit, data in the control.
-
если значение свойства Enabled равно True, а значение свойства Locked равно False, элемент управления может получать фокус и отображается на форме обычным образом (незатемненным).If Enabled is True and Locked is False, the control can receive focus and appears normally in the form. Пользователь может копировать и редактировать данные элемента;The user can copy and edit data in the control.
-
если значение свойства Enabled равно False, а значение свойства Locked равно True, элемент управления не может получать фокус и отображается на форме затемненным.If Enabled is False and Locked is True, the control cannot receive focus and is dimmed in the form. Пользователь не может ни копировать, ни редактировать данные элемента;The user can neither copy nor edit data in the control.
-
если значения свойств Enabled и Locked равны False, элемент управления не может получать фокус и отображается на форме затемненным.If Enabled and Locked are both False, the control cannot receive focus and is dimmed in the form. Пользователь не может ни копировать, ни редактировать данные элемента.The user can neither copy nor edit data in the control.
Установки свойств Enabled и TabStop можно совмещать для предотвращения выбора командной кнопки с помощью клавиши TAB, при этом позволяя пользователю нажимать ее с помощью мыши.You can combine the settings of the Enabled and the TabStop properties to prevent the user from selecting a command button with TAB, while still allowing the user to click the button. Если присвоить свойству TabStop значение False, командная кнопка не будет входить в .Setting TabStop to False means that the command button won’t appear in the . Тем не менее, если включено значение true, пользователь по-прежнему может нажать кнопку, если для TakeFocusOnClick задано значение true.However, if Enabled is True, the user can still click the command button, as long as TakeFocusOnClick is set to True.
Когда пользователь записывает вкладки в включенный многостраничный или TabStrip, фокус получает первая страница или вкладка в элементе управления.When the user tabs into an enabled MultiPage or TabStrip, the first page or tab in the control receives the focus. Если первая страница или вкладка объекта MultiPage или TabStrip выключена, фокус получает первая включенная страница или вкладка.If the first page or tab of a MultiPage or TabStrip is disabled, the first enabled page or tab of that control receives the focus. Если все страницы или вкладки объекта MultiPage или TabStrip выключены, элемент тоже отключается и не может получать фокус.If all pages or tabs of a MultiPage or TabStrip are disabled, the control is disabled and cannot receive the focus.
Если кадр отключен, все элементы управления, которые он содержит, отключаются.If a Frame is disabled, all controls it contains are disabled.
Щелчок отключенного списка не инициирует событие Click.Clicking a disabled ListBox does not initiate the Click event.
Настройка BIOS в картинках – пошаговая инструкция [Авторский разбор]
Объясняем и показываем, как проводится настройка BIOS в картинках.
BIOS – низкоуровневое программное обеспечение, которое запускается при подаче питающего напряжения на силовые элементы компьютера и управляет его работой (проводит тестирование оборудования на предмет наличия неисправностей) до передачи своих полномочий загрузчику операционной системы. Ещё его называют базовой системой ввода-вывода информации. Выглядит как набор микросхем, распаянных на материнской плате. В настройках пользователь может много чего изменить и сохранить эти коррективы, что реализовано благодаря миниатюрной батарейке-таблетке.
Этой технологии более 3-х десятков лет, она хоть и развивалась, но каждый виток намного отставал от развития иных аппаратных компонентов компьютера. Однако она быстро заменяется новой спецификацией – UEFI.Для изменения настроек необходимо зайти в меню клавишей F2, Del или иной, указанной в инструкции к материнской плате или ноутбуку сразу после включения компьютера. Версий прошивки очень много, каждый разработчик железа адаптирует его под свои потребности.
Рассмотрим на примере одной из самых распространённых версий программной оболочки.
Если на компьютере меню красочное, с фоновым рисунком, в нём можно работать мышью, значит используется UEFI – следующий виток в развитии технологии, и данная инструкция подойдёт разве для ознакомления. Также отметим, что порядок, название и даже количество разделов главного меню (и тем более опций в его подразделах) отличается в разных версиях прошивки.
Главное меню состоит из ряда вкладок, где собраны соответствующие сведения и опции, оно – пропуск в мир изменения параметров низкоуровневых микропрограмм.
В разделе корректируются системная дата и время, приоритетность устройств для загрузки компьютера, отображаются все найденные устройства для хранения информации (жесткие диски, съёмные накопители, дисководы).
При отсутствии подключенного хранилища возле интерфейса будет красоваться надпись «Not detected».
Рис. 1- Главная страница
После перехода в меню настройки работы накопителей на дисплее появятся следующие параметры:
LBA Large Mode — отвечает за метод адресации памяти. Для HDD объемом до 504 МБ применялся прямой метод адресации, а для более ёмкостных – LBA. Ставим Auto для автоматического определения накопителя или LBA.
Block (IDE HDD Block Mode, Multi-Sector Transfer) – позволяет передавать несколько порций данных в единицу времени, при отключении резко падает скорость обмена данными. Если ПК работает не под управлением Windows NT, выбираем Maximum либо автоматический режим определения количества передаваемых секторов за единицу времени.
PIO Mode – переключение работы HDD в неиспользуемый более режим, что также замедлит его работу.
DMA Mode – режим прямого доступа до памяти, деактивации подлежит только в исключительных случаях.
SMART Monitoring – мониторинг состояния жесткого диска, позволяющий предупредить о появлении сбоев в его работе и поврежденных секторов
Если незначительное снижение его производительности критично или на накопителе нет важной информации, режим можно отключить.
32 Bit Transfer – при активации пара 16-битных слов объединяется в одно 32-битное перед отправкой через шину данных, во втором случае – 32-битные разделяются надвое и передаются поочередно, удваивая время передачи данных.
Следующий пункт раздела – Storage Configuration. Здесь изменяется работа жестких дисков.
- SATA Configuration – можно деактивировать контроллер SATA или заставить работать его со старыми Windows (98 и более ранними).
- Configure SATA as – переключение между режимами IDE (старый) и AHCI – поддерживает plug-in-play.
- HardDiskWriteProtect – защита диска от записи – специфичная и весьма непрактичная опция.
- IDEDetectTimeout – установка задержки перед инициализацией винчестеров, увеличение требуется при появлении проблем с определением накопителей.
BIOS
Назначение BIOS
Запуск компьютера без BIOS просто невозможен.
Функции программы:
• проверка наличия, и работоспособности найденного оборудования;
• поиск, загрузка и запуск операционной системы;
• установка начальных параметров оборудования.
Кратко, BIOS выполняет начальную загрузку компьютера.
Пуск компьютера
После запуска компьютера, процессор считывает программный код BIOS из постоянной памяти, и загружает его в оперативную память (RAM). Управление компьютера в этот момент фактически передано коду BIOS, который сразу считывает настройки компьютера (из той же постоянной энергонезависимой памяти), и после быстрого тестирования оборудования (работоспособность контроллеров материнской платы, и устройств, к ней присоединенных), применяет их. После чего, находит и загружает в RAM-память машинный код загрузчика операционной системы.
В дальнейшем управление компьютером передаётся непосредственно загрузчику, который начнёт поиск операционной системы. В зависимости от выставленных параметров, поиск будет произведён на:
• жёстком диске;
• на CD/DVD дисках (в подключенных приводах);
• на USB носителях;
• на дискетах;
Неисправности системы
Бывает, во время тестирования работоспособности оборудования, случается сбой в работе чего-либо критичного, БИОС попытается выяснить причину. Будет выдано сообщение на монитор. Кроме того произойдёт и звуковое оповещение. Серия сигналов, от их продолжительности (длинные либо короткие) и комбинации, можно предположить, с чем связанны возникшие проблемы. Тут конечно играет роль производитель программы (но для каждого производителя, есть свой перечень расшифровки звуковых сигналов).
Сброс БИОС
В ситуациях, когда ошибочно внесены неверные параметры, произошёл сбой или каких ещё не предвиденных ситуациях, настройки BIOS можно вернуть на исходные (обнулить). Сделать это проще всего одним из следующих способов:
• собственно из меню BIOS (обычно это раздел Load Fail-Safe Defaults);
• путём перестановки перемычки (с последующей перезагрузкой и возвращением перемычки к исходному положению) на контакты с надписью «CLEAR_CMOS» (или им подобной). Перемычка по умолчанию стоит на нейтральных контактах;
• вытянуть ненадолго (1-2 минуты) батарею резервного источника питания (большая литиевая батарея, в гнезде, обычно в нижней части материнской платы).
Виды
На сегодня, основных видов программ два, это Award BIOS (от компании Phoenix Technologies) и Ami BIOS (например, от American Megatrends). Кроме различий в цвете меню настройки, и структуре расположения информации (в 2 столбца или в строку), они отличаются по своей структуре.
В целом же через меню доступна настройка таких функций как:
• системное дата и время;
• выбор устройства загрузки операционной системы (актуально при установке самой ОС);
• включить или отключить поддержку USB устройств;
• просмотреть значение, или изменить напряжение, подающееся на процессор и модули RAM-памяти (для увеличения их производительности);
• установить пароль на просмотр настроек БИОС.
Технология BIOS была разработана ещё в 1981 году, и в целом, кардинальных изменений после этого не было (это особенно заметно по «специфическому» графическому интерфейсу). К середине 1990-х годов, начала прорабатываться идея EFI (позднее переросшая в UEFI), интерфейса между операционной системой и низкоуровневыми устройствами. Но пока до конца не ясно, сможет ли данный интерфейс полноценно заменить его.