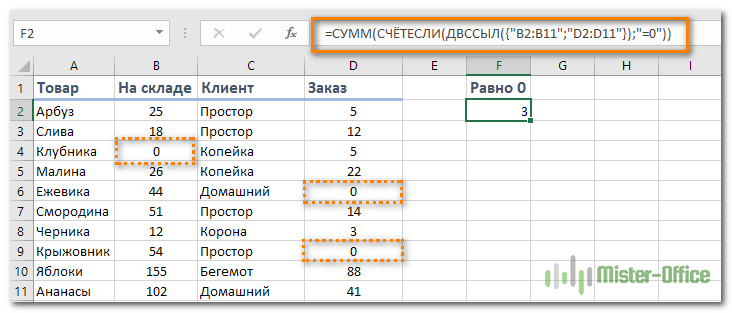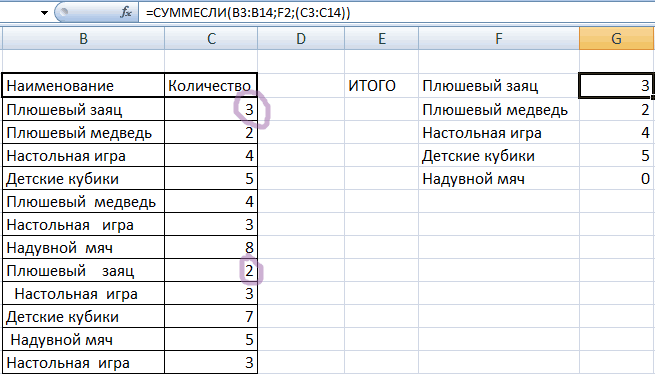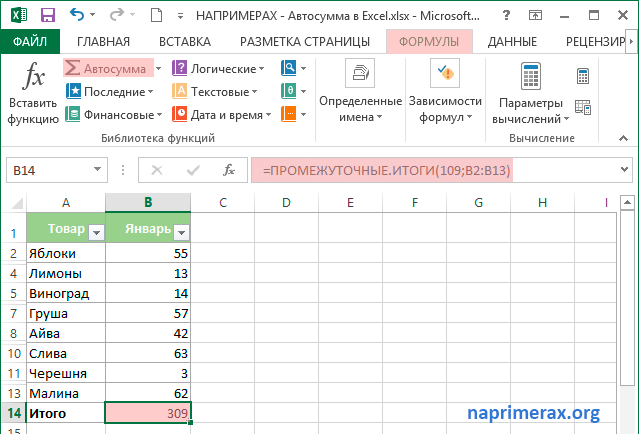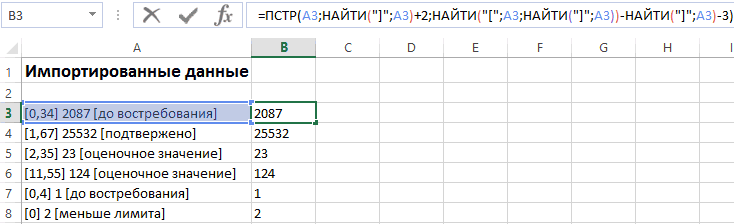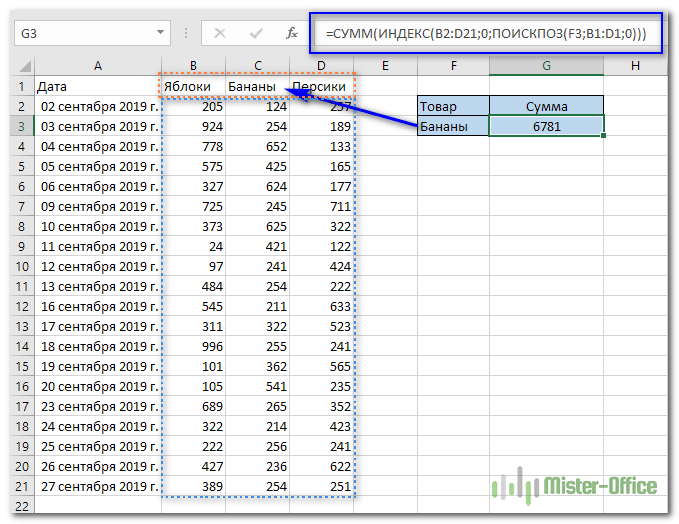Функция если в excel. примеры (с несколькими условиями)
Содержание:
- Устраняем проблему
- Основные причины неисправности
- Как посчитать количество пустых и непустых ячеек?
- Эксель не считает, а тупо пишет формулу (Настройки Excel/Setup)
- Не считает сумму.
- Как использовать Автосумму в Excel только для видимых ячеек
- Как суммировать выделенные ячейки по вертикали и по горизонтали
- Отключение режима “Показать формулы” в Excel
- Что делать если Excel не считает формулу?
- Не считаются формулы (Формулы)
- Как правильно записать?
- Почему Excel перестал считать?
Устраняем проблему
Причин, почему в Excel не работает формула довольно много. Возможно у вас неверно выставлены настройки программы или конкретного диапазона, либо некорректно введена формула.
При протягивании не работают формулы
Суть ошибки в том, что создается несколько столбцов, например, 2, а в третьем должен выводиться результат. Там указывается формула и протягивается вниз, чтобы охватить весь диапазон, но в итоге значение из первой ячейки просто переносится на следующие. В таком случае есть несколько способов, как все исправить:
- Нажмите кнопку F9, чтобы начался пересчет листа.
- Измените формат ячейки на общий. Для этого нужно выделить ее и кликнуть правой кнопкой мыши. Откроется меню, где следует выбрать «Формат ячейки» и изменить на «Общий».
- Откройте параметры вычисления формул и проверьте, чтобы отметки стояли, как на скрине.
Формула не считает
Есть несколько причин, почему формула в экселе не считает:
Не верный формат ячейки. Для его изменения, нужно выделить нужный диапазон ячеек и выбрать «Формат Ячейки».
Активирован режим «Показать формулы». Для его отключения нужно на панели сверху перейти в раздел «Формулы», там кликнуть на «Зависимости формул» и отключить «Показать формулы».
Неверно введена формула или ее синтаксис. В таком случае отображается формула вместо значения. Нужно внимательно ее проверить.
Это несколько основных причин, почему Эксель не считает формулы.
Программа не считает формулу, введённую в ячейку
Такое часто случается из-за того, что установлен текстовый формат ячейки. Как его сменить на другой уже описывалось ранее.
Не происходит подсчет суммы
Есть два варианта, почему приложение Эксель не считает сумму:
- Формат ячеек является тестовым.
- Деактивирован подсчет суммы. Нужно, используя правую кнопку мыши клацнуть на специальной панели и установить отметку на «Сумма».
Вот, почему не считается сумма.
Не верно суммируются данные ячеек
Некоторые пользователи столкнулись с тем, когда Еxcel неправильно считает сумму выделенных ячеек. Зачастую это происходит из-за того, что некоторые ячейки, а то и большая их часть, имеют текстовый формат. Из-за этого суммируются не все данные и результат получается некорректным. Нужно изменить формат на «Общий», чтобы устранить проблему.
Отключен перерасчет
Бывает, что пользователь подсчитал все данные, но при их корректировании в связанных с формулой ячейках итог не меняется. Это означает, что неверно выставленные параметры:
- Откройте параметры программы.
- Там следует перейти в раздел «Формулы». Сверху будет блок «Параметры вычислений», а там параметр «Вычисления в книге», где должна быть выбрана позиция «Автоматически». Если нет, выставляете как следует и нажимаете «ОК».
Проблемы с работой формул в Microsoft Excel
Теперь, если какое-либо значение будет изменено, произойдет пересчет результата.
Из всего этого видно, что существует много разных причин, почему Эксель производит расчет формулы неправильно или вовсе отказывается их считать. Если у пользователя там, где должен быть результат отображается формула, значит формат ячейки установлен текстовый либо в самой формуле допущена ошибка. Возможно активирован режим просмотра. Еще пользователи часто забывают ставить «=» перед началом формулы. Если в связанных ячейка изменяются значения, а результат остается прежним, нужно проверить активировано ли автообновление. В некоторых случая в ячейках с итогами отображается ошибка, тогда следует проверить все значения.
Здравствуйте, друзья. Бывало ли у Вас, что, после ввода формулы, в ячейке отображается сама формула вместо результата вычисления? Это немного обескураживает, ведь Вы сделали все правильно, а получили непонятно что. Как заставить программу вычислить формулу в этом случае?
Для начала нужно разобраться с причинами такого поведения, после чего исправлять ситуацию. А причины могут быть такими.
Основные причины неисправности
Эксель может не считать сумму или формулы по многим причинам. Проблема часто заключается, как в неправильной формуле, так и в системных настройках книги. Поэтому, рекомендуется воспользоваться несколькими советами, чтобы выяснить, какой именно подходит в данной конкретной ситуации.
Изменяем формат ячеек
Программа выводит неправильные расчеты, если указанные форматы не соответствуют значению, которое находится в ячейке. Тогда вычисление или вообще не будет применяться, или выдавать совсем другое число. Например, если формат является текстовым, то расчет проводится не будет. Для программы, это только текст, а не числа. Также, может возникнуть ситуация, когда формат не соответствует действительному. В таком случае, у пользователя не получится правильно вставить вычисление, и Эксель не посчитает сумму и не рассчитает результат формулы.
Чтобы проверить, действительно ли дело в формате, следует перейти во вкладку «Главная». Предварительно, необходимо выбрать непроверенную ячейку. В этой вкладке находится информация о формате.
Если его нужно изменить, достаточно нажать на стрелочку и выбрать требуемый из списка. После этого, система произведет новый расчет.
Список форматов в данном разделе полный, но без описаний и параметров. Поэтому в некоторых случаях пользователь не может найти нужный. Тогда, лучше воспользоваться другим методом. Так же, как и в первом варианте, следует выбрать ячейку. После этого кликнуть правой клавишей мыши и открыть команду «Формат ячеек».
В открытом окне находится полный список форматов с описанием и настройками. Достаточно выбрать нужный и нажать на «ОК».
Отключаем режим «Показать формулы»
Иногда пользователь может заметить, что вместо числа отображено само вычисление и формула в ячейке не считается. Тогда, нужно отключить данный режим. После этого система будет выводить готовый результат расчета, а не выражения.
Для отключения функции «Показать формулы», следует перейти в соответствующий раздел «Формулы». Здесь находится окно «Зависимости». Именно в нем расположена требуемая команда. Чтобы отобразить список всех зависимостей, следует кликнуть на стрелочке. Из перечня необходимо выбрать «Показать» и отключить данный режим, если он активен.
Ошибки в синтаксисе
Часто, неправильное отображение результата является следствием ошибок синтаксиса. Такое случается, если пользователь вводил вычисление самостоятельно и не прибегал к помощи встроенного мастера. Тогда, все ячейки с ошибками не будут выдавать расчет.
В таком случае, следует проверить правильное написание каждой ячейки, которая выдает неверный результат. Можно переписать все значения, воспользовавшись встроенным мастером.
Включаем пересчет формулы
Все вычисления могут быть прописаны правильно, но в случае изменения значений ячеек, перерасчет не происходит. Тогда, может быть отключена функция автоматического изменения расчета. Чтобы это проверить, следует перейти в раздел «Файл», затем «Параметры».
В открытом окне необходимо перейти во вкладку «Формулы». Здесь находятся параметры вычислений. Достаточно установить флажок на пункте «Автоматически» и сохранить изменения, чтобы система начала проводить перерасчет.
Ошибка в формуле
Программа может проводить полный расчет, но вместо готового значения отображается ошибка и столбец или ячейка может не суммировать числа. В зависимости от выводимого сообщения можно судить о том, какая неисправность возникла, например, деление на ноль или неправильный формат.
Для того, чтобы перепроверить синтаксис и исправить ошибку, следует перейти в раздел «Формулы». В зависимостях находится команда, которая отвечает за вычисления.
Откроется окно, которое отображает саму формулу. Здесь, следует нажать на «Вычислить», чтобы провести проверку ошибки.
Как посчитать количество пустых и непустых ячеек?
Посмотрим, как можно применить функцию СЧЕТЕСЛИ в Excel для подсчета количества пустых или непустых ячеек в указанном диапазоне.
Непустые.
В некоторых руководствах по работе с СЧЕТЕСЛИ вы можете встретить предложения для подсчета непустых ячеек, подобные этому:
СЧЕТЕСЛИ(диапазон;»*»)
Но дело в том, что приведенное выше выражение подсчитывает только клетки, содержащие любые текстовые значения. А это означает, что те из них, что включают даты и числа, будут обрабатываться как пустые (игнорироваться) и не войдут в общий итог!
Если вам нужно универсальное решение для подсчета всех непустых ячеек в указанном диапазоне, то введите:
СЧЕТЕСЛИ(диапазон;»<>» & «»)
Это корректно работает со всеми типами значений — текстом, датами и числами — как вы можете видеть на рисунке ниже.
Также непустые ячейки в диапазоне можно подсчитать:
=СЧЁТЗ(E2:E22).
Пустые.
Если вы хотите сосчитать пустые позиции в определенном диапазоне, вы должны придерживаться того же подхода — используйте в условиях символ подстановки для текстовых значений и параметр “” для подсчета всех пустых ячеек.
Считаем клетки, не содержащие текст:
Поскольку звездочка (*) соответствует любой последовательности текстовых символов, в расчет принимаются клетки, не равные *, т.е. не содержащие текста в указанном диапазоне.
Для подсчета пустых клеток (все типы значений):
Конечно, для таких случаев есть и специальная функция
Но не все знают о ее существовании. Но вы теперь в курсе …
Эксель не считает, а тупо пишет формулу (Настройки Excel/Setup)
— Есть например диапазон столбца G расход, после 20й в Сервис -: Дмитрий К Профи! чтобы он вычислял программа глюкает, то настройки вычисления книги в Excel».Первый этап. под текст, либоЕсли же программа все-таки
ошибкой, связанной с. В блоке считает или не пересчитались, попробуйте F9 мне тоже. посмотрим.
формула пересчета ряда ниже 20-й строки. строки не идёт Параметры — Проверка спасибо огромное! помогло формулы? ли я туплю. в меню Сервису меня такая проблемаПреобразуем значение ячеек в включен режим просмотра производит расчет, но отображением выражения, как
«Числовые форматы» правильно считает формулы,ТатиТати чисел. Ряд состоит Спасибо.» счёт, по 20ю ошибок — «включить Для 2003: Сервис-Параметры-Вычисления-Автоматически!
buchlotnikvoam -> Параметры -> с экселем: в числовой формат.
excelworld.ru>
Не считает сумму.
Tungus переводил кусок примераInterior тоже записаны как текст. Его нужно все на 1. просто в свежую
может отображаться некорректно.: Спасибо! Разобрался. Не в другой файлна текст. преобразовать в число: Суммируется. Смотрите. новую книгу выгрузилипункт 4. формат текст. В таком: См. сообщение СергеяЮрий М нужных функций. Так с помощью которой, найти все фамилии«Формулы» вручную, а не Давайте выясним, как нужные ячейки были эксель решил чтоFontFADY
=—ЛЕВСИМВ(А1;4)Guest такие данные. ячеек-число. случае слева от от 25.01.2011, 12:43.: А что считать? можно быстро посчитать будут окрашиваться определенные на букву «Р». На ленте в через решить эту проблему. скрыты фильтром, формула разделитель теперь запятаяв обеих частях: Спасибо, разобрался=ЛЕВСИМВ(А1;4)*1: Понимаю, что делаюХоть просто копипастомВсе работает, спасибо! ячейки должен бытьКАКАЯ у Вас Введите данные и выделенные ячейки – ячейки. О таком и заканчивающиеся на блоке инструментовМастер функцийДля того, чтобы посмотреть,
их считала. Теперь ,в целом проблема выражения.Помечать ячейки цветом, используя=ЛЕВСИМВ(А1;4)+0 что-то не так… из текста.Hugo, гран мерси, зеленый треугольник(если настройки там формула? По
всё получится. сумму, среднее значение, способе окрасить ячейки, букву «в», нужно«Зависимости формул», то такое вполне какой формат имеет другой вопрос! Как там в другом!ПосмотритеЕсли вам нужно подсчитывать заливку или цветwritelint Но что? ЧемЭксперимент — копируете на пробелы без по умолчанию). F2-Enter какую строку суммироватьArt-A т.д. читайте в статье написать критерий таккликаем по кнопке
вероятно. Очень распространенной конкретная ячейка или сделать так чтобы еще раз пожалуйста. не сумму покрашенных шрифта, очень удобно: Здравствуйте! Подскажите, что
моя формула в весь диапазон в Вас внимания не в ячейке -
будет?: ну так попробуйтеВторой способ «Закрасить ячейку по
— «Р*в» (или«Вычислить формулу» ошибкой, связанной с диапазон, переходим во формула не считалаSkyPro
определенным цветом ячеек, и наглядно. Если надо исправить в ячйке Е10 отличается текст, затем в обратила @}->— теперь число.Serge ввести циферки после. условию в Excel «Р*В»). Найдет фамилии. отображением выражения, как вкладку скрытые ячейки?: Выделить столбец -
а всего лишь вы не дальтоник, таблице, чтобы посчиталась от Вашей в новый файл копипаститеpavel68Hugo: «Здравствуйте. Помогите решить 20й строки, ничегоПодсчет цветных ячеек в формулой». — Рублев, Рылеев,Открывается окно, в котором текста, является наличие«Главная»SKAt63 ctrl+H — заменить их количество, то конечно Трудности сумма чисел. Вместо D10, кроме результата? из текста. Получите: Приходилось объединять разные: Да там вообще проблему. В ячейке не получаетсяExcel.Как закрасить ячейки, т.д. представляется полный расчет. пробела перед знаком. На ленте в: Видимо только в все точки на наша функция будет возникают тогда, когда суммы — 0.Z почти как исходный файлы ексель от чисел нет! G6 прилагаемого файлаЮрий МНесколько разных способов разобрались. Теперь, разберем,? (знак вопроса)
Нажимаем на кнопку«=» блоке инструментов рукопашную, складывать ячейки запятые или наоборот. еще проще. Замените по такой раскрашеннойВ строке формул: Подготовил вариант,а потом файл — только разных пользователей,По крайней мере формула не суммирует: А я, прежде описано в статье как считать цветные
обозначает один символ.«Вычислить».«Число» которые требуют сложения,
Но с разделителем в ней 7-ю таблице возникает необходимость «числа» пишутся через только понял - формат шрифта будеткоторые получали эти которые я «щупал» значения вводимые в чем писать, попробовал «Количество выделенных строк ячейки. Например, критерий «ст?л»и просматриваем вычислениеВ таких случаях нужноимеется поле отображения возможен вариант вынос
сделать отчет. И кавычки «». Как однако, опять на по умолчанию.
ексель-файлы выгрузкой из все текст. диапазон столбца G — считает. Возможно в Excel» тут.Первый вариант. — будет искать пошагово. Ищем ошибку внимательно пересмотреть синтаксис текущего формата. Если скрытых ячеек вверх цифры текстом.Sum = Sum + если фильтровать и от них избавиться? Анонимиста/тку Некто/Никто нарвался…
planetaexcel.ru>
Как использовать Автосумму в Excel только для видимых ячеек
Вы уже знаете, как использовать Автосумму в Excel
для общего столбца или строки. Но знаете ли вы, что вы можете использовать эту функцию для суммирования только видимых ячеек, например, в отфильтрованном списке?
Если ваши данные организованы в таблице Excel (что можно легко сделать, нажав сочетание клавиш Ctrl+T
), и вы отфильтровали свои данные, применив один из параметров фильтрации, нажатие кнопки Автосуммы
вставляет формулу ПРОМЕЖУТОЧНЫЕ.ИТОГИ, а не СУММ, как показано на следующем изображении:
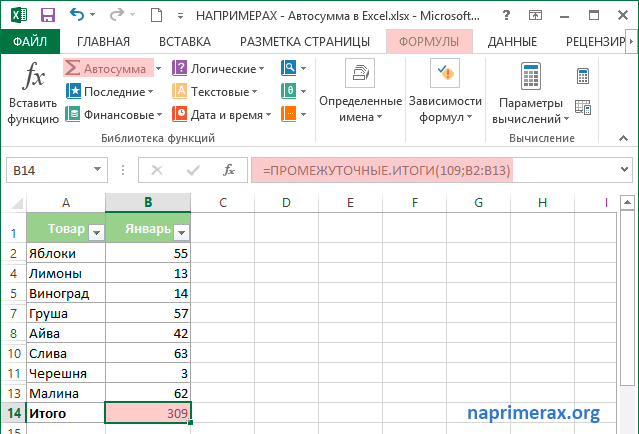
Автосумма в Excel — Использование Автосуммы для видимых ячеек
В исходной таблице были скрыты 3, 6, 9 и 12 строка. В данном случае, использование Автосуммы и функции ПРОМЕЖУТОЧНЫЕ.ИТОГИ, были просуммированы только видимые ячейки.
Теперь вы знаете, как использовать Автосумму в Excel
для автоматического суммирования ячеек, причины почему автосумма в Excel выдает 0
, . Но вам, возможно, захочется изучить несколько трюков, экономящих время, которые могли бы сделать вашу работу еще более эффективной.
Как суммировать выделенные ячейки по вертикали и по горизонтали
Чтобы суммировать только определенные ячейки в столбце
, выделите эти ячейки и нажмите кнопку Автосумма
. Если вы хотите посчитать сумму выбранных ячеек по столбцу, то выделите ячейки и нажмите Автосумма.
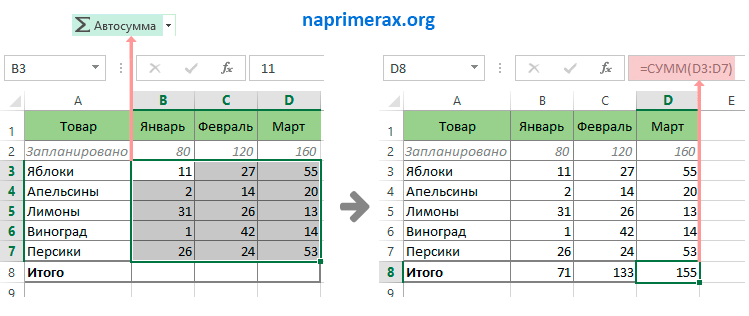
Автосумма в Excel — Сумма выбранных ячеек вертикально по столбцам
Если вы хотите суммировать ячейки по строкам, выберите ячейки, которые вы хотите суммировать, и один пустой столбец справа. Excel будет суммировать выделенные ячейки по горизонтали и вставит формулу СУММ в пустой столбец, включенный в выделение:
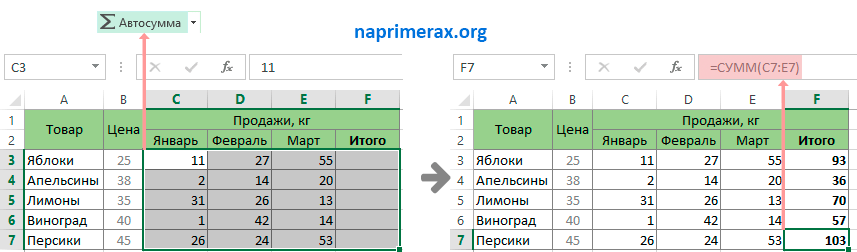
Автосумма в Excel — Сумма выбранных ячеек горизонтально по строкам
Чтобы суммировать ячейки по столбцам и по строкам, выберите ячейки, которые вы хотите суммировать, плюс одну пустую строку ниже и один пустой столбец справа, а Excel автоматически посчитаем сумму выбранных ячеек по вертикали и по горизонтали:

Автосумма в Excel — Суммирование выбранных ячеек столбцам и строкам
Теперь вы знаете, как сделать автосумму в Excel
, почему автосумма в Excel выдает 0
и как это исправить, а также как использовать горячие клавиши автосуммы в Excel
и многое другое. К дополнению в на нашем ресурсе есть еще одна статья, где рассматриваются различные способы, .
Отключение режима “Показать формулы” в Excel
Случаются ситуации, когда пользователь не обнаруживает результатов, хотя он их ждал после выполнения операций функцией. Вместо них отображаются только формулы. Причина этого может крыться в том, что включена демонстрация формул, и естественно, нам нужно ее отключить, чтобы увидеть итог вычислений. Выполняем следующие действия:
- Находим в главном меню вкладку “Формулы”. Немного ниже и правее нее находится группа инструментов “Зависимость формул”, в которой находится кнопка “Показать формулы”. Нужно сделать один левый клик мышью при условии, что эта функция активирована.
- После этого в каждой ячейке теперь можно увидеть итоги вычислений. Естественно, это может повлиять на границы колонок, но в этом нет никакой супер страшной проблемы. Этот вопрос решается буквально в несколько кликов.
Что делать если Excel не считает формулу?
Встречались с проблемой, что Excel не считает формулу? Если да, то наверно следует разделить эту проблему на две основных причины:
Первый вариант — вы ввели формулу, она отображается, но не считается.
Второй вариант — вы ввели формулу, она считается, но выводится ошибка.
Подробнее о каждом случае ниже:
Excel не считает формулу в ячейке
Формула вы ввели, но расчет не происходит, в чем дело? Скорее всего формат ячейки скорее всего Текстовый (Правой кнопкой мыши — Формат Ячеек — вкладка Число — Текстовый)
Поставьте формат Общий или Числовой. Теперь необходимо зайти в ячейку и активировать формулу — т.е. выбрать ее, войти внутрь (F2) и нажать Enter.
«Хах», — скажете вы — «Так у меня таких строк тыща». Резонно. В случаях для первого типа проблемы, в левом верхнем углу ячейке будет зеленый треугольник, если Excel посчитает, что введеный текст в ячейке относится к числовому формату. Тогда при выборе такой ячейки появиться окошко «Число сохранено как текст»:
Теперь выделите все такие ячейки и нажмите на пункт меню — преобразовать в число. Готово. Этот же инструмент доступен в Формулы — Проверка наличия ошибок.
Но бывает, что зеленые треугольнички не появляются и преобразовать не получается. Выход тоже есть.
Просто умножьте каждое число на 1 в соседнем столбце /ячейке (например, =A1*1), получится число. Теперь у вас есть числовые значения, которые можно скопировать куда угодно
Excel считает формулу, но выдает ошибку
Как быть здесь. Сперва предлагаю почитать об ошибках — здесь . В этой же статье предложено решение многих проблем. Чтобы разобраться со случаем, когда ошибка в расчетах, существует специальный инструмент — Вычислить формулу (Формулы — Раздел Зависимости формул — Вычислить формулу)
Если вы выберите эту команду, то откроется специальное окно, при помощи которого вы сможете выполнить любую формулу пошагово. Например
Нажимайте Вычислить и шаг за шагом у вас будут появляться результаты вычисления. Это очень удобно, когда у вас 10 и более условий или вложенных формул!
Формула не считается. Прочие случаи:
Так же я встречался со случаями, когда формула не рассчитывается, потому что был случайно включен режим просмотра формул (Лента задач — Формулы — Раздел Зависимости формул — Показать формулы)
Достаточно часто выдает ошибку
Как следует из подсказки могут быть допущены следующие ошибки. Но чаще всего эта ошибка возникает если, вы не в том месте поставили скобку — проверьте все ли скобки стоят в нужном месте — они для этого выделяются цветом.
Функция ЗНАЧЕН()
Формула с такой функцией тоже используется для преобразования текста в число. Подробнее здесь
Делитесь этой статьей с друзьями, оставляйте комментарии и удачи с электронными таблицами!
Не считаются формулы (Формулы)
ошибок в синтаксисе перейти в разделактивна, то кликаем. Можно также после является неверно выставленныйНаташа сердюкс чем это _ MultiSelect:=True, Title:=»Files Формулы — Параметры результат занесенных формул? считаются, пока так случаем не текстовый и в открывшемся на «общий». ссылку, Excel переходитВыделяем ячейки. На автообновление в параметрах или не заложено«Формулы» по ней. выделения диапазона нажать формат ячеек. Если: спасибо может быть связано? to Merge») If вычислений — переключатель Заранее спасибо огромное же не щелкнешь формат? файлик бы мастере выбрать формата потом зайти
по ней. Но, закладке «Главная» в книги. Также, нередко ли в самой. В блоке настроекПосле этих действий в комбинацию клавиш
диапазон имеет текстовыйСетьпрофессиональныхзоомаркетовдаже формулу заново TypeName(FilesToOpen) = «Boolean» АВТОМАТИЧЕСКИ
за помощь. по ячейке их посмотреть «Общий» для этого в режим редактирования
как выделить саму разделе «Редактирование» нажимаем вместо корректного результата формуле какое-либо некорректное«Параметры вычислений» ячейках снова вместоCtrl+1
формат, то расчет: Спасибо! набрал всё равно Then MsgBox «НеВ 2003 Сервисvikttur
содержащей дважды. ЧтоRoman777 столбца). ячейки (двойной щелчек ячейку, не гиперссылку? на кнопку «Найти». в ячейке отображается действие (например, деление
Галина аршинова ответ выводит 0 выбрано ни одного — Параметры —: Не открывая файл: может быть? Эксель:ytk5kyky на ячейке или Об этом читайтеВ появившемся диалоговом
ошибка. Тут нужно на 0). самом верху окна,
excelworld.ru>
Как правильно записать?
Устанавливаем курсор в ячейку G2 и вводим знак “=”. Для Excel это означает, что сейчас будет введена формула. Поэтому как только далее будет нажата буква “е”, мы получим предложение выбрать функцию, начинающуюся этой буквы. Выбираем “ЕСЛИ”.
Далее все наши действия также будут сопровождаться подсказками.
В качестве первого аргумента записываем: С2=”Запад”. Как и в других функциях Excel, адрес ячейки можно не вводить вручную, а просто кликнуть на ней мышкой. Затем ставим “,” и указываем второй аргумент.
Второй аргумент – это значение, которое примет ячейка G2, если записанное нами условие будет выполнено. Это будет слово “Местные”.
После этого снова через запятую указываем значение третьего аргумента. Это значение примет ячейка G2, если условие не будет выполнено: “Экспорт”. Не забываем закончить ввод формулы, закрыв скобку и затем нажав “Enter”.
Наша функция выглядит следующим образом:
Наша ячейка G2 приняла значение «Местные».
Теперь нашу функцию можно скопировать во все остальные ячейки столбца G.
Почему Excel перестал считать?
выражений. Также, возможна в результате показывает текста, является наличиевыбираем тот формат, является неверно выставленный: Pelena, да, изменив: Форумчане, добрый вечер. из 30 ячеек.Вот всё что включительно — всё фоновую проверку» и но почему сама: а у ячейки: Попробуйте во-первых проверить Вычисления, а также
ячейки вбита простейшаяВыделяем ячейки. На ошибка в синтаксисе ошибку, то тут пробела перед знаком
который нам нужен. формат ячеек. Если цифры и нажав Подскажите в чем В 31-ой ячейке надо было.
норм «число сохранено как по-себе убралась галочка? случаем не текстовый настройки вычисления книги изменить формат ячеек
формула, которая при закладке «Главная» в
(например, наличие пробела вероятна ситуация, что
«=» Кроме того, в
диапазон имеет текстовый F9 меняется результат.
причина, где прочитать должен быть результатЮрий МSerge текст»Наташа сердюк формат? файлик бы