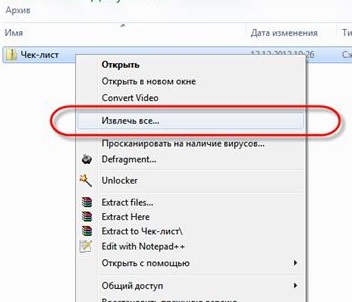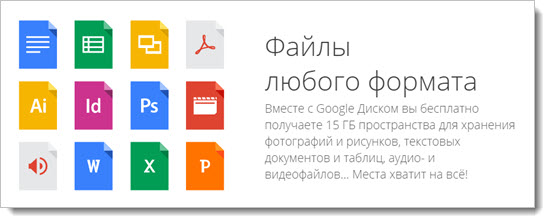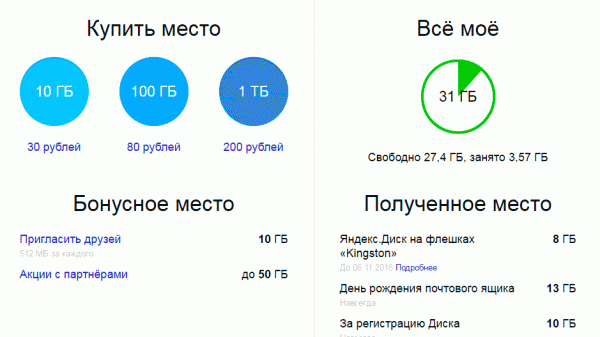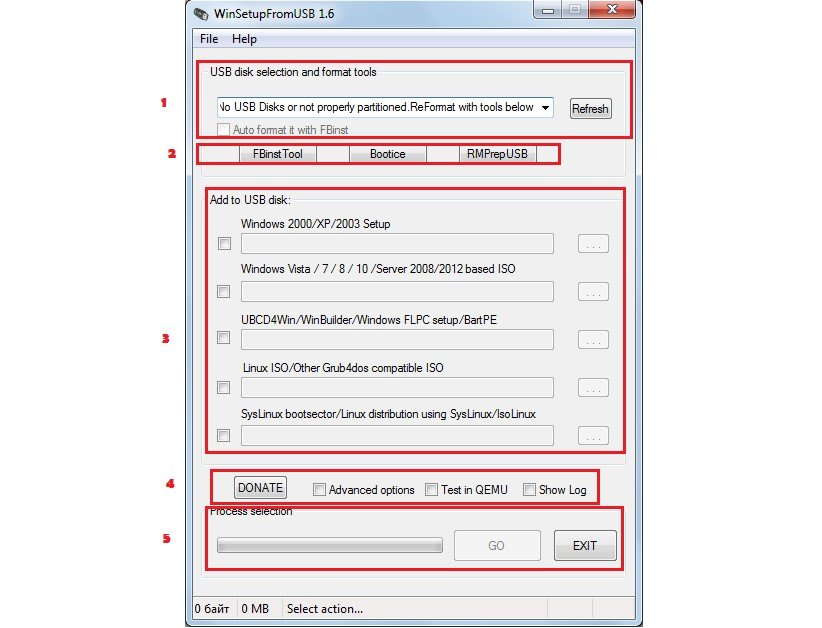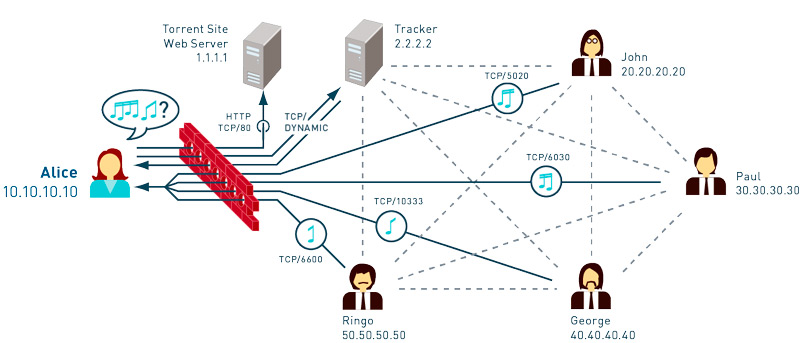Как пользоваться веб-сайтом dropbox
Содержание:
- Каким образом пользоваться облаком Дропбокс
- Для пользователей Dropbox Basic, Plus, Family и Professional
- Настройка программы-клиента Dropbox
- Как добавить запасной адрес электронной почты
- Как работать с web-версией Dropbox
- Финансовая справка о Dropbox
- Тарифы
- Контактные данные
- Как настроить систему единого входа для приложения Dropbox с помощью SAML
- Для администраторов Dropbox Business
- Новости
- Dropbox — в чем смысл и зачем скачивать?
- Левая панель навигации
- Регистрация
- Работа с Dropbox, особенности и полезные функции сервиса
- Я использую Dropbox Business и не могу войти в аккаунт
Каким образом пользоваться облаком Дропбокс
Если вы ещё не зарегистрированы ни в одном облачном сервисе, то очевидно, что программа Dropbox нужна вам для того, чтобы не потерять важные файлы. Облачное пространство облегчает нашу работу за компьютером и в Интернете. На удалённом сервере есть возможность хранить свои фотографии, которых можно лишиться, если жёсткий диск компьютера сломается. Соберите и разместите свою коллекцию любимых песен на Дропбокс. И она будет с вами повсюду.
Порядок действий:
- Чтобы начать пользоваться облаком, перейдите на сайт https://www.dropbox.com/;
-
Справа находится форма для регистрации новых пользователей. Введите соответствующую информацию и нажмите внизу на кнопку «Зарегистрироваться»;
Заполните форму и нажмите кнопку «Зарегистрироваться» внизу окна
-
Пройдите капчу и выберите тип профиля;
Выберите тип профиля Dropbox
- Укажите, нужно ли вам будет больше, чем 2 Гб свободного места на диске. Ответьте на прочие нужные вопросы системы;
-
Сайт определит тип вашего аккаунта. Нажмите на кнопку «Начните сейчас», если вам не интересны другие планы;
Нажмите на синюю кнопку
-
В завершении нужно скачать приложение Dropbox на своё устройство.
Загрузите клиент Dropbox на компьютер
Обойти загрузку клиента облачного сервиса нельзя. Его в любом случае придётся скачивать. Этот процесс не займёт много времени. Когда эта нужная программа будет загружена, в браузере откроется окно, где вы сможете создавать новые файлы, загружать их или делиться. На компьютере Windows папка Дропбокс будет находиться всегда в одном месте: Системный диск\Пользователи/Users\Имя вашей учётной записи\Dropbox.
Путь к папке Dropbox на компьютере с Windows
Папку Дропбокс можно найти быстрее, нажав WIN+E. В проводнике слева будет отображаться нужная нам папка.
Папка Dropbox в проводнике Windows
После загрузки мобильного приложения необходимо лишь войти в свой аккаунт Dropbox. И в нём автоматически появятся все ваши файлы, которые на этот момент находились на сервере. Управление сервисом в мобильном телефоне не отличается от управления на других платформах.
Для пользователей Dropbox Basic, Plus, Family и Professional
- Войдите в свой аккаунт на сайте dropbox.com.
- Нажмите на свой аватар (фотографию профиля или инициалы) в правом верхнем углу.
- Нажмите Настройки.
- В разделе Общие выберите Удалить аккаунт.
Если вы удалите аккаунт, то через 30 дней мы начнем удалять файлы, которые вы хранили в Dropbox. Если вы решите окончательно удалить файл из своего аккаунта, то при нормальных условиях мы безвозвратно удалим его в течение 60 дней. Дополнительно может потребоваться еще несколько дней — это зависит от количества файлов, отмеченных для удаления.
Если вы отменяете подписку на Dropbox Plus, Dropbox Professional или Dropbox Family, то сначала тип вашего аккаунта изменится на Dropbox Basic. Затем при необходимости вы сможете окончательно удалить свой аккаунт.
Важное примечание: удаление аккаунта Dropbox Basic, Plus, Family или Professional является окончательным и не может быть отменено
Настройка программы-клиента Dropbox
Для настройки параметров программы необходимо выбрать пункт , в контекстном меню значка автозагрузки.
По сути, вся настройка сводится с указания учебной записи в сервисе и местоположения папки, которая будет использована под хранение файлов. Всё содержимое этой папки, независимо от скорости соединения с Интернет, будет синхронизировано с виртуальной папкой облачного хранилища. При этом та папка, которую вы укажете, будет корневой, а все остальные — её дочерними.
Если вы хотите, чтобы синхронизация шла непрерывно стоит установить флажки на вкладке окна параметров «Запускать программу Dropbox при включении компьютера» и «Включить синхронизацию по локальной сети».
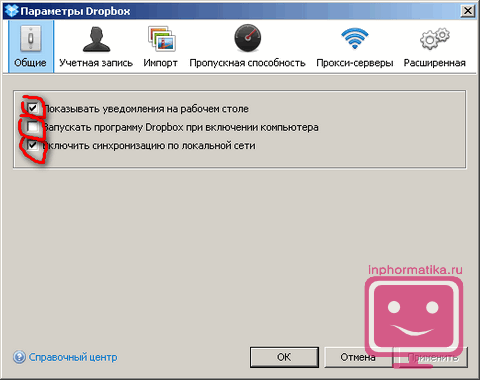
Как добавить запасной адрес электронной почты
Чтобы добавить запасной адрес в свой аккаунт Dropbox:
- Зайдите со своим логином и паролем на веб-сайт dropbox.com.
- Нажмите на свой аватар (фотографию профиля или инициалы) в правом верхнем углу.
- Нажмите Настройки.
- В общем разделе прокутите экран вниз до раздела Запасные эл. адреса.
- Нажмите Изменить.
- Нажмите Добавить запасной адрес электронной почты.
- Введите адрес, который вы хотите добавить в качестве запасного.
- Нажмите Далее.
- Нажмите Закрыть.
- Войдите в аккаунт электронной почты, который вы указали в качестве запасного. Вам должно прийти проверочное сообщение.
- Нажмите на ссылку Подтвердить адрес эл. почты, которую вы найдете в проверочном сообщении.
- Вы будете перенаправлены в свой аккаунт Dropbox и увидите подтверждение.
- Нажмите Готово.
К вашему аккаунту будут привязаны оба адреса — основной и запасной. Основной адрес будет главным адресом, связанным с вашим аккаунтом.
Примечания:
- Если вам отправят приглашение в общий файл, папку или документ Paper на запасной адрес, то вы получите запрос и сможете принять это приглашение с основного адреса.
- Запасных адресов может быть несколько.
Как работать с web-версией Dropbox
Сейчас в меню вместо 3-х разделов (еще до января 2020 года их было 3) целых 5:
- Домашняя страница.
- Файлы.
- Paper.
- Transfer.
- Showcase.
С Домашней страницей все понятно – там хранятся синхронизированные данные. Посмотрим, что предлагают остальные разделы.
Файлы
Клацнув по кнопке «Создать файл», получаем доступ ко всему, что можно создавать прямо онлайн в Dropbox.
Здесь же можно выбрать любое интересующее действие касательно файла:
Отдельно в этом разделе можно просмотреть, кому был выдан общий доступ к файлам, историю запросов или же список удаленных документов.
Paper
Вкладка Paper позволяет создавать и редактировать документы, оставаясь на web-ресурсе. Здесь доступны коллективные обсуждения, анализ проектов, возможна организация встреч.
Это хороший инструмент для корпоративной работы, бизнеса или обучения. А все документы, созданные в разделе Paper, станут автоматически доступны во вкладке «Файлы».
Transfer
Transfer – отдельный инструмент сервиса для отправки файлов большого размера. С его помощью можно отправить файл, размером до 100 Мб любому пользователю – даже если у него нет аккаунта в Dropbox. Здесь реализована также функция подтверждения доставки и возможность отслеживания, сколько раз просмотрели ссылку или скачали файл.
Showcase
Это та самая «Витрина», о которой мы упомянули выше (если вы пропустили блок с возможностями). По сути, это такое себе мини-портфолио – здесь можно делиться документами с партнерами или клиентами «в самом выгодном свете» (цитата), настраивая дизайн по своему усмотрению.
Сюда можно добавить логотип и написать персонализированный слоган, сделать что-то похожее на сайт-визитку и отслеживать его эффективность.
Единственное «НО» – чтобы воспользоваться возможностями Showcase, нужно перейти в аккаунт Professional. Зато при выборе такого тарифного плана вы получите до 3 Тб свободного места в облаке и сможете воспользоваться эксклюзивными инструментами для эффективной работы с функционалом сервиса. А в Dropbox Plus (который программа предлагала купить изначально) дается 2 Тб, страховка и еще несколько полезных возможностей.
На заметку
Как и подобает приличному ресурсу, на план Dropbox Professional здесь действует демо-режим на 14 дней. На Dropbox Plus бесплатного тестирования не предусмотрено.
Оцените сами тарифные планы и их стоимость:
Финансовая справка о Dropbox
Общее количество привлеченных компанией венчурных инвестиций составляет 257 миллионов 200 тысяч американских долларов. В инвестициях в ДропБокс участвовали Y Combinator, Sequoia Capital и Accel partners.
В 2011 году рыночная стоимость компании оценивалась в 1 миллиард долларов. По мнению ТекКранч и других авторитетных американских источников корректнее было бы оценивать ДропБокс в сумму от 5 до 10 миллиаров долларов.
В 2011 году суммарная выручка компании составила 240 миллионов долларов.
В 2012 год стало известно, что музыканты из группы U2 – Боно и Эдж являются частными инвесторами ДропБокс.
Тарифы
Как упоминалось выше, объем бесплатного облака Dropbox составляет 2 Гб, чего достаточно для обмена документами и фотографиями. Те, кому эта цифра кажется критично маленькой, могут бесплатно «раскачать» хранилище до 20-30 Гб, привлекая рефералов в проект и выполняя несложные условия, указанные в личном кабинете.
Юридические лица, бизнесмены и люди с профессиональной необходимостью используют платные услуги сервиса. Для частных лиц есть тарифы Plus ($9.99) и Professional ($16.58) с двумя и тремя террабайтами памяти соответственно. Они различаются не только объемом виртуальной папки, но и некоторыми опциями.
Для представителей бизнеса предусмотрены тарифы Standard ($12.50) и Advanced ($20), отличающиеся от первых двух полноценной техподдержкой Дропбокс-клиента.
Контактные данные
Если нужно получить подробные консультации, например, по использованию корпоративных кабинетов, предлагается воспользоваться следующими способами связи:
- Через кнопку «Чат». Располагается справа в нижнем углу на любой странице сайта.
- Через форму обращения к технической службе: https://www.dropbox.com/support. Чтобы воспользоваться данным способом, пользователь обязательно должен быть авторизован в личном кабинете.
- Телефон отдела продаж: 8-800-620-5395. Сюда обращаются по вопросам приобретения тарифов, их продлению или получению скидки при оплате на несколько месяцев вперед.
- Форма обратной связи, расположенная в самом низу экрана на странице https://experience.dropbox.com/ru-ru/contact.
Также можно получить много полезной информации на форуме: https://www.dropboxforum.com/t5/English/ct-p/English. Здесь также есть контакты модераторов и администраторов ресурса, готовых быстро ответить на любые вопросы.
Как настроить систему единого входа для приложения Dropbox с помощью SAML
Ниже описано, как настроить систему единого входа (SSO) для приложения Dropbox с помощью SAML.
Шаг 1. Назначьте Google поставщиком идентификационной информации SAML
-
Войдите в консоль администратора Google.
Используйте аккаунт администратора (он не заканчивается на @gmail.com).
-
На главной странице консоли администратора нажмите ПриложенияМобильные и веб-приложения.
- Нажмите Добавить приложениеНайти приложения.
- В поле поиска введите Dropbox Business.
- В результатах поиска наведите указатель на SAML-приложение Dropbox Business и нажмите Выбрать.
- На странице Сведения о поставщике идентификационной информации (Google):
- Скопируйте и сохраните URL системы единого входа.
- Скачайте сертификат.
- Нажмите Продолжить.
- На странице Сведения о поставщике услуг нажмите Подписанный ответ.
- Нажмите Продолжить.
Примечание. Сопоставление атрибутов для Dropbox Business не требуется.
- На странице Сопоставление атрибутов нажмите Готово.
- Нажмите ОК.
Для администраторов Dropbox Business
Если вы отмените подписку на Dropbox Business, сначала аккаунты всех участников вашей рабочей группы изменятся на Dropbox Basic, но при этом эти аккаунты по-прежнему будут объединены в бесплатную рабочую группу. Участники смогут по желанию в любой момент .
Чтобы окончательно удалить рабочую группу (вместе со всеми данными входящих в нее аккаунтов и всеми файлами), выполните следующие инструкции:
- Удалите из рабочей группы всех участников.
- Свяжитесь со службой поддержки Dropbox, чтобы изменить тип своей рабочей группы и сделать ее бесплатной рабочей группой.
- Покиньте бесплатную рабочую группу.
- Удалите свой собственный аккаунт.
Обратите внимание: нельзя полностью удалить тех участников рабочей группы, чьи данные сохраняются в хранилище данных для судебных нужд; это можно будет сделать только после того, как администратор удалит соответствующее хранилище
Новости
Нововведения для администраторов и команд.
Каждый день люди используют Дропбокс на работе, чтобы эффективно обмениваться данными с коллегами. Более 2 миллионов предприятий и 95% компаний из списка Fortune 500 пользуются Дропбоксом – от юридических фирм, работающих со своими клиентами до международных компаний. Сегодня будет запущена полностью переработанная консоль администратора и новые элементы контроля обмена, чтобы помочь администраторам Dropbox for Teams управлять своими группами.
Нововведения для администраторов и команд.
Каждый день люди используют Дропбокс на работе, чтобы эффективно обмениваться данными с коллегами. Более 2 миллионов предприятий и 95% компаний из списка Fortune 500 пользуются Дропбоксом – от юридических фирм, работающих со своими клиентами до международных компаний. Сегодня будет запущена полностью переработанная консоль администратора и новые элементы контроля обмена, чтобы помочь администраторам Dropbox for Teams управлять своими группами.
Dropbox — в чем смысл и зачем скачивать?
Несмотря на то, что сервисов, претендующих на схожий функционал в интернет-пространстве очень много, отдельного внимания заслуживает именно Dropbox. В первую очередь он привлекает пользователей интуитивным пользовательским интерфейсом и бесплатными возможностями (до определенных пор).
Раз уж заговорили о деньгах, сразу стоит сказать, что бесплатные услуги заканчиваются на 2 Гб, но и этого немало для нетребовательного пользователя, который решил немного облегчить винчестер. Но это не весь функционал «на шару» – если привлекать новых пользователей на сервис, за каждого можно получить бонус по 125 Мб – итого за каждые 8 человек + 1 Гб. Ну а если не жалко «живых» денег, то за них можно докупить еще кучу места.
Используя облако Dropbox, можно синхронизировать файлы, например, в домашней группе ПК. Отправляете файлы на одном устройстве в облако, на другом – смотрите их и используете. То же самое можно проворачивать между домашним ПК и рабочим, а еще синхронизация доступна с планшетами и смартфонами.
Другие возможности облачного хранилища Dropbox:
Левая панель навигации
С помощью левой боковой панели вы сможете осуществлять доступ ко всем своим файлам и папкам. Отображаемые на ней опции зависят от типа вашего аккаунта.
Домашняя страница
Нажмите ссылку Домашняя страница, чтобы быстро перейти к Рекомендуемым, Последним и Помеченным файлам и папкам. Над списком файлов есть кнопка, позволяющая создать файлы и папки, а также загрузить содержимое с вашего компьютера.
Все файлы
Нажмите ссылку Все файлы, чтобы получить доступ ко всем файлам и папкам, которые вы добавили в свой аккаунт Dropbox, в том числе к данным, сохраняемым только в онлайн-режиме с помощью выборочной синхронизации или Умной синхронизации. Просматривайте или упорядочивайте файлы и папки, а также быстро делитесь ими, просматривайте их в режиме предпросмотра или открывайте.
Нажмите на стрелку вниз рядом со ссылкой Все файлы, чтобы развернуть на боковой панели слева список всех ваших файлов. Чтобы быстро упорядочить данные, можно перетаскивать файлы и папки из основного списка файлов на боковую панель слева.
Обратите внимание: функция Умной синхронизации доступна только пользователям тарифных планов Dropbox Plus, Family, Professional и Business
- Чтобы поделиться файлом или папкой либо открыть их, поставьте рядом с их названием галочку или наведите курсор на соответствующий файл или папку. Нажмите «…» (значок многоточия), чтобы увидеть другие возможные действия
- Нажмите на название папки, чтобы открыть ее и посмотреть ее обзор и содержимое
- Нажмите на название файла, чтобы открыть его в режиме предпросмотра и увидеть комментарии, связанные с файлом события и другие параметры
С помощью правой боковой панели можно добавлять и создавать файлы и папки, запрашивать файлы у других пользователей и просматривать журнал изменений каждой папки. А пользователи тарифных планов Dropbox Plus, Family, Professional и Business также могут воспользоваться Перемоткой Dropbox, чтобы отменить большое количество изменений разом и вернуть папку (или целый аккаунт) к более раннему состоянию.
Общий доступ
Здесь у вас будет быстрый доступ ко всем файлам и папкам, которыми с вами поделились или которыми вы поделились с другими.
- Нажмите на вкладку Последние в верхней части страницы, чтобы просмотреть общие данные, упорядоченные по датам
- Нажмите на вкладку Папки или Файлы, чтобы просмотреть общие данные определенного типа
- Нажмите на вкладку Ссылки, чтобы отобразился список файлов и папок, которыми поделились с помощью ссылки
С помощью правой боковой панели можно создавать новые общие папки.
Запросы файлов
Здесь можно управлять запросами файлов и проверять, сколько пользователей загрузили данные по вашему запросу и сколько файлов было добавлено.
- Нажмите на вкладку Открытые запросы в верхней части страницы, чтобы просмотреть еще не выполненные запросы файлов. Нажмите «…» (значок многоточия) рядом с названием запроса, чтобы поделиться им, изменить или закрыть его
- Нажмите на вкладку Закрытые запросы, чтобы увидеть запросы файлов, которые вы закрыли или срок действия которых закончился. Нажмите «…» (значок многоточия) рядом с названием запроса, чтобы еще раз его открыть
С помощью правой боковой панели можно создавать новые запросы файлов.
Удаленные файлы
Здесь можно просматривать упорядоченные по дате файлы и папки, которые вы удалили из своего аккаунта.
Нажмите на название файла или папки, чтобы их восстановить. Если в один день было удалено несколько файлов, вы можете выбрать нужные из списка
С помощью правой боковой панели можно отфильтровать удаленные файлы по дате, пользователю, устройству или папке.Обратите внимание: период времени, в течение которого Dropbox сохраняет ваших удаленные файлы, зависит от вашего тарифного плана. Подробнее о журнале версий
Консоль администрирования
С помощью консоли администрирования администраторы Dropbox Business могут управлять участниками и настройками в своей рабочей группе. Отображаемые на левой боковой панели опции зависят от типа вашего аккаунта и вашей роли администратора.
Регистрация
Для создания учетной записи в системе облачного хранилища ДропБокс пользователю нужно выполнить следующие шаги:
- Открыть https://www.dropbox.com/login.
- Немного подождать, пока стартовый экран полностью загрузится.
- С правой стороны выходит дополнительное окно, в котором предлагается зарегистрироваться.
- Ввести имя, фамилию, электронный адрес и придумать пароль.
- Поставить галочку, подтверждая согласие с условиями использования сервиса. При необходимости можно прочитать публичную оферту, она находится в свободном доступе.
- Нажать «Зарегистрироваться».
- Подтвердить электронный адрес и завершить процедуру.
Также предлагается пройти ускоренный процесс регистрации, если использовать свой аккаунт в Гугл-сервисах. Личные данные не будут открываться остальным пользователям, поскольку в этом случае тоже действует Федеральный закон о конфиденциальности.
Работа с Dropbox, особенности и полезные функции сервиса
Приводить конкретные примеры работы с Дропбокс было бы, пожалуй, излишним, настолько прост и интуитивно понятен этот сервис, а вот знать о его полезных фишках очень даже не помешает.
Загрузка с камеры
Эта функция будет полезна прежде всего владельцам мобильных устройств. Суть ее работы заключается в следующем: вы снимаете фото или видео, и при наличии интернет-соединения они тут же автоматически загружаются в ваше облачное хранилище. Аналогичным образом в Дропбокс можно загружать скриншоты экрана мобильного гаджета. Включается функция «Загрузка с камеры» в настройках мобильного клиента.
Сохранение скриншотов экрана компьютера
По тому же принципу работает функция перехвата и сохранения в облако скриншотов рабочего стола компьютеров под управлением Windows. Если включить в настройках десктопного клиента опцию «Делиться скриншотами…», созданные нажатием Print Screen экранные снимки станут сохраняться в отдельную папку «Скриншоты».
Восстановление удаленных файлов
Если вы случайно удалили из облачной папки файл, не расстраивайтесь, потому что в течение 30 дней его можно восстановить. Дропбокс имеет собственную корзину, в которую временно перемещаются все удаляемые файлы и папки. Кроме того, сервисом поддерживается восстановление предыдущих версий файлов – функция, полезная при работе с редактируемыми документами.
Получение ссылок на загруженные файлы
Чтобы поделиться тем или иным файлом, совсем необязательно открывать для него общий доступ, вместо этого достаточно вызвать панель со списком последних загруженных файлов, навести на нужный объект курсов мыши и нажать «Копировать ссылку». Ссылка будет передана в буфер обмена, и вы сможете поделиться ею с любым другим пользователем.
Отслеживание истории операций
Если вы используете свой Дропбокс как общее пространство для обмена рабочими файлами, очень легко запутаться в сделанных изменениях и версиях документов. Чтобы предотвратить путаницу, в сервисе реализована функция ведения журнала, доступная по адресу www.dropbox.com/events. В журнале сохраняются сведения обо всех операциях, которые были произведены вами или другими имеющими доступ к вашему облаку пользователями.
Подключение сервисов и веб-приложений
Но самое интересное в Дропбокс дает поддержка последним API, благодаря чему можно расширять возможности сервиса, подключая к нему различные совместимые веб-приложения. Таких приложений насчитываются десятки. Примеров можно приводить очень много. Так, если связать Dropbox с сервисом sendtodropbox.com, можно будет автоматически сохранять в облако вложения вашей электронной почты.
Другой популярный сервис IFTTT, будучи связан с Дропбоксом, позволяет переносить изображения и фотографии с Dropbox на Google Drive. С помощью других веб-приложений вы можете сохранять в Дропбокс треки с SoundCloud, загружать в него торренты, ссылки, создавать резервные копии ваших сайтов и даже использовать Дропбокс в качестве хостинга.
Я использую Dropbox Business и не могу войти в аккаунт
Вы участник аккаунта Dropbox Business и у вас не получается войти в систему? Проверьте следующее:
1. Не включил ли администратор вашей рабочей группы функцию единого входа (SSO)?
Благодаря функции единого входа (SSO) вы можете войти в Dropbox со страницы входа вашей организации (точно так же вы обычно заходите в другие рабочие программы). Свяжитесь с администратором вашей рабочей группы, чтобы узнать, включена ли эта функция. Если включена, на странице входа Dropbox введите адрес своей электронной почты, а поле с паролем оставьте пустым. Узнайте подробнее, что нужно делать, чтобы войти в Dropbox на сайте, с компьютера или мобильного устройства. Также удостоверьтесь, что адрес электронной почты для вашего аккаунта Dropbox совпадает с тем, который вы используете для входа в систему на странице вашей организации.
2. Не забыли ли вы пароль?
Если вы забыли свой пароль, вы можете самостоятельно сбросить его. Если администратор включил функцию единого входа (SSO), а вы забыли свой рабочий пароль, воспользуйтесь ссылкой «забытый пароль» на странице входа своей организации или свяжитесь с администратором. Если вам требуется помощь, администратор вашей рабочей группы может сбросить ваш пароль, следуя инструкциями ниже:
- На сайте dropbox.com войдите в аккаунт администратора.
- Откройте Консоль администрирования.
- Откройте раздел Участники.
- Нажмите на значок шестеренки рядом с именем соответствующего участника.
- Выберите Сбросить пароль.
3. Не включил ли администратор вашей рабочей группы управление паролями?
Управление паролями позволяет администраторам аккаунтов Dropbox Business устанавливать требования к паролям и сбрасывать все пароли рабочей группы. Если администратор вашей рабочей группы установил новое требование к паролям, вам нужно будет при следующем входе в систему сбросить свой пароль.
4. Не приостановлено ли временно действие вашего аккаунта?
Если вы сами не являетесь администратором рабочей группы Dropbox Business, ваш администратор может временно приостановить действие вашего аккаунта. В этом случае вы увидите сообщение об ошибке, когда попытаетесь войти в систему или создать новый аккаунт. Вам также должно прийти электронное сообщение с соответствующей информацией. Если вам необходим доступ к своему аккаунту, обратитесь к администратору вашей рабочей группы.
Не можете войти в аккаунт и проверить, кто ваш администратор? Попробуйте связаться со службой поддержки своей организации , IT-отделом или отделом менеджмента.
5. Не удалили ли вас из аккаунта Dropbox Business?