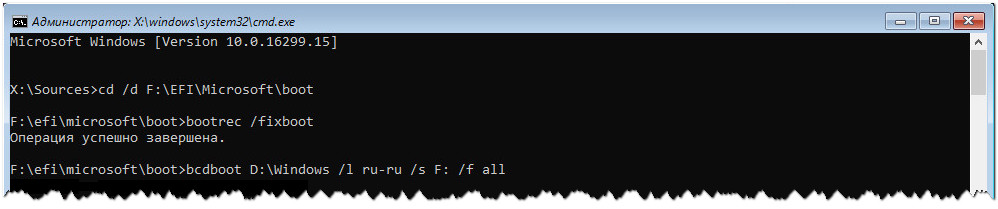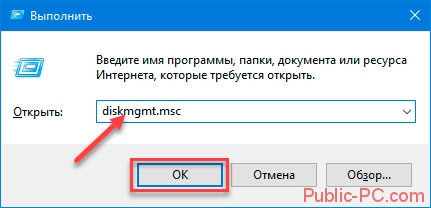Bootdiskutility 2.1 rev 28
Содержание:
- DISK BOOT FAILURE Sorunu
- What is a boot disk
- Как исправить?
- Настройки BIOS
- Устранение проблемы
- FAQ
- Как исправить ошибку No bootable device insert boot disk and press any key
- Вы забыли вытянуть диски или флешку
- Create boot disk for Windows XP
- Further Reading: Back up and Restore Windows OS
- Видео-решение ошибки No bootable device insert boot
- Causes of this Error
- Проверяем шлейфы на HDD
- Вариант 7: Переустановка операционной системы
- About Disk Boot Failure
- Порядок загрузки устройства в BIOS
DISK BOOT FAILURE Sorunu
Bilgisayar aГ§Д±lД±ЕџД±n da “DISK BOOT FAILURE,INSERT SYSTEM DISK AND PRESS ENTER” hatasД± alД±yorsanД±z. PC’nizi yeniden baЕџlattД±ДџД±nД±z zaman genel olarak sorunun ortadan kalktД±ДџД± gГ¶rГјlГјyor. Ama “DISK BOOT FAILURE” sorununun tamamen ortadan kalktД±ДџД±nД± gГ¶stermez. Bilgisayar Гјreticilerinin Г¶nerileri sabit diski silmek ve yeniden sisteminizi kurmanД±z. Bunu yapmadan Г¶nce kurtarmak iГ§in bazД± çözГјmler yapabilirsiniz. Bu sorun ile karЕџД±laЕџanlar iГ§in bazД± çözГјm Г¶nerilerimiz olacak.
“DISK BOOT FAILURE” bilgisayar sabit disk bir disk Гјzerinde yГјklГј dosyalardan Г¶nyГјkleme yapmaya Г§alД±ЕџtД±ДџД±nД±zda ortaya Г§Д±kar bir sorun olabilir. Bu sorun iГ§in aЕџaДџД±daki adД±mlarД± uygulayabilirsiniz.
What is a boot disk
A boot disk (or a startup disk) is a recovery media (CD, DVD or floppy disk for older Windows versions) that you can use to start Windows, if it became damaged or corrupted somehow.
The term “boot disk” was mostly used in connection with Windows XP (and older versions) and, in some cases, with Windows Vista. For Windows 7, Windows 8 and Windows 10 the “boot disk” term is mostly replaced with the term “recovery disk” (sometimes also named as a “repair disk” or “restore disk”).
NeoSmart Technologies has extensive guides on how to create recovery media for all major PC manufacturers that have their own software for recovery procedures and
If you have a computer from any of the following manufacturers, read that guide too. Most PC manufacturers with computers that have Windows installed also have a recovery partition that you can make use of to restore or repair your computer. Some older models had only a recovery disk (as a CD, DVD etc.) or only the recovery partition.
Our list of recovery media guides for specific PC manufacturers: Dell (including the guide on the recovery partition), Acer, Asus, Gateway, Toshiba, HP, Lenovo.
A boot or startup disk is not an installation disk! You can not use a boot disk to install Windows. To install Windows, use your original Windows installation disk.
You can use the following formats to create a disk:
- CD or diskette (floppy disk) for Windows XP
- CD or DVD for Windows Vista
- CD or DVD for Windows 7
- CD or DVD or USB for Windows 8
- USB for Windows 8.1 or Windows 10
Как исправить?
Перед тем как что-то делать, вытащите все диски, CD, DVD, дискеты, флешки и внешние HDD. Оставьте только накопитель, на котором установлена ОС. И попробуйте перезагрузить компьютер. Если не получится, отключите CD-приводы и дисководы. Для этого аккуратно отсоедините их шлейфы от материнской платы. И снова попробуйте запустить ПК. Если после этого ошибка «DISK BOOT FAILURE» исчезнет, значит, в BIOS стоят неправильные параметры. Компьютер «ищет» файлы ОС не там, где надо.
Настройка BIOS
BIOS или «Базовая система ввода-вывода» активируется при включении ПК. Она контролирует процесс загрузки. В ней указано, с какого носителя будет запускаться ОС. И если выбран накопитель, на котором нет системных файлов, появится ошибка. Вот что надо делать для настройки BIOS:
- Сразу после включения компьютера нажмите Delete, F1, F2, F11 или Esc. Клавиша зависит от модели материнской платы. При запуске ПК внизу дисплея отобразится надпись, указывающая, какая кнопка нужна. Сообщение будет выглядеть примерно так «Press to enter setup».
- Отобразится меню BIOS. По нему можно «перемещаться» при помощи стрелочек на клавиатуре, открывать разделы — кнопкой Enter, возвращаться в предыдущее меню — кнопкой Esc. Внизу монитора должны быть указаны клавиши, необходимые для взаимодействия с графическим интерфейсом в меню.
- Перейдите на вкладку «Boot» и войдите в «Boot Device Priority». Это «приоритет загрузки».
- На первом месте должен стоять винчестер. Обычно он обозначен, как HDD, SDD или Hard Drive. Если операционная система находится на другом носителе, сделайте первым его.
- Вернитесь в основное меню, перейдите в «Exit» и выберите «Exit Saving Changes». Или нажмите F10.
- Попробуйте перезагрузить компьютер.
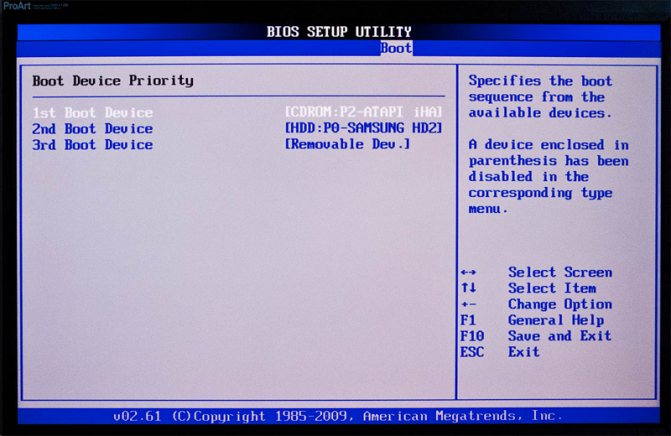
Первым в очереди должен быть ваш жесткий диск
Если вы вносили какие-то изменения в систему или «разгоняли» ПК, это могло повлиять на BIOS. Чтобы вернуть настройки по умолчанию, в разделе «Exit» выберите «Load Setup Defaults». Параметры будут сброшены.
Аппаратная настройка
Если BIOS не определяет винчестер и даже после настройки выдаёт ошибку «DISK BOOT FAILURE», что делать в этом случае? Скорее всего, проблема с самим жёстким диском или с его подключением. Или вышла из строя материнская плата. Также может быть неисправен блок питания.
При подобном раскладе придётся снимать крышку с системного блока и самостоятельно устранять неисправность. Если вы не разбираетесь во внутреннем устройстве компьютера и не знаете, куда подключать то или иное устройство, лучше обратиться в сервисный центр. Хотя на материнской плате все слоты разных размеров. К ним невозможно присоединить неподходящую деталь.
Перед тем как что-то делать, отключите ПК. Не просто завершите работу, а выньте вилку из розетки.
Имеет смысл узнать, в каком состоянии находится винчестер. Подсоедините его к другому компьютеру (если есть возможность), проверьте, «видит» ли его BIOS, загружается ли с него ОС. Если получилось, значит, накопитель работает. Сохраните свои персональные данные на всякий случай.
Чтобы устранить ошибку «DISK BOOT FAILURE, INSERT SYSTEM DISK» попробуйте следующее:
- Отключите шлейф жёсткого диска от материнской платы и подключите его снова.
- Присоедините его к другому разъёму SATA.
- Вытащите блок питания памяти CMOS (похож на батарейку-таблетку), подождите минут 30 и поставьте его на место.
- Переместите джампер Clear_CMOS (находится на материнской плате, может иметь и другое название — CLRTC, Clear_RTC, CCMOS) с контактов 1–2 на контакты 2–3. Подождите секунд 20 и верните всё как было.
Настройки BIOS
Также ошибка могла появиться из-за дополнительных устройств, подключенных к компьютеру. Видя их, BIOS меняет очередь загрузки по своему усмотрению.
Предположим, что Windows установлена на жестком диске, а ПК ищет ее на подключенной флешке. Не найдя ее, он выведет на экран соответствующее сообщение — no bootable device.
Чтобы избавиться от него и наладить работу компьютера, нужно:
- Зайти в настройки BIOS.
- Перейти в раздел отвечающий за очередь загрузки. Обычно он называет «Boot», «Загрузка» или «BIOS Features». В старых версиях биоса, нужные настройки находятся в разделах «Advanced Options» или «Advanced Features».
- Найти параметр, отвечающий за приоритет запуска. Он может иметь названия «1st Boot Device» или «Boot Option». Все зависит от версии.
- В качестве первого устройства задаем жесткий диск с установленной ОС Windows.
- Сохраняем настройки и перезагружаем ПК.
Скорее всего это поможет решить проблему.
Иногда бывает, что винчестер не отображается в биосе, чаще всего это исправляется путем переподключения, замены кабеля и диагностики. Об этом я говорил выше. В редких же случаях дело может быть в неисправности HDD, при этом появляются различные странные звуки (писки, щелчки, стуки и т.д.). Тогда спасет только замена.
Устранение проблемы
Самым простым способом борьбы с данной неполадкой является перезапуск оборудования.
Если сбой носил временный характер, то при повторном запуске он снова не возникнет.
Далее задачей пользователя является определить, возникла ли неполадка в оборудовании или она носит программный характер.
Физические повреждения
Они могли произойти только в случае, если системный блок компьютера подвергался ударам, падению, давлению или другим воздействиям, и обычно, они бывают заметны визуально.
Снимите корпус с системного блока или заднюю крышку с ноутбука (обесточенных) и осмотрите жесткий диск и все его соединения, причем важно проверить правильность и исправность шлейфов, как к жесткому диску, так и к материнской плате. Если какой-то из шлейфов отключен и проблему устранить легко, то вы можете переподключить его самостоятельно
Если какой-то из шлейфов отключен и проблему устранить легко, то вы можете переподключить его самостоятельно.
Однако, если визуально заметны повреждения устройства, то скорее всего, потребуется замена винчестера, которую должны провести специалисты.
Внешние носители
На следующем этапе необходимо исключить вероятность того, что загрузка происходит с какого-либо другого носителя.
Для этого проделайте следующее:
- Выньте все диски, установленные во внешних или встроенных приводах;
- Выньте все карты памяти и другие подключенные внешние накопители;
- Отключите максимум не необходимых устройств.
- После этого перезапустите оборудование. Если причина сбоя была в этом, то теперь устройство должно запускаться нормально.
Приоритет загрузки
Это параметр, который настраивается в БИОС, он определяет, к какому именно носителю должна обратиться система для того, чтобы начать загрузку.
Проверить и изменить при необходимости очередь загрузки можно таким образом:
- Запустите устройство;
- Нажмите Del в процессе загрузки, иногда может потребоваться нажать F8 одновременно с ней – это зависит от настроек устройства;
- Откроется синее меню БИОС, для его работы не нужно, чтобы система была загружено;
- Оно отличается в зависимости от версии и сборки ПК, потому точная навигация по нему будет отличаться, но цель всегда одна – с помощью стрелок на клавиатуре пользователю необходимо найти пункт со словом Boot Manager или просто Boot;
- Просмотрите список, который отображен в этом разделе – первым в нем должно быть то устройство, на котором у вас записана система;
Если это не так, то с помощью стрелок поменяйте порядок оборудования.
Если же это так, то проблема, скорее всего, со стороны аппаратной части компьютера.
Второй вариант: устройство вообще не видит жесткого диска с системой и в списке он не отображается (но подключен при этом верно).
В этом случае неисправен сам жесткий диск и ему требуется замена.
Батарейка
В некоторых случаях все внесенный в очередь загрузки в БИОСе изменения откатываются назад при перезапуске.
Это свидетельствует о том, что имеются проблемы с батарейкой системной платы.
Заменять ее должны в сервисном центре, но стоимость такого устройства не велика.
Проблемы с системой
Возможна ситуация, при которой проблема состоит в самой операционной системе.
Проверить это достаточно легко – возьмите установочный диск или флешку, установите его в устройство и выполните загрузку с него, выставив его первым в очереди загрузки в БИОСе.
После чего зайдите в Восстановление системы, и с помощью командной строки поочередно выполните три команды bootrec/fixmbr, bootrec /fixboot и chkdsk:/f/r.
Другие неполадки
Если вы пытались запустить систему, записанную на внешнем жестком диске, подключенном к компьютеру через USB-порт, то рекомендуется переподключить винчестер с использованием другого порта.
Так как данные порты иногда могут работать нестабильно с жесткими дисками.
FAQ
-
Does this disk work in Secure Boot?
Yes, it does. It loads any unsigned or untrusted Linux kernel or .efi file or driver, after first-boot manual key enrolling using MokManager software. You don’t need to disable Secure Boot to perform fist-boot key enrolling. -
Does this disk work on UEFI-based computers without Secure Boot, or with Secure Boot disabled?
Yes, it would work like a stock GRUB2. -
Does this disk work on older computers with BIOS?
Yes, it works just as any other GRUB2 bootloader. -
Can this disk be used to bypass Secure Boot in UEFI bootkit/virus?
No, not really. This disk requires manual intervention of a physical user on first boot, which eliminates bootkit purpose to be stealth. -
Can I replace GRUB with another EFI bootloader (rEFInd, syslinux, systemd-boot)?
Yes, replace / with your files. The bootloader does not require to be signed and should also start any .efi files thanks for Security Policy installed by / (PreLoader), just as GRUB2 included in disk.
Как исправить ошибку No bootable device insert boot disk and press any key
Для того, чтобы исправить ошибку No bootable device insert boot disk and press any key рекомендую выполнить следующее:
- Перезагрузите ваш компьютер , проблема может иметь случайную природу и при перезагрузке исчезнет;
- Убедитесь в плотности соединения шлейфа данных и питания вашего жёсткого диска . Проверьте сам шлейф, он не должен быть повреждён, убедитесь, что он вставлен в верное гнездо на материнской плате;

Отключите внешние флеш-накопители , изымите СД или ДВД диски из СД (ДВД) РОМ и попробуйте перезагрузить ваш ПК;
Выполните вход в БИОС вашей машины , и проверьте очерёдность загрузки жёстких дисков, диск с установленной ОС должен стоять в списке первым;
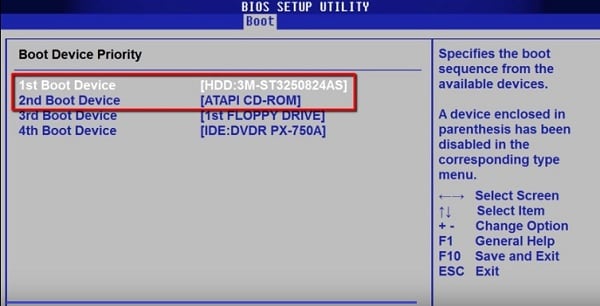
Загрузочный жёсткий диск стоит первым
Если же вы не нашли в списке дисков в БИОС ваш диск, то он или отключён или сломан . Ещё раз проверьте качество его подсоединения, если же ничего не помогло, тогда отнесите его в сервисный центр;
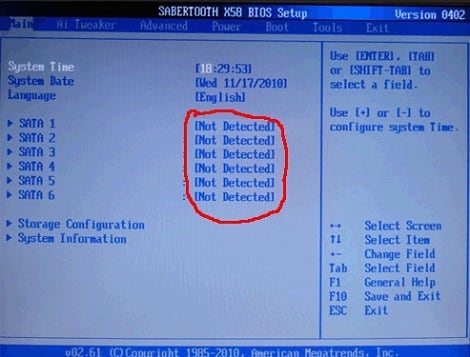
Система не видит ни один жёсткий диск
Если вы устанавливаете системы с флеш-накопителя, попробуйте воткнуть его в другое гнездо USB для устранения сообщения No bootable device insert boot disk and press any key;
При условии установки системы с СД (ДВД), попробуйте использовать другой системный диск ;
Если ваш БИОС не хранит изменяемыми вами настройки, и после выключения ПК они вновь изменяются по умолчанию, тогда, скорее всего, вышла из строя батарейка CR 2032, расположенная на материнской плате. Разберите ПК, и смените батарейку на новую ;

Батарейка на материнской плате
Выполните восстановление загрузчика . К примеру, в Windows 7, для этого необходимо загрузиться с загрузочного диска, выбрать «Восстановление системы», а затем осуществить запуск командной строки. В ней необходимо поочерёдно набрать следующие команды:
Также попробуйте проверить жёсткий диск на ошибки и повреждённые сектора, набрав в командной строке:
- Если вы грузите систему с флешки, то убедитесь, что она имеет загрузочную форму для установки операционной системы (что достигается, к примеру, использованием таких программ как BOOTICE, Ultraiso и ряда других аналогов);
- Если ничего не помогло, то стоит обратиться с вашим жёстким диском в сервисный центр на предмет его работоспособности, или самостоятельно установить новую версию операционной системы на ваш ПК .
Вы забыли вытянуть диски или флешку
1.Первым делом из компьютера изымаются все flash накопители, DVD/CD диски, дискеты и также внешние переносные накопители. Оставьте только винчестер с ОС. Попробуйте провести перезапуск.
Извлекаем флешку
Следует увериться в отсутствии дискеты в приводе компьютера. При необходимости, извлеките ее и перезагрузите ПК. Чаще всего, ваш системник, не обнаружив загрузочный диск, откажется грузиться дальше и будет просить иную дискету. Несмотря на то что в современных устройствах дискеты не ставят, во многих старых работающих компьютерах они все еще присутствуют. Вы также можете полностью отключить дисковод, если вы им не пользуетесь. Для этого необходимо открыть корпус ПК и вытянуть все шлейфы флоппи дисковода. Также отключите и любые DVD дисководы, вытянув шлейфы этих устройств из материнской платы.
- Это касается также устройств с USB разъемом. В некоторых вариантах событий Bios не обнаруживая записи загрузки на жестком диске или флешке, может высветить подобную ошибку. Это особенно актуально если вы заходили в биос и меняли там опции.
Оставьте подключенным только HDD или SSD с ОС. Перезагрузите ПК и если ошибка исчезнет, значит, в BIOS стоят неверные настройки. И ПК пытается загрузить ОС не с тех носителей.
Create boot disk for Windows XP
The original Windows XP installation CD itself acts as a boot or startup disk that you can use and run Recovery Console (Command Prompt) to repair your computer with.
If you already have the installation CD, follow these steps to boot into Recovery Console and the Command Prompt of Windows XP:
- Insert the CD in the disk drive and restart your computer
- Press any key, when prompted to boot from the CD
-
Press R to open Recovery Console, at the “Welcome to Setup” screen
- Type your administrator password
- Command Prompt should now be available
- The following commands might help fix your computer:
bootcfg /rebuild
chkdsk /r /f
fixboot
- Press Enter after each command
If you don’t have the CD, you can create a bootable diskette if your computer has a floppy disk drive to boot into MS-DOS. You need to be able to boot into Windows XP to create this diskette.
To create the boot diskette for Windows XP, follow these steps:
- Insert a diskette in your computer’s floppy disk drive
- Go to My Computer
- Right click on , this is usually the drive letter that holds the diskette
- Click Format
-
Check the “Create an MS-DOS startup disk” option
- Click Start
Once you have the diskette created, follow these instructions to use it when you need it:
- Make sure the disk is in write-protect mode
- Insert the disk in the floppy disk
- Restart your computer
- Follow the instructions on the screen as you boot the system from the diskette
You can also create a set of setup/boot disks that will allow you to bypass the need for a bootable CD-ROM (and then continue a reinstallation of Windows XP) by following these instructions:
- Download the setup program file for the Windows XP you have installed:
- Windows XP Home Edition with Service Pack 2
- Windows XP Professional with Service Pack 2
- Extract the files
- Type the drive where your floppy disks is – example: – and hit Enter when you receive this message:
This program creates the Setup boot disks for Windows XP. To create these disks, you must to provide 6 blank, formatted, high-density disks. Please specify the floppy drive to copy the images to:
- Insert the first blank disk in the floppy drive when you receive this message:
Insert one of these disks into drive drive letter. This disk will become the Windows XP Setup Boot Disk. Press any key when you are ready.
- Continue with the process until all 6 disks are created
- Boot from the first created diskette. Make sure you have the installation CD at hand to be used during a reinstallation process.
Further Reading: Back up and Restore Windows OS
Now what? Either after fixing «disk boot failure insert system disk and press enter» or reinstalling Windows 10, you should keep this in mind: back up Windows periodically. You can use Windows built-in Backup and Restore utility to do this or you can use our backup utility – MiniTool ShadowMaker.
MiniTool ShadowMaker Pro is specially designed to back up operating system, files & folders, disk & partitions. It offers scheduled backup options and the way to manage backup files automatically. For the details, view and . Besides, it is capable of performing disk cloning. What’s more, it helps create a bootable rescue media to restore operating system in case of any accidents. Works for Windows 10/8/7.
Step 1. Run this backup software, after registering, select This PC to connect and navigate to Backup tab in the main interface. See the system required partitions are selected by default and a destination is also chosen by this Windows backup software.
Tip: If you want to back up more partitions, enter Source to make your own settings. If you prefer another destination location, enter Destination to choose another path. It is recommended to select a partition on an external hard drive to keep image files safe.
Step 2. To enjoy lifetime safeguard, click Schedule, Scheme, and Options to customize automatic backups.
Step 3. Click Back up Now button.
After you have made the scheduled backup, you have to take one more step further: create a bootable rescue media. This can help you quickly restore system from the backup images even when your computer cannot boot. Please refer to the from the official site.
But if you prefer using Windows utility to back up and restore, please refer to this article.
Видео-решение ошибки No bootable device insert boot
В данном материале описан алгоритм того, как исправить ошибку No bootable device insert boot disk and press any key, а также перечислен ряд причин, вызывающих данную проблему. Статистически, в большинстве случаев, данную проблему вызывает недостаточно плотное соединение шлейфа данных и питания жёсткого диска вашего ПК. Выполните весь комплекс перечисленных мной советов, это позволит эффективно избавиться от ошибки No bootable device на вашем компьютере.

Согласитесь, не очень приятное развитие событий, когда включаешь компьютер или ноутбук, в предвкушении приятного времяпровождения или начала рабочего дня, а на экране, вместо загрузки операционной системы возникает сообщение «No bootable device insert boot disk and press any key».
В переводе на русский язык это уведомление сигнализирует владельцу ПК о том, что не было обнаружено устройство, с которого должна происходить загрузка системы, необходимо вставить диск и нажать на кнопочку для продолжения процедуры.
И компьютеру «не важно», что как бы внутри него находится уже винчестер, на котором есть система, чего должно быть достаточно для полноценной загрузки. Но этого не происходит
Что делать?
Чтобы найти эффективное решение возникшей проблемы, изначально стоит разобраться с вероятными первопричинами ее возникновения. Именно с этого мы и начнем.
Causes of this Error
This error has been known to occur as a result of one of the following causes:
Cause 1: Incorrect BIOS boot order
The most common cause of this error is an incorrect order of boot devices in BIOS. Usually BIOS tries to find a bootable drive according to its boot device order, so if a PC has a floppy drive set to a higher priority than a hard drive, and there is a floppy disk inserted – then the PC tries to boot from a floppy disk, and a error message is displayed.
Cause 2: Faulty data cables
Like all components of our PC’s, hard drive data cables tend to deteriorate as the time passes. If the same data cable was used for several years(or even the same one across several computers), then it might me the cause of periodic read/write errors that can affect the loading process.
Cause 3: HDD is damaged
A hard drive can become damaged or inaccessible due to read/write errors, power outages, or virus attacks. If that’s the case, then the drive should be checked for errors and scanned for viruses to make sure that it works correctly.
Проверяем шлейфы на HDD
Либо при старте компьютера, либо в BIOS проследите обнаруживается ли винчестер. Если винчестер не обнаружен, это наводит на определенные выводы. Первым делом стоит убрать панель с системника и убедиться, что все шлейфы на жестком диске подключены, надежно ли они закреплены. Затем необходимо пропылесосить весь корпус и отчистить его от пыли. Потом снова запустите ПК, возможно ошибка пропала.
Проверяем шлейф HDD
Если сообщение не исчезло, необходимо снять HDD c ОС и попробовать запустить его на втором компьютере. Так вы сможете испытать его работоспособность. В случае, если при запуске ПК появляется надпись «Disk boot failure» ваш HDD выше из строя. Когда носитель зарегистрирован в чужом биосе и грузиться ОС с него, это означает что диск в порядке.
Вариант 7: Переустановка операционной системы
Радикальный метод — переустановка операционной системы. Он помогает, если неполадка действительно заключается в повреждении файлов ОС, а не в аппаратных неисправностях или другого рода сбоях. Другими словами, если BIOS без труда обнаруживает диск, утилиты по исправлению накопителя нормально с ним взаимодействуют, но система по-прежнему отказывается загружаться, следует попробовать выполнить ее переустановку с сохранением личных файлов.
Подробнее:Руководство по установке Windows 10 с USB-флешки или диска
Установка Windows 7 с диска / с флешки
Дополнительная информация
Следующую информацию можно является дополнением к Вариантам 1-3 этой статьи и актуальной только тогда, когда изменения, вносимые пользователем, не сохраняются. Скорее всего, это происходит по причине того, что на материнской плате устройства села батарейка, отвечающая за CMOS-память. Именно благодаря ей и хранятся все настройки BIOS после выключения компьютера и его обесточивания. Если же вы раз за разом наблюдаете, что после включения ноутбука сбивается системное время или внесенные в БИОС настройки сбрасываются при включении устройства после его простоя, с большей долей вероятности можно судить именно о разрядившейся батарейке.
Происходит это, как правило, спустя несколько лет, минимум через 3-4 года. К сожалению, несмотря на всю простоту замены батарейки (нужна обычная «таблетка» CR2032), именно в ноутбуке это сделать далеко не всегда легко из-за того, что его требуется разобрать практически полностью — лишь некоторые старые модели позволяют снять одну из крышек на заднем корпусе для быстрой замены. Тем не менее далеко не все модели, выпущенные в том числе и несколько лет назад, обладают удобством разбора, в связи с чем юзерам при отсутствии опыта и специальных инструментов лучше доверить замену сервисному центру.
Подробнее: Замена батарейки на материнской плате
Опишите, что у вас не получилось.
Наши специалисты постараются ответить максимально быстро.
About Disk Boot Failure
The disk boot failure, or more specifically speaking, «DISK BOOT FAILURE — INSERT SYSTEM DISK AND PRESS ENTER», is an error that means Windows couldn’t load correctly. Indicated from the error message, it asks you to insert a system disk. It means that the disk boot failure occurs because BIOS is unable to find a bootable drive to start up the computer during the startup process.
Error Explanation
The boot process of any computer generally includes the following steps:
- Power on
- Power-on self-test (POST)
- Find the boot device
- Load the operating system
- Transfer control to the operating system
These steps always go unnoticedly and quickly. However, if any issue happens during this process, you will encounter boot problems. For example, if BIOS fails to load the operating system, you may be stuck at a screen saying «Windows is loading files». If BIOS couldn’t find a boot device, you will see the error message mentioned above.
Порядок загрузки устройства в BIOS
Если на вашем компьютере села батарейка CMOS, то после выключения компьютера настройки BIOS не сохраняются и сбрасываются на значения по-умолчанию. Откройте настройки BIOS и проверьте порядок выбора загрузочных устройств при старте. Убедитесь, что в качестве первого загрузочного устройства выбран ваш жесткий диск. При неверном порядке загрузочных устройств BIOS не может передать управление загрузчику для начала загрузки операционной системы.
На скриншоте ниже видно, что в качестве первого загрузочного устройства используется Removable Devices (Извлекаемые устройства, т.е. USB флешки, диски, SD карты), если они отсутствуют – выполняется загрузка с жесткого диска. Попробуйте поднять пункт Hard Drive выше в списке. Как правило наименования клавиш для изменения порядка загрузки присутствуют на панелях BIOS. В PhoenixBIOS это клавиши «+» и «-».
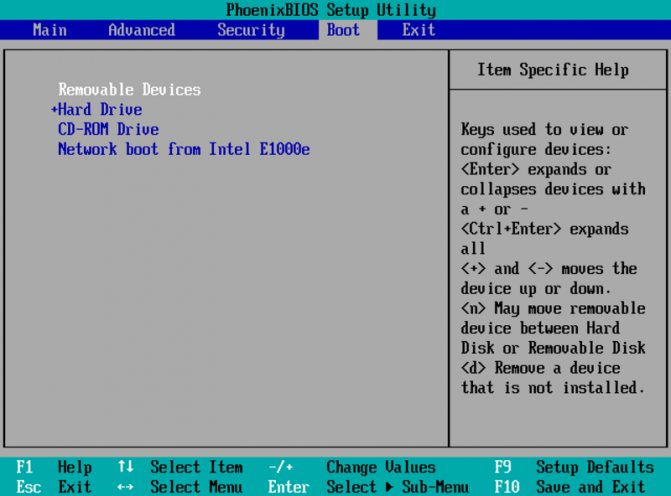
Если вы недавно подключали новый диск, убедитесь, что старый диск (на котором установлена операционная система) стоит выше в списке загрузочных устройств (можете временно отключить новый диск и проверить, загружается ли компьютер без него).