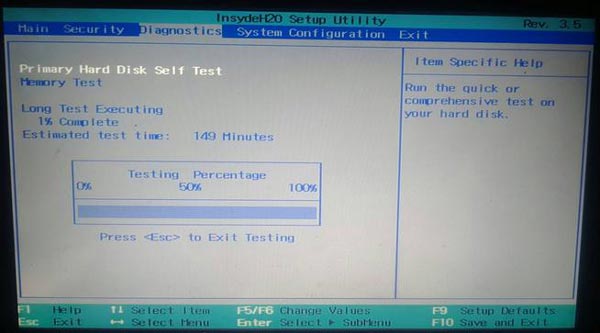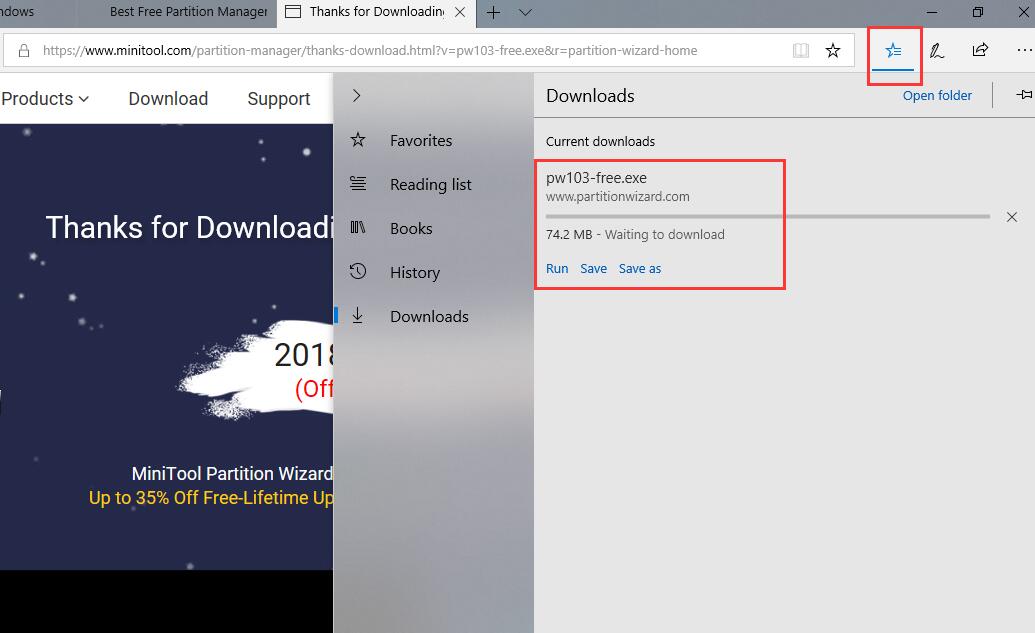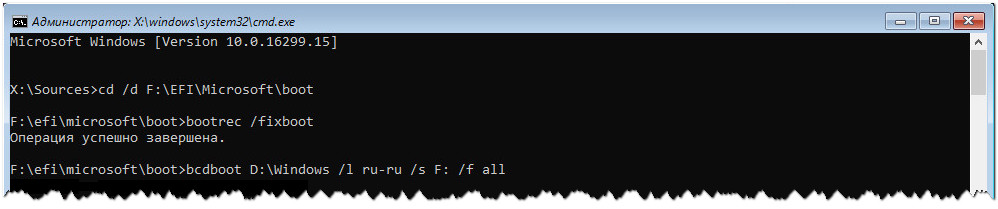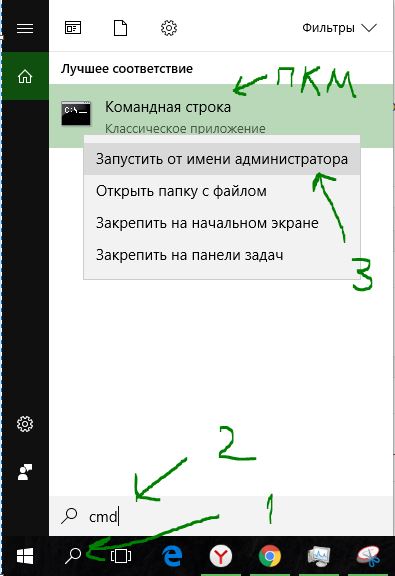Chkdsk
Содержание:
- Запуск chkdsk с помощью загрузочного диска Windows
- Процедура запуска с использованием графического интерфейса
- Проверка HDD через командную строку
- Как запустить Chkdsk: два способа
- Run Check Disk Utility on Windows 10
- Run Check Disk From a Bootable Rescue Media
- Программы для проверки жесткого диска
- How to Use CHKDSK /F /R /X Commands Manually on Windows 10/8/7
- Программы Windows 10, которые стоит удалить прямо сейчас
- Third Party Disk Checking Tools
- Что делать, если Виндовс не может проверить диск, который в данный момент используется
Запуск chkdsk с помощью загрузочного диска Windows
Допустим у вас при загрузке компьютера постоянно перезагружается Windows на начальном этапе загрузки или просто выходит черный экран. Существует второй способ использования или как запустить CHKDSK, но для этого у вас должен быть под рукой загрузочный диск Windows.
Заходим в Биос и выбираем первоначальную загрузки компьютера с помощью CD, DVD-Rom. Программы биос у всех разные, поэтому изображение может отличаться, но смысл думаю всем будет понятен.
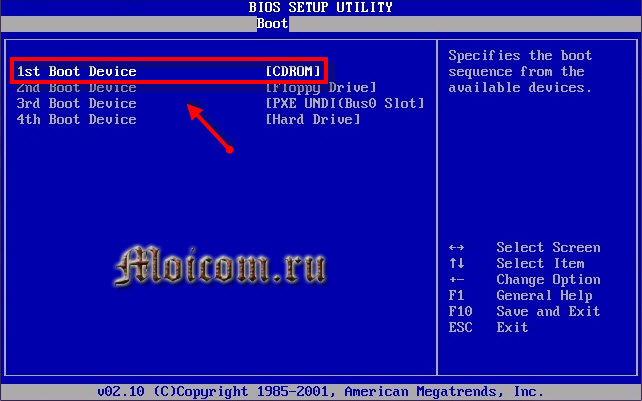
Вставляем загрузочный диск Windows в привод оптических дисков и перезагружаем компьютер.
Вас обязательно спросят на английском языке: — Нажмите на любой ключ (кнопку), чтобы загрузиться с CD или DVD.
Запуститься пяти секундный таймер от 1 до 5 точек — нужно в это время нажать на любую кнопку на клавиатуре (можно Enter). Если за это время вы не успели нажать любую кнопку, то перезагружайте компьютер и ждите заново это окно.
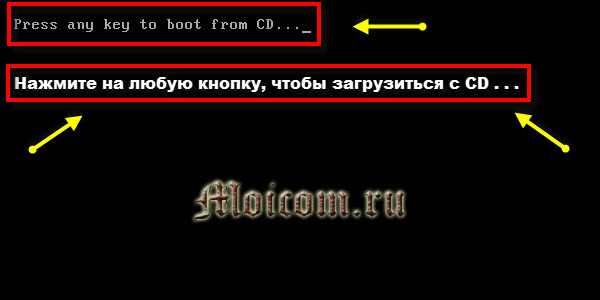
После чего начнется загрузка с диска. В появившемся окне после загрузки файлов нужно нажать клавишу <R>, чтобы зайти в консоль восстановления Windows.

В этой консоли выбираем нужный нам раздел жесткого диска для восстановления (в большинстве случаев это 1 или 2), выберите нужную цифру и нажмите Enter.

Нас попросят ввести пароль администратора — ничего не набираем и просто нажимаем Enter.
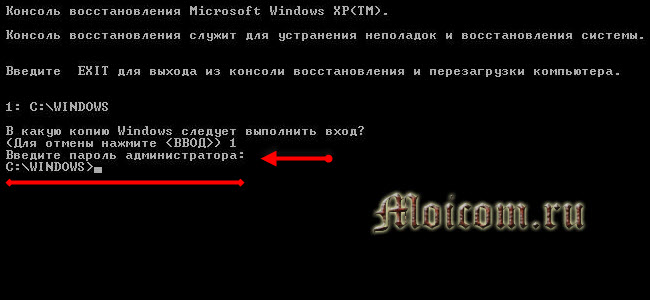
Для дальнейшей работы с утилитой можно просмотреть полный список её возможных команд, для этого необходимо написать знак <?> или слово <Help> и нажать Enter. Вот так <C:\Windows>Help>.
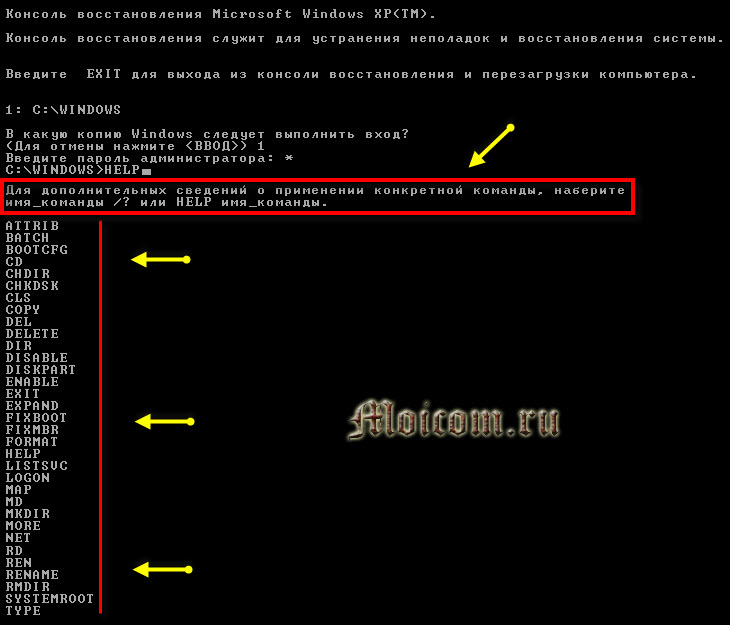
Для просмотра возможностей команды chkdsk, нужно после неё указать знак вопроса. Вот пример <chkdsk /?>.

Теперь смело набираем команду и указываем нужную букву (я всегда пишу <R>). Вот так <CHKDSK /R>.
Если вы проделали верно все предыдущие шаг, то у вас запуститься нужная нам проверка жесткого диска на наличие и исправление ошибок. Проценты могут доходить до ста, затем опять начать сначала, не пугайтесь, таких повторений может быть больше трех.

Процесс проверки наличия и исправления ошибок на жестком диске может занять время. В среднем от 20 минут до 1 часа, в некоторых случаях может понадобиться больше времени.
По завершении проверки, внизу экрана, вы увидите примерно такую надпись. Программа завершила проверку диска, при проверке программа chkdsk обнаружила и исправила одну или несколько ошибок.
Вынимаем диск и перезагружаем наш компьютер — в большинстве случаев этот способ помогает восстановить прежнюю работоспособность компьютера и жесткого диска.
Если вам не помогли эти три способа для решения проблемы — то могу вам посоветовать поискать другие альтернативные способы решения, или загрузить операционную систему заново. Об этом мы с вами поговорим в следующих статьях. Если вы так ничего не поняли, то рекомендую обратиться за помощью в сервисный центр по ремонту компьютеров.
Процедура запуска с использованием графического интерфейса
Если операционная система нормально функционирует, то служебная утилита CHKDSK способна запускаться прямо из интерфейса Windows. Запуск службы незначительно отличается для разных версий ОС. Разберём, как запустить CHKDSK в Windows 7:
- Заходим в «Мой компьютер» (на Десятке каталог переименован в «Этот компьютер»).
- Нажимаем на том, который требуется просканировать, ПКМ – «Свойства».
- На вкладке «Сервис» нажимаем «Выполнить проверку».
- В появившемся окошке отмечаем «Автоматически исправлять системные ошибки» и «Проверять и восстанавливать повреждённые сектора».
- Запускаем проверку нажатием соответствующей кнопки, процесс выполняется автоматически и занимает определённое время, которое зависит от объёма и загруженности тома внутреннего накопителя.
При выборе сканирования для системного раздела, необходимо запланировать проверку или перезагрузить устройство прямо сейчас. Так, раздел C:\ (или какой у вас отдан под систему) будет проверен при последующем старте Windows.
В Windows 10 вызвать CHKDSK можно аналогичным путём:
- Жмём Win+E либо идём в «Этот компьютер» любым удобным методом (если на вашем рабочем столе нет данного ярлыка, это легко исправить в разделе «Персонализация»).
- Нажимаем на накопителе, подвергаемом сканированию, ПКМ – «Свойства».
- Идём на вкладку «Сервис» и жмём «Проверить».
- В версиях Windows 10 и 8.1, когда с файловой системой всё нормально, откроется окно, сообщающее о ненадобности проверки, при этом выполнить запуск инструмента возможно путём нажатия «Проверить диск». При появлении подозрений, что ошибки наличествуют, в окне будет также кнопка запуска процесса сканирования и восстановления HDD.
- Восстановить системный раздел удастся после перезагрузки ОС.
Проверка HDD через командную строку
С самых ранних версий MS Windows эта операционная система комплектовалась утилитой, способной выполнить диагностику используемых накопителей. Рассмотрим, как проверить жёсткий диск компьютера на исправность и наличие сбойных секторов с помощью этого средства:
- вызываем консоль «Выполнить»;
- вводим команду cmd;
- в окне терминала набираем chkdsk <буква_проверяемого_диска>: /F /R;
- если вы намереваетесь выполнить сканирование используемого операционной системой диска, утилита выдаст об этом сообщение и порекомендует осуществить проверку после перезагрузки, до старта Виндовс;
- ответив N, вы начинаете проверку сейчас, по результатам которой в окне программы будут представлен отчёт с результатами проверки.
Немного об используемых параметрах. /F означает, что утилита должна при обнаружении ошибок исправлять их автоматически, /R – что требуется сканирование диска с поиском бэд-секторов, и если такие будут найдены, необходимо попытаться восстановить записанную в них информацию.
ВНИМАНИЕ. Утилита Check Disk понимает диски, отформатированные в формате NTFS, FAT32
Если вы хотите проверить носитель, в котором используется другая файловая система, он не будет распознан.
Отметим, что если объём диска большой, то полная проверка с указанными параметрами может занять много времени, вплоть до нескольких часов. Учтите это, если испытываете дефицит времени.
И ещё один нюанс: утилита хорошо справляется со своими задачами, с поиском плохих секторов и исправлением ошибок. Но если она работает с диском, который используется системой, то на тех участках, которые отведены под используемые операционной системой файлы, исправление будет невозможным. В отчёте это будет видно – количество найденных и исправленных секторов совпадать не будет.
Ситуация поправима, нужно просто запустить утилиту в режиме оффлайн-сканирования. Это означает, что выбранный вами диск будет отключён, проверен и снова смонтирован. С системным диском такой фокус выполнить вряд ли удастся, но и здесь есть решение: CHKDSK запустит сканирование после первой перезагрузки ПК.
Для работы программы в офлайн-режиме нужно дополнительно указать параметр /offlinescanandfix. Если утилита сообщит, что диск нельзя проверить, поскольку он используется системным процессом. Ответьте Y, закройте окно терминала, выполните перезагрузку компьютера – сканирование начнётся автоматически до старта операционной системы.
СОВЕТ. Вы всегда можете просмотреть результаты сканирования – лог хранится в журнале Windows (Win+R, команда eventvwr.msc, подраздел «Приложения», поиск по слову Chkdsk).
Как запустить Chkdsk: два способа
Данная программа может запускаться не только автоматически, при нормальной работе вашей ОС вы всегда сможете запустить Chkdsk вручную, для того чтобы проверить жесткий диск на наличие ошибок. Это нужно в том случае, когда ваш компьютер начинает работать нестабильно, и время от времени появляется синий экран смерти.
Итак, 1-ый способ (графический):
Открываем «Мой компьютер», правой кнопкой мышки жмем на том диске, который нужно проверить, после чего выбираем «Свойства» -> «Сервис» -> «Выполнить проверку».
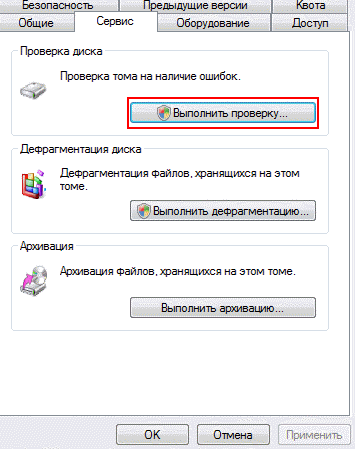
В появившемся окошечке ставим оба чекбокса и нажимаем кнопку «Запуск».

Теперь остается только дождаться завершения проверки. Если вы хотите проверить системный диск С: (или тот на котором у вас установлена Windows), то может появиться сообщение, что проверка будет назначена при следующей перезагрузке системы. Это нормально и ничего страшного в этом нет.
2-ой способ (через командную строку):
Данный метод запуска Chkdsk нужен для того, когда ошибки на диске и файловой системе есть, но программа при загрузке Windows не запускается.
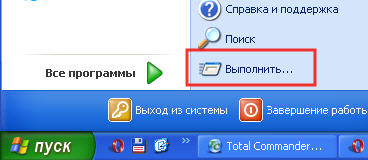
Нажимаем меню Пуск -> Выполнить (или комбинацию клавиш «Windows+R»). В появившемся окне вводим команду chkdsk с такими параметрами:
chkdsk Диск: /f
Диск: — буква раздела/диска /f – специальный параметр для программы, задающий исправление ошибок на диске.

У вас должна получиться такая команда (в данном случае указан диск С:, но вы можете выбрать и другой, в зависимости от того на какие разделы поделен ваш жесткий диск):
chkdsk с: /f
или такая
chkdsk f: /f
Чтобы началась проверка, указанный диск должен быть заблокирован, поэтому может появиться следующее сообщение:
«Невозможно выполнить проверку на наличие ошибок программой Chkdsk, т.к. выбранный диск используется другой программой. Выполнить проверку при следующей загрузки системы?
Yes/No».
Выбираем вариант «Yes» и жмем Enter. Теперь, как только вы выключите или перезагрузите компьютер, начнется проверка указанного диска программой Chkdsk.

Следует отметить, что параметр /f – не единственный, есть и другие. Но, как правило, используются они довольно редко. Чтобы ознакомиться со всеми возможностями программы Chkdsk самостоятельно, посетите раздел «Справка и поддержка» Windows, т.к. они второстепенны.
Разве что стоит сказать о параметре /r, который может быть полезен. Он позволяет обнаруживать поврежденные сектора на диске и восстанавливать ту часть информации, которую еще можно спасти.
Пример команды с параметром /r:
chkdsk c: /r
Теперь вы точно знаете, как запустить chkdsk. Однако не стоит проверять диск на наличие ошибок каждый день, делать это рекомендуется только после серьезных сбоев в системе. Если вы проводите профилактические меры со своим жестким диском, то делайте это не чаще чем один раз в три месяца.
Run Check Disk Utility on Windows 10
- To Run Check disk Utility Open Command prompt as administrator.
- Then Type Command CHKDSK And hit the enter key to execute the command.
- Or you can Type The Command With Specific Drive letter. For Ex: CHKDSK C:
- But running the CHKDSK command will only display the disk’s status,
- This will run Chkdsk in a Read-Only mode and display the status of the current drive means won’t fix any errors present on the volume.
- You Can Add Some Extra parameters with CHKDSK command to tell CHKDSK utility to fix the Errors.
CHKDSK Help command
Typing chkdsk /? and hitting Enter will give you its parameters or switches.
/f Fixes errors detected.
/r Identifies Bad Sectors and attempts recovery of information.
/v Displays list of every file in every directory, on FAT32. On NTFS, is displays the cleanup messages.
The following are valid on NTFS volumes only.
/c Skips the checking of cycles within the folder structure.
/I Performs a simpler check of index entries.
/x Forces the volume to dismount. Also invalidates all open file handles. This should be avoided in Desktop Editions of Windows, because of the possibility of data loss/corruption.
/l It changes the size of the file that logs NTFS transactions. This option too, like the above one, is intended for server administrators ONLY.
Do note that, when you boot to the Windows Recovery Environment, Only two switches may be available.
/p It performs an exhaustive check of the current disk
/r It repairs possible damage on the current disk.
The following switches work in Windows 10, Windows 8 on NTFS volumes only:
/scan Run the online scan
/forceofflinefix Bypass online repair and queue defects for offline repair. Needs to be used along with /scan.
/perf Perform the scan as fast as possible.
/spotfix Perform spot repair in offline mode.
/offlinescanandfix Run the offline scan and perform fixes.
/sdcclean Garbage collection.
These switches are supported by Windows 10 on FAT/FAT32/exFAT volumes only:
/freeorphanedchains Free up any orphaned cluster chains
/markclean Mark the volume clean if no corruption is detected.
Check And Fix Drive Errors with CHKDSK
Now To Scan And Fix Disk Drive Errors Again Open the command prompt As an administrator, Type Command Bellow and hit the enter key to execute the command.
CHKDSK C: /f /r /x
- The Command CHKDSK is for Check The Disk Drive Errors.
- C: Is the Drive letter which you want to check for errors.
- /f Fixes errors if detected,
- /r Identifies Bad Sectors and attempts recovery of information.
- /x Forces the volume to dismount. Also invalidates all open file handles.
Note that CHKDSK needs to be able to lock the drive, meaning that it cannot be used to examine the system’s boot drive if the computer is in use. If your target drive is an external or non-boot internal disk, the CHKDSK process will begin as soon as we enter the command above. If, however, the target drive is a boot disk, the system will ask you if you’d like to run the command before the next boot. Type “yes” (or “y”), restart the computer.
Now close the Command prompt And Restart windows, The CHKDSK Utility Will load and check disk Drive errors, Bad Sectors before the operating system loads. If found any disk Errors, the utility will fix them itself if possible.
This scanning and repair process can take a long time, especially when performed on larger drives. Wait until 100% complete the Scanning and repairing process. After That windows Restart and Start normally. That’s all you have successfully Repaired your Disk Drive Errors.
Conclusion
In Short words, you can use Command CHKDSK /F /R /X to Scan And Fix Disk Drive Errors in Windows 10. I hope after reading this post you can easily check and fix disk drive errors using Check Disk Utility. Also, read:
- Solved: Microsoft edge not working after windows 10 20H2 update
- Fix your pc needs to be repaired error 0xc0000225 on windows 10
- Solved: An operating system wasn’t found on Windows 10/8.1/7
- Windows 10 running slow after update 20H2? Here how to fix it!
Run Check Disk From a Bootable Rescue Media
Another way to run Check Disk if you are unable to boot into Windows is loading a Windows based rescue disk. There are several disks around that make use of the Windows Preinstall Environment (Windows PE) where you can load a cutdown version of Windows from a CD/DVD or USB.
Hiren’s BootCD
Hiren has long been one of our favorite repair and recovery bootable discs because of the sheer amount of useful tools available on it. Sadly it hasn’t had an official update since 2012 and newer technologies like UEFI, Secure Boot and GPT cause problems as well as a lack of newer drivers. That said, Hiren’s BootCD is still a highly valuable tool for older computers.
When booting the CD you need to run MiniXP which is a live version of Windows XP, this includes both the Command line version of Check Disk, the Windows user interface version and also a batch script which simplifies the command line version. To use the script go to Start > Programs > Check Disk and enter the drive letter from the list of available volumes. The fix and dismount arguments are automatically applied so for a deeper scan one of the other two ways to run Check Disk from MiniXP will be required.
Hiren’s BootCD PE x64
Although this version of Hiren’s BootCD is hosted on the original website, it’s not actually an official version made by Hiren but more of a fan made version that Hiren has endorsed. It’s based around Windows 10 and was released in 2018. The big advantage is it will run on more recent hardware and supports newer technologies like UEFI. The ISO is around 1.3GB in size so it’s far away from being able to fit on a CD.
Make sure to have 2GB or more of system RAM for this PE environment to work properly. Once booted, there are a few tools available that we have listed here, such as CheckDiskGUI. There’s also Aomei Partition Assistant, the manual method using Command Prompt, from the Tools tab in Windows Explorer Properties or the LazeSoft Windows Recovery suite (under Repair Tools > Check Partitions or BootCrash > ChkDsk).
Gandalf’s Windows PE Disks
The Gandalf Windows PE disks are based on Windows 7, 8.1 or 10. They contain tons of tools and each version is a usable Windows environment direct from DVD or USB. The ISO sizes range from 500MB up to 5GB. Like the modified Hiren’s BootCD PE x64, this will work on more modern hardware.
You will need at least 2GB of RAM to run the PE Windows properly. This has the BartPE Check Disk GUI included which can be accessed from Start > All Programs > HD Tasks > Diagnostic. Alternatively, use the Windows Explorer Check option in Properties or open Command Prompt and run Check Disk manually using the standard syntax.
The Gandalf ISOs appear to have been made donationware by the developer and are no longer free to download. However, we have found some slightly older versions of these images available to download for free at the Internet Archive. They’re based on Windows 10 from 2018. Download speed isn’t great but it’s the best free option without using warez or torrent sites.
On the next page, we’ll look at some more manual methods of running a scan with Check Disk that are built into Windows.
Программы для проверки жесткого диска
Hetman Partition Recovery 3.8 + ключ
CrystalDiskInfo 8.12.0 + Portable на русском
При помощи этой простой разработки можно не только получить много интересующей вас информации по имеющейся системе, но и в частности узнать текущее состояние жесткого диска, что не менее важно. Теперь стоит быть уникальным и особенным человеком, который применит многие свои невероятные черты характера и постарается быть более замечательным и особенным членом общества, желающим постоянно восхищаться и активно идти к поставленной цели, как бы непросто порой было на избранном пути
Скачать…
Macrorit Disk Scanner Pro 4.3.7 + key
Macrorit Disk Scanner – данный виртуальный продукт представляет собой небольшой, но очень полезный цифровой инструмент, благодаря которому пользователи смогут провести диагностику своего жесткого диска. Приложение максимально простое и понятное в своей работе, что делает его доступным даже для самых неопытных юзеров и новичков. Главная задача утилиты заключается в том, чтобы проверить винчестер, и выявить все битые или неисправные сектора. На первых этапах появления неисправностей еще будет шанс восстановить поврежденные элементы,…
CrystalDiskMark 8.0.1 на русском + Portable
Программа CrystalDiskMark – это своего рода утилита для того чтобы проводить сравнительный анализ или тестирование, насколько жесткие диски могут быстро действовать на ПК. Если вам нужно провести проверку скорости жесткого диска, то CrystalDiskMark – это то, что вам необходимо. Также она позволяет вносить поправки, если такие нужны будут. Основное преимущество программы заключается в том, что она совершенно не требует установки, а еще обращаться с ней просто и легко. Что нужно…
CheckDrive 2021 3.03
CheckDrive – это очень простая, но при этом, просто незаменимая утилита, которая позволит увеличить срок эксплуатации вашего жесткого диска. Добиться этого результата можно будет благодаря регулярным проверкам, в ходе которого можно максимально подробно выяснить какие проблемы имеет оборудование, и как с этим нужно бороться. Главная особенность этой программы – это очень легкая работа, с которой справится даже начинающий пользователь. Ведь для выполнения проверки жесткого диска, достаточно будет выбрать нужный компонент,…
Parkdale 3.01 на русском
Parkdale представляет собой очень высокотехнологичное программное обеспечение, которое необходимо для тестирования жесткого диска в различных условиях активности. Так же здесь можно будет проверить сетевой диск, флэшку, внешние накопители и другие устройства, специализирующиеся на хранении файлов. Всего тут имеется 3 режима работы, способные полностью задействовать нужный элемент системы. Благодаря данному приложению можно будет максимально точно оценить скорость чтения и записи данных, которая может быть значительно снижена из-за повреждения битых секторов, либо…
HDD Health 4.2.0 Build 112
HDD Health – это крайне недооцененная программа, которая способна выполнить очень полезные функции, а именно – определить сбои и проблемы в работе жестких дисков, которые основаны на технологии SMART. Главная особенность утилиты заключается в том, что сделать это можно заблаговременно, тем самым избежав проблем и повреждений оборудования. Еще одно неоспоримое преимущество – это постоянный режим работы, а не временное сканирование системы. Это позволит моментально узнать о проблемах с работоспособностью жесткого…
CHKDSK 1.0
CHKDSK представляет собой многофункциональное программное обеспечение, которое позволяет максимально эффективно проверить жесткий диск на наличие системных неисправностей. Данный продукт разрабатывался непосредственно для Windows 7, поэтому в стандартной операционной системе можно отыскать схожие функции, которые имеют название – командная строка. В отличие от системных технологий, это программа позволяет быстро и надежно выполнить проверку всех секторов диска, на наличие там повреждений. В случае обнаружения неисправности или конфликтных ситуаций, утилита самостоятельно выполняет устранение…
Источник
How to Use CHKDSK /F /R /X Commands Manually on Windows 10/8/7
If you don’t like to use the simple third-party CHKDSK tool, you can run CHKDSK in a harder way via 3 methods: using Command prompt, Windows PowerShell, and disk check tool.
1. Run CHKDSK in Command Prompt
Whenever you find your hard drive performs poorly or Windows asks you to repair drive errors, you can try to run CHKDSK to do the job. Here’s how to run CHKDSK /f in Windows 10, 8.1, 8, 7.
Use CHKDSK /F /R in Windows 10
Note: If you can’t boot into Windows 10 to run CHKDSK, fix the UEFI boot issue in Windows 10 with 5+ solutions.
Step 1. Press the Windows key and type cmd.
Step 2. Right-click «Command Prompt» and choose «Run as administrator».
Step 3. Enter the following command and press Enter: chkdsk E: /f /r /x. «E» means the drive letter of the partition you want to repair.
Do not interrupt CHKDSK and wait patiently for the process to end.
Run CHKDSK in Windows 8.1/8
To run the utility from Command Prompt for Windows 8.1/8 users, here are the instructions:
Step 1. Press the Windows and C key to open the Charm bar.
Step 2. Select «Search» and type cmd.
Step 3. Right-click on «Command Prompt» and click «Run as administrator.»
Step 4. When Command Prompt launches, type the command below and press «Enter»: chkdsk E: /f /r /x.
Run CHKDSK in Windows 7 CMD
If you are a Windows 7 user, you can run the CHKDSK command by the following steps:
Step 1. Click «Start». Type cmd at the search box.
Step 2. Right-click on cmd.exe and click «Run as Administrator». Enter your Administrator password if necessary.
Step 3. When cmd.exe opens, type the command below and press «Enter»: chkdsk c /f /r.
If you receive the «Chkdsk cannot run because the volume is in use by another process.» message, type Y to restart the computer and let the utility to run a scan at the next boot of your PC.
2. Use CHKDSK/F/R in Windows PowerShell
If the Command Prompt not working in Windows 10, you can also run the CHKDSK /F or /R command in Windows PowerShell to fix hard drive errors.
Step 1. Click the Search button and type PowerShell.
Step 2. Right-click the PowerShell and choose Run as administrator.
Step 3. Type chkdsk c /f /r to start fixing disk error. Replace C with the drive letter of the target disk.
3. Run CHKDSK in Properties Window
Running the Check Disk tool from the Windows desktop is easy. Follow the steps below to run CHKDSK in Windows 10. It works the same way on Windows 8 and Windows 7.
Step 1. Open This PC in File Explorer > right-click the HDD/SSD you want to scan > choose «Properties».
Step 2. Under the Tools tab > click the «Check» button under the Error-checking section.
Step 3. Next, you can choose to Scan drive if wanted or Repair drive if errors were found.
Step 4. When the scanning finishes, click on the Show Details link to see the CHKDSK log in Event Viewer.
Программы Windows 10, которые стоит удалить прямо сейчас
Большинство пользователей не использует часть программ, которые поставляются вместе с ОС компанией Microsoft. Они лишь занимают место на жестком диске, а некоторые еще и занимают значительную часть оперативной памяти. Их можно безжалостно деинсталлировать.
-
Xbox – далеко не все пользователи являются ценителями мира игровых приставок. Хотя программа не требует наличия самого Xbox, при необходимости ее можно легко удалить.
-
Диспетчер телефонов – с помощью него можно проводить синхронизацию смартфона с ПК: почтовыми программами, Skype, перемещать фотоснимки и видеоролики. Однако это не всем требуется, если можно обойтись без программы, то лучше удалить.
-
Карты – позволяет просматривать географические планы местности, но, при наличии постоянного подключения к сети, ценность программы довольно сомнительна.
-
Кино и ТВ – для тех, у кого не слишком много фильмов и видеозаписей, программа никакой практической ценности не представляет.
-
Музыка Groove – софт, который показывает аудиозаписи пользователя и позволяет их просушивать прямо в окне программы. Целесообразность встроенной программы вызывает сомнения, поэтому лучше удалить.
-
Новости, Финансы и Спорт – для просмотра новостей лучше использовать известные каналы, а эти три программы, поедающие интернет-трафик, рекомендуется немедленно деинсталлировать.
-
Sway – помогает создавать презентации, но для профессионалов она чересчур примитивная программа, а обычным пользователям вряд ли пригодится.
- Телефон – вряд ли многим понадобится совершать звонки с компьютера, можно удалять.
-
Начало работы – приложение для тех, кто еще не ознакомился со всеми прелестями Windows 10, остальным пользователям оно вряд ли понадобится.
-
Люди – утилита для поиска знакомых в сети, неизвестно, насколько программа безопасна, но она требует подключения учетных записей. Рекомендуется удалить, так как для общения существуют социальные сети.
Первый способ
Штатными средствами:
Шаг 1. Нажать кнопку «Пуск», выбрать вкладку «Параметры».
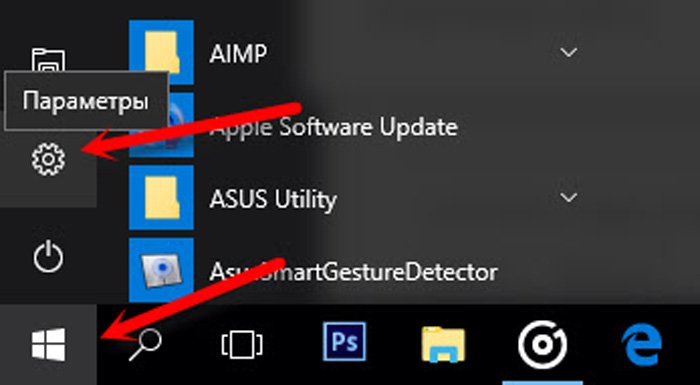 Нажимаем кнопку «Пуск», выбираем вкладку «Параметры»
Нажимаем кнопку «Пуск», выбираем вкладку «Параметры»
Шаг 2. Активировать параметр «Система».
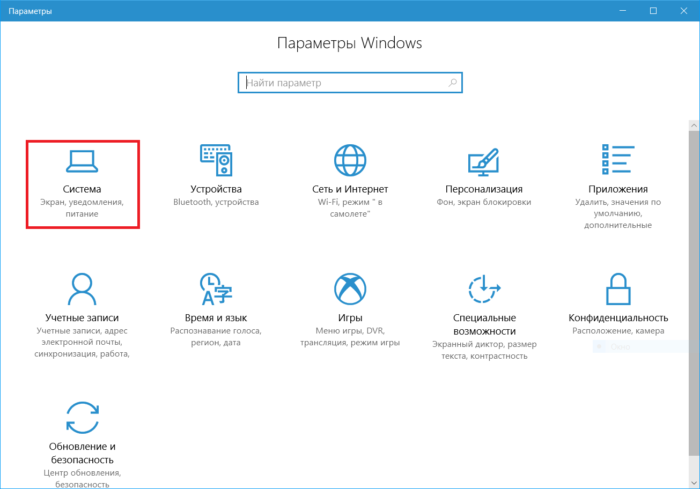 Активируем параметр «Система»
Активируем параметр «Система»
Шаг 3. В левой части меню выбрать строчку «Приложения и возможности».
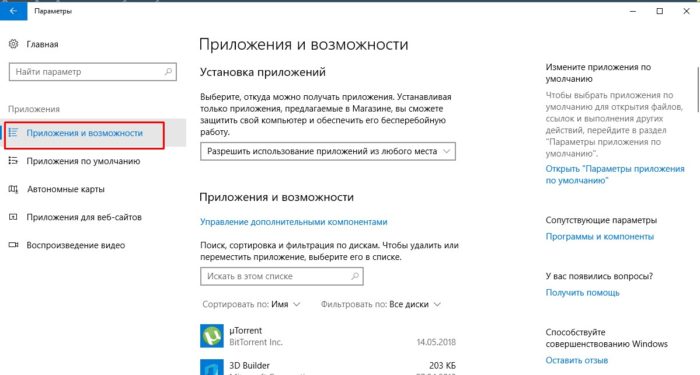 Выбираем строчку «Приложения и возможности
Выбираем строчку «Приложения и возможности
Шаг 4. Появятся установленные программы и тот объем на жестком диске, который они занимают. При выборе приложения появится пара кнопок: «Удалить» и «Переместить». С помощью первой можно произвести деинсталляцию.
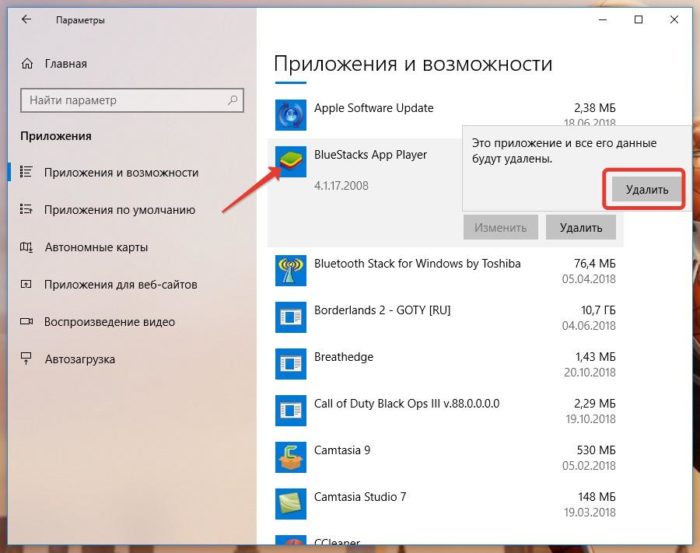 Выбираем приложение и кликаем по нему, затем нажимаем по опции «Удалить»
Выбираем приложение и кликаем по нему, затем нажимаем по опции «Удалить»
Второй способ
Если скачать программу CCleaner, то удалить можно будет практически любые приложения:
Шаг 1. Нужно открыть утилиту.
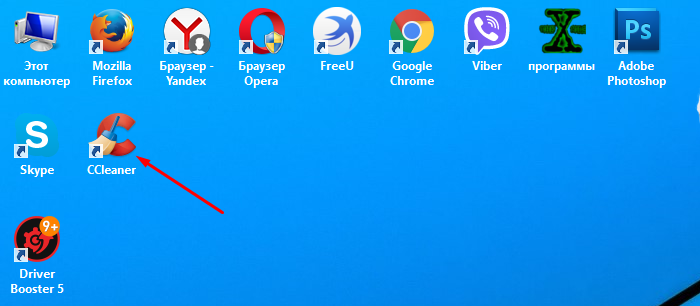 Открываем CCleaner двойным левым кликом по иконке на рабочем столе
Открываем CCleaner двойным левым кликом по иконке на рабочем столе
Шаг 2. Перейти на вкладку «Сервис».
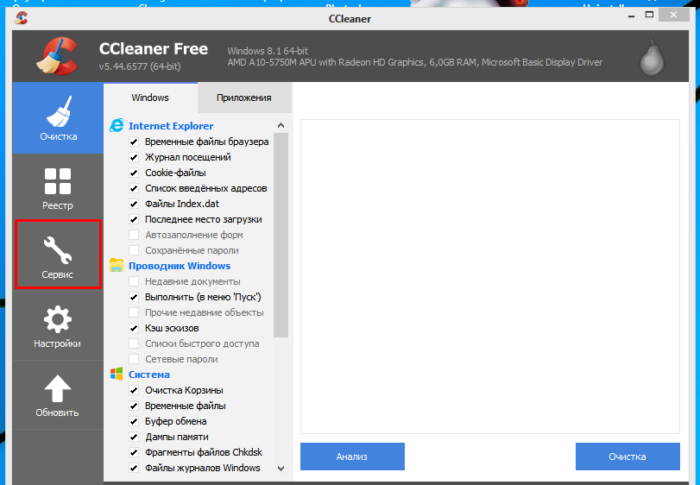 Переходим на вкладку «Сервис»
Переходим на вкладку «Сервис»
Шаг 3. При помощи курсора следует выбрать ненужную программу, а при нажатии правой кнопки мыши появится контекстное меню (или выбрать кнопку на правой панельке).
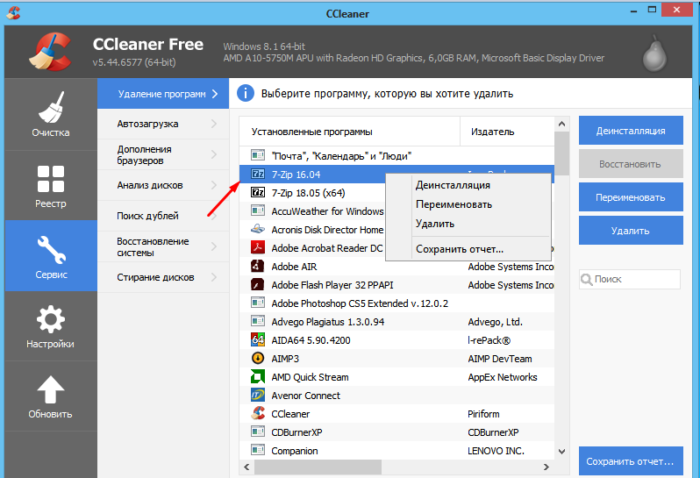 Выбираем левым кликом мышки ненужную программу, а нажатием правой кнопки мыши вызываем контекстное меню
Выбираем левым кликом мышки ненужную программу, а нажатием правой кнопки мыши вызываем контекстное меню
Шаг 4. Следует выбрать строчку «Деинсталляция» и запустить процесс.
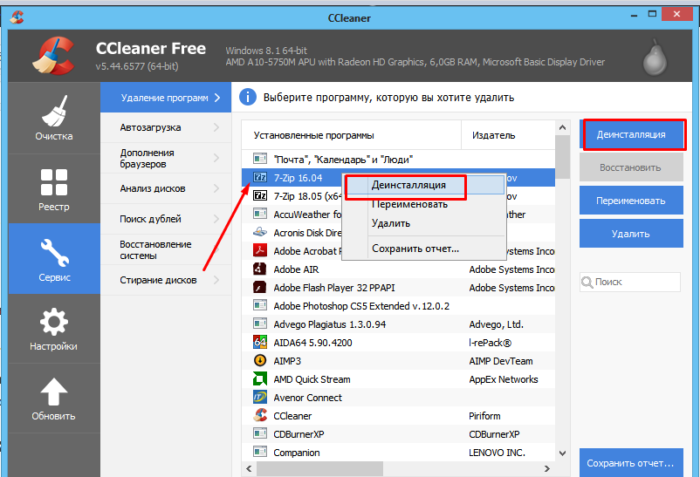 Нажимаем по опции «Деинсталляция» в любом месте
Нажимаем по опции «Деинсталляция» в любом месте
Third Party Disk Checking Tools
Using a separate program to run a drive scan and fix is not essential but does have some advantages. These include being able to scan several disks one after the other and making it easier for less experienced users to run a scan and optional fix. Here are four that work on Windows 10 and most other recent versions of Windows.
CheckDiskGUI
CheckDiskGUI has all the basic functions needed for running Check Disk from a portable front end. You can select multiple drives along with the standard options of scan only, fix or fix and recover. The column that tells you if Windows has marked the drive as dirty and having a problem is a useful piece of information.

There are some more advanced settings in the Options menu such as rescanning clusters, less vigorous index checks and reading the log from a boot time scan. The log can also be saved or printed from the File menu.
Note: There is a bug when running this tool in Windows 10 that causes the Read Only check to fail. However, running the Fix or Fix and Recover modes will still work as intended.
Check Disk GUI
This small tool is a plugin for the BartPE bootable rescue disk but works perfectly fine as a pure front end for the Check Disk command. It’s simple to use for the average user and far easier than opening and running Check Disk yourself from Command Prompt.

Download and extract the Zip, then run the small 122KB executable, select the drive to scan and choose the mode. There is scan only, fix errors or fix and recover bad sectors. A command line window will open on the left of the screen to run Chkdsk.exe with the chosen parameters. The Autoit source code is still available for anyone wanting to edit the program for their specific needs.
Check Disk
Using the same name for the front end as the Windows tool it runs is slightly confusing but not a major issue. This program is the most recently released of these Check Disk front ends, is portable and has separate 32-bit and 64-bit versions, so make sure you download the correct Zip file.
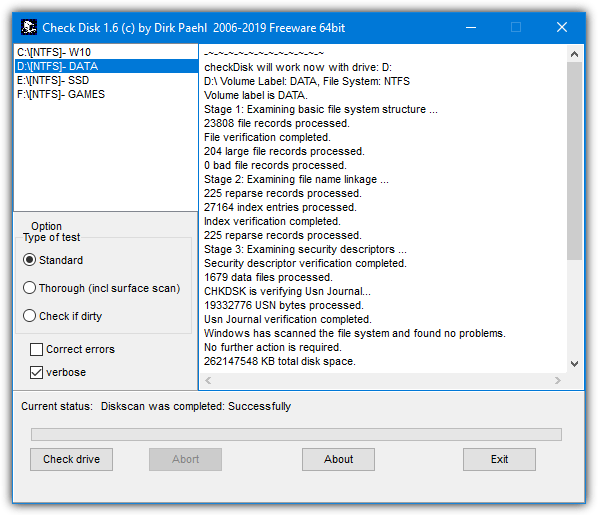
Inside the user interface, the Standard option is a simple check, Thorough would be a fix and recover bad sectors, and the Correct Errors checkbox is the standard fix function (equivalent to /f in ChkDsk.exe). There’s also an option to check if the selected drive is marked as dirty. Multiple drives can be selected at once with drag or Shift/Ctrl+click. Make sure to run the tool as administrator so it can function correctly.
Puran Disk Check
Disk Check normally requires installation but you can easily extract the setup file with Universal Extractor. Then simply look in the folder and run either the 32-bit version (Disk Check.exe) or 64-bit version (Additional files\Disk Check,2.exe). They are standalone executables and can be copied to any location.
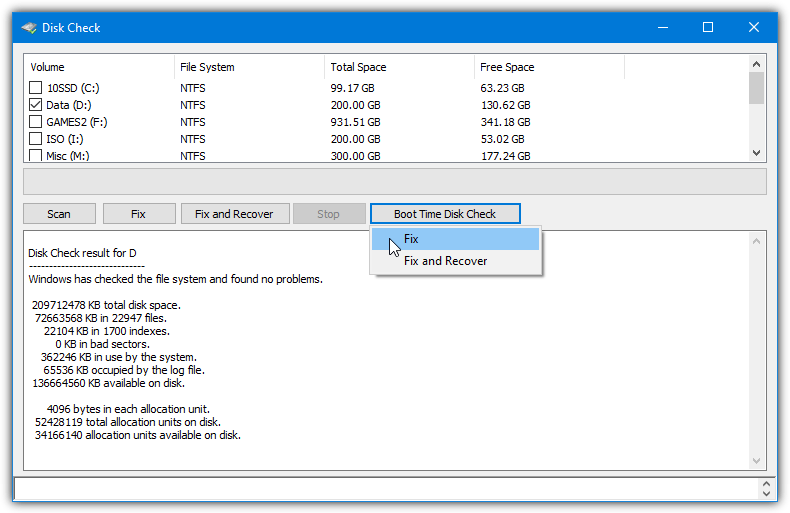
The standard options of Scan, Fix or Fix and Recover are available. You can run scans of multiple drives sequentially by ticking multiple boxes or even schedule a fix and recover scan at boot time.
Что делать, если Виндовс не может проверить диск, который в данный момент используется
Операционная система Виндовс не может проверить диск который в данный момент используется. Это продуманная мера, направленная на сохранение пользовательских данных и снижения вероятности повреждения важных данных. Следующим шагом стоит отключить компьютер.
Встроенные утилиты и сторонние программы позволяют запланировать в Windows 7 проверку на ошибки. Тогда необходимые процедуры будут осуществлены во время ближайшей загрузки.
Если проверка диска на битые сектора Windows 7 не запускается после перезагрузки, нужно сделать следующее:
- Нажать кнопки Win + R.
- Ввести в поле команду «regedit» и нажать кнопку Enter;
- В редакторе реестра перейти по пути HKEY_LOCAL_MACHINE\SYSTEM\CurrentControlSet\Control\Session Manager.
- В правой колонке нажать на пункт BootExecute два раза.
- В открывшемся окне должно стоять значение «autocheck autochk». Если стоит другое, необходимо поменять.
Важно! При работе с реестром важно соблюдать массу правил. Желательно иметь конкретное представление о работе системных файлов, так что начинающим пользователям лучше обходить этот способ стороной
Возникновение подвисаний и лагов во время работы компьютера не должно доставлять слишком много проблем, так как проверить систему на ошибки Windows 7 можно большим количеством безопасных методик. При этом не придется использовать какое-либо сложное ПО или залезать в БИОС. Выбор того или иного способа должен зависеть от конкретных целей диагностики, серьезности проблем и предпочтений пользователя.