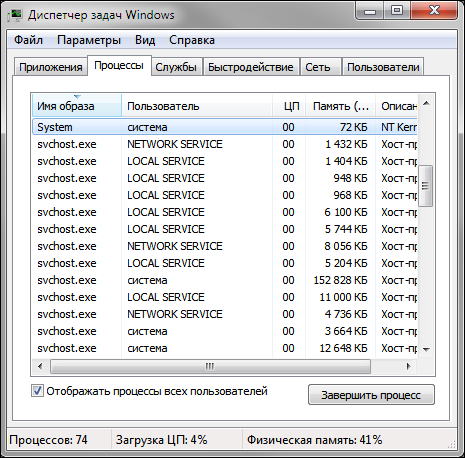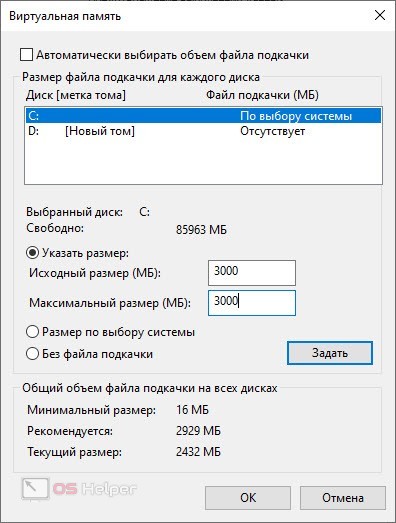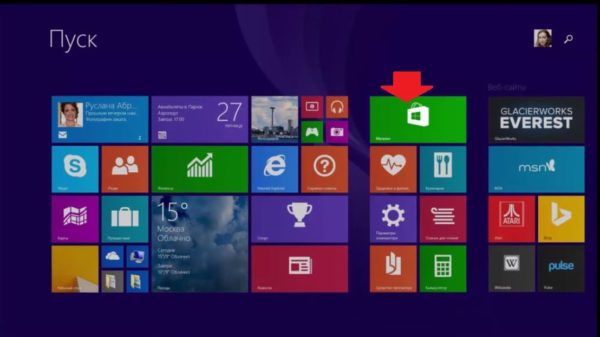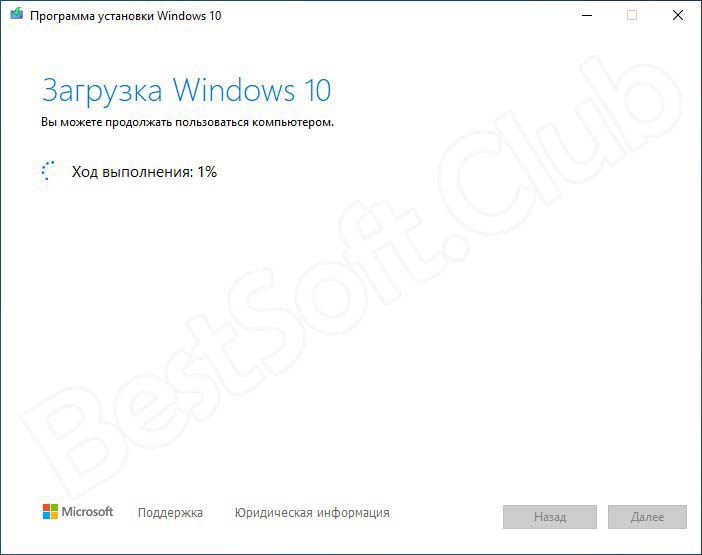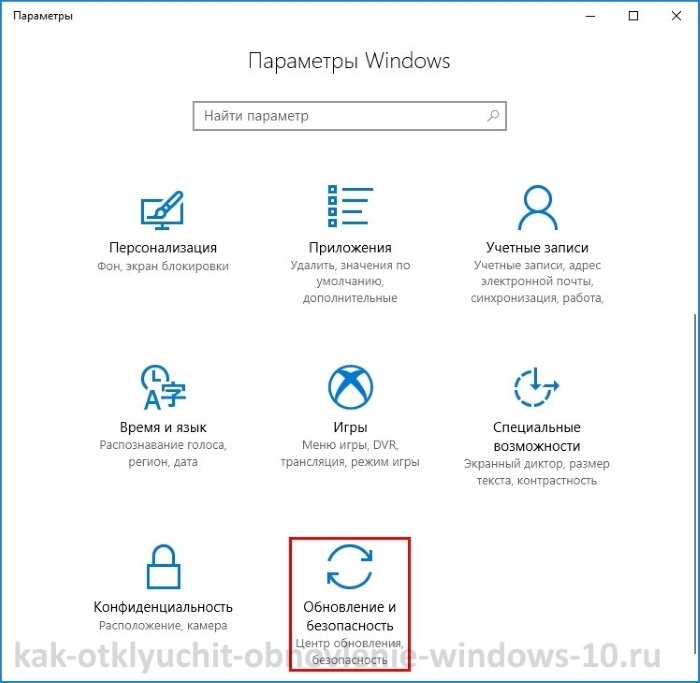Как исправить черный экран после обновления в windows 10 — инструкция от averina.com
Содержание:
- Черный экран при проблемах подключения
- Ответы на вопросы читателей
- Перезапуск проводника Windows
- Отображение пропадает перед входом в систему
- Если сбоит уже работающая Windows 10: причины и способы решения
- Как запустить дополнительные параметры?
- Что делать, если любая сборка Windows устанавливается только на чистый диск (через БИОС), а при обновлении с винды выскакивает ошибка
- Отключение быстрого запуска или режима гибернации
- Черный экран после обновления до Windows 10 1903
- Ответы (14)
- Отключаем быстрый запуск и режим гибернации
Черный экран при проблемах подключения
Когда вы сталкиваетесь с черным экраном, тому может быть много причин, в том числе проблемы с оборудованием, программным обеспечением или их сочетание.
В приведенных ниже инструкциях вы найдёте шаги по устранению неполадок, которые помогут вам решить эту проблему.
Проверка проблем с подключением
Если на вашем устройстве появляется черный экран ещё до того, как вы сможете войти в свою учетную запись, это может быть проблемой соединения между дисплеем и вашим компьютером.
В этой ситуации повторно проверьте подключение и убедитесь, что оба конца сигнального кабеля подключены правильно, монитор получает питание и использует правильный вход. (Вы можете проверить веб-сайт поддержки производителя для получения более подробной информации.)
Если у вас есть несколько видеовыходов, попробуйте переключить соединение на другой порт. Часто обновление драйвера может включать изменения, которые – по неизвестным причинам – могут отправлять видеосигнал на неправильный порт (DisplayPort, HDMI, DVI, Thunderbolt, VGA).
Кроме того, если вы работаете с системой, которая включает в себя дискретную и интегрированную видеокарту, вы можете переключиться на встроенный видеопроцессор, чтобы убедиться, что проблема связана с дискретной картой.
Ещё один шаг по устранению неполадок, который вы можете попробовать, включает подключение монитора к другому компьютеру, чтобы увидеть, не имеете ли вы дело с неисправным дисплеем.
Обнаружение дисплея
Во многих случаях вы увидите черный экран на вашем устройстве, потому что Windows 10 потеряла связь с дисплеем. Когда это происходит, вы можете использовать сочетание клавиш Win + Ctrl + Shift + B, которое перезапускает видеодрайвер и обновляет соединение с монитором.
На планшетах (таких как Surface Pro или Surface Go) вы можете перезагрузить экран, нажав кнопки увеличения и уменьшения громкости одновременно три раза.
Кроме того, вы можете использовать сочетание клавиш Win + P для вызова меню «Проецировать», затем нажать клавишу P и клавишу Enter, чтобы переключаться между различными режимами отображения, и проверить, исчезнет ли черный экран. Повторите шаги четыре раза, чтобы прокрутить все настройки.
Отключение ненужных устройств
Периферийные устройства, подключенные к вашему компьютеру, могут быть причиной появления черного рабочего стола или черного экрана с вращающимися точками во время запуска.
Если вы столкнулись с чем-то похожим, отключите все периферийные устройства (например, принтеры, камеры, съемные диски, Bluetooth и другие USB-устройства) от компьютера.
Запустите компьютер ещё раз, и если всё работает нормально, у вас проблема с одним из ваших периферийных устройств. Вы можете узнать, какое из них вызывает проблему, подключая по одному периферийному устройству за раз, пока не наткнётесь на то, которое вызывает конфликт.
Как только вы узнаете устройство, вызывающее проблему, отключите его, перезагрузите компьютер, а затем выполните поиск в Интернете, чтобы выяснить, есть ли исправление, или обратитесь к производителю вашего устройства за помощью.
Ответы на вопросы читателей
Windows 10 после входа в систему выдает черный экран и нам нем синий экран поменьше и написано “возникла проблема, попробуйте ещё раз”. Делаю восстановление, проходит успешно, но (!) после загрузки системы и входа с начала показывает мои обои значки и т п на несколько секунд я радуюсь, а потом опять вылазит просто черный экран, как будто что то мешает или ошибка какая то где? Помогите не знаю что думать уже и что пробовать! Драйвера? Ошибка HDD?
Проблема такая. У меня Виндовс 10, при включении идет загрузка, на мониторе все показывается, потом чёрный экран, звуки – как при включении, но экран чёрный, курсора мышки нету. До этого отсоединял все провода, так как кнопка сломалась, но я её сделал и все подключил на место. Подскажите, что делать?
У меня Windows 10. ОС предложила мне установить новые драйвера. Я их установил. Далее после включения стал появляться черный экран с курсором. Вы выше писали что нужно переустановить Виндоус, но как это сделать без экрана и самого Виндоус?
Комп работал. Поставила на спящий режим. Через несколько часов включила, а монитор черный,системный блок работает, но не запускается Windows.На экране ничего, даже курсора нет. Пробовала через f8 – ничего не происходит. Операционная система Windows 10.
Здравствуйте. У меня с самого утра зависал ноутбук и прекращал работать интернет (У меня Виндовс 10). Под вечер он начал выключаться и спустя какое-то время появлялся только черный экран и курсор. Я попыталась проверить его на ошибки, но все так же появляется этот экран. Безопасный режим работает, но никаких обновлений за последние 4 дня не наблюдается.
Экран черный, показывает лого, но не запускается windows 10, вход в биос через F9, ноут Yepo 737A, новый еще не пользовался(не успел) при запуске язык английский, хотел сменить, вот и все…
Здравствуйте!) Проблема такая, при перезагрузки компьютера черный экран, системный блок шумит, но виндовс не загружается, потому что звука нет, ставил официальные драйвера, переустанавливал виндовс 7/10, жесткий диск новый (точнее ssd). Не помню было ли такое после замены процессора. Но я купил в своё время с Али, Xeon E5440, прошивал биос, через некоторое время перестали работать 2 слота под оперативную память, работают только 2 слота из 4. Проблема решается только выключением, а не перезагрузкой пк.»
Черный экран без курсора, до этого ничего такого не делала, но перед этим очень долго рябил и смещался экран. Есть кажется установочный диск для монитора. Не подскажете, как это всё исправить?
При включении высвечивается надпись «Asus», как обычно, а после просто чёрный экран с пропадающим нижним подчеркиванием сверху слева и все. Курсора нет, f8 при загрузке ни к чему не приводит,если подождать, то ничего не происходит
Установили программу с диска на компьютер и экран отключился, сам компьютер работает и играет музыка, что делать?
Здравствуйте. Играл в игру на днях, все зависло и на мониторе появились вертикальные полосы песчаного цвета. Перезагружаю компьютер и во время загрузки Windows, когда уже дело почти доходит до ввода пароля-просто чёрный экран, не загружается рабочий стол. В безопасный режим зайти можно. Windows переустановил, не помогает. Windows 10 pro.
Добрый день! Собрали полностью новый компьютер, толком не попользовались ещё. В один вечер при просмотре сериала экран просто потух, но комп не выключился. После перезагрузки на экран видеосигнала нет, а сам пк сам по себе включается и выключается( загораются вентиляторы, видяха, но монитор сигнал не получает). Заранее спасибо!
Перезапуск проводника Windows
Очень часто пользователи не выключают компьютер, а просто отправляют его в сон. Windows система не без греха, и в ней легко могут зависать службы, краеугольной для системы является служба explorer.exe (Проводник). Первым делом, дабы исправить ваш черный экран на вашей Windows 10, пробуем перезапустить проводник. Для этого нажмите на фоне черного экрана сочетание клавиш CTRL+SHIFT+ESC (Одновременно). В результате чего у вас откроется «Диспетчер задач». Находим там службу «Проводник», щелкаем по нему правым кликом и выбираем пункт «Перезапустить».

Если у вас нет активного процесса, то вы можете выбрать меню «Файл — Запустить новую задачу»
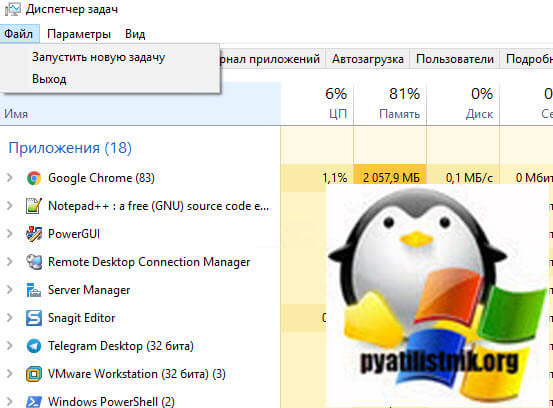
Пишем в окне новой задачи, explorer.exe и нажимаем Enter. В результате чего у вас будет запущена служба проводника, и может исчезнуть черный экран на входе.
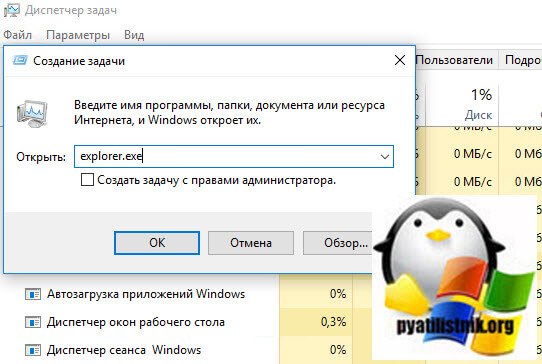
Если комбинация клавиш CTRL+SHIFT+DEL вам не помогла и диспетчер задач не появился, то вы можете нажать на фоне черного экрана, одновременно CTRL+ALT+DEL и выбрать пункт «Диспетчер задач», а далее последовательность действий, как выше.

Примечание 2: если вы видите экран входа, а после входа появляется черный экран, то попробуйте следующий вариант. На экране входа нажмите по кнопке вкл-выкл справа внизу, а затем, удерживая Shift, нажмите «Перезагрузка». В открывшемся меню выберите Диагностика — Дополнительные параметры — Восстановление системы.
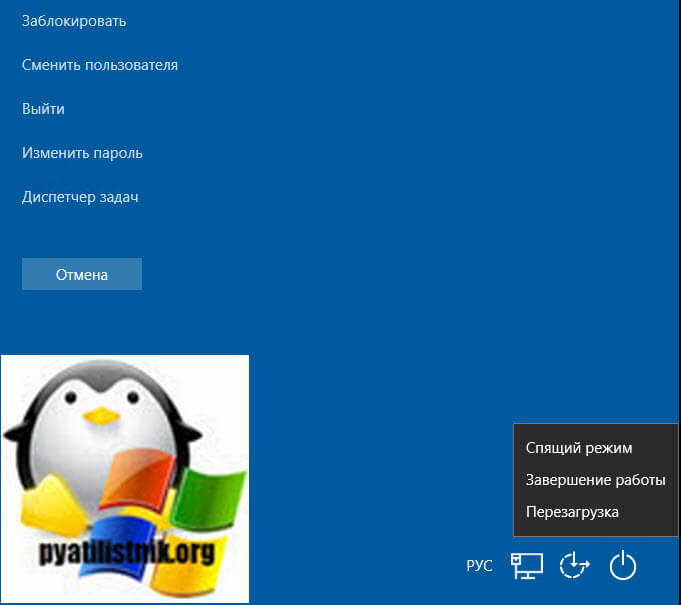
Отображение пропадает перед входом в систему
Определено несколько возможностей, способных помочь вам вернуть изображение на данном этапе загрузки Windows.
Переход в режим восстановления
Этот вариант актуальный для проблем отображения возникающих на различных этапах запуска.
Безопасный режим
В нашем случае, важно, что в этом режиме не запускается видеодрайвер и можно установить новый
- Вставьте носитель с установочной версией Windows 10;
- Перейдите в режим «Восстановление системы», это можно сделать нажав F9 в момент выбора оборудования для загрузки. В открывшемся окне установите флаг на нужном носителе, после чего выберите интересующий пункт;
- Далее нажмите на «Диагностика»;
- Вы увидите пункт «Дополнительные параметры», а в нём «Параметры загрузки»;
- Теперь кликните по «Перезагрузка». В момент запуска перед вами будут дополнительные варианты загрузки системы, нужно выбрать режим с поддержкой сетевых драйверов.
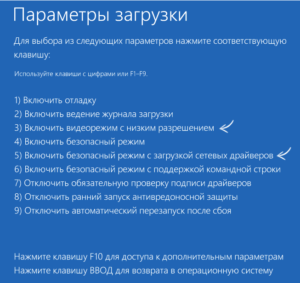
В безопасном режиме, отображение монитора должно работать правильно и здесь вам следует изменить устройство отображения или переустановить драйвер. Для дальнейших действий вам следует перейти в «Диспетчер устройств»:
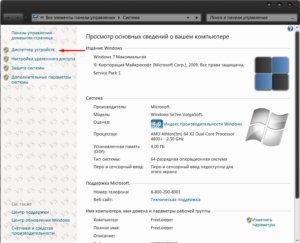
- Далее откройте вложенный список «Видеоадаптеры»;
- Скорее всего, у вас будет 2 варианта – модель дискретной и интегрированной карты, попробуйте отключить последнюю, обычно название Intel/Radeon HD 4000+ и перезагрузите компьютер.
Другим вариантом восстановления работоспособности будет откат драйвера.
Для этого нажмите правой кнопкой по дискретной карте и выберите опцию «Свойства». Затем, вам следует перейти во вкладку «Драйвер», где вы и увидите кнопку «Откатить».
Лучше всего – обновить драйвер до новой версии, сделать это можно скачав дистрибутив с официального сайта производителя карты (если вы выбрали безопасный режим с поддержкой сетевых драйверов).
Что делать, если экран не включается?
Изменение конфигурации видео портов
Случается, что вместе с обновлением Windows, производится некий сбой, при котором поток информации на монитор производится, но на другой порт. Вам следует проверить работоспособность дисплея, если переключить его в другой порт, для этого может потребоваться переходник (обычно идёт в комплекте).
В настольных персональных компьютерах, зачастую, существует возможность подключиться к интегрированной видеокарте расположенной на материнской плате.
Отображение с монитора может пропасть, если выбран другой экран, которого может просто не существовать. Для переключения между режимами удерживайте Win и нажмите кнопку P английскую. Так вы можете сделать 4 раза, для перебора всех вариантов отображения.
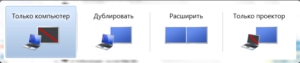
Если сбоит уже работающая Windows 10: причины и способы решения
Конфликтующее с системой устройство
Отключите все вновь подсоединённые к компьютеру устройства и запустите ОС Windows 10. Чёрный сплошной экран не появляется. Подключайте устройства по одному и перезагружайте компьютер до возникновения сбоя. После этого отсоедините конфликтующее с системой оборудование и запустите ОС в обычном режиме. Обновите драйвера на проблемном устройстве.
Установка новых драйверов на видеокарту
Вернитесь к использованию старых драйверов или восстановите систему до более раннего состояния и откат к предыдущим настройкам произойдёт автоматически. Выбрать старые драйвера можно в окне их обновления в диспетчере устройств. Как туда попасть, уже рассматривалось выше.
Для запуска процесса восстановления сделайте следующее:
Как входить в безопасный режим, если не исчезает чёрный сплошной экран и Windows 10 вовсе не запускается, вы уже знаете. Идём далее.
- Если система после появления сплошного чёрного экрана через некоторое время запускается, то вначале перезагрузитесь в безопасном режиме из работающей Windows 10, для чего нажмите при зажатой клавише Shift пункт выпадающего списка «Перезагрузка» из меню «Вкл/Выкл», попасть в которое можно через главное меню «Пуск».Перезагрузка в безопасном режиме
- Выберите пункт «Диагностика».Выбор из списка
- Нажмите «Дополнительные параметры».Промежуточный выбор
- Выберите «Восстановление системы».Схема восстановления
- Нажмите кнопку «Далее».Промежуточный выбор
- Выберите точку восстановления и нажмите кнопку «Далее».Точка восстановления
- Нажмите кнопку «Готово».Подтверждение действий
- Подтвердите ваше решение восстановить систему, нажав кнопку «ОК».Заключительный этап
После перезагрузки система будет восстановлена до первоначального состояния.
Заражение компьютера вирусами
Это могло произойти при работе в интернете или установке непроверенного программного обеспечения. При необходимости загрузите Windows 10 в безопасном режиме, просканируйте систему антивирусной программой и удалите заражённые файлы, после чего перезагрузите компьютер.
Разрешение экрана
Возможно, установлено не поддерживаемое видеоадаптером разрешение экрана. Перезапустите систему в безопасном режиме, измените разрешение экрана на более низкое и перезагрузите компьютер.
После устранения всех неисправностей, для того чтобы при последующих запусках Windows 10 не выскакивало меню с выбором режимов загрузки, нужно при работающем компьютере выбрать с помощью щелчка правой кнопки мыши в меню «Пуск» пункт «Командная строка (администратор)» из выпадающего списка, ввести команду «bcdedit /deletevalue {globalsettings} advancedoptions» и нажать клавишу Enter. Теперь Windows 10 будет загружаться в обычном режиме.
Как запустить дополнительные параметры?
Так как черный экран не дает возможности видеть, что происходит, мы не сможем никуда зайти и ничего запустить. Попав в дополнительные параметры, вы сможете загрузиться в безопасный режим, запустить командную строку, сделать автоматический ремонт при загрузке. У вас есть два пути: спровоцировать дополнительные параметры или загрузиться в них через установочную флешку с Windows 10.
- Выключите компьютер или ноутбук и включите его обратно. Когда пройдет примерно секунд 20, выключите его, и повторите такую процедуру 4-5 раз, чтобы спровоцировать загрузку дополнительных параметров. Это приоритетный метод, чем ниже.
- Если ничего у вас не получается выше методом, то создайте на рабочем ПК установочную флешку с Windows 10. Дойдя до пункта установки, нажмите снизу на «Восстановление системы» и вас перебросит в дополнительные параметры.
1. Черный экран после обновления Windows 10
Если вы получили черный экран после очередного обновления Windows 10, то самый действенный способ, это удалить этот патч. Прежде чем удалить патч, запустите «Восстановление при загрузке».
Перейдите «Поиск и устранение неисправностей» > «Дополнительные параметры» > «Восстановление при загрузке». Если не помогло, то нажмите «Удалить обновления». В новом окне выберите «Удалить последнее исправление», если не помогло, то «Удалить последнее обновление компонентов».
2. Неисправный драйвер, вирус или ПО
Черный экран в Windows 10 обычно вызывает драйвер от видеокарты, вирус в системе, который повредил системные файлы или сторонне несовместимое программное обеспечение.
Перейдите в дополнительных параметрах «Поиск и устранение неисправностей» > «Дополнительные параметры» > «Параметры загрузки» и нажмите «Перезагрузить». Далее нажмите F6, чтобы «Включить безопасный режим с загрузкой сетевых драйверов».
1. Когда загрузились на рабочий стол, то скачайте антивирусный сканер как Zemana или DrWeb и просканируйте систему на вирусы.
2. Вспомните, может вы установили какую-либо программу и черный экран начал появляться. Удалите программу, перейдя в «Параметры» > «Приложения» > «Приложения и возможности» и справа будет список программ. Для удобства, отсортируйте по дате установке.
3. Если у вас в Windows 10 установлен сторонний антивирус, то удалите его.
4. Нажмите Win+X и выберите «Диспетчер устройств». Удалите правильно драйвер видеокарты при помощи DDU (начните с пункта 4) и установите последнюю версию с сайта производителя.
5. Если при выключении ноутбука он не выключается, а вместо этого показывает черный экран, то отключите энерго режим Intel Management Engine interface в «Диспетчер устройств». Это набор драйверов от Intel для встроенной видеокарты, звуковой и других компонентов.
3. Восстановление системных файлов
Если можете попасть на рабочий стол через безопасный режим (способ 2), то запустите командную строку от имени администратора. В другом случае, командную строку можно запустить в дополнительных параметрах (смотрите картинку в способе 1). В командную строку вводим команды по очереди, дожидаясь окончание процесса после каждой.
4. Восстановление
В дополнительных параметрах перейдите «Поиск и устранение неисправностей» > «Дополнительные параметры» > «Восстановление системы» и откатите систему назад на пару дней, когда черный экран не появлялся в Windows 10. Выберите нужную дату и начните процедуру отката. Вы должны понимать, к примеру, все созданные файлы в Word сегодня, будут утеряны, если вы откатите систему вчерашним днем.
Смотрите еще:
- Как исправить ошибки обновлений Windows 10
- Как скачать windows 10, 8, 7 официально с сайта microsoft
- Правильный размер файла подкачки для стабильной работы системы
- Очистка диска от ненужных файлов
- Не отображается флешка в проводнике Windows 10
Загрузка комментариев
Что делать, если любая сборка Windows устанавливается только на чистый диск (через БИОС), а при обновлении с винды выскакивает ошибка
Здесь для тех, у кого любое глобальное обновление Windows вызывает ошибку и не устанавливается. Самые частые причины.
1. Первая и самая элементарная причина — нехватка места на диски «С».
2. Вторая причина — это очень часто встречаемая проблема, несовместимось беспроводных мышей и клавиатур при обновлении…
Во время накатки обновлений отключите беспроводной адаптер мыши и клавиатуры от USB порта. Очень часто помогает решить проблему «Чёрного экрана».
3. Третья причина, которую я узнал из форумов — это многим помогает перед обновлением удаление всех программ от nVidia или AMD Radeon. В общем, удалить софт вашей видеокарты. Делать это или нет — решать вам…
4. И последний, на мой взгляд самый дикий совет от работников Майкрософта по решению проблем с обновлением Windows — это удалить все PCI устройства, отключить все USB устройства, удалить все лишние программы….
Если все 4 пункта вам всё равно не помогут установить обновления Windows — то скачивать с сайта Microsoft последнюю версию сборки Windows и устанавливать её «в чистую».
На мой взгляд лишняя функция в новой сборке Windows, которой вы никогда скорее всего пользоваться не будите, того не стоит! Не путайте обновление функциональных возможностей Windows с критическими обновлениями безопасности Windows. Они ставятся автоматом на все сборки…
Возможность внести свою лепту в проект… Только для тех, кому действительно не жаль 35 рублей… Если Вы считаете каждую копейку — не вздумайте помогать!
Вы можете добавить свой комментарий через социальную сеть «Вконтакте».
За лайк — спасибо.))
Отключение быстрого запуска или режима гибернации
Функция быстрого запуска помогает при выключении сохранить состояние системы. В свою очередь, это позволяет быстрее осуществить загрузку. Иногда присутствие такого режима вызывает те или иные проблемы. Попробуйте отключить быстрый запуск (режим гибернации). Эти настройки делаются в командной строке.
Для отключения режима гибернации выполните команду :
и перегрузить компьютер. Если загрузка пройдет нормально, то гибернацию можно снова включить командой:
Если отключение режима не помогло, то стоит попробовать отключить быстрый запуск. Windows 8 и первые версии Windows 10 позволяют осуществить это в настройках электропитания. Но в последних сборках отключение возможно только через реестр. Вот как это надо делать:
Запустите командную строку и введите команду:
reg add «HKLM\SYSTEM\CurrentControlSet\Control\Session Manager\Power» /v HiberbootEnabled /t REG_DWORD /d 0 /f
Эта команда задаст нулевое значение параметру HiberbootEnabled в ветке, отвечающей за быстрый запуск системы. Перезагрузите компьютер.
Черный экран после обновления до Windows 10 1903
Не так давно было одно крупное обновление под релизом Windows 10 1903, которое у многих пользователей принесло черный экран как при запуске, так и при подключении к другим компьютерам или серверам. Если у вас это локально, то как я и писал вышел откатываемся, если же у вас этот черный квадрат Малевича выскакивает при удаленном доступе к другим компьютерам, то делаем следующее. Тут я нашел для себя два действенных метода, это использование НЕ ВСТРОЕННОГО КЛИЕНТА RDP, а именно:
- Утилита Remote Desktop Connection Manager, про нее я подробно рассказывал
- Второе это использование за место встроенного клиента подключения к удаленному рабочему столу, это утилита из магазина Windows «Удаленный рабочий стол (Майкрософт)«, ее мы и установим.
Установка приложения Удаленный рабочий стол (Майкрософт)
Откройте магазин в Windows 10, и в поисковой строке введите «Удаленный рабочий стол (Майкрософт)».
У вас будет найдено два приложения в магазине. Нам необходимо первое, это стабильная версия.
запускаем приложение.
Кстати сами файлы приложения «Удаленный рабочий стол (Майкрософт)» , будут хранится в скрытой папке C:Program FilesWindowsApps
Задаем имя сервера и его описание и сохраняем подключение, более тонкая настройка данного клиента описана в статье, как подключиться к удаленному рабочему столу.
Щелкаем по новому подключению.
Указываем данные учетной записи и проверяем результат.
В итоге я успешно подключился и черный экран у меня не появился, я не могу сказать с чем связанно такое поведение и, что этим хочет добиться Microsoft, но факт есть факт.
Ответы (14)
* Попробуйте выбрать меньший номер страницы.
* Введите только числа.
* Попробуйте выбрать меньший номер страницы.
* Введите только числа.
Вот ответ специалиста на страницах прошлых форумах.
Кружок возле указателя мыши указывает на выполнение операций, то есть выполняются действия. Если данное поведение постоянное, то попробуйте настроить систему на чистый запуск и проверьте.
Для устранения неполадок и других проблем, можно запустить Windows с минимальным набором драйверов и программ. Такой тип запуска называется «чистой загрузки». Чистый запуск поможет исключить конфликты программного обеспечения.
Для того, чтобы выполнить «чистую загрузку» Windows, выполните следующие действия: Войдите в меню Пуск, в поле Найти программы и файлы введите: msconfig В верхней части отобразится программа msconfig, нажмите на ней правой кнопкой мыши и выберите Запуск от имени администратора, разрешите программе внести изменения на компьютере, откроется окно Конфигурация системы. Переведите отметку Выборочный запуск, снимите флажок Загружать элементы автозагрузки, перейдите на вкладку Службы, отметьте флажком Не отображать службы Майкрософт, нажмите кнопку Отключить все, нажмите кнопку Применить, OK, перезагрузите компьютер
74 польз. нашли этот ответ полезным
Был ли этот ответ полезным?
К сожалению, это не помогло.
Отлично! Благодарим за отзыв.
Насколько Вы удовлетворены этим ответом?
Насколько Вы удовлетворены этим ответом?
Благодарим за отзыв.
13 польз. нашли этот ответ полезным
Был ли этот ответ полезным?
К сожалению, это не помогло.
Отлично! Благодарим за отзыв.
Насколько Вы удовлетворены этим ответом?
Насколько Вы удовлетворены этим ответом?
Благодарим за отзыв.
Выполните стандартную проверку файловой системы на целостность компонентов.
Открываем командную строку от имени администратора и вводим команду sfc/scannow и жмём Enter.
3 польз. нашли этот ответ полезным
Был ли этот ответ полезным?
К сожалению, это не помогло.
Отлично! Благодарим за отзыв.
Насколько Вы удовлетворены этим ответом?
Насколько Вы удовлетворены этим ответом?
Благодарим за отзыв.
Начато сканирование системы. Этот процесс может занять некоторое время.
Начало стадии проверки при сканировании системы. Проверка 100% завершена.
Защита ресурсов Windows не обнаружила нарушений целостности.
И что теперь делать?
Хотябы понять что за процесс не может запуститься или завершиться. Увидеть ошибку какую нибудь, а то полная неясность (
2 польз. нашли этот ответ полезным
Был ли этот ответ полезным?
К сожалению, это не помогло.
Отлично! Благодарим за отзыв.
Насколько Вы удовлетворены этим ответом?
Насколько Вы удовлетворены этим ответом?
Благодарим за отзыв.
Имя сбойного приложения: taskhostw.exe, версия: 10.0.14393.0, метка времени: 0x57899a8f Имя сбойного модуля: MsCtfMonitor.dll, версия: 10.0.14393.0, метка времени: 0x57899aa6 Код исключения: 0xc0000005 Смещение ошибки: 0x000000000000371a Идентификатор сбойного процесса: 0x1a08 Время запуска сбойного приложения: 0x01d21f132cca64aa Путь сбойного приложения: C:\Windows\system32\taskhostw.exe Путь сбойного модуля: C:\Windows\system32\MsCtfMonitor.dll Идентификатор отчета: 230d3355-f8f1-4a72-a6fe-e1862bc897c9 Полное имя сбойного пакета: Код приложения, связанного со сбойным пакетом:
Контейнер ошибки 120515936444, тип 4 Имя события: APPCRASH Отклик: Нет данных Идентификатор CAB: 0
Сигнатура проблемы: P1: taskhostw.exe P2: 10.0.14393.0 P3: 57899a8f P4: MsCtfMonitor.dll P5: 10.0.14393.0 P6: 57899aa6 P7: c0000005 P8: 000000000000371a P9: P10:
Вложенные файлы: \\?\C:\ProgramData\Microsoft\Windows\WER\Temp\WERD50D.tmp.WERInternalMetadata.xml
Эти файлы можно найти здесь: C:\ProgramData\Microsoft\Windows\WER\ReportArchive\AppCrash_taskhostw.exe_9c484eca3cc95a1103521c18af97291d360e45c_cc710313_12e4d9a1
Символ анализа: Повторный поиск решения: 0 Идентификатор отчета: 13e1962d-c4b4-45ad-9e14-5ae7869292e6 Состояние отчета: 0 Хэшированный контейнер: dc33010c4efa3aa7bce5ff27422737b1
Источник
Отключаем быстрый запуск и режим гибернации
Опция «быстрый запуск» оказывает услугу во время включения ОС. Также, благодаря этому осуществляется более быстрая загрузка. Но, данный режим может вызвать различные ошибки. Можно попробовать его выключить. Для этого, мы применим командную строку: вводим комбинацию powercfg -h off и перезагружаем ПК.
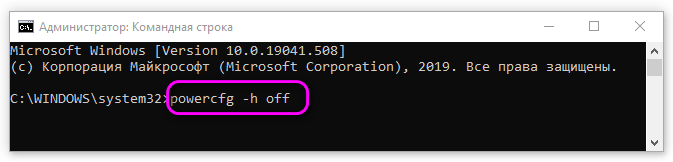
Если всё прошло отлично, то данную функцию желательно снова включить сочетанием: powercfg -h on
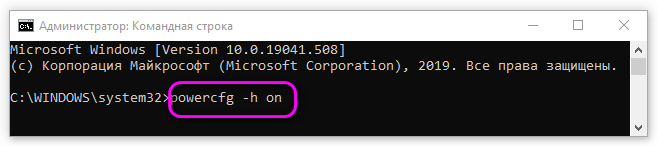
Но, если это действие не оказало эффект, то мы также отключим «быстрый запуск». Раньше данное действие можно было осуществить в параметрах электропитания. В последних же версиях Виндовс 10 проделать это можно, используя реестр.
Итак, должна быть запущена командная строка и введено сочетание: reg add «HKLM\SYSTEM\CurrentControlSet\Control\Session Manager\Power» /v HiberbootEnabled /t REG_DWORD /d 0 /f
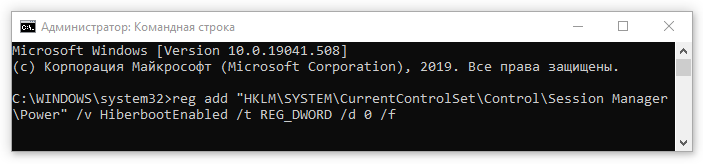
Данное сочетание даст нулевую отметку элементу HiberbootEnabled, который находится в ветке, которая отвечает за быструю загрузку ОС. Перезапускаем ПК.