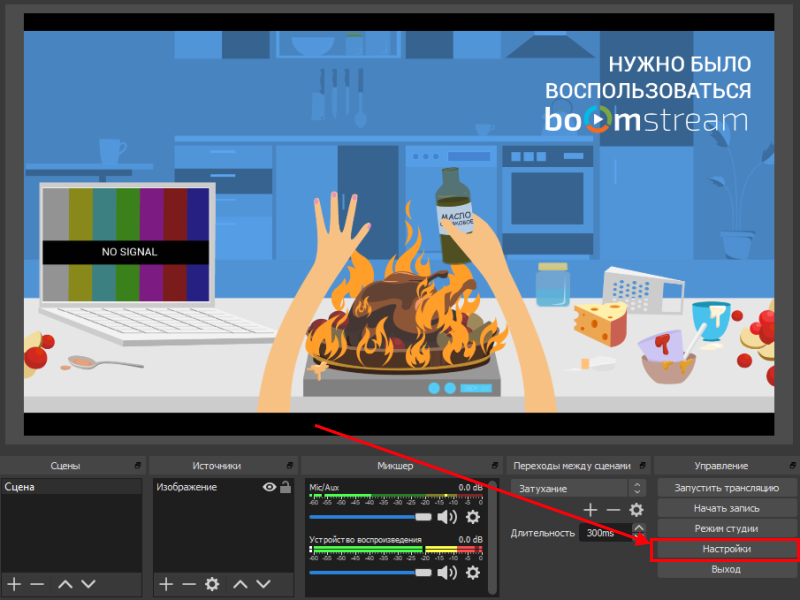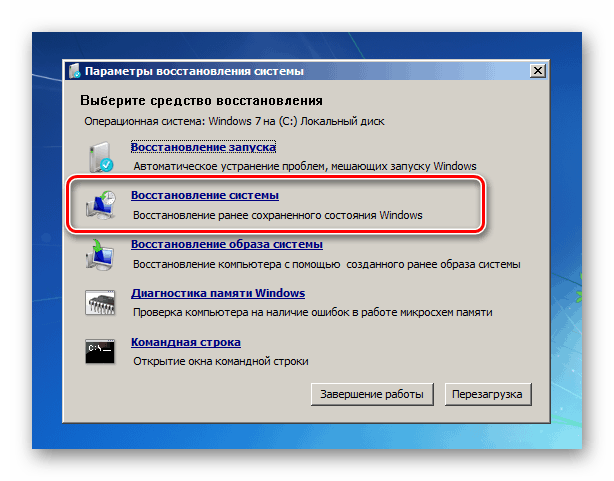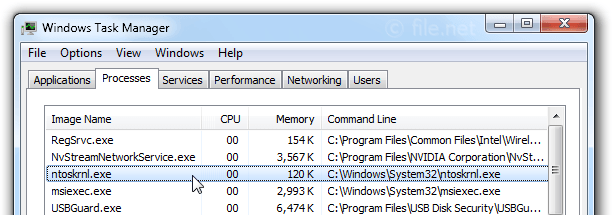Черный экран при загрузке windows 7/10
Содержание:
- При загрузке Windows 10 появляется черный экран
- Последний удачный запуск
- Решение с вредоносными элементами
- Отключение лишних или конфликтующих программ
- Пиратская копия системы.
- Черный экран windows 7 — вирусы и трояны
- Причины, по которым ноутбук включается, но нет изображения.
- Дополнительные методы решения проблемы
- Внешний осмотр системного блока
- Черный экран до загрузки
- Краткие итоги
При загрузке Windows 10 появляется черный экран
Причин появления черного экрана вместо рабочего стола Windows может быть сразу несколько. Такое случается, если выбран неправильный монитор по умолчанию, неправильно установлены драйвера или обновления Windows, загрузке может препятствовать плохо настроенный антивирус, может быть поврежден файл explorer.exe или некорректно происходить его автозапуск. Проблему может породить и конфликт программ.
В зависимости от симптомов можно подобрать те или иные варианты решений.
Если черный экран появляется сразу при включении компьютера и на экране нет надписей BIOS или заставки Windows, то проблема не в операционной системе. Стоит проверить запуск самого компьютера и работоспособность его основных компонентов.
Если черный экран появляется после окна BIOS, но до загрузки Windows (при этом может мигать курсор-подчеркивание), то проблема кроется в загрузчике системы или в дисковом накопителе.
Если на черном фоне появляется меню с вариантами, то надо попробовать выбрать обычную загрузку Windows или последней удачной конфигурации.
Если же на черном (синем) фоне появляется сообщение с кодом ошибки, то надо поискать в Интернете, что именно вызывает эту конкретную проблему.
В этом материале подробно рассмотрим ситуацию, когда система загрузилась, но вместо рабочего стола появился пустой черный экран без каких-либо надписей или значков. При этом указатель курсора может и присутствовать
Обратите внимание, что в большинстве таких случаев имеется возможность получить доступ к меню системы путем ее загрузки в Безопасном режиме или с помощью вызова «Диспетчера задач» и ввода с его помощью тех или иных команд
Ниже мы приводим различные варианты решения проблемы с черным экраном в Windows.
Последний удачный запуск
Первым делом попробуем запустить компьютер в одном из дополнительных вариантов загрузки – с последней успешной конфигурации. Она представляет собой набор хранящихся в реестре параметров системы состояния драйверов, приложений и сервисов, с которыми Windows 7 в последний раз удачно загрузилась. Если перед перезапуском или выключением ПК что-либо устанавливалось, редактировался реестр или перечень автоматически запускаемых приложений, способ явно поможет. Для его реализации делаем следующие действия.
- Перезагружаемся.
Делается это при помощи клавиши Reset или через диспетчер задач.
- Во втором случае (рекомендуется пользоваться именно им) вызываем диспетчер при помощи Ctrl + Alt + Del.
- Переводим курсор мыши к пункту главного меню «Файл» и вызываем команду «Новая задача».
Выполняем команды «shutdown /r» для перезагрузки системы.
- После появления информации о BIOS кликаем F8, пока не появится меню дополнительных вариантов загрузки.
- При помощи курсорного блока клавиш выбираем «Последняя успешная конфигурация» и жмем Ввод.
Не помогло? Значит источник беды иной. Идём далее.
Решение с вредоносными элементами
Первоначально необходимо выполнить переход в диспетчер задач. Сделать это можно непосредственно после возникновения самой проблемы, используя сочетание трех клавиш: «Шифт», «esc», «ctrl». Либо банально перезапустив ПК и зайдя в очередной раз с помощью режима ограниченной функциональности. Дальше нужно следовать следующей инструкции:
- Перейти в «приложения» – «новая задача».
- Вбить в строку «regedit».
- Совершить переход по пути: HKEY_LOCAL_MACHINE / SOFTWARE / Microsoft / WindowsNT / CurrentVersion / Winlogon.
- В правой части экрана обнаружить запись «Shell». Открыть его.

Дальше существует два варианта действий:
- Если в окне присутствуют какие-либо записи кроме explorer.exe, то их потребуется просто удалить.
- Если ничего лишнего нет, то необходимо уничтожить сам explorer.exe, а потом создать его заново.
Естественно, сохраняются все сделанные изменения, и ПК еще раз подвергается процедуре перезагрузки. Практически всегда этот метод позволяет окончательно избавиться от подобной ошибки.
Отключение лишних или конфликтующих программ
Загрузившись в БР, открыть панель управления и войти в закладку «Программы и компоненты», где отсортировать программы по времени их инсталляции в ПК. Часто простое удаление последних установленных утилит устраняет проблемы. Также деинсталляцию приложений, не оставляя за ними «хвостов», позволяет осуществить «CCleaner», который доступен бесплатно на просторах интернета.
В случае, когда деинсталляцию утилит пользователь выполнять не желает, допускается их отключение и исключение из перечня автозапуска Виндовс:
- В поисковой строчке (сочетание клавиш Windows + R) пуска напечатать «msconfig»;
- После клика на «Ввод» войти в отобразившемся меню в Службы, где отключить лишние программы, а из закладки «Автозагрузка» убрать ненужные для повседневного использования приложения.
Для пользователей «Десятки», чтобы попасть в раздел автозагрузки достаточно запустить «Диспетчер задач» (ДЗ).
Пиратская копия системы.
НУ и наконец мы с вами добрались до третьего пункта. Он будет состоять всего из одного подпункта, который я сейчас опишу. Многие люди, у которых стоят пиратские копии операционной системы Windows часто звонят мне и говорят что у них черный экран на рабочем столе и когда ставишь заставку, то это безполезно, ведь она снова пропадает при перезагрузке. Также система пишет что пользователь возможно приобрел поддельную копию программного обеспечения и говорит что неплохо было бы сходить в магазин и заплатить деньги за официальную систему.
Такие «черные экраны» убираются покупкой и введением ключа в специальное поле. Существует и незаконный метод- активация Windows при помощи активатора, который все сделает за вас. Достаточно запустить его и нажать на одну единственную кнопку. Компьютер перезагрузится, а после завершения перезагрузки Windows будет активирован.
Источник
Черный экран windows 7 — вирусы и трояны
Вариант №1
Пробуем вызвать Диспетчер задач, нажимаем сочетание клавиш «Ctrl+Shift+Esc», появится окно «Диспетчера задач», далее «Приложение», «Новая задача» и прописываем «regedit», смотрите скриншот.
Появится окно «Редактор реестра», в реестре вам нужно найти ветку со значением :
HKEY_LOCAL_MACHINE / SOFTWARE / Microsoft / WindowsNT / CurrentVersion / Winlogon
Кликните два раза на значение «Shell», в открывшемся окошке у вас должна присутствовать только одна запись explorer.exe, если присутствуют другие записи, удалите их, оставив только запись «explorer.exe», если других записей нет, кроме «explorer.exe», значит удалите запись»explorer.exe», а затем создайте новую запись со значением «explorer.exe», не всем конечно это помогало, но всё таки, попробовать нужно.
Вариант №2
А, что делать, если не помогает первый вариант? Не открывается диспетчер задач, потому что он заблокирован администратором, не помогает восстановление системы при очередной перезагрузке системы, не безопасный режим, ни правки в реестре, что тогда?
Все хором мне ответили, переустановка Windows. Решение есть, и оно элементарно простое — это залипание клавиши shift, я надеюсь про это знают все.
Нажмите быстро пять раз на клавишу shift, либо просто можете нажать и удерживать в течении 10 секунд, у вас появится окно, «Включить залипание клавиш?»
Перейдите в центр специальных возможностей,чтобы отключить сочетание клавиш.
Пропишите в верхнем углу, «Диспетчер задач», можете просто написать «дис».
Появится окно «Панель управления». В этом окне перейдите в пункт «система», или можете сделать через («администрирование», далее пункт «Конфигурация системы», далее «Сервис» и «Восстановление системы»).
В окне «Система» выберите пункт «Защита системы».
Появится окно «Свойства системы», далее нажимаем «Восстановление системы».
В окне «Восстановление системы», жмем кнопку «далее».
В этом окне, ставим галочку «Показать другие точки восстановления».
В развернувшимся окне выберите дату точки восстановления при которой система была работоспособна и жмем «Далее».
Завершающим этапом, нам остаётся только нажать кнопку «Готово».
Ну вот вроде и все, надеюсь, что информация была полезна. Всем удачи !!!!
Читайте ещё статьи:
Записать образ windows 7 на диск — Запись iso образа windows 7 на DVD диск с помощью программы Nero.Как отформатировать флешку в ntfs — Как быстро отформатировать флешку в FAT32 и NTFS.Как удалить баннер с рабочего стола на компьютере — Как удалить баннер с рабочего стола на компьютере или ноутбуке.
Причины, по которым ноутбук включается, но нет изображения.
Когда ноутбук включается, но нет изображения- надо понимать, что проблема на аппаратном уровне. Что бы её решить нужно понимать как завязаны компоненты между собой.
Не стоит путать неисправность, когда на ноутбуке при включении совершенно нет никакого изображения, с неисправностью, когда при старте показывает различные системные картинки и надписи, а когда дело доходит до загрузки Windows или после того как прошла загрузка появляется черный экран. (иногда черный экран с курсором) Это совершенно две разные неисправности, ведь когда при старте на ноутбуке есть изображения и надписи, а потом все тухнет- будьте уверены проблема в 90% случаев находится на программном уровне и она достаточно легко устранима. (исключение составляет лишь проблема с жестким диском и оперативной памятью. Как проверить жесткий диск и оперативную память вы можете узнать здесь. Находится это в 5ом пункте.)
Итак, давайте рассмотрим все причины по которым ноутбук включается, но нет изображения:
- Требуется чистка ноутбука от пыли.
- Проблема с матрицей или со шлейфом матрицы.
- Проблема с оперативной памятью.
- Неисправна видеокарта или материнская плата.
А теперь давайте я немного расскажу о каждой причине, из-за которых ноутбук включается, но нет изображения в отдельности. Поехали!
1. Требуется чистка ноутбука от пыли.
Со временем любому ноутбуку требуется чистка от пыли, смазывание вентилятора и замена термопасты на процессоре и видеокарте. Подробнее о том, как это сделать вы можете узнать нажав на ссылки выше. Во время чистки ноутбук полностью разбирается, убирается вся пыль, а затем собирается в обратной последовательности. Есть достаточно простой способ понять, что вашему ноутбуку нужна чистка от пыли. При его включении, через некоторое время из решетки радиатора начинает дуть очень горячий воздух, а если коснуться решетки, то скорее всего рука долго не сможет терпеть такую температуру. Это верный признак того, что ноутбук нуждается в чистке. Для того, что бы его почистить от пыли- его нужно полностью разобрать. Если вы не уверены в своих силах- отнесите ноутбук в сервисный центр, где вам его почистят за денежку, или же если думаете, что сможете это сделать самостоятельно- найдите на YouTube видео сборки разборки вашего ноутбука и делайте всё, как рассказано и показано там. Если после чистки все также, ноутбук включается, но нет изображения, читайте статью дальше.
2. Проблема с матрицей или со шлейфом матрицы.
В данном случае все просто. Ноутбук включается, но нет изображения потому что есть проблема с матрицей или её шлейфом. Проверить эту теорию достаточно просто. Следует подключить ноутбук к монитору стационарного ПК или к телевизору через VGA или HDMI кабель (что удобнее) и если на мониторе или телевизоре изображение появилось- нужно менять матрицу. Поменять её не сложно. Подробнее о том, как это сделать вы можете узнать здесь. Заказать любую матрицу можно в интернете, главное заказать именно ту, которая вам нужна и ничего не перепутать. Для того что бы этого не произошло, извлеките старую матрицу и у вас появится образец для покупки.
Если изображение не появилось на подключенном устройстве (монитор, телевизор) — читаем статью дальше.
4. Неисправна Видеокарта или материнская плата.
Данные причины, из за которых ноутбук включается, но нет изображения является на мой взгляд самыми печальными. Если дело действительно в видеокарте или материнской плате, то ремонт вам встанет очень дорого. Иногда проще купить новый ноутбук. В любом случае, если все вышеперечисленное вам не помогло и ноутбук по прежнему включается, но не изображения, я советую отнести его в сервисный центр, отдать 300 рублей за диагностику и точно узнать причину и есть ли смысл ремонта. Для ознакомления предлагаю почитать статьи «Замена видеокарты» и «Замена материнской платы«.
(Visited 2 636 times, 1 visits today)
Дополнительные методы решения проблемы
Стоит упомянуть в статье еще несколько методов, которые считаются крайними мерами. К ним приходится прибегать крайне редко, но это не повод не рассказать о них.
POST
Проверить работу аппаратной части лэптопа в момент загрузки можно с использованием POST — специальной карты для самотестирования. Ее предназначение — определить причину остановки загрузки или нормальной работы каких-либо компонентов, в том числе экрана. Для ноутбуков выпускаются карточки POST, которые можно подключать в разъемы USB или miniPCI.
Когда карта подключена, то при включении девайса на ее экране отобразятся коды, каждый из которых сигнализирует, какой компонент проверяется в текущее время. Как только встретилась проблемы, POST отображает информацию о ней на экране и останавливает работу. Из инструкции, прилагаемой к карте, можно узнать расшифровку кодов.
Замена запчастей
Если POST-карты в наличии нет, но имеются запасные компьютерные элементы, то попробуйте заменить те, что установлены в ноуте, на эквивалентные
Внимание: делайте это только при наличии четкого представления о том, как устроен лаптоп, иначе можно окончательно его сломать
Меняйте по одному элементу поочередно и пробуйте включать девайс. Например, оперативную память, жесткий диск и так далее.
Удаление конфликтующих драйверов
Подключите дополнительный монитор, чтобы видеть происходящее на экране, и проделайте следующие действия:
-
Загрузите Windows в безопасном режиме.
-
Нажмите клавиши Win+R.
-
Наберите devmgmt.msc и нажмите ОК.
-
В диспетчере устройств найдите все компоненты, отмеченные восклицательным или вопросительным знаком (не забывайте раскрывать все ветки).
-
Щелкайте правой кнопкой по конфликтующим пунктами и выбирайте «Удалить».
Есть шанс, что после перезагрузки система скачает и установит уже правильные и свежие варианты драйверов, после чего экран заработает.
Внешний осмотр системного блока
Итак, мы продолжаем с Вами рассматривать основные причины, которые способствуют неправильной загрузки операционной системы, или в противном случае система загружается, но до определенного момента и зависает. И мы видим лишь черный экран при загрузке Windows 7.
Если в результате выше описанных действий выяснилось, что компьютер не заражен вирусами и монитор является исправным на все 100 процентов, тогда необходимо будет выполнить визуальный осмотр основных компонентов системного блока. В принципе внешний осмотр он должен проводиться на начальном этапе выявления неисправности работы компьютера. То есть Вам после проверки монитора нужно будет проверить целостность всех кабелей подключаемые к системному блоку, а также убедиться, что все USB разъемы не имеют механических повреждений. В моей практике было такое, что компьютер выдавал черный экран при загрузке в результате того, что провод от манипулятора «Мыши» замыкал на корпус системного блока. А виновником всему домашний питомец, который перекусил кабель в нескольких местах.
Следующее, что нужно будет Вам сделать, это отключить питание системного блока и открыть крышку, чтобы проверить в каком состоянии находятся радиоэлементы на материнской плате. Если Вы вдруг обнаружили, что на материнской плате скопилось много пыли, а вентиляторы вращаются с трудом, тогда срочно выполняйте профилактическую работу своего системного блока.
В одной из своих прошлых статей «Как правильно почистить компьютер» я достаточно подробно рассказал все нюансы при проведении профилактики. В процессе проведения профилактической работы системного блока следует проверить состояние всех кабелей, провода не должны быть соединены внатяг.
Крайне редко бывают случаи, когда одна из планок оперативной памяти перестает работать. В этом случае следует вытащить их из посадочных мест (слоты) и проверить на работоспособность каждую по отдельности. Хотя бывает, что планки достаточно почистить и вставить обратно. Если компьютер не включался продолжительное время, то вполне возможно, что разрядилась батарейка CMOS, которая находится на материнской плате.
В статье «Что такое БИОС, секреты в настройках» я уже подробно рассказывал назначение этой батарейки. Я Вам советую просто попробовать заменить батарейку на новую.
Итак, в целом можно сказать, что это все действия, которые Вы можете выполнить самостоятельно, не обращаясь за помощью к квалифицированным специалистам. Ведь в большинстве случаев черный экран при загрузке Windows 7 может появиться в результате тех неисправностей, которые были рассмотрены чуть выше.
Теперь Вы уже знаете, что в одних случаях черный экран может появиться в результате произошедшего сбоя в какой-нибудь службе, в остальных же ситуациях черный экран появляется за счет внешних воздействий на систему (произошло некорректное завершение работы компьютера, операционная система подверглась заражению вирусами). Стоит отметить, что конечно, не каждый пользователь способен самостоятельно выполнить диагностику отдельных комплектующих частей.

И если при внешнем осмотре Вы все-таки обнаружили следы короткого замыкания электронных компонентов, значит, компьютеру потребуется квалифицированный ремонт. В этом случае лучше доверьтесь специалистам, чем действовать своими силами, и велика вероятность, что произойдет выход из строя еще дополнительные компоненты.
В заключение данной статьи я хочу сказать, что если Вам приходилось сталкиваться с другими причинами, при которых появлялся черный экран при загрузке Windows 7 и Вы устранили их своими силами, то буду рад, если Вы напишите в комментарий способы устранения. Поскольку Ваша подсказка весьма будет полезной для остальных пользователей.
Ну что же уважаемые пользователи, на этом данную статью я буду завершать. Надеюсь, что статья помогла Вам решить возникшую проблему с появлением черного экрана.
Всем до встречи в следующей статье, в которой я расскажу Вам=> Как я Выиграл в одном конкурсе и мой сайт был признан лучшим в Номинации…..
Черный экран до загрузки
В первую очередь стоит ответить на ряд вопросов, чтобы исключить вероятность аппаратных неполадок:
- все ли кнопки светятся на корпусе компьютера или ноутбука пользователя (при условии, что все они горели и до возникновения проблемы)?;
- слышен ли шум кулеров в корпусе ПК?;
- можно ли прибегнуть к настройке монитора, к примеру, изменить показатели яркости? (данный вопрос не относится к владельцам ноутбуков);
- при включении компьютера есть хоть какие-то надписи?
В случае, если юзер ответил утвердительно на все эти вопросы, то это говорит об исправности аппаратной части. В ином случае он имеет дело с аппаратными проблемами.
В первую очередь необходимо проверить электричество, а именно исправность розеток, целостность шнуров и т.д. Именно из-за этого возникает проблема у большинства пользователей.
 Проверяем целостность шнуров
Проверяем целостность шнуров
Чтобы исключить вероятность поломки, достаточно вынуть вилку из компьютера, после чего подключить иной электрический прибор.
Также рекомендуется осмотреть свой системный блок. Сзади него имеется дополнительная кнопка выключателя. Она обязательно должна стоять в режиме «ON».
При нежелании относить ПК в ремонт можно воспользоваться другими советами. Необходимо открутить крышку системного блока (сбоку) и посмотреть, мигают ли там какие-то лампочки. Если да, то с блоком питания проблем нет.
Еще одним показателем является его шум. Аккуратно поднеся руку к нему, пользователь почувствует небольшое дуновение. Если оно отсутствует, то с питанием имеются проблемы.
Также нужно обратить внимание на загрязненность системного блока внутри. Вполне возможно, что там накопилось слишком много пыли, и устройство требует очистки
Для этих целей подойдет кисточка, пылесос или специальные приспособления.
 Чистим компьютер от пыли
Чистим компьютер от пыли
Краткие итоги
Вот, собственно, и все методы, позволяющие найти решение в такой нелицеприятной ситуации. Конечно же, рассмотрены были далеко не все аспекты, связанные с тем, что вместо загрузки системы появляется черный экран и курсор, однако именно эти ситуации являются самыми распространенными. И то, что во всем виноваты драйверы видеоускорителя, не всегда является основной причиной (разве что конфликты между системой и ранее установленными драйверами, если Windows 10 при установке их оставила без изменений). Тут, как видим, вопрос еще и в самой системе. Какой бы хорошей она ни была, недочетов хватает и в ней. Кстати, на худой конец можно просто попытаться поменять разрешение стационарного монитора из его собственного меню. Надежды на устранение проблемы, конечно, мало, но, как говорится, чем черт не шутит…
Но если серьезно, когда уже совсем ничего не помогает, попробуйте перезаписать загрузочный сектор, используя для этого следующие комбинации:
- сначала bootrec.exe /fixmbr;
- затем — bootrec.exe /fixboot;
- и наконец — bootrec.exe /rebuildbcd.
Данная операция помогает в 99 % случаев из 100. При загрузке со съемного носителя может быть выдано уведомление о том, что данные команды не поддерживаются. Ничего страшного, их можно игнорировать или перед их выполнением использовать команду проверки системных файлов sfc /scannow, попутно — chkdsk /x/f/r и команду shutdown -t 0 -r -f для перезагрузки и проверки работоспособности системы.
Если не подходит ни один из вариантов, придется проверить систему на вирусы, загрузившись с носителя вроде Kaspersky Rescue Disk, и, если система придет в чувство, использовать утилиту Microsoft Fix It, а также дополнительное средство — DLL Suite для восстановления, скачивания и интегрирования в среду ОС Windows 10 отсутствующих или некорректно установленных динамических библиотек.
При загрузке Windows 7 черный экран и курсор мыши возникает из-за массы факторов, каждый из которых иногда не поддается логическому объяснению. При загрузке Windows 7 черный экран и курсор мыши могут наступить внезапно, при этом пользователь может и не подозревать, какой кавардак творится в файловой системе. Прежде, чем переходить к активным действиям, рекомендую углубиться в корень проблемы и понять, откуда вообще возникает этот недуг.
Итак, при загрузке Windows 7 черный экран и курсор мыши возникает, чаще всего, из-за Все мы люди и все мы не безгрешны, цепляем вирусы направо и налево, в результате чего, Windows постепенно отрубается. Сначала, операционка может работать медленно, затем вообще начнет выдавать черный экран. Вирусы, как только попадают в ядро Windows, сразу закидываются в системные папки и начинают творить там нелепый хаос. Нетрудно догадаться, что единственная верная профилактика – установка антивируса. Кстати, далеко не любой антивирус будет полезен.
На моей памяти встречались вполне цивильные компьютеры с аналогичной бедой. При загрузке Windows 7 черный экран и курсор мыши и ничего нельзя было с этим поделать. В некоторых случаях, Windows все-таки загружается, правда, только через пару часов после включения. Истинной причиной сей бедствия являлся всемирно известный Avast– антивирус, блокирующий жизненно важные файлы системы, в частности, Explorer.exe.
Собственно, представленный выше файл и является главной причиной того, что при загрузке Windows 7 черный экран и курсор мыши не дают покоя пользователю. Explorer.exe отвечает за работу проводника и всего остального, что должно отображаться на рабочем столе. Этот файл может «погибнуть» или не запуститься по разным причинам – вирусы, конфликт с другими программами, а так же из-за «естественного старения» операционной системы, в результате чего пользователь теряет права на запуск этого файла.
Имеет место и использование пиратской Windows 7. В таких случаях при загрузке Windows 7 черный экран и курсор мыши проявляются после очередного обновления системы.
Система может скачать специальную обновку, которая проверяет подлинность Windows. Разумеется, если вы сидите на пиратской винде, то такое может случиться и с вами.
Вероятность проблем с драйверами видеокарты предельно мала, но все же стоит упомянуть о ней. К черному экрану с курсором мыши может привести неприятная формула «устаревшая видеокарта + слишком новые драйвера».
Сюда так же можно включить и использование дровишек, скачанных непонятно откуда, разработанных непонятно кем.
Самое неприятное – неисправное железо.
Здесь уже трудно определить, где именно расположен эпицентр проблемы. Это может быть выход из строя плашек оперативной памяти, неполадки с жестким диском, и изредка неполадки в работе северного и южного мостов.