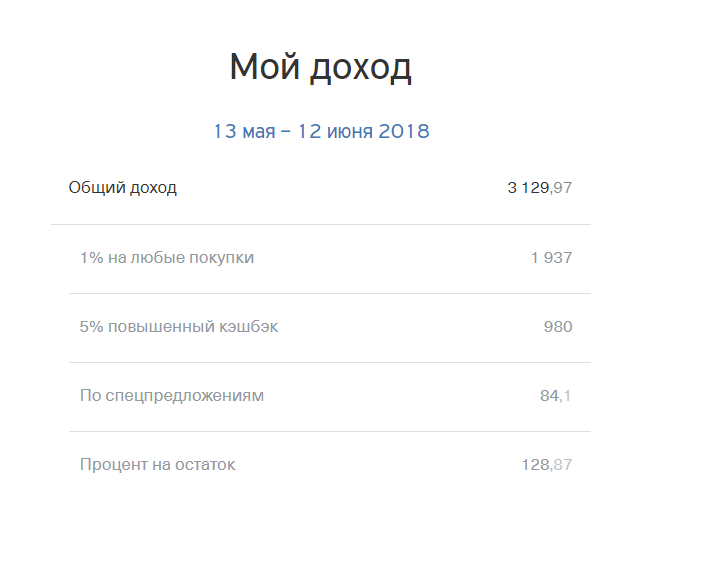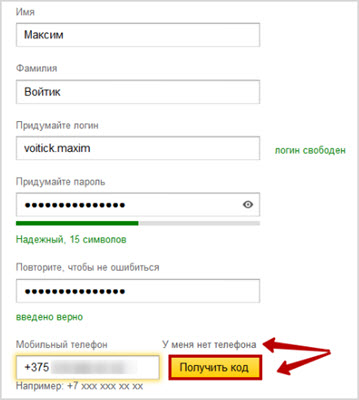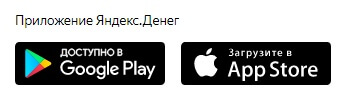Яндекс карты
Содержание:
Как правильно задавать точки на карте
Построение маршрута начинается с нажатия на иконку «Добавить точку». Для ввода команды с помощью голосовой команды необходимо удерживать иконку «Микрофон».
Пункт прибытия приложение автоматически отобразит на экране, отметив маячком красного цвета.
Между точкой отправления и конечной точкой будет проложен путь. Карта его выделит цветом.
Вариант 1: Для автомобилиста
Чтобы проложить маршрут на легковом автомобиле, нужно определиться, в какую точку на карте необходимо попасть. Исходное местоположение Яндекс.Карты определяет автоматически. Каждый раз учитывается загруженность дорог. То есть на экране появится Яндекс карта с пробками.
Яндекс.Карты отображают:
- дорожные события, пробки;
- парковки;
- ориентировочное время в пути.
Начав движение, необходимо соблюдать предложенную сервисом скорость.
Ехать на машине следует согласно проложенному пути, избегая путаницы и лишних поворотов. При изменении данных маршрутные листы перестраиваются в автоматическом режиме.
Вариант 2: Для пешехода
Рассчитать маршрут поможет специальная функция. Следует выбрать способ перемещения.
Передвигаться по городу предлагается:
- пешком;
- на общественном транспорте;
- на велосипеде.
Приложение показывает все виды общественного городского транспорта. Для их просмотра необходимо коснуться иконки «Слои».
Яндекс.Карты отображают в реальном времени график работы общественного транспорта, время отправления и прибытия, а также рассчитывают время в пути.
Чтобы начать движение, как и при поездке на автомобиле по карте, необходимо выбрать конечное место. Выбор конечного пункта аналогичен подбору места назначения при движении на автомобиле. Чтобы начать движение, достаточно коснуться иконки с изображением автобуса, троллейбуса, электрички или метро.
Яндекс.Карта покажет:
- остановки общественного транспорта;
- пересадки.
Чтобы создать путь пешком, необходимо коснуться иконки с изображением пешехода. Далее достаточно кликнуть на вкладку «Начать», расположенную в правом нижнем углу экрана. Она выделена желтым цветом. Следует идти по проложенному на карте пути.
На автобусе, троллейбусе, электричке, метро
Маршрут общественным транспортом также задается легко. Тип городского транспорта карта предложит на выбор.
Яндекс.Карты выведет на экран:
- список номеров городских маршрутов;
- наименование остановки;
- расписание городского транспорта.
Ближайший рейс отмечен статичным маячком и виден на экране.
Сервис укажет часть пути, который необходимо пройти пешком до остановки и покажет, сколько метров или километров придется ехать на общественном транспорте. Он выделит их разными цветами.
Каким прокладываются маршруты в Яндекс Карты
Динамические карты, разработанные компанией Yandex, являются универсальным инструментом. Они способны отобразить любую точку на земле с поразительной точностью. Водители и пешеходы могут строить в них маршруты с любой протяжённостью. А также выбирать готовые маршруты (кратчайший, самый простой и т.д.). Или перемещаться между несколькими выбранными точками. Сервис показывает пробки на дорогах, погодные условия и места для парковки.
Прокладка маршрута Яндекс Карты
Яндекс Карты доступны на разных устройствах и для разных систем: Windows, Mac, Android, iOS, Linux и пр. Загруженные карты в мобильных устройствах могут работать без интернета. Для использования карт Москвы оффлайн, их нужно предварительно загрузить. Скачиваются файлы как по странам, так и по городам. Файл карты столицы России весит около 280 Мб. Карты можно настраивать вручную.
Яндекс Карты показывают ДТП в реальном времени
При этом пользователи могут обсуждать дорожные события в приложении. С их помощью некоторые новости обновляются онлайн. У вас есть возможность написать отзыв о тех или иных придорожных заведениях и сервисах. А также изменить уже существующую информацию в базе данных онлайн карт.
Особенности использования Яндекс.Карт
Это приложение показывает самый короткий путь в любом населенном пункте мира. На экране отображается и вся Россия.
Встроенные возможности позволяют увидеть на карте любую организацию, начиная от ресторана или торгового центра, и заканчивая медицинским или административным учреждением.
Карты доступны в 2D или 3D форматах, а также предусмотрена персональная настройка карты. Можно использовать режим панорамы или графической схемы.
Дополнительные возможности:
- наличие голосового поиска;
- офлайн-доступ;
- оценка посещенных мест с помощью звезд и комментариев;
- функция вызова Яндекс.Такси. Цена на экране указана заранее.
Сервис имеет несколько версий для любой операционной системы. Все версии приложения постоянно обновляются.
Можно ли пользоваться картами Yandex оффлайн
Для использования Яндекс Карты без интернета, нужно загрузить карту на своё мобильное устройство.
Делается это через меню приложения.
-
Нажмите на кнопку с тремя горизонтальными полосками;
Нажмите на кнопку меню в окне слева
-
Выберите из списка пунктов «Загрузить карту»;
Нажмите на кнопку «Оффлайн-карты»
-
Найдите и выберите кнопку поиска вверху справа и введите город, который вас интересует;
Нажмите на лупу и введите имя населённого пункта
- После загрузки карты вам нужно пройти тот же путь, чтобы её открыть;
- Процесс прокладки маршрута ничем не отличается от инструкции из предыдущей главы.
В картах Яндекса есть полезная функция, которая поможет быстро проложить путь домой или на работу в любом городе мира.
Чтобы не вводить адреса в Москве постоянно, авторизуйтесь в Yandex:
-
Выберите пункт «Домой» на главной странице приложения;
Нажмите кнопку «Домой»
- То же вы сможете сделать с адресом «Работа»;
-
После чего загрузите карту города, чтобы она была доступна оффлайн;
Авторизуйтесь, чтобы добавлять адрес дома и работы
- Выбирайте эти два пункта из главного меню, чтобы быстро проложить путь домой или на работу, где бы вы не находились.
Яндекс карты: проложить маршрут общественным транспортом
Маршрутизатор способен работать не только с автомобилями, но и с общественным транспортом и даже с линиями метро. В некоторых областях маршрутизатор может работать с электричками и с пригородными автобусами. На данное время с использованием Яндекс карты можно показать маршрут на карте для общественного транспорта в некоторых городах. Для того чтобы проложить маршрут таким образом, необходимо:
– Перейти на вкладку «маршруты» и установить переключатель «транспортом», также, как и в предыдущем случае, указать начало и конец пути, сделать это можно в точках «А» и «Б».
– Далее на карте появится тот маршрут, который вам нужен. Он будет обозначаться линией фиолетового цвета, а участки, по которым придётся пройти пешком – будут выделены серым цветом. В левом столбе будут находиться переключатели, в которых будут изображены наиболее удобные варианты проезда на общественном транспорте. Если вы выберете любой из представленных вариантов, то сможете увидеть подробно расшифрованную информацию, где будут указаны все пересадки и время пути.
– В целом Яндекс карты представляют от одного до трёх вариантов проезда, а в тех маршрутах, где есть учёт поезда, – целых шесть вариантов. Эти маршруты являются наиболее оптимальными, поскольку подбор осуществляется с учётом некоторых параметров – скорости транспорта, а также времени, которое нужно ждать его на остановке, и поэтому можно с лёгкостью рассчитать маршрут на карте, чтобы добраться до необходимого пункта назначения в кратчайшие сроки и чтобы начать движение быстро.
Также в данном случае учитывается количество пересадок и то расстояние, которое должно быть пройдено пешком. Так, показать маршрут движения на карте можно очень просто, причём проанализировав всю ситуацию на дороге.
Кроме того, с использованием Яндекс необходимо будет учитывать обстановку на дорогах, а также выстраивать маршруты с целью объезда пробок. Если вдруг возникла необходимость в изменении маршрута, нужно ввести в начальную и конечную точки новые данные.
Пользуемся Яндекс.Картами
Чтобы узнать о возможностях Яндекс.Карт, ознакомьтесь с дальнейшими инструкциями. Для перехода к сервису на главной странице Яндекс кликните по строке «Карты» возле строки поиска либо напрямую перейдите по указанной ниже ссылке.
Поиск адреса или организации
Для того чтобы найти интересующее вас место, в левом верхнем углу, введите в соответствующее поле его название или адрес, затем нажмите на значок лупы.
После ввода названия населенного пункта или конкретного адреса откроется расположение этого объекта на карте. Если указать, например, какой-либо магазин, появятся точки тех мест, где он присутствует. Слева вы увидите панель с подробной информацией, включающей фотографии, комментарии посетителей и адреса во всех городах, где он присутствует.
Так что с помощью поиска можно не только найти определенный адрес или место на карте, но и узнать подробную информацию о них.
Прокладка маршрута
Для определения передвижения от одного места к другому воспользуйтесь значком, расположенным рядом с поиском адреса или места.
Под строкой поиска отобразится меню построения маршрута, где в первую очередь выберите, каким образом вы будете передвигаться — на автомобиле, городском транспорте, такси либо пешим ходом. Следом, в строке А, укажите адрес или место, откуда собираетесь начать движение, в строке В – конечную точку. Также, чтобы не вводить адреса вручную, проставить отметки на карте возможно курсором мыши. Кнопка «Добавить точку» позволит отмечать дополнительные локации, где необходимо останавливаться по мере движения.
После того как маршрут будет проложен, на экране появится информационное табло с данными о времени передвижения до места назначения на том транспорте, который вы выбрали.
Перейдем к следующему пункту пользования картами, который стоит учитывать при построении маршрута.
Пробки
Если вам необходимо ознакомиться с обстановкой на дорогах, кликните по значку в виде светофора.
После этого схемы автодорог окрасятся разноцветными линиями, которые и обозначают степень загруженности движения. Также в этом режиме будут отмечены места, где произошло ДТП или идут какие-либо дорожные работы. Слева, под поиском появится табличка, в которой вы увидите насыщенность пробок в баллах по версии Яндекс и их прогноз на несколько часов вперед.
Чтобы выключить режим, вновь кликните по значку светофора.
Панорамы улиц и фотографии
Данная функция позволяет вам поприсутствовать на улицах городов, где проезжал автомобиль от Яндекс и делал панорамную съемку.
- Кликните по значку человечка на панели инструментов в правом углу сверху, чтобы перейти в этот режим.
После этого все дороги, на которых велась съемка, покроются синим цветом.
Нажмите на то место, где хотите оказаться, и вместо карты появится панорама. Для передвижения по дорогам перемещайте курсором белый круг и кликайте левой кнопкой мыши, чтобы переместиться, либо нажимайте на стрелки внизу фотографии. Сверху, если это необходимо, вы можете выбрать год съемки. Для выхода из панорамы в правом верхнем углу присутствует кнопка в виде крестика.
Возврат в исходное состояние осуществляется повторным нажатием на кнопку со значком в виде человечка.
Парковки
В этом разделе будут выделены все парковки города, как бесплатные, так и с фиксированной стоимостью за стоянку. Для того чтобы увидеть их расположение, кликните по знаку в виде буквы «Р» в круге.
На карте появятся все места, где разрешена и возможна парковка с указанными ценами. Красным цветом выделены участки дорог, на которых запрещено парковаться.
Повторный клик по знаку парковки закрывает этот режим.
Слои карты
Вы можете установить один из трех режимов отображения карт: схема, спутник и их гибрид. Для этого на панели инструментов есть соответствующая кнопка-переключатель.
Здесь настроек никаких нет, просто выберите наиболее подходящий вам вид.
Линейка
С помощью этой функции можно измерить расстояние от одного места до другого. Значок линейки расположен на дополнительном меню в правом верхнем углу.
Чтобы осуществить замер, достаточно проставить правой кнопкой мыши точки на пути вашего следования и линейка автоматически будет показывать цифру пройденного расстояния у последней локации.
Других действий в режиме линейки произвести невозможно.
Печать
при необходимости вы можете распечатать определенный участок, перенеся его на бумагу. Для начала работы необходимо нажать по значку принтера на панели инструментов.
После этого откроется страница в новой вкладке, где вам останется выделить место на карте, выбрать ориентацию, в которой нужна картинка, и нажать «Печать».
На этом работа с основными функциями Яндекс.Карт заканчивается. Далее рассмотрим несколько дополнительных возможностей.