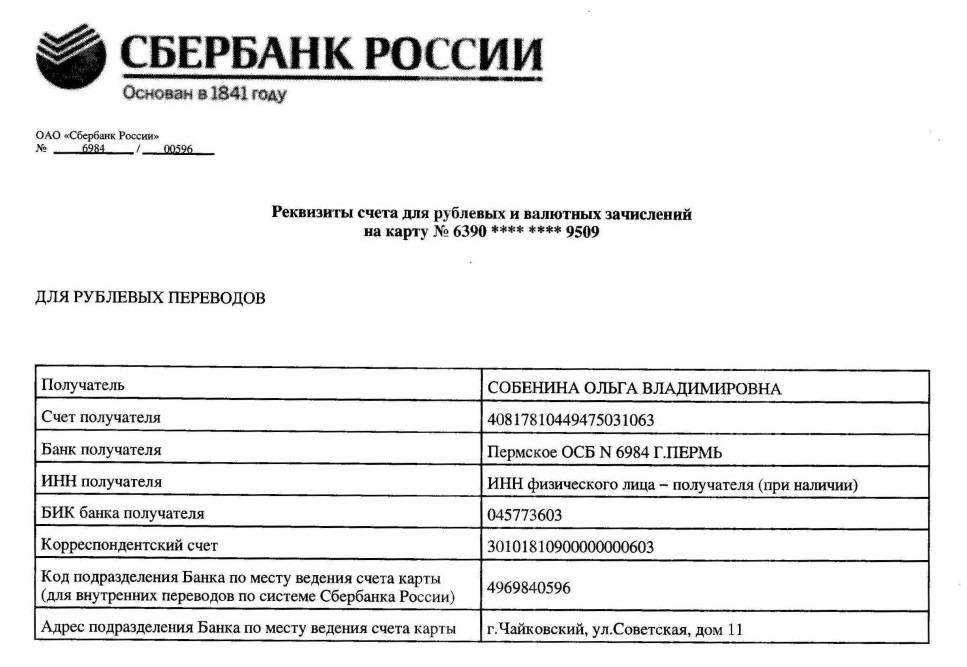Создание карты
Содержание:
- Как вставить Google карту на сайт.
- Как добавить вторую карту?
- Как делают карты OpenStreetMap
- Откуда берутся геоданные
- Как разместить контактные данные на странице или сайте
- Установка собственной карты на сайте
- MindMeister
- Для чего это нужно?
- Плагины Яндекс.Карт
- Инструкция по созданию карты
- TripGeo
- Instructions
- Конструктор карт (Яндекс)
- Преимущества и достоинства
- Проблемы спутниковых карт
- Сбербанк Онлайн: кратко о главном
Как вставить Google карту на сайт.
Существует несколько способов, для того, чтобы вставить гугл карты на свой сайт, и не важно, работает сайт под CMS WordPress или просто на HTML
Способ № 1.
Перейдем на сайт — google.com/maps и выберем нужный адрес в строке поиска.
Обратите внимание, у карты есть два режима, упрощенный и полный. Если вы попали на упрощенный вид, то нужно перейти на полный вид
Для этого нужно просто нажать на значок в правом нижнем углу.
После чего, нужно в левом меню, выбрать пункт – «Поделиться».
И выбрать пункт – «Код»
После чего, у вас сразу отобразится карта с несколькими настройками: масштаб и размер карты; маленький, средний, большой, пользовательский. После чего, вы нужно скопировать код.
И вставить его в нужное место на сайте
Обратите внимание, если сайт на WordPress, то для вставки кода, достаточно перевести редактор в режим текста, и вставить код в нужное место. Или же вставить код в боковой виджет
И вот что получится.
Далее, посетитель сайта, уже сможет дальше изменить масштаб, проложить путь до нужной точки, сделать вид со спутника и так далее.
Способ № 2.
Хотя первый способ, очень простой и позволяет вставить карту Google на сайт буквально в пару кликов, давайте разберем второй способ.
Нужно перейти по адресу — www.google.ru/maps. А далее? Да все как в первом способе. Также выбираете нужное месторасположение, и выбираете код. Единственная разница – сам адрес. А так сервис полностью идентичен.
Подозреваю, что свои адреса для карт имеются для всех доменных зон, коих у Гугл совсем не мало.
Способ № 3.
Но есть и третий способ. Уж он-то отличается от первых двух. Различие – больше настроек. Давайте перейдем на него.
Вначале сервис вам скажет, что у вас нет карт. Что ж, нужно создать. Для этого, необходимо нажать на значок «+»
Здесь есть ряд дополнительных элементов: выбрать объекты, добавить маркер, нарисовать линию, добавить маршрут, измерить расстояние или площадь.
Вставив маркер в нужное место, можно вставить название места и его описание.
При необходимости, можно добавить маршрут, по которому легче проехать.
После этого, нужно нажать на кнопку – «Поделиться»
Добавить название и описание карты.
Настроить доступ
И сохранить изменения
Далее, нажав на три точки справа, выбрать «Добавить на сайт» в появившемся меню.
И теперь, можно вставить полученный код на сайт, при этом, можно сразу изменить размеры.
И вот что в результате получится
Таким образом, теперь вам не составит большого труда вставить на ваш сайт карту Гугл, и теперь, вашим клиентам, не придется искать ваш офис, как мне когда-то. И еще напомню. Эти методы, можно использовать на всех типах сайтах, будь это чистый HTML или же CMS, например WordPress.
9 ноября 2017 Сайтостроение
Как добавить вторую карту?
Если клиент Сбербанка, который уже является пользователем сервиса, подает заявку на получение второй карты, продукт автоматически появляется в профиле. С этого момента держатель получает доступ к управлению и контролю над средствами на обоих счетах.
ВНИМАНИЕ! Всего можно ввести не более 8 карт. Каждую из них при необходимости можно в любой момент сделать невидимой
Следует учитывать, что карта отображается в «Личном кабинете» через сутки после оформления. Если этого не произошло, можно предположить наличие сбоя системы. В таком случае рекомендуется добавить карту самостоятельно вручную.
Добавление карт на сайте
Доя совершения процедуры подключения к сервису нужно соблюдать следующий порядок действий:
После ввода данных на номер пользователя в течение нескольких секунд поступит сообщение с указанием логина и пароля для входа в систему. В дальнейшем их рекомендуется сменить. Все сведения о картах хранятся в «Личном кабинете» клиента в соответствующем разделе.
Чтобы ввести карту вручную, нужно:
Войти во вкладку «Мои карты».
Перейти в раздел «Карты».
Активировать опцию «Добавить карту».
Ввести последние 4 цифры номера карточки и наименование продукта.
Для удобства дальнейшей работы рекомендуется ввести порядковый номер
Таким образом можно расставить продукты по порядку убывания их важности.
Добавление карты через мобильное приложение
Чтобы добавить карточку в систему через мобильное приложение, необходимо установить данный интернет-ресурс на устройство. При регистрации следует указать номер своей основной карточки Сбербанка. Код для авторизации в личном кабинете поступит в виде СМС на номер телефона.
Если одноразовый пароль не приходит в течение продолжительного времени, причина может заключаться в следующем:
- допущена ошибка при вводе номера телефона;
- некачественная связь;
- сбои в работе серверов.
Если СМС-сообщение с кодом отсутствует более 3 минут, рекомендуется повторно запросить пароль. При подключении корпоративных продуктов задержка поступления оповещения может достигать 7 минут. Если данное сообщение отсутствует и по истечении этого срока, следует проверить, нет ли его в телефоне компании. Иногда данный номер может быть использован системой для рассылки оповещений.
Чтобы прикрепить карту, нужно:
- Войти в раздел «Карты».
- В поиске указать 4 последние цифры номера карточки.
- По результатам запроса на экране появится необходимый продукт. Следует нажать на него и выбрать вариант «Добавить».
Через терминал
Чтобы добавить карту в «Сбербанк Онлайн» через терминал, нужно:
- Поместить карту в картоприемник и ввести ПИН-код.
- Войти во вкладку «Мобильный банк» в главном меню устройства.
- Активировать функцию «Подключить основную карту».
- Выбрать один из тарифных планов: экономный или полный с СМС-информированием. Первый вариант предполагает оплату каждой отдельной услуги и бесплатное обслуживание. Выбрав полный тариф, клиент может пользоваться всем пакетом услуг, оплата производится ежемесячно. Стоимость обслуживания — 750 руб. в год.
- Ввести номер телефона для СМС-информирования.
- На указанный номер поступит сообщение с одноразовым кодом. Его необходимо ввести на терминале.
ВНИМАНИЕ! Через терминал можно запросить логин и пароль для входа в «Личный кабинет». Услуга предоставляется бесплатно
Другие способы добавления карты в «Сбербанк Онлайн»
В настоящее время Сбербанк ведет активную деятельность по внедрению мобильного приложения на базе платежных технологий для владельцев смартфонов и айфонов, начиная с шестой модели. Чтобы узнать, какие телефоны поддерживают данный ресурс, нужно войти в раздел «Статус системы» на официальном сайте финансового учреждения.
Если гаджет числится в списке подходящих устройств, можно приступать к установке приложения. После завершения процесса требуется ввести номер карточки, войти в электронный кошелек Wallet и активировать вкладку «Добавить платежную карту». Ввести номер продукта можно вручную или загрузив его фотоснимок. С этого момента пользователю доступна оплата покупок с помощью мобильного телефона.
Как делают карты OpenStreetMap
— некоммерческий картографический проект, в котором сообщество пользователей со всего мира создает открытую, бесплатную географическую карту. Для создания карт применяют данные с персональных GPS-трекеров, аэрофотографии, видеозаписи, спутниковые снимки, а также знания человека. Ближайший проект, с которым можно сравнить OSM — это Википедия. Аналогичным образом в OSM любой пользователь редактирует карту, а данные проекта распространяются на условиях свободной лицензии.
В OpenStreetMap используют в качестве основы для карт GPS-треки, записанные пользователями, и спутниковые снимки от компаний Bing, Mapbox, DigitalGlobe. Карты коммерческих компаний, например Google и Яндекса, нельзя использовать из-за юридических ограничений.
Снимки привязываются к местности автоматически на этапе получения. Сканы также можно привязать с помощью опорных точек с известными координатами, полученными из треков либо ассоциированными с пунктами геодезической сети.
При редактировании карт снимки со спутников в OSM всегда сдвигаются так, как показывают записанные на земле треки, компенсируя большинство ошибок. Есть масса приложений, позволяющих записывать GPS-треки и делиться ими, например, Geo Tracker, Strava (Android) и GPX Tracker (iOS).
Создатель карты на спутниковом снимке первым делом рисует дороги, используя данные треков. Поскольку треки описывают перемещение в географических координатах, по ним легко определить, где именно проходит дорога. Затем наносятся все остальные объекты. Недостающие и площадные объекты создаются по снимкам, а подписи, указывающие на принадлежность объектов либо дополняющие их справочной информацией, берутся из наблюдений или реестров.
Чтобы создать карту, наполненную различной информацией, используют географическую информационную систему (ГИС), предназначенную для работы с геоданными — для их анализа, преобразования, аналитики и печати. С ГИС можно создать свою собственную карту с визуализацией любых данных. В ГИС для карт можно добавить данные Росстата, муниципальных образований, министерств, ведомств — все так называемые геопространственные данные.
Откуда берутся геоданные
Итак, спутниковые снимки сдвинуты относительно реальности в несколько десятков метров. Чтобы сделать действительно точную карту, нужно вооружиться навигатором (GPS приемником) или обычным телефоном. А затем с помощью приемника или приложения в телефоне записать максимальное количество точек трека. Запись осуществляется вдоль линейных объектов, расположенных на земле — подойдут реки и каналы, тропинки, мосты, ж/д и трамвайные пути и т.д.
Одного трека никогда не бывает достаточно для любого участка — сами они тоже записываются с определенным уровнем погрешности. В дальнейшем спутниковая подложка выравнивается по множественным трекам, записанным в разное время. Любая другая информация берется из открытых источников (или дарится провайдером данных).
Трудно представить карты без информации о различных компаниях. Сбор локальных данных об организациях с привязкой к GPS-позиции делают Yelp, TripAdvisor, Foursquare, 2ГИС и другие. Сообщество (включая непосредственно представителей локального бизнеса) самостоятельно вносит данные на OpenStreetMap и Google Maps. Не все большие сети хотят сами заморачиваться с добавлением информации, поэтому обращаются к компаниям (Brandify, NavAds, Mobilosoft и другие), помогающим размещать филиалы на картах и следить за актуальностью данных.
Иногда информация об объектах реальной местности добавляется на карты через мобильные приложения — сразу, в полевых условиях человек имеет возможность точно актуализировать картографические данные. В MAPS.ME для этого есть встроенный редактор карт, через который уточненные данные поступают напрямую в базу OpenStreetMap. Достоверность информации проверяют другие участники OSM-сообщества. В «обратную сторону» данные из OSM поступают в MAPS.ME в «сыром» виде. Прежде чем оказаться на экране смартфона пользователя, они обрабатываются и упаковываются.
Как разместить контактные данные на странице или сайте
Как уже упоминалось раньше, когда карта создана, можно получить её код, кликнув на соответствующую кнопку. Появится всплывающее окно с комбинацией знаков, которую нужно скопировать. После этого полученная информация встраивается на сайт вашей компании. Карту можно размещать в разных местах, но обычно для этого используются такие:
-
в нижней части страницы (футере, подвале);
-
в разделе с контактными данными;
-
более редкие варианты – на главной странице сайта или в разделе об оплате и доставке. В последнем из названных мест карту, как правило, размещают в случае, если предусмотрен самовывоз товара.
При наличии кода карты поместить её на сайт довольно просто. Сделать это можно разными способами. Рассмотрим их на примере сайта, разработанного на WordPress. Особые знания и навыки не потребуются, и вполне можно справиться самостоятельно.
Установка собственной карты на сайте
Чтобы установить карту на сайте, ее необходимо извлечь из конструктора. Для этого выполняют несколько действий.
- После создания карты Яндекс в конструкторе нажмите «Получить код». Он будет виден в левой части экрана, после клика по кнопке «Сохранить и продолжить».
- Определитесь с типом кода для вставки, выделите содержимое поля и нажмите комбинацию клавиш «Ctrl+C».
- Переходим в административную панель WordPress, затем перемешаемся в форму «Контакты» или подвал сайта. Также можно войти в код сайта через «Редактор тем».
- Находим «Подвал», в самом низу после всех обозначений нажмите комбинацию кнопок «Ctrl+V». Затем кликните на кнопку «Обновить файл».
После этого карта отобразится в самом низу страницы.
Вместо сервиса Яндекс.Конструктор можно использовать специальные плагины. Каждый из них настраивается под конкретный движок сайта. При необходимости обновить значения карты, достаточно открыть ее в списке и изменить.
MindMeister
Этот сервис предлагает весь необходимый функционал для написания заметок, мозгового штурма, планирования, генерации идей и создания базы знаний.
Позиционирует себя как №1 и хвастается аудиторией в 1,4 млн менеджеров, студентов, маркетологов и др.
Так выглядит интерфейс MindMeister
Платформы: веб-приложение, мобильное приложение (Android, iOS).
Возможности:
- Кастомизация фона и дизайна карт (использовать встроенные темы или редактировать элементы самостоятельно).
- Добавление изображений, видео, иконок и файлов (из встроенной галереи, со своего устройства или из интернета). Максимум 10 ГБ.
- Режим презентации (их можно встраивать на сайт), интеграция с MeisterTask — инструментом для управления проектами.
- Примечания, комментарии, ссылки. Командная работа и общение в чате.
- Сохранение истории и возврат к предыдущим версиям, резервное копирование.
- В зависимости от тарифа можно экспортировать и импортировать карты в различных форматах (в том числе из других майндмэп-сервисов, например, XMind, FreeMind).
можно сделать три интеллект-карты, использовать режим презентации, работать со встроенной галереей значков и изображений.
Платные тарифы открывают больше возможностей для персонализации, импорта и экспорта, совместной работы. Стоимость — от 4,99 доллара в месяц: чем дороже, тем больше функций и пользователей. У платных тарифов нет ограничений по количеству создаваемых карт.
Для чего это нужно?
Самое простое – для удобства Ваших потенциальных покупателей и клиентов, ведь гораздо проще наглядно увидеть где находится Ваш магазин среди незнакомых улиц и домов, чем просто искать по названию улицы и самому прокладывать маршрут. То есть, он может вписать в нее адрес собственного отправления и карта находящаяся у Вас на сайте автоматически проложит самый удобный для него маршрут до выбранного клиентом пункта назначения из указанных Вами точек. (Магазин, Шоу-Рум, Кафе и тд.). Но он же может это сделать через обычную карту, коих сейчас огромное множество, не так ли? Да, но при этом он покинет Ваш сайт и есть вероятность что Вы потеряете клиента, а так с помощью встроенной интерактивной карты он останется на сайте и точно доберется до конечного пункта назначения.
Каждый клиент сможет наглядно увидеть где рядом с ним находится ближайшая Ваша точка, если их больше чем одна. Это очень удобно и понятно, даже для тех, кто плохо ориентируется как на местности, так и в интернет пространстве, ведь ему не придется сопоставлять все адреса вручную и проверять, куда же все-таки ближе доехать, а может быть к Вашим конкурентам, у которых встроена эта карта и понятно где они расположись.
Плагины Яндекс.Карт
Могут использоваться плагины, которые официально предназначены для определенных CMS, или модули, позволяющие обеспечить интеграцию быстро. Вот несколько примеров для популярных CMS.
-
«Яндекс.Карты для Joomla» – если используется Joomla.
-
«Yandex Maps API» – для WordPress.
-
«Geofield Yandex Maps» – для интеграции с Drupal.
-
«Яндекс.Карта объектов инфоблока» и «Ваша сеть офисов на карте» – для 1С Битрикс.
Перечень всех плагинов Яндекс разместил в своей Справке.
Как вы смогли убедиться, для создания собственной карты через конструктор от Яндекс и размещения её на сайте не нужны особые усилия или навыки, и достаточно на базовом уровне владеть HTML, чтобы без труда справиться с этой задачей без сторонней помощи.
Инструкция по созданию карты
Для внедрения карты на свой веб-ресурс необходимо пройти такие этапы.
-
Разработать её при помощи конструктора.
-
Получить код.
-
Разместить его на сайте (CMS при этом может быть любой).
Чтобы создать карту, можно воспользоваться специальным сервисом Конструктор карт, разработанным специалистами Яндекса. Имея почтовый ящик на платформе этой компании, достаточно просто зайти на страницу картографического сервиса, и можно сразу приступать к решению своей задачи. Для начала нажмите на кнопку с надписью «Создать карту».
В ответ откроется поле для создания собственной карты. Всё, что вы здесь сделаете, сохранится в соответствующем списке.
Итак, можно приступать к созданию собственного материала. Допустим, офис расположен в нескольких минутах ходьбы от станции метро. Отметьте на карте, по какому маршруту можно преодолеть это расстояние.
Первый шаг – придумать и указать в конструкторе название карты и вкратце описать её. Делать это необязательно, но всё-таки не стоит пропускать этот шаг, поскольку так будет удобнее пользоваться картой
Это особенно важно, если на сайте их несколько.
Теперь начинаем редактировать карту. Для этого есть следующие возможности.
-
Прорисовка многоугольников и линий.
-
Проставление меток.
-
Создание слоёв.
-
Отображение данных о пробках. Эта задача выполняется Яндексом автоматически.
TripGeo
Этот сервис интересен тем, что позволяет не только проложить трек по карте, но и увидеть, как он будет выглядеть в реальности. TripGeo использует данные Google Maps и Google Street View и объединяет их в одном интерфейсе, позволяя совершить виртуальное путешествие по выбранному маршруту.
Вам потребуется указать точку старта и финиша, а также желаемый способ передвижения (автомобиль, велосипед, пешком). Кроме этого, следует указать еще несколько параметров, касающихся скорости отрисовки и масштаба изображения, после чего TripGeo подберет вам оптимальную траекторию передвижения и тут же создаст специальный виджет, в котором нижняя часть будет отображать карту, а верхняя — реальный вид этого места. Вам остается только нажать на кнопку Play и отправиться в путешествие.
Сервис TripGeo может сослужить хорошую службу не только при подготовке путешествия, позволяя более точно узнать сведения о местности, но и в случае необходимости подробного объяснения, например гостям города, схемы проезда. Теперь вам не придется объяснять по телефону приметы улицы, на которую надо свернуть, вы просто высылаете ссылку на созданный в TripGeo маршрут, и человек точно доедет по назначению.
Instructions
If you thought 1180 different images was all you were getting you thought wrong. You can also rotate all pieces, mirror them, you can change the map size and you can drag around and resize the draggable pieces.
To do all this the instructions are as follows:
— Adding a piece to the map: Click on whichever map piece you wish to change (you can select multiple), it will have a blue highlight if it’s selected. Now click on any of the pieces from the selection menu (outward corners, inward corners, etc.), the highlighted square is now turned into whichever piece you selected. Note that the draggable and the label layers have to be toggled off to access the bottom pieces.
— Rotating a piece: Click on whichever piece(s) on the map you wish to rotate (including draggable pieces) so it has the blue highlight again. Now click on one of the rotate buttons («rotate 90», «rotate 180», «rotate 270», «reset») to rotate it.
— Mirror: You can mirror an image by selecting it and clicking the mirror button.
— Toggle grid: You can enable and disable the grid to get a better view of the map by hitting the «toggle grid» button.
— Resetting: To reset the whole map, simply click on the «reset map» button. This doesn’t reset the draggable piece, click «reset drags» for that. To reset an individual square back to a sea piece, click on it so it has the blue highlight and click the «reset piece» button.
— Dragging pieces: Tick the «Enable draggable pieces» checkbox. Now click on one of the «Land and Sea» pieces in the selection menu to add a piece to the map. This piece can be dragged around with your mouse.
— Toggle drags/labels: Toggle the visibility of the draggable pieces or labels on and off using the «toggle drags» button. You have to turn of these layers to access the bottom layer, which is the regular map.
— Layer 1 & 2: There are two layers for the draggable pieces, this way you can stack parts more easily, organize elements by type, and so on. Layer 2 will be hidden when 1 is active to make sure you can access it.
— Toggle resize: Toggles the ability to resize draggable pieces or labels, this allows for further customization and for customization with more precision.
— Toggle Grid Snap: You can toggle grid snap on and off by clicking the corresponding button. When grid snap is on, all draggable pieces will snap to an invisible grid. This makes lining them all up much easier.
— Delete draggable/label: To delete a draggable piece or a label, click it to select it, its border will turn blue. Then click the ‘delete draggable’ or ‘delete label’ button respectively to remove it.
— Add label:Simply click this to add a label to the map. You can drag it around, resize it and type anything you want in it.
— Toggle label borders: The borders make it easy to see the boundaries of the labels and to move them around, but once you’re done you can toggle them off by clicking this button.
— Random map: Click the ‘Random’ button below the map to have a random map generated in an instant.
— Change map size: Scroll down to below the map, simply insert the values you wish to change the map size and hit apply.
— Custom images: You can add custom images to the map by selecting a regular piece or a draggable piece, and then clicking «Set background» to set the selected piece to whichever image link you entered in the input field.
— Hex grid: You can toggle a hex-grid overlay using the «Toggle hex overlay on» button. You can resize it using the number values, it’ll change automatically as you change the numbers. This way you can adapt the map to tabletop RPGs.
Конструктор карт (Яндекс)
Этот сервис является частью проекта Яндекс.Карты и черпает информацию, разумеется, именно оттуда. В очень многих случаях, особенно когда касается дело территории Украины или России, эти данные могут быть даже более верны и детализированы, чем у зарубежных конкурентов. Конструктор карт позволяет наносить маршрут, измерять расстояния, рисовать многоугольники, наносить точки на нужный вам участок карты. Маркеры здесь могут быть только одного вида, но каждый можно сопроводить номером и комментарием, который будет появляться при щелчке по точке.
Готовую карту можно сохранить и сразу же получить код для вставки в свой сайт или блог. Возможности сервиса наилучшим образом подходят для создания интерактивных карт, демонстрирующих, например, расположение вашей фирмы или магазина, маршрут движения или точку сбора на общественное мероприятие.
Преимущества и достоинства
Все плюсы такого сервиса оцениваются по мере их понимания. Для начала, Google Maps — это известный на весь мир архив, которым пользуется большинство людей на планете. Местонахождение чего-то конкретного выставляется наряду с крупными точками. Их можно найти, даже задав маршрут в навигаторе, что сделает ориентирование простым и позволит исключить лишнюю трату времени. Такой подход обеспечивает симпатию в 100% случаев. Ведь потеряться просто невозможно, не говоря о наличии дополнительной информации.
Изображение хранится прямо на сайте в архиве конструктора Гугл Карт. Дальнейшее встраивание в собственные проекты осуществляется по отработанному алгоритму. Такое выгодное преимущество располагает дополнительными качествами, среди которых реальные фото со спутника, навигационные сервисы с привязкой геоданных, дальнейшее использование со смартфона/планшета — оптимизация всегда была важным пунктом во всех сервисах Google.
Проблемы спутниковых карт
В простейшем случае, чтобы нарисовать современную карту, достаточно взять снимок со спутника или его фрагмент и перерисовать все объекты в редакторе или в каком-нибудь сервисе online interactive map creator. На первый взгляд в примере выше из OSM все отлично — дороги выглядят, как и должны выглядеть. Но это только на первый взгляд. На самом деле эти цифровые данные не соответствуют реальному миру, так как они искажены и сдвинуты относительно реального расположения объектов.
Спутник фотографирует под углом на большой скорости, время фотографирования ограничено, снимки склеиваются… Ошибки накладываются друг на друга, поэтому для создания карт стали использовать фото- и видеосъемку на местности, а также геотрекинг автомобилей, который является очевидным доказательством существования определенного маршрута.
Пример снимка, на котором возникла проблема из-за плохой орторектификации: у воды треки легли отлично, а на горе справа — съехали
Рельеф, условия съемки и тип камеры влияют на появление искажений в снимках. Процесс устранения искажений и преобразования исходного снимка в ортогональную проекцию, то есть такую, при которой каждая точка местности наблюдается строго вертикально, называют орторектификацией.
Перераспределение пикселей на изображении в результате
Использовать спутник, который снимал бы только над заданной точкой, затратно, поэтому съемка ведется под углом, который может достигать 45 градусов. С высоты в сотни километров это приводит к значительным искажениям. Для создания точных карт качественная орторектификация жизненно необходима.
Карты быстро теряют актуальность. Открыли новую парковку? Построили объездную дорогу? Магазин переехал по другому адресу? Во всех этих случаях устаревшие снимки территории становятся бесполезны. Не говоря уже о том, что множество важных деталей, будь то брод на реке или тропа в лесу, не видны на снимках из космоса. Поэтому работа над картами — это процесс, в котором невозможно поставить финальную точку.
Сбербанк Онлайн: кратко о главном
Сбербанк Онлайн – интернет банкинг от Сбербанка. Это специальный программный продукт, посредством которого клиент может не только просматривать состояние счета и карт, но и также управлять ими, осуществляя различные платежи и операции.
Программа стандартна, не имеет каких-то отличительных свойств. Работа с банкингом возможна только после персональной идентификации. Пользователи, которые не прошли регистрацию, не могут пользоваться указанным сервисом.
Регистрация нового пользователя осуществляется в несколько действий:
- на официальном сайте в правом верхнем углу выбрать кнопку «Сбербанк Онлайн»;
- в представленной форме, которая запрашивает ввод логина и пароля, внизу выбрать кнопку «Регистрация»;
- ввести номер карты, которая есть у субъекта на руках;
- подтвердить номер карты и регистрацию с помощью кода, отправленного в смс-сообщении;
- получить временный логин и пароль для входа в систему;
- войти в профиль интернет банкинга и изменить при необходимости параметры входа.
Получается, что ответ на вопрос о том, как добавить новую карту в Сбербанк Онлайн, прост – пройти регистрацию при условии, что пользователь еще не зарегистрирован. В ином случае нужно добавлять через профиль сайта.
Добавить карту на сайте
Сейчас трудно найти субъекта, у которого на руках одна платежная карта. Есть кредитка, карта для зарплаты, платежная карта и т.п. И при получении очередного пластика возникает вопрос о том, как добавить вторую карту в Сбербанк Онлайн.
Здесь вообще все просто. Пользователь не должен предпринимать никаких действий. Клиенты Сбербанка, у которых есть доступ к интернет банкингу, автоматически при входе в систему увидят в программе все имеющиеся на руках карты.
Справочная информация: Сбербанк предоставляет возможность получить до 8 карт в одни руки. Следовательно, максимальное количество карт, которые можно увидеть в Сбербанке Онлайн, это 8.
Вне зависимости от количества открытых счетов, функциональные возможности по всем одинаковы. Управлять и контролировать одновременно можно до 8 карт. Например, при погашении кредита с помощью банковской карты система предложит выбрать клиенту счет, с которого необходимо списать деньги.
Добавление через мобильное приложение
Вход в мобильное приложение Сбербанка осуществляется по логину и паролю. Если пользователь никогда не регистрировался и не получал доступа, то ему необходимо:
- скачать на мобильный телефон приложение «Сбербанк Онлайн»;
- пройти регистрацию, указав в форме номер карты (нужно указывать номер основной карты, а не дополнительной);
- подтвердить регистрацию через мобильный телефон;
- получить логин и пароль, который после входа в систему первый раз можно изменить на постоянный.
Когда регистрация с подтверждением в мобильном приложении будет завершена, то клиент сразу увидит свою основную карту.
Относительно вопроса о том, как добавить еще одну карту в Сбербанк Онлайн на телефоне, то процедура аналогична. Никаких действий пользователю предпринимать не стоит, достаточно получить пластик на руки. Она автоматически «подтянется» к системе.
Важно: многие субъекты в день обращения в банк пугаются, когда в системе банкинга не видят своего второго счета и карты. Это не страшно
Система может отразить открытую кредитку только на следующий день. Поэтому решить проблему можно только временем.
Часто можно встретить вопрос о том, как добавить чужую карту в Сбербанк онлайн. Это невозможно сделать. За каждым клиентом с определенными паспортными данными закреплен счет, реквизиты карты и т.п. Поэтому добавить чужое платежное средство в свою систему будет невозможно.
Если же кто-то нуждается в помощи или не может самостоятельно использовать Сбербанк Онлайн, можно входить в банкинг по чужому паролю и логину. Банк не отслеживает привязку IP адреса к конкретному финансовому продукту.