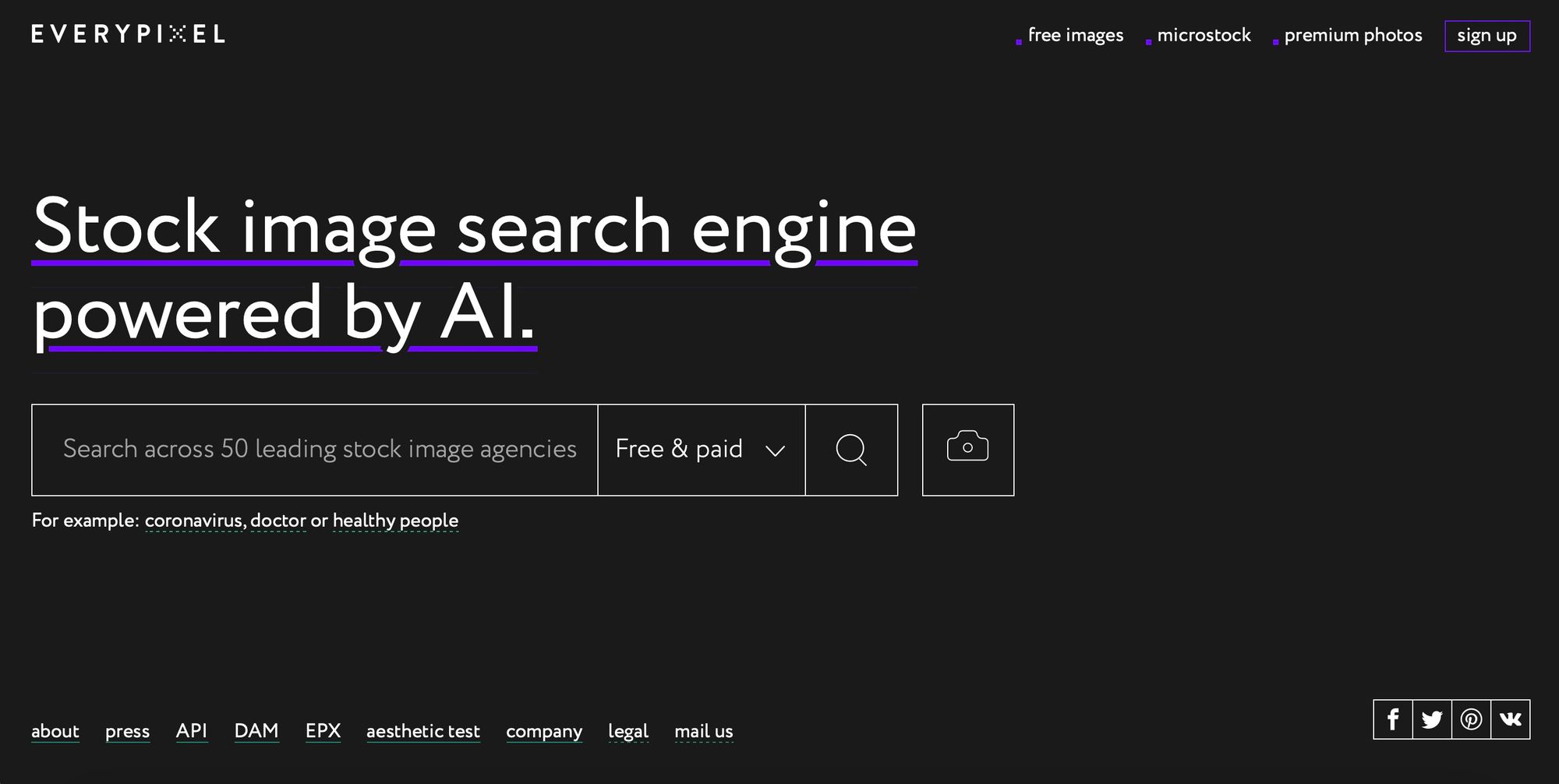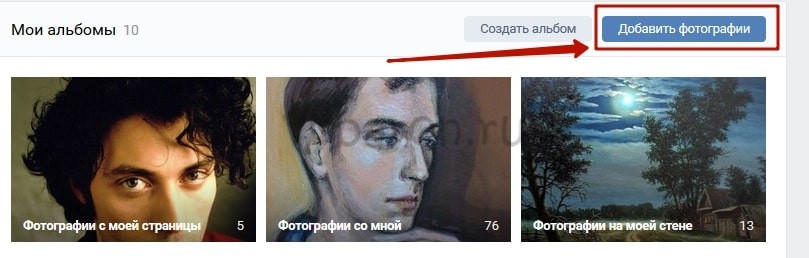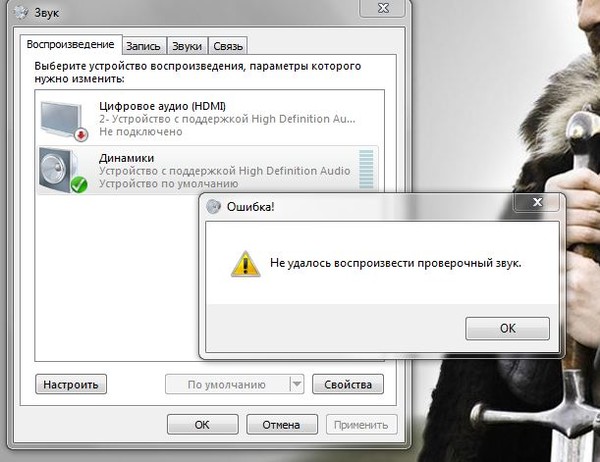Выбор редакции
Содержание:
- Настройка служб поиска в адресной строке
- Поиск по вкладкам, закладкам и истории из адресной строки
- Прокачиваем адресную строку при помощи ключа %s
- Инструменты
- Что такое адресная строка?
- Где находится умная строка в Яндекс браузере?
- Как удалить свои запросы в Яндекс
- Как скопировать URL текущего сайта
- Системные
- LiveInternetLiveInternet
- Где находится адресная строка в браузере, для чего она нужна?
- Что такое URL
Настройка служб поиска в адресной строке
Как было сказано в начале статьи, некоторые современные браузеры позволяют использовать адресную строку в качестве строки поиска. Это означает, что, при вводе вместо URL сайта любого текста, браузер открывает результаты поиска по этому запросу на одном из поисковых сайтов. Далее показано, как указать, какой именно сайт использовать.
Управление службами поиска в Firefox
В браузере Firefox справа от адресной строки есть похожее поле со значком поисковой системы.
Если кликнуть по этому значку, откроется выпадающий список с имеющимися поисковыми системами:
В данном примере выбрана Википедия. Теперь, если в адресную строку ввести какой-нибудь текст вместо URL сайта, браузер откроет результаты поиска на Википедии.
Если нужный поисковый сервис отсутствует в списке, перейдите на сайт, поиск по которому необходимо добавить. Например, если перейти на сайт cadelta.ru, то в выпадающем меню появится пункт «Добавить « Искать cadelta.ru»». После нажатия, введя любой текст в адресную строку, вы сможете попасть на страницу результатов поиска по сайту cadelta.ru.
Управление службами поиска в Google Chrome
Допустим, нужно изменить поисковую систему адресной строки по умолчанию с Яндекса на Google. Для этого кликните правой кнопкой мыши по адресной строке и выберите пункт «Изменить поисковые системы»:
В открывшемся окне подведите мышь к строке «», кликните по появившейся синей кнопке «Использовать по умолчанию» и нажмите «Готово»:
Управление службами поиска в Opera
В Опере управление службами поиска адресной строки немного отличается.
Изменение службы поиска адресной строки по умолчанию
Нажмите на клавиатуре одновременно клавиши и .
Затем в области «Поиск» в выпадающем списке выберите нужную поисковую систему:
Теперь любой запрос, не являющийся url сайта, адресная строка будет передавать Яндексу.
Добавление службы поиска адресной строки в Opera
Добавление новой службы поиска в Опере будет показано на примере добавления поиска по сайту kinopoisk.ru.
Чтобы добавить службу поиска, которой нет в списке, нажмите кнопку «Управление поисковыми плагинами. » В открывшемся окне нажмите кнопку «Создать поиск» и заполните поля:
«Имя» => «Кинопоиск»,
«Ключевое слово» => «кинопоиск».
Зайдите на сайт Кинопоиска. Введите в поле поиска какой-нибудь запрос, например, «cadelta» и нажмите Enter. Скопируйте url из адресной строки. Результат должен быть такой:
http://www.kinopoisk.ru/index.php?first=no&what=&kp_query=cadelta
Замените слово «cadelta» на «%s» и вставьте то, что получилось, в поле «Адрес»:
Нажмите «Сохранить», затем «Готово».
Чтобы использовать добавленную поисковую службу по умолчанию, выберите ее как показано выше (подраздел «Изменение службы поиска адресной строки по умолчанию»).
Управление службами поиска в Internet Explorer
Добавление службы поиска в браузере Internet Explorer 11
Кликните по адресной строке и нажмите на клавиатуре кнопку .
Справа внизу нажмите на кнопку «Добавить»:
Откроется сайт «Коллекция Internet Explorer». Кликните по поисковой системе Яндекса (для примера):
Затем нажмите на большую кнопку «Добавить в Internet Explorer», как показано на рисунке:
В появившемся окне «Добавить службу поиска» поставьте галочку «Использовать по умолчанию» и нажмите «Добавить»:
Создайте новую вкладку, в адресной строке введите любой текст и нажмите Enter.
Откроется страница с результатами поиска Яндекса.
В январе этого года на GitHub появился макет Fenix — нового мобильного браузера от Mozilla, а теперь разработчики дали доступ к его development build. Текущий Firefox для Android — Fennec — оказался менее популярным, чем его десктопная версия, поэтому Mozilla решила не тратить на него силы.
В этом году у Fennec анонсированы два новых релиза: 14 мая выйдет Firefox 67, а 9 июля — Firefox 68. 3 сентября браузер перейдет в режим extended support release, при котором будет получать только патчи безопасности и исправления багов. В таком «подвешенном» состоянии он будет до 2020 года, когда его заменит Fenix.
Fenix использует комплект библиотек Mozilla’s Android Components и движок GeckoView, которые уже задействованы в Firefox Focus и Firefox Lite.
Поиск по вкладкам, закладкам и истории из адресной строки
Одна не очень очевидная, но очень полезная хитрость адресной строки Firefox заключается в том, что искать там можно по отдельным типам данных с помощью специальных символов.
По умолчанию браузер смешивает воедино все типы данных: здесь и поисковые предложения, и элементы истории, а поиск по закладкам и открытым вкладкам. Последние выделяются от остального специальными значками:
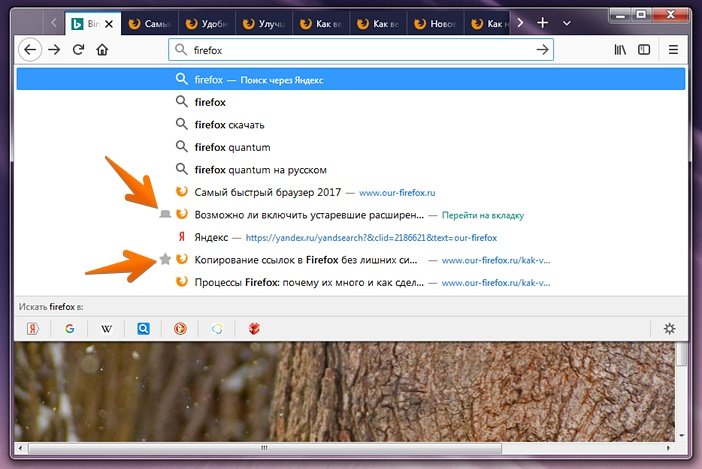
Однако с помощью символов «%», «^», и «*» данные можно отделить друг от друга. Набранный в адресной строке символ «%» будет означать, что пользователь намерен вести поиск по открытым вкладкам:
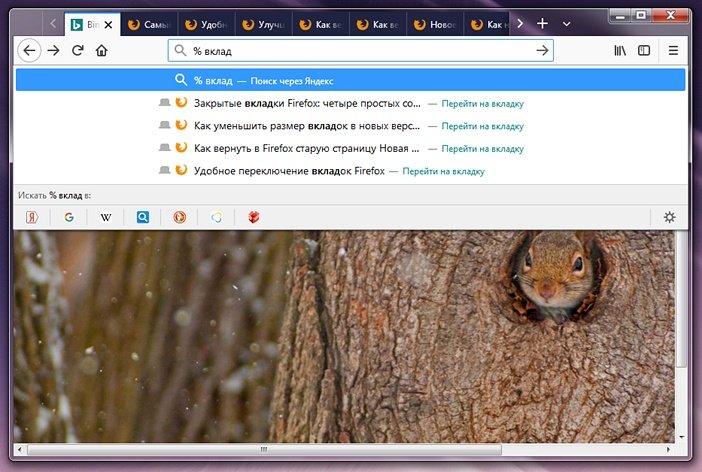
В свою очередь, «*» отвечает за закладки:
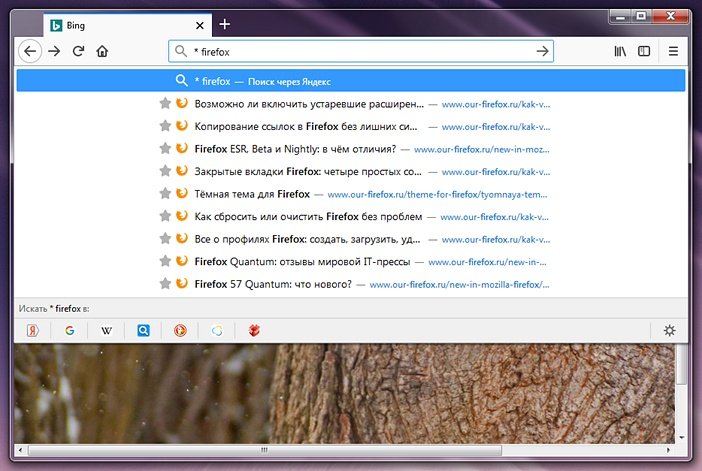
Наконец, набрав спереди символ «^» вы сможете искать исключительно по истории посещений:
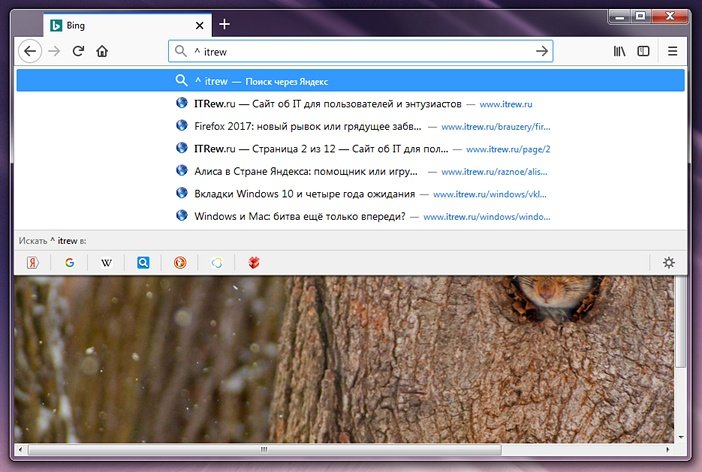
Прокачиваем адресную строку при помощи ключа %s
Ключ в URL заменяется браузерами FireFox и Chrome на введённую фразу после краткого имени URL закладки либо поисковой системы соответственно.
FireFox
Firefox позволяет использование этого ключа в URL закладки. Этот ключ в URL будет заменён на фразу введённую после краткого имени закладки.
Добавляем вручную
Для ручного добавления закладки нужно открыть все закладки (Ctrl+Shift+B). Нажать кнопку управление и пункт «Новая закладка…». В этом случае сразу будут доступны все поля свойств закладки но заполнять их придётся в ручную.
Добавляем автоматически
Если на странице уже есть ссылка с параметром %s(примеры ниже) то её можно добавить через контекстное меню вызванное на ней. Закладке будет автоматически заданно имя из названия ссылки или её атрибута title. В первый раз не будет доступно поле краткое имя.
Chrome
В Chrome URL с ключом %s можно добавить и задать краткое имя на странице[управления поисковыми системами(chrome://settings/searchEngines).
Добавляем Wayback Machine
Wayback Machine очень помогает когда попадается сайт недоступный по HTTPS. Я добавляю ‘- ‘ перед адресом страницы и она открывается из архива. Если страницы сайта не будет в архиве то Wayback Machine предложит её сохранить.
Добавляем Хабр
Активная ссылка для закладки: Поиск по хабру
Адрес: «»
Краткое имя: «»
Пример: «»
К сожалению поле поиска по сайту с отключёнными скриптами не открывается. Но мы легко можем сделать поиск из адресной строки.
Активная ссылка для закладки: Открыть статью по номеру
Адрес: «»
Краткое имя: «»
Пример: «»
Иногда читая статью или комментарии на планшете хочется написать развёрнутый ответ. Это не удобно делать на планшете поэтому необходимо открыть эту же статью на ноутбуке или стационарном ПК. Для того чтобы не искать её можно открыть по номеру.
Активная ссылка: Открыть профиль
Адрес: «»
Краткое имя: «»
Пример: «»
Без скриптов на Хабре меню пользователя не доступно. Открыв свой профиль я могу получить доступ к 4м его пунктам просто введя в адресной строке «». Соответственно также легко я могу перейти и на профили других пользователей Хабра используя их ник.
Аналогично можно поступить и с другими сайтами. Только надо помнить что за место %s передаётся URI кодированная строка и пробелы в ней будут заменены на знак .
Инструменты
Этот третий блок, довольно интересный начнем по порядку.
Третий блок
Автозаполнение
Этот пункт позволяет автоматически заполняться формам на сайте, например паролям, электронной почте, адресам и других личных данных. Делает он это на основе веденных ранее вами данных, которые были сохранены. Это безусловно повышает комфорт использования браузера, но в то же время и снижает безопасность ваших данных. Если для вас безопасность намного важнее удобства. То вам нужно отключить автозаполнение, или не позволять Яндексу запоминать важные персональные данные. Такие как ваш телефон, логин, пароли и данные карт.
Блокировка рекламы
Все мы сталкивались с назойливой и мешающей рекламой, которая мешала комфортному просмотру страниц. Поэтому в этом пункте рекомендуется поставить обе галочки. Тут ниже, вы посмотрите «заблокированную рекламу» и «сайты-исключения». Это довольно полезный пункт.
Жесты мыши
Довольно интересная функция, чем-то похожа с комбинацией клавиш. Только тут все делается правой кнопкой мыши. Но что бы она стала полезной к ней стоит привыкнуть. Нажмите «Настройка жестов» что бы увидеть список жестов. Также со списком вы ознакомитесь на сайте yandex support
Можете выбрать, что бы всегда спрашивал куда сохранять или, устанавливаем определенное место сохранения.
Контекстное меню
Какое меню вам больше нравится компактное или подробное? Хотите, чтобы при выделений текста сразу появлялось меню «Копировать» или «найти». Если да, то ставим галочки в соответствующем пункте.
Переводчик
Оставляем все по умолчанию. При загрузке страницы где основной язык не русский Yandex будет предлагать вам перевести всю страницу целиком. Довольно удобно, но может немного поменяться структура страницы. Если навести на слово из латиницы и нажать Shift, то появится контекстное меню где внизу будет перевод слова из Yandex переводчика. Если выделить фразу, которую хотите перевести и нажать на кнопку в виде треугольника которая расположена рядом с выделенной фразой, то получим перевод всей фразы. Бесспорно это удобно и экономит много времени.
Просмотр видео поверх других вкладок и программ
В данном меню мы сможем настроить появления дополнительной кнопки в видео проигрывателе. При нажатий на которую видео откроется в отдельном окне.
Турбо
Вы работали когда-нибудь в Opera? Помните там была кнопка турбо? Вот это ее аналог. Тоесть у Яндекса есть сервер, через который прогоняется весь ваш трафик. Там он сжимается и уже в сжатом состояний отправляется на ваш ПК. Вроде все хорошо от этого? Но есть и минус данной функций. При сжатий теряется качество картинок, качество видео. Могут появляться не загруженные элементы. Вместо них будет заглушка. Сайт может долго не открываться из-за какого-нибудь сбоя на сервере. Поэтому рекомендуем оставить по умолчанию автоматическое включение при медленном соединений. То есть если скорость ниже 128 Кбит/с будет включен турбо режим. Пока не поднимется выше 512 Кбит/с.
Яндекс.Коллекций
Это сервиз фотографий от Яндекса. Там собираются фотографий на основе ваших предпочтений.
Здесь Вам предстоит выбрать, показывать или нет кнопку коллекций в верхнем углу в виде флажков. Нажав на которую, вы переходите в данный сервиз.
И показывать или нет кнопку «В коллекцию» при наведений на картинку. При нажатий на которую соответствующая картинка добавляется в вашу коллекцию.
Что такое адресная строка?
Несложно понять, что речь идет о графе, в которой прописывается адрес интернет-ресурса. «Где адресная строка расположена?» – такой вопрос, как правило, можно услышать от совсем «зеленых» пользователей. Найти ее легко, так как абсолютно во всех браузерах она находится в верхней области окна.
Это поле включает в себя следующие элементы:
- Кнопки переключения между страницами (стрелки). С их помощью «юзер» может вернуться на предыдущую страницу или же перейти на следующую, но с тем условием, что вы ее уже просматривали в текущей сессии.
- Кнопка «Обновить» – обновляет просматриваемую страницу (можно воспользоваться клавишей F5.
- «Добавить в закладки» – если кликнуть по этой кнопке, ресурс переместится в «Избранное».
- Кнопка «Сведения о странице» или «Информация о соединении» – щелкнув ее, вы узнаете о защищенности соединения на текущей странице.
Названия кнопок могут отличаться в зависимости от веб-обозревателя и его версии. Но в любом случае адресная строка включает в себя все эти элементы.
Где находится умная строка в Яндекс браузере?
В Yandex browser «умная строка» выполняет роль адресной и поисковой строки одновременно, поэтому речь идёт об одной и той же строке. Её найти не сложно, так как располагается практически во всю ширину окна браузера.
Как найти адресную строку браузера Яндекс по ориентирам:
- Она расположена ниже панели с вкладками;
- Местоположение строки находится справа от кнопки «Яндекс» с изображением буквы «Я» и стрелки для возврата на предыдущую страницу;
- Слева от панели расширений (где располагаются дополнения типа: AdBlock, Browsec и т.п.) и кнопки «Загрузки»;
- Адресная строка в Яндекс браузере находится сверху от основного содержимого страницы и панели закладок (если она отображается).
Поисковая строка находится в верхней части браузера всегда, даже при установке нижнего расположения панели вкладок.
Как удалить свои запросы в Яндекс
Вне зависимости от того, авторизованы ли вы в системе Yandex, поисковик вместе с браузером запоминают историю веденных вами фраз. Если вы ведете уже знакомое слово, то все ваши прошлые запросы будут выделены фиолетовым. Чтобы быстренько удалить один или несколько из них, вы можете тут же в строке навести курсор на нужный и нажать на крестик. Таким образом, он навсегда исчезнет из подсказок не лишь в текущей сессии, но и после перезагрузки браузера или даже писишника. Попробуйте сейчас это сделать сами.
Не стоит забывать, что все манипуляции в браузере запоминаются в его истории. Так что, если вы хотите стереть свои следы пребывания на каком-нибудь ресурсе, вам следует очистить и свой браузер. Если вы ни разу не делали этого, поступите следующим образом:
- Откройте свой браузер, не зависимо от его названия;
- Найдите вверху на панели кнопку меню. Она может выглядеть как три горизонтальные линии (ФайрФокс), три точки (Гугл Хром) или первая буква названия, к примеру, Опера;
- В меню найдите пункт «Настройки» и выберите его;
- А в данный момент найдите вверху окна настроек строку поиска. Она специально рассчитана для быстрого перехода к тем или иным настройкам браузера;
- Введите в ней «Истор…». Не вводите свой запрос полностью, так как неверное его окончание может запутать систему, и вы ничего не найдете. Выберите пункт «Удалить историю».
Найдите пункт «Удалить за все время» чтобы удалить всю историю посещений сайтов. Если вас интересует какой-то отдельный сайт, в этом разделе также будет поиск. Воспользуйтесь им и найдите нужный сайт.
Как скопировать URL текущего сайта
Допустим, нужно отправить кому-нибудь адрес текущей страницы просматриваемого сайта и отправить его по почте. Следующие действия актуальны для всех популярных браузеров, поэтому, выполнив их буквально, можно будет забыть о такой проблеме, как «узнать URL сайта».
Просто кликните тексту внутри адресной строки левой кнопкой мыши, затем нажмите на клавиатуре одновременно клавиши и . Затем установите курсор в текстовое поле, куда требуется поместить скопированный из адресной строки url (например, окно почтового клиента) и нажмите на клавиатуре клавиши и .
Замечание. Мы намеренно не рассказываем, как выполнять копирование и вставку с помощью мыши, т. к. привычка использовать сочетания клавиш при работе с компьютером существенно повышает производительность.
Системные
Это пятый последний блок настроек. Один из самых маленьких
Пятый блок
Запускать браузер вместе с Windows выбираем никогда. Это очень ускорит вашу загрузку системы.
Сеть
Оставляем по умолчанию. Более подробно о прокси сервере, отличие http от https и сертификатах мы расскажем Вам в другой статье.
Производительность
Важно убрать галочку со строки «Разрешить приложениям работать в фоновом режиме». Тем самым мы увеличим производительность
Ставим галочки на против оптимизировать изображение, использовать аппаратное ускорение, выгружать из памяти не используемые вкладки.
Обновлять браузер, даже если он не запущен ставим галочку, чтобы иметь возможность обновить Яндекс.Браузер
Персональные данные
Если Вам нужно больше приватности и не хотите делиться статистикой использования, то тут можете снять все галочки. Кроме последнего пункта.
Очистить историю. Здесь вы можете очистить историю посещения сайтов за определенный период времени.
Сбросить все настройки при на нажатий на эту строку вы сбросите все до стандартных.
Желаем Вам приятного и быстрого сёрфинга в Яндекс.Браузере.
Продолжаем серию статей о Яндекс Браузере. В этот раз мы рассмотрим, настройки браузера: где их найти, какие параметры выбрать и т. д.Меню Яндекс браузера открывается при клике на значок с тремя полосками, который находится в правом верхнем углу программы. Вы можете настроить Яндекс браузер в точности как и я, а можете выбрать настройки по собственному желанию. 1. Нажимаем три полоски, входим в настройки.
об адресной строке Яндекс браузераЯндекснастройки браузера ЯндексВключение режима «Турбо»стоит ли хранить локальные данныепункт для отключения загрузки изображениймедленный интернетэкономите интернет-трафикнастройки безопасности личных данных
вернуть браузер к исходным настройкам
Теперь переходим к настройке закладок в Яндекс браузере.
- https://guidecomp.ru/gde-nahoditsya-adresnaya-stroka-v-yandex-brauzere-a-takzhe-kak-zapustit-yandex-cherez-komandnuyu-stroku-klyuchami.html
- https://browseron.info/ya-brawser/nastrojki-yandeks-brauzera
- https://dortx.ru/how-to-configure-yandex-browser/
LiveInternetLiveInternet
—Рубрики
- Анимация (6)
- Бродилки (4)
- Уроки (2)
- В работе (22)
- Уроки (20)
- Всё для творчества (379)
- Анимация без Ф Ш (18)
- Бродилки (32)
- Вопросы и ответы (50)
- Вопросы и ответы 2 (49)
- Всегда под рукой (18)
- Вязание на спицах(уроки) (10)
- Ответы на мои вопросы (22)
- Под рукой (2)
- Программы (6)
- Сайты (28)
- уроки от друзей (41)
- Уроки по рамкам (50)
- Уроки по рамочкам (14)
- Уроки разные (30)
- Флэш- уроки (2)
- Шитьё- уроки (7)
- Всё о 10е (10)
- Уроки Любаши (10)
- Всё о GIMP (70)
- Бродилки (12)
- Инструменты (8)
- Уроки (44)
- Эффекты (6)
- Всё о Li.ru (49)
- Бродилки (9)
- Сайты (1)
- Уроки (39)
- Компьютер (1375)
- SOS (48)
- SOS 2/ (23)
- Азбука П К (30)
- Браузеры (50)
- Браузеры 2. (50)
- Бродилки (11)
- Вопросы и ответы (50)
- Вопросы и ответы 2 (50)
- Вопросы и ответы 3. (50)
- Вопросы и ответы 4. (50)
- Вопросы и ответы 5 (51)
- Вопросы и ответы 6 (50)
- Вопросы и ответы 7 (30)
- ВОПРОСЫ и ответы 8 (2)
- Всегда под рукой (51)
- ВСЁ о 10 3 (7)
- Всё о восьмёрке. (14)
- Всё о десятке (50)
- Всё о десятке 2 (50)
- Всё о семёрке 2. (33)
- Всё о семёрке. (50)
- Для защиты (20)
- Защищаемся. (47)
- Ликбез (36)
- Линукс (34)
- Мои уроки (3)
- НЕОБХОДИМОЕ (1)
- Неумека ( уроки с нуля) (11)
- Операционка (40)
- Операционка 2 (35)
- Ответы на мои вопросы (7)
- Под рукой (7)
- Программы (50)
- Программы 2 (14)
- Сам себе мастер 2 (28)
- Сам себе мастер. (50)
- Уроки для начинающих (36)
- Уроки друзей (28)
- Уроки по программам (48)
- Уроки разные (27)
- Уроки чайнику (50)
- Мошенничество (1)
- Музыка (13)
- Бродилки (1)
- Плееры- уроки (7)
- Уроки друзей (5)
- Оформление (205)
- Бродилки (21)
- Вопросы и ответы (14)
- Всегда под рукой (3)
- Всё о шрифтах (44)
- Всё о шрифтах 2 (21)
- Генераторы (33)
- Коды (12)
- Программы (4)
- Расширенный редактор (8)
- Сайты (23)
- Уроки (11)
- Уроки по фонам (10)
- Схемы оформления блога (6)
- Уроки друзей (6)
- Фотошоп (535)
- Бродилки (19)
- Вопросы и ответы (25)
- Всегда под рукой (27)
- Инструменты (50)
- Инструменты 2 (50)
- Инструменты 3 (50)
- Инструменты 4 (27)
- Инструменты 5 (1)
- Новое в фш CS5 (3)
- Уроки (50)
- Уроки 1 (28)
- Уроки 2. (2)
- Уроки 3. (1)
- Уроки 4. (1)
- Уроки анимации (50)
- Уроки по анимации 2 (50)
- Уроки по анимации 3 (41)
- Уроки по анимации 4 (2)
- Уроки по рамкам (5)
- Фотошоп CS 5 с нуля (50)
- Фотошоп СС (0)
- Шаблоны (5)
- Плееры (2)
- Рамки (1)
- Эдитор (9)
- Бродилки (1)
- Уроки (8)
—Цитатник
Все, что вы могли не знать о значениях клавиш F1-F12 Каждая из двенадцати клавиш F1-F12, имеет .
Если ваша страничка на Лиру прыгает. Всем Здравствуйте. Сегодня, начав разбирать Почт.
Полезные программы для компьютера Windows 7, 8, 10. Здесь будут предоставлены самые полезные про.
Несколько правил как обезопасить свою электронную почту. Задумывались ли вы о том, надёжно ли защ.
Про плеер, прямые ссылки и другое Всем Здравствуйте. Я не зря сегодня выставила Небольш.
Где находится адресная строка в браузере, для чего она нужна?
Ох, уж этот интернет. Глобальная сеть, паутина, втягивающая в себя миллиарды людей каждый день. Все пользуются им в своих целях.
Кто-то зарабатывает деньги. Кто-то получает удовольствие при просмотре фильмов. А для кого-то интернет — это средство для решения своих проблем.
Без него наша жизнь становится тусклой и бессмысленной, ведь она теряет все краски. Никто не будет рад жить без интернета и это абсолютно нормальная реакция каждого человека.
Давайте сегодня поговорим на такую тему, как адресная строка браузера
Мы пользуемся интернетом через браузер, так что это важно знать. Поехали!
Адресная строка браузера
Сразу объясняем для тех, кто не знает, что же это такое. Адресная строка браузера — это та верхняя линия, в которую вносятся данные сайта. Проще говоря, туда вносится ссылка на сайт.
Допустим, существует такая социальная сеть, которая в СНГ является наиболее популярной — Вконтакте. Это сайт, у которого всегда есть своя ссылка. Эта ссылка https://www.vkontakte.ru.
Для того чтобы зайти на этот сайт, используется ссылка, а вставляется она в адресную строку. И так с абсолютно каждым сайтом. Знаете, это словно дом человека. Вы ведь не можете жить без собственного дома, правильно? Вот так и с сайтами — они не могут существовать без своей ссылки.
Мы всегда рады «сидеть» на них, потому что там есть частичка нашей жизни. Адресная строка — это в прямом смысле адрес. Любой дом должен иметь свой адрес, ведь без адреса невозможно регистрировать данное жильё, правильно?
Давайте представим, что мы пользуемся браузером Google Chrome. Чтобы найти адресную строку, достаточно посмотреть на сайты, которые отображены вверху. Или же даже посмотреть на сайт, на котором Вы находитесь на данный момент.
Строка будет начинаться всегда на https://. А что это вообще такое? HTTPS (аббр. от англ. HyperText Transfer Protocol Secure) — расширение протокола HTTP для поддержки шифрования в целях повышения безопасности.
Без этого протокола невозможно создавать сайт, он не будет защищённым и люди могут легко взламывать такие сайты. Вновь таки ради своего удовольствия и выгоды. Так вот, как только вы увидите эту строку, то сразу можете понять, что это сайт и адресная строка.
Однако есть такая хитрость, которая позволяет сокращать адресную строку. Представьте, что нам нужен всё тот же Вконтакте. Мы делаем умный ход.
Сначала, мы заходим в адресную строку и вместо того, чтобы вводить полноценное «https://www.vkontakte.ru», мы вводим более сокращённый вариант, а именно «vkontakte.ru», а еще более простой вариант – их новый домен «vk.com». И всё.
Странно, как это работает? Очень просто. В каждом браузере установлено подобное, что позволяет сокращать время на написание адресной строки. Это легко и быстро позволяет написать нужный адрес без использования этой сложной конфигурации. Так что, пользуясь адресной строкой, всегда знайте, что её можно сократить.
Кстати, раз уж мы начали говорить про такой браузер, как Google Chrome, то откроем такой секретик. Когда Вы используете адресную строку для того, чтобы зайти в поисковик, можно этого и не делать. Спросите как? Легко и просто.
Вы можете вводить Ваш запрос уже в адресную строку, если у Вас установлен именно этот браузер. Суть в том, что сам браузер является официальным продуктов компании Google. А все мы прекрасно знаем, что Google — самый известный поисковик в мире.
Им пользуются абсолютно везде, пусть и у каждой страны есть свой аналог. И так как это браузер от этой компании, он позволяет моментально получить доступ к этому сайту и вводить данные становится очень просто. Запускаете сайт, вводите свой запрос и вуаля, радуйтесь жизни.
Интересно, что такое было введено в этот браузер, ведь это очень хитрый ход, позволяющий данному браузеру обойти своих соперников на рынке.
На этом наша статья подходит к своему долгожданному окончанию. Мы благодарим Вас за то, что Вы дочитали статью до конца. Надеемся, что она Вам понравилась.
Каждый пользователь интернета действительно должен знать, что такое адресная строка и как она позволяет переходить на различные сайты.
Кстати, когда Вы создаёте сайт, то обязательно нужно указывать его адресную строку. Потому что он может затеряться, если Вы не запомните её. И найти этот сайт уже будет крайне сложно.
Надеемся, что в дальнейшей у Вас не будет возникать никаких проблем, которые связаны с компьютером, да и не только. Ведь браузеры есть не только на компьютерах, но и на смартфонах. Желаем Вам удачи в будущем и счастья с Вашими браузерами!
Что такое URL
Изначально УРЛ применялся для обозначения размещения файлов в Интернете, но в настоящее время используется для указания расположения почти всех веб-ресурсов. URL может обозначать путь как к веб-сайту, так и к какому-то определенному документу или изображению. Чтобы перейти к нужному сайту или файлу, пользователю нужно написать в адресной строке браузера соответствующий УРЛ. Например, URL https://timeweb.com/ru/community открывает стартовую страницу сайта хостингового сообщества «Timeweb Community».
Определить URL-адрес веб-страницы просто — он показан в адресной строке браузера. Оттуда его можно скопировать, кликнув по адресной строке правой кнопкой мыши (при этом адрес выделяется) и в контекстном меню выбрав команду «Копировать».
Чтобы скопировать адрес отдельного изображения на странице, нужно кликнуть правой кнопкой мыши по картинке и выбрать пункт «Копировать адрес изображения» или «Копировать URL картинки» (в разных браузерах название команды может отличаться).
Для копирования адреса документа в контекстном меню ведущей к нему ссылки следует выбрать команду «Копировать адрес ссылки».
Во всех случаях URL окажется в буфера обмена, откуда его можно вставить в адресную строку браузера, переслать в сообщении либо вставить в текстовый документ.