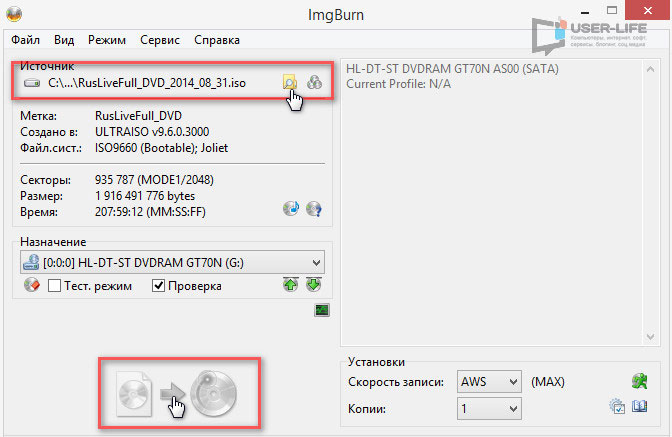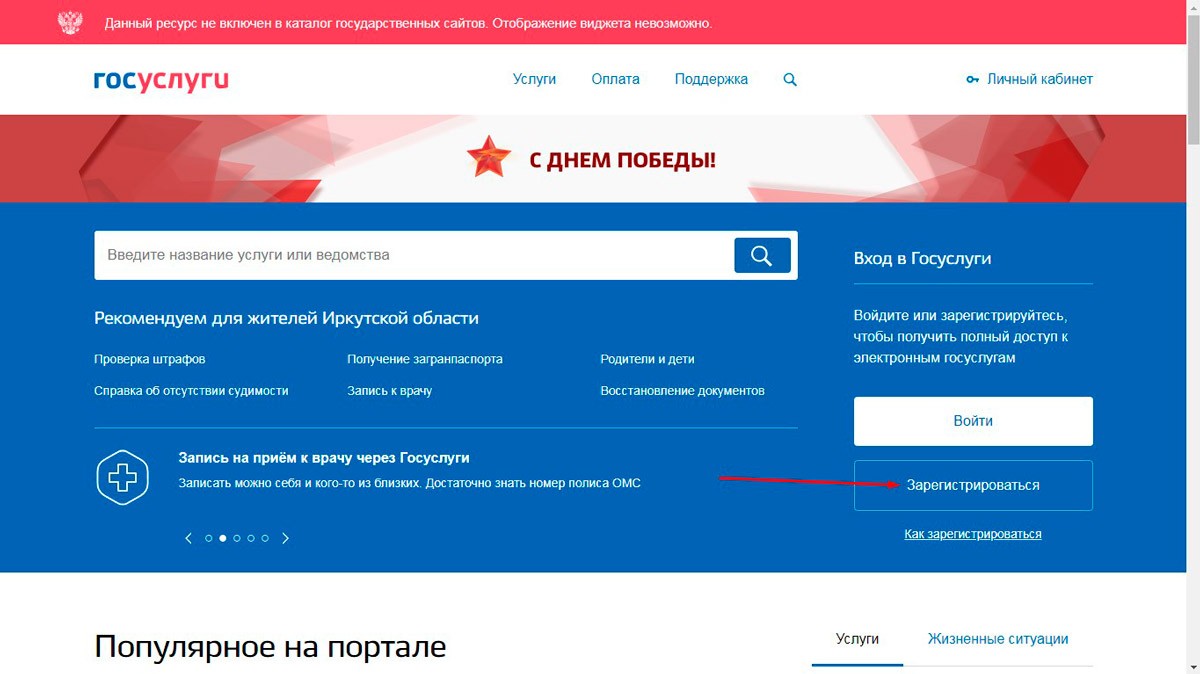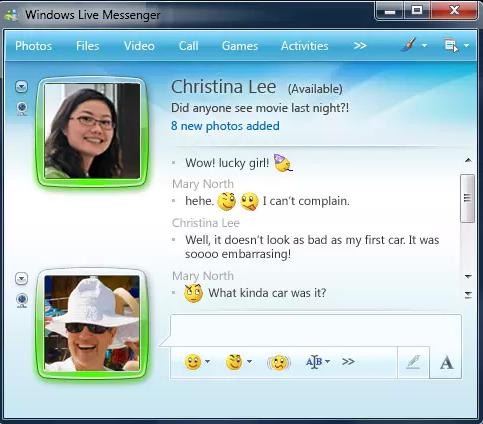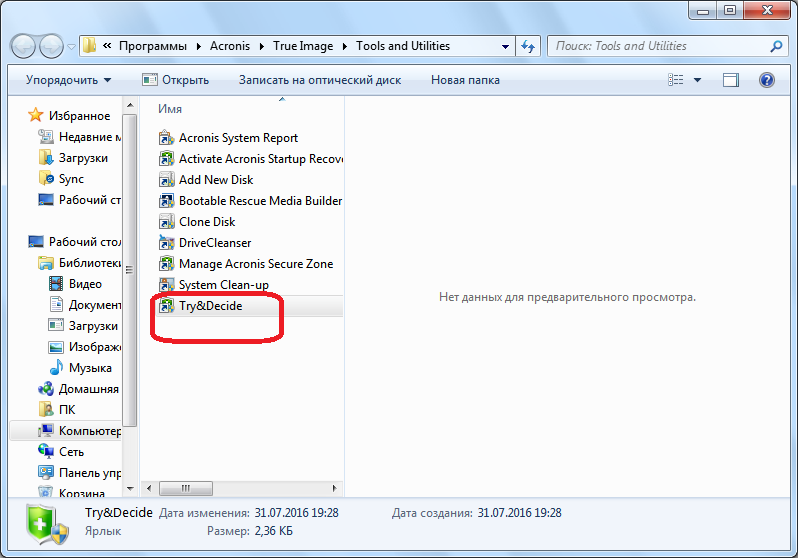Account.live.com/password/reset
Содержание:
- Стандартный метод восстановления пароля учетной записи Майкрософт
- Создание и использование дискеты сброса пароля Windows XP.
- Создание загрузочной флешки из образа Lazesoft Recovery Suite Home
- Сброс пароля, если он утерян
- Как создать учётную запись Майкрософт
- Если нет доступа к почте и телефону
- Забыли пароль
- Суть пролемы
- Что делать, если был забыт пароль от учетной записи Microsoft?
- Как восстановить пароль учетной записи Майкрософт — Пошаговые примеры
- Сброс пароля от аккаунта Microsoft через страницу account.live.com/password/reset
- Что еще можно попробовать
Стандартный метод восстановления пароля учетной записи Майкрософт
Если вы забыли пароль своей учетной записи Майкрософт (при этом не важно, на каком устройстве — Nokia, компьютер или ноутбук с Windows 10 или что-то ещё), при условии, что это устройство подключено к Интернету
, самым универсальным способом восстановления/сброса пароля будет следующий. После изменения пароля учетной записи Майкрософт, он изменится и на всех остальных устройствах с этой же учетной записью, которые подключены к Интернету
К примеру, изменив пароль на компьютере, вы сможете зайти с ним же на телефоне
После изменения пароля учетной записи Майкрософт, он изменится и на всех остальных устройствах с этой же учетной записью, которые подключены к Интернету. К примеру, изменив пароль на компьютере, вы сможете зайти с ним же на телефоне.
Если вам требуется сбросить пароль учетной записи Майкрософт на компьютере или ноутбуке с Windows 10, то все те же шаги можно проделать и просто на экране блокировки, нажав «Не помню пароль» под полем ввода пароля на экране блокировки и перейдя к странице восстановления пароля.
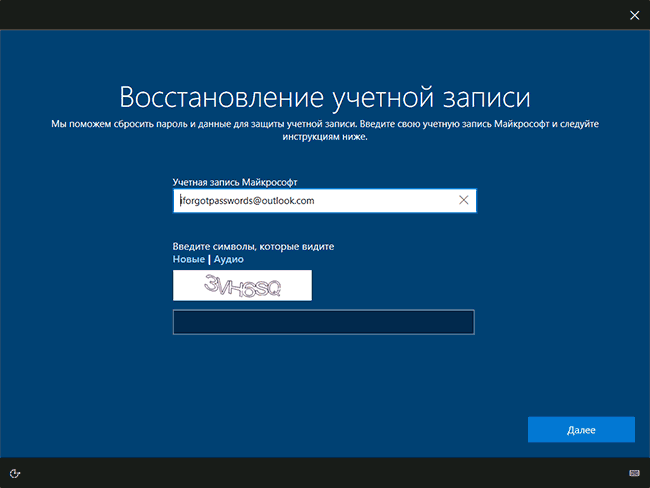
Если ни один из способов восстановления пароля не помогает, то, с большой вероятностью, доступ к учетной записи Майкрософт у вас потерян навсегда. Однако, доступ к устройству можно восстановить и завести на нем другую учетную запись.
Создание и использование дискеты сброса пароля Windows XP.
В статье описывается создание и использование дискеты сброса пароля на компьютере, который входит в состав домена. Данная дискета позволяет получить доступ к компьютеру под управлением Microsoft Windows XP в случае, если забыт пароль. Создание дискеты сброса пароля Для выполнения данной процедуры необходима пустая отформатированная дискета. Чтобы создать дискету сброса пароля для текущей локальной учетной записи пользователя, воспользуйтесь одним из описанных ниже методов. Нажмите клавиши CTRL+ALT+DEL. Появится окно Безопасность Windows. Нажмите кнопку Смена пароля. Появится окно Смена пароля. В поле Вход в выберите имя локального компьютера (например выберите имя_компьютера (этот компьютер). Нажмите кнопку Архивировать. Откроется окно мастера забытых паролей. Когда появится сообщение «Мастер забытых паролей» нажмите кнопку Далее. Вставьте в дисковод A пустую отформатированную дискету и нажмите кнопку Далее. Введите в поле Пароль текущей учетной записи ваш пароль и нажмите кнопку Далее. Мастер забытых паролей начнет создание дискеты. Когда индикатор хода операции достигнет значения 100%, нажмите кнопку Далее, а затем — кнопку Готово. Мастер забытых паролей завершит работу и снова появится окно Смена пароля. Извлеките дискету и пометьте ее соответствующим образом. Храните дискету в безопасном месте. В окне Смена пароля нажмите кнопку Отмена. В окне Безопасность Windows нажмите кнопку Отмена. Перейти к началу страницы Использование дискеты сброса пароля В случае, если вы забыли пароль, можно изменить пароль с помощью созданной ранее дискеты сброса пароля и мастера сброса паролей, а затем войти в систему, указав новый пароль. Чтобы получить доступ к локальной учетной записи на компьютере, который входит в состав домена или был отключен от домена, выполните следующие записи. При появлении окна Операционная система Windows нажмите клавиши CTRL+ALT+DELETE. В появившемся окне Вход в Windows в поле Пароль введите неверный пароль и нажмите кнопку ОК. В появившемся окне Неудача при входе в систему нажмите кнопку Сбросить. Запустится мастер сброса паролей, позволяющий создать для локальной учетной записи новый пароль. Когда появится сообщение «Мастер сброса паролей» нажмите кнопку Далее. Вставьте в дисковод A созданную ранее дискету сброса пароля для данной учетной записи и нажмите кнопку Далее. На странице «Сброс пароля текущей учетной записи» введите новый пароль в поле Введите новый пароль. Повторно введите пароль в поле Введите его еще раз для подтверждения. В поле Введите подсказку для нового пароля введите подсказку, которая поможет вспомнить пароль в случае, если вы его забудете. Примечание. Подсказка о пароле будет видна всем пользователям этого компьютера, которые будут входить в систему с помощью ваших учетных данных. Нажмите кнопку Далее, а затем — Готово. Мастер сброса паролей завершит работу и снова появится окно Вход в Windows. Дискета сброса пароля автоматически обновится с учетом нового пароля. Создавать ее заново нет необходимости. В появившемся окне Вход в Windows в поле Пароль введите новый пароль. В поле Вход в выберите имя локального компьютера (например выберите имя_компьютера (этот компьютер) и нажмите кнопку ОК. После этого будет произведен вход в систему с требуемой локальной учетной записью.
Создание загрузочной флешки из образа Lazesoft Recovery Suite Home
Запустите установку программы и следуйте инструкции по установке, там все очень легко. Потом запустите значок программу.
В данном окне нам нужно выбрать пункт «Disk Image & Clone».
Открывается раздел, где слева нажимаем по пункту Build Bootable CD/DVD/USB Flash Disk.
В следующем окне выбираем версию Windows, которая у вас установлена и жмем кнопку «Next».
Теперь нам дают выбрать: создать загрузочный диск, либо флешку. Наиболее предпочтителен вариант с флешкой. Вставляете флеш-накопитель и в поле USB Flash выбираете букву флешки, потом жмете «Start».
Перед созданием загрузочного накопителя будет предупреждение об удалении с него всех данных. Первоначально их надо было перенести, если он вам важны. Потом соглашаемся с предупреждением.
Ждем некоторое время, а потом нажимаем кнопку «Finish». Загрузочная флешка с Lazesoft Recovery Suite Home готова.
Сброс пароля, если он утерян
Прежде чем преступить к внесению серьезных изменений, пользователь должен знать, что Windows 8 и 8.1 имеют несколько аккаунтов: Microsoft LiveID и локальный аккаунт. Для каждого типа разные настройки. Мы рассмотрим каждый по отдельности.
Сброс аккаунта Майкрософт
Для сброса вам понадобится:
- Зайти с любого ПК на сайт https://account.live.com/password/reset.
- Ввести свой E-mail, точно такой же как вы указывали на своем компьютере, далее подтверждаем действие «ОК».
- Выберите пункт: если вы кликните «Email me a reset link» — на ваш электронный адрес, служба поддержки вышлет ссылку для сброса защиты, если выберете «Send a code to my phone» — код придет на ваш телефон, который вы указали в аккаунте ОС. Если у вас нет возможности воспользоваться предложенными вариантами, можно кликнуть «I can’t use any of these options» (я не могу применить ни один из указанных способов).
- Если вы выбрали последний пункт «не один из способов не подходит» — всплывет диалоговое окно, в котором нужно указать ваш контактный электронный адрес. Далее понадобится предоставить всю указанную информацию о себе – дата рождения, инициалы. Все это может подтвердить, что именно вы являетесь владельцем аккаунта. Если предоставленной информации будет достаточно, службой поддержки будет отправлена, на ваш контактный электронный адрес, ссылка на сброс.
- В поле «New Password» нужно ввести свой новый пароль размером от 8 знаков. Далее нужно подтвердить свое действие «ОК»..
ВАЖНО! Необходимо чтобы на компьютере был доступ к интернету в момент включения ОС и введения нового кода. Если интернета нет, ПК по-прежнему хранит уже устаревшие данные
Сбрасываем пароль локальной учетной записи
Для осуществления следующих действий вам нужно при себе иметь загрузочную флешку или установочный диск с Windows 8 или Windows 8.1.
Для успешного завершения процесса вам нужно:
ВАЖНО! Если при осуществлении указанных действий у вас всплыла «Ошибка 8646» это говорит о том, что вы пользовались учетной записью Microsoft
Как создать учётную запись Майкрософт
Процедура создания нового аккаунта во всех версиях системы Windows происходит по сходному алгоритму. Для начала узнаем, как проходит этот процесс , рассмотрев его поподробнее на примере ОС Windows 7. Итак, для регистрации аккаунта Майкрософт пользователю необходимо произвести следующие манипуляции:
После всех описанных действий вы увидите в окне управления аккаунтами свежесозданный. При желании вы сможете установить для него пароль или родительский контроль, изменить рисунок и тип или даже полностью удалить.
Если вы создаёте аккаунт с правами администратора и при этом не являетесь единственным пользователем ПК, не пренебрегайте установкой пароля — это защитит систему от вреда, который может быть нанесён другими пользователями (умышленно или по неосторожности), и в дальнейшем вам не придётся восстанавливать важные данные
Как создать аккаунт в Windows 8
В системе Windows 8 есть один нюанс — её разработчики приложили максимум усилий для того, чтобы пользователь хранил данные не на собственном ПК, а на серверах этой операционки. Поэтому Windows 8 имеет два варианта аккаунтов — локальный и сетевой. Последний удобен в том случае, если у вас несколько компьютеров с установленной на них лицензионной версией системы Windows 8 или же вы планируете активно пользоваться комплексом предустановленных приложений Windows Live и облачным хранилищем. Во всех остальных случаях можете отдать предпочтение первому варианту.
Чтобы создать локальный аккаунт в Windows 8, воспользуйтесь следующими подсказками:
- Войдите в меню Пуск и перейдите к разделу «Параметры компьютера».
- Нажмите на «Изменение параметров компьютера», а затем на «Учётные записи».
- В разделе под названием «Другие учётные записи» выберите подменю «Добавление учётной записи».
- Кликните на «Вход без учётной записи Майкрософт», а потом на «Далее», после чего подтвердите выбор нажатием кнопки «Локальная учётная запись».
- Введите имя пользователя и пароль (по желанию).
Для того чтобы создать сетевой аккаунт , необходимо произвести следующие манипуляции:
- Выполните пункты 1–4 предыдущей инструкции, но вместо локальной учётной записи выберите сетевую.
- Введите имя пользователя и электронный адрес. С помощью капчи подтвердите свои действия ( используется для того, чтобы убедиться, что действия совершает человек, а не робот).
- Подтвердите электронный адрес. Для этого войдите в указанный ранее почтовый ящик, в папку со входящими сообщениями. В ней будет письмо, где потребуется ввести код, высланный смс-сообщением на ваш телефон.
- После совершения всех требуемых действий нажмите кнопку «Подтвердить». Создание сетевого аккаунта Майкрософт завершено.
В дальнейшем вы можете изменить интерфейс своего аккаунта (установить фото, создать домашнюю группу, активировать центр обновлений и т. п.)
Для защиты от возможных хакерских атак вам необходимо установить пароль. Как правило, он представлен восьмизначным набором из букв и цифр. Чтобы перестраховаться на тот случай, если вы забудете пароль, система попросит вас ответить на секретный вопрос и ввести в соответствующие поля действующий номер телефона и запасной электронный адрес. Если вы по каким-то причинам не сможете получить доступ к системе, программа отправит на телефонный номер или электронную почту код для разблокировки учётной записи, после чего вы сможете войти в аккаунт и установить новый пароль.
Если нет доступа к почте и телефону
Для тех случаев, когда пользователь помнит часть регистрационных данных, но больше не имеет доступа к изначальному почтовому ящику и телефону, есть другой способ восстановить логин и свой пароль в Скайпе. Правда, он довольно длителен по времени. Связано последнее с более плотной проверкой личности человека, изначально пользовавшегося аккаунтом.
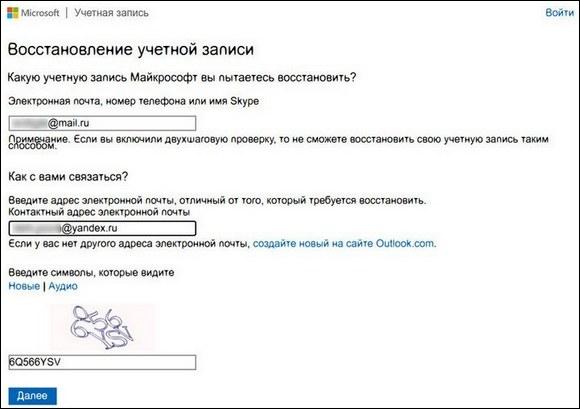
Кстати, он будет обязательно проверен отсылкой кода и последующим его запросом для ввода в специальное поле.
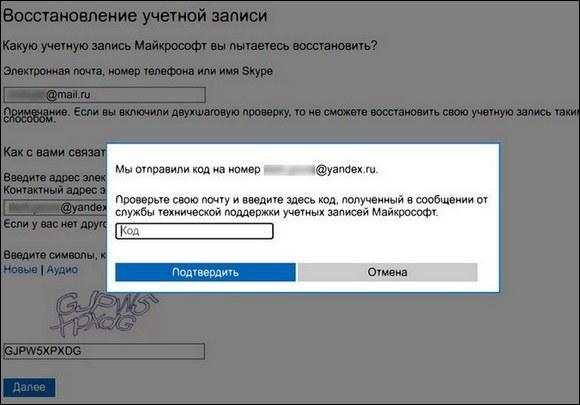
Страницу входа можно открыть и сразу, минуя программу-клиент, набрав в поле адреса:
https://account.live.com/acsr
Войдя, продолжаем восстанавливать пароль Skype, вводя ту информацию, касающуюся аккаунта, которую вы помните. Производится действие на следующей странице, которая откроется после нажатия кнопки «Подтвердить». Вернее сказать, их несколько, и заполнять нужно определенные поля сведениями по максимуму.
Например, в первом окне будет запрос о личных данных.
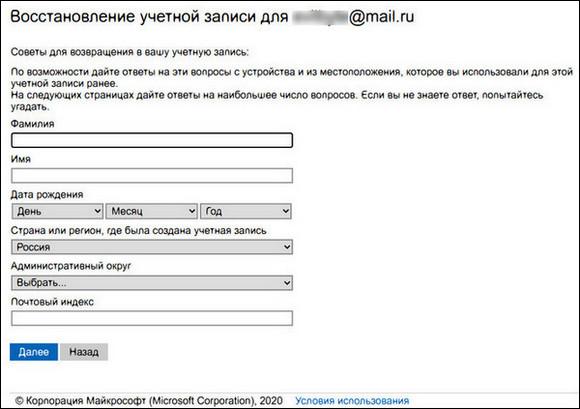
Во втором окне информация о разных паролях.
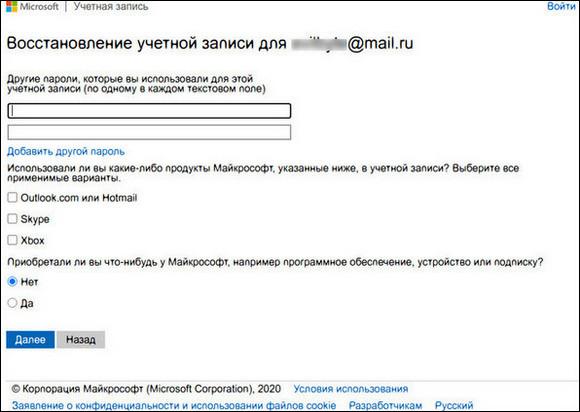
А в следующем вопросы о Скайпе.
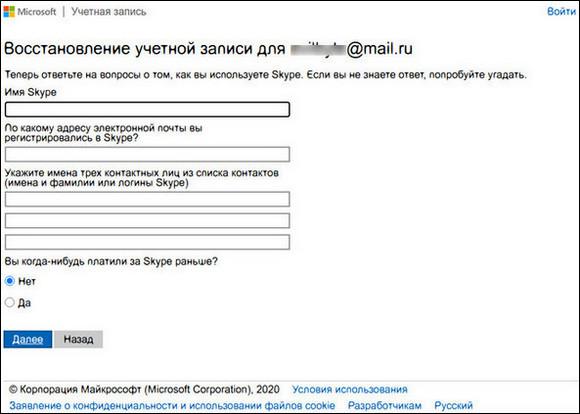
Если количество и качество информации устроит систему, то на новый почтовый адрес будет выслано письмо, из которого можно узнать пароль и логин доступа в свой аккаунт Скайпа.
Забыли пароль
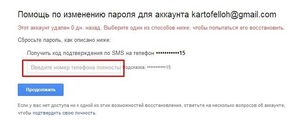 Если вы точно уверены в том, что ввели пароль корректно, но доступ в аккаунт запрещен, убедитесь, что на ПК выключен ввод символов для верхнего регистра. Это может быть причиной неверного ввода вашего кода.
Если вы точно уверены в том, что ввели пароль корректно, но доступ в аккаунт запрещен, убедитесь, что на ПК выключен ввод символов для верхнего регистра. Это может быть причиной неверного ввода вашего кода.
- Проверьте, соответствует ли раскладка вашей клавиатуры языку, из символов которого сделан пароль. Аналогичные людскому взгляду буквы латиницы и кириллицы, с точки зрения компьютера, являются полностью разными.
- Посмотрите на свое написание электронной почты, возможно, вы ввели ее неверно.
- Если все разобранные варианты не помогли, то необходимо сбросить созданное кодовое слово перед восстановлением доступа к «Майкрософт»:
- Зайдите на страницу поддержки, которая есть на официальном сайте разработчиков «Майкрософт».
- Среди всех вариантов возможной потери доступа к аккаунту выберите раздел «Пароль забыт».
- Потом, система предложит вам внести личный адрес электронной почты, который связан со страницей. Именно на эту почту будет отослано небольшое сообщение с временной ссылкой для сбрасывания забытого пароля. Перейти по этому адресу можно в течение 1 часа, после чего он потеряет активность, и все действия нужно будет повторить сначала. Этот процесс актуален и для тех, кто ищет решение, как восстановить аккаунт «Майкрософт» для телефона.
- Служба восстановления дает возможность воспользоваться присоединенным к вашей записи номером мобильного телефона. В этом случае на мобильный будет отослано бесплатное сообщение с новым кодом, который необходимо ввести в специально выделенное поле на станице восстановления доступа.
- Доставка смс займет максимум две минуты, а если вам ничего не приходит, отправьте пароль еще раз. Если выполнять все выше разобранные рекомендации, то восстановить пароль для учётной записи не будет очень сложно, даже для новичков.
Суть пролемы
В первой статье мы остановимся на проблеме восстановления пароля для учетной записи «Microsoft».
Корпорация «Microsoft» утверждает, что около семисот миллионов устройств по всему миру используют новейшую операционную систему «Windows 10», не считая более ранних версий системы. Поэтому, как минимум, такое количество пользователей зарегистрировано на соответствующем веб-сайте корпорации для доступа ко всем возможностям, которые предлагает «Microsoft».
Зарегистрировав собственную учетную запись, пользователи могут выполнять специальные дополнительные настройки параметров для полноценного управления продуктами корпорации «Microsoft». Единая учетная запись позволяет пользователям управлять настройками всей линейки продуктов корпорации «Microsoft», которые доступны пользователю в одном месте.
Такой подход значительно упрощает процесс контроля и управления параметрами продуктов корпорации и избавляет пользователя от запоминания многих паролей. Но в свою очередь существенно повышает ответственность при утере пароля, ведь в таком случае теряется доступ ко всем зарегистрированным продуктам.
На просторах международной всемирной компьютерной сети «Интернет» пользователи могут найти разнообразные стационарные и удаленные сетевые приложения для хранения различных паролей и другой конфиденциальной информации. Такие менеджеры паролей позволяют пользователю получать доступ к своим закрытым данным в любое время при необходимости, а также гарантируют пользователю определенный уровень защиты его информации и блокируют любое несанкционированное проникновение к его личным данным.
Если вы, по какой-либо причине (например, опасаетесь взлома пароля в случае его удаленного хранения), не используете для хранения учетных данных диспетчер паролей и полагаетесь на свою память, то по причине того, что эти пароли достаточно сложные, в определенный момент вы можете их просто не вспомнить. Большинство сайтов, в том числе и сайт корпорации «Microsoft», рекомендуют использовать сложную комбинацию букв и цифр в различных регистрах для защиты вашей учетной записи от взлома и возможного злонамеренного проникновения. Если вы забыли пароль для своей учетной записи «Microsoft», которая также может быть учетной записью для «outlook.com», «live.com», «hotmail.com» или даже «skype.com», вы не сможете восстановить тот же пароль. Однако достаточно просто восстановить доступ к вашей учетной записи, сбросив старый пароль и заменив его новым.
Что делать, если был забыт пароль от учетной записи Microsoft?
Все мы иногда сталкиваемся с невозможностью авторизироваться на каком-либо сервисе, т.к. от него был забыт пароль. Учетная запись Microsoft – это универсальный способ авторизироваться на многих сервисах: почте, облачном хранилище, Windows 8 и новее, Xbox и т.д. Как восстановить учетную запись Microsoft? Ответ вы найдете здесь.
Если вы забыли пароль, то это не повод регистрировать новую учетную запись Microsoft, ведь в системе предусмотрена функция восстановления входа, но для этого необходимо убедить систему, что именно вы являетесь законным владельцем своей учетной записи.
Для этого перейдите на страницу устранения неполадок входа в учетную запись Microsoft , отметьте пункт «Я не помню свой пароль» и выберите кнопку «Далее».
В случае, если ни первый, ни второй способ получения подтверждающего кода для вас не подходит, отметьте пункт «У меня нет этих данных».
» width=»494″ height=»476″ srcset=»https://public-pc.com/wp-content/uploads/2015/10/Забыт-пароль-от-учетной-записи-Майкрософт-4.jpg 494w, https://public-pc.com/wp-content/uploads/2015/10/Забыт-пароль-от-учетной-записи-Майкрософт-4-300×289.jpg 300w» sizes=»(max-width: 494px) 100vw, 494px» />
Если вы отметили один из первых двух пунктов, то на указанный источник придет код безопасности, который необходимо ввести в указанной графе. Следом произойдет сброс пароля, после чего вам необходимо создать новый.
Если же вы выбрали пункт «У меня нет этих данных», то в следующем окне вам необходимо указать дополнительный адрес электронной почты, по которому с вами свяжутся из службы обратной связи Microsoft. Вам зададут вопросы, которые помогут удостовериться, что вы законный пользователь восстанавливаемой учетной записи. Если вы пройдете проверку, пароль будет сброшен.
Чтобы использовать полный функционал Windows 10, нужно зарегистрировать учетную запись Microsoft. Это универсальный профиль, который можно использовать на любом устройстве, работающим с Windows 10. Как и в любой системе, для входа в учетную запись требуется логин и пароль. Но что делать тем пользователям, которые по какой-либо причине забыли свои данные?
Совет! При входе в аккаунт обязательно проверяйте раскладку клавиатуры, включен или нет CapsLock. Возможно вы вводите данные на другом языке или с другим регистром букв.
Чтобы восстановить учетную запись, зайдите на сайт Microsoft и выберите соответствующий пункт.
Нажмите на «Забыли пароль?».
Поставьте маркер на «Я не помню свой пароль» и нажмите далее.
На почту вам придет письмо со ссылкой восстановления пароля.
Есть альтернативный вариант входа в свой профиль используя разовый код:
вы используете этот аккаунт для Skype, или он с ним связан (зайдите в Skype → Личные данные → Редактировать мои данные, под логином нажмите «Управление», на открывшейся странице браузера смотрите графу «Учетная запись Майкрософт»);
вы владелец игровой приставки XBox (включите консоль и проверь уведомления, вверху каждого будет указана почта).
В противном случае, обращайтесь в службу поддержки Microsoft.
Профиль Microsoft после удаления можно восстановить в течение 30 дней. На 31 сутки он удаляется навсегда. Для восстановления удаленного профиля, воспользуйтесь формой входа в аккаунт и нажмите кнопку «Активировать».
Если вы подозреваете, что аккаунт был взломан:
Войдите в профиль и нажмите «Безопасность и Конфиденциальность».
В открывшейся вкладке нажмите Смена пароля.
Введите семизначный код безопасности.
Перейдя на форму смены пароля заполните поля и нажмите «Сохранить».
В случае смены пароля злоумышленником, воспользуйтесь формой «Забыли пароль?» и поставьте маркер напротив «Мой профиль используется третьими лицами», далее следуйте подсказкам.
Чтобы повысить безопасность вашего аккаунта и убрать вход по паролю, можно использовать дополнительную защиту. Перейдите в «Безопасность и конфиденциальность» → «Параметры безопасности» и включите дополнительные средства защиты.
Используйте специальное приложение Authenticator на свой смартфон для проверки личности.
Developer: Microsoft Corporation
Чтобы перейти к настройке этой функции, нажмите «Установить приложение проверки личности».
Настройте и используйте специальный код, с помощью которого вы получите доступ к своим данным. Для этого нажмите «Настроить код восстановления».Также, вы можете использовать все доступные способы защиты профиля вместе.
Как восстановить пароль учетной записи Майкрософт — Пошаговые примеры
Как восстановить пароль учетной записи Майкрософт, чтобы не потерять доступ к личному кабинету?
Система Microsoft Live – это онлайн-сервис для контроля всех устройств, к которым подключена учетная запись пользователя.
К службе можно привязать сразу несколько компьютеров, ноутбуков, планшетов и смартфонов, которые работают с помощью операционной системы Windows.
Соответственно, если пользователь забыл данные для входа, можно потерять доступ ко всем связанным устройствам.
Компания Майкрософт предусмотрела такой вариант развития событий и разработала комплексную систему восстановления данных для входа в свой аккаунт на сервисе.
Рассмотрим подробнее каждый из способов.
Если к вашей учетной записи был привязан только компьютер, можно сбросить ее настройки без восстановления доступа на сервисе Microsoft Live.
Чтобы получить доступ к компьютеру для начала необходимо загрузить устройство в среде восстановления и там же создать нового пользователя системы, который будет иметь права администратора.
Таким образом можно скинуть забытый пароль и вернуть доступ к операционной системе.
Также есть возможность просто переустановить ОС, однако в таком случае все пользовательские данные будут удалены и восстановить их уже невозможно.
Следуйте инструкции, чтобы сбросить пароль, войти в систему и настроить новый способ доступа:
- Для восстановления используйте установочный диск ОС, которую вы использовали до того, как потеряли доступ к системе. Вставьте его в дисковод, в БИОСе настройте порядок очереди загрузки и включите компьютер. Появится окно установки;
- После появления начального окна установки, на клавиатуре нажмите на сочетание кнопок Shift+F. Таким образом вы сможете открыть командную строку – базовый вариант операционной системы. С помощью командной строчки можно давать компьютеру любые указания, используя специальный набор команд;
- В открывшемся окне командной строки введите команду вызова программы блокнот – notepad. Пример вызова программы с помощью команды показан на рисунке ниже. Чтобы запустить команду, нажмите Enter;
Запуск блокнота с помощью командной строки
В открытом окне текстового редактора найдите панель инструментов, нажмите на пункт «Файл» и затем откройте проводник;
Вызов проводника через программу Блокнот
В открывшемся проводнике слева выберите окно «Этот Компьютер» и зайдите в директорию локального диска С;
Доступ к директории диска С
Теперь закройте окно проводника и обратите внимание на диалоговое окно командной строки, точнее, на те команды, которые в нем образовались после совершения всех действий в блокноте и проводнике. Первая команда предназначена для создания копии исполняемого файла под названием utilman — этот файл был создан, когда запустилось окно восстановления системы (шаг 1)
Другая команда заменяет предыдущий исполняемый файл на exe-файл командной строчки;
Просмотр команд cmd
- В строке «Заменить…» введите слово yes и нажмите Enter. Теперь необходимо выключить компьютер. Поменяйте порядок загрузки – первой должна выполнятся загрузка операционной системы, а не диска восстановления;
- Включите устройство еще раз. Дождитесь появления экрана для введения пароля от учетной записи. Затем в левом нижнем углу найдите клавишу специальных возможностей и нажмите на нее, как показано на рисунке ниже;
Повторный запуск системы и открытие окна специальных возможностей
- Вместо окна специальных возможностей откроется окно командной строчки (это происходит потому, что в предыдущем шаге мы заменили два исполняемых файлы);
- В появившейся строчке введите команду «net user Chaser /add» (без кавычек). Нажмите Ввод. Данная команда предназначена для добавления нового пользователя в систему с именем Chaser. Вы можете выбрать абсолютно любое имя для новой учетной записи;
- Теперь нужно ввести еще одну команду – «netplwiz» (тоже без кавычек). Примеры ввода данных команд указаны ниже на рисунке;
Создание нового пользователя через командную строку
После ввода второй команды откроется окно создание еще одного пользователя системы. Нажмите на клавишу свойств;
Окно добавление пользователя
Откройте вкладку групп и задайте учетке права администратора системы;
Присваивание прав администратора записи
Теперь смените пароль только что созданной записи, как показано на рисунке и перезапустите систему;
После перезагрузки выполните вход с помощью созданной учетной записи. Таким образом можно сбросить забытый пароль и восстановить доступ к ОС.
Сброс пароля от аккаунта Microsoft через страницу account.live.com/password/reset
Вернуть утраченный шифр для входа в онлайн-системе Майкрософт можно при помощи формы по уже известному адресу. Этот процесс схож со стандартной процедурой восстановления данных. Вы также сможете сменить его, используя любое устройство: компьютер, телефон, игровую приставку и др. Первое окно вам предлагает ввести вашу почту Outlook, Skype или номер мобильного телефона.
Когда вы введете один из предложенных контактов, вы увидите следующее окно, где система будет спрашивать у вас, какой из вариантов подходит больше:
- Отправка письма на почту Outlook;
- Звонок на номер мобильного телефона, который вы указывали при регистрации;
- Сообщение SMS на телефон;
-
Вы также можете выбрать последний вариант, если ни к одному из указанных контактов у вас нет доступа.
Скорее всего у вас нет доступа и к электронной почте от Microsoft. Поэтому воспользуйтесь вариантом с телефоном. Случай с заблокированным устройством будет рассмотрен ниже. Укажите, как бы вы хотели получить пароль: через сообщения или звонок. Когда вы подтвердите, что телефон принадлежит вам, система предложит ввести новый код и повторить его.
Дальнейшие действия:
- Если вы не можете использовать свое мобильное устройство и почта Microsoft вам не доступна, выберите последний вариант «У меня нет этих данных»;
-
В следующем окне нужно ввести почту или учетную запись, к которой нужно получить доступ. При этом система уведомляет — если вы в своем аккаунте активировали двухшаговое подтверждение данных, вы не сможете получить к нему доступ этим способом;
- Ниже введите контакты, по которым с вами можно связаться. Но они должны быть другими и отличаться от восстанавливаемых;
- Еще ниже введите капчу и нажмите кнопку «Далее»;
- В следующем окне вам нужно подтвердить дополнительный адрес e-mail. На него будет отправлен код, который нужно ввести на странице восстановления данных Microsoft;
-
Заполните подробно следующую форму. От полноты данных формы будет зависеть результат рассмотрения вашей заявки. Её могут рассмотреть и помочь вам в получении доступа. Но могут и отказать. В этом случае вам просто не ответят в поддержке.
Что еще можно попробовать
Выше описанный метод срабатывает практически всегда. Но иногда существуют некоторые дополнительные факторы, которые препятствуют избавления от этой неприятности. Поэтому, если проблема все еще не решена, рекомендуется опробовать еще несколько действий:
Выполнить обновление программы. Обычно Скайп находит автоматически требуемые обновления и предлагает их установку пользователю. Но иногда этого не происходит. Поэтому желательно лично посетить следующую страничку: skype.com/ru/get-skype/. На ней всегда можно найти, скачать и установить наиболее актуальную, свежую версию.
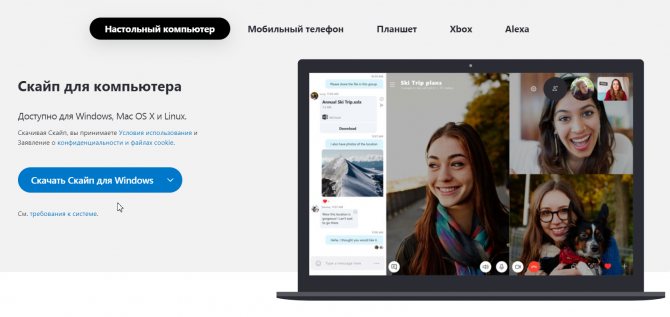
Запуск с альтернативного оборудования. Есть в распоряжении другой стационарный компьютер, ноутбук, смартфон или планшет? Попробуйте зайти через них, используя обычные данные. Если все нормально, то что-то не так именно с используемым оборудованием. Возможно, стоят блокировки в антивируснике или брандмауэре.
Интересно, но иногда нужный эффект дает не обновление до самое последней версии, а наоборот – переход на более старую. Особенно, если сообщение возникает как раз после очередного апгрейда. Как вернуть все обратно? Выполнить удаление этого ПО с жесткого диска. Затем зайти в Интернет и скачать более старую версию. Установить ее и пользоваться.