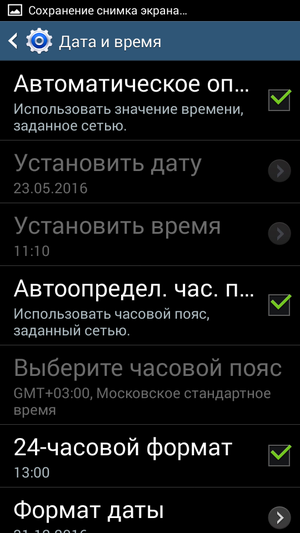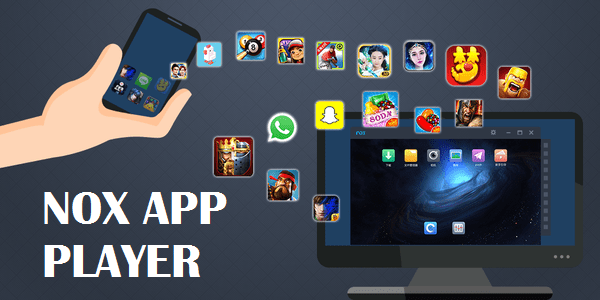Как вернуть значок на экран телефона одноклассники?
Содержание:
- Используем стандартные возможности Windows
- На iPhone
- Особенности функционала
- Приложение для смартфона
- Пошаговая инструкция по установке «Одноклассников» на ПК с Windows 7, 8.1 и 10 через эмулятор Андроид
- Как создать ярлык сайта на Андроиде
- Функционал
- Чат для Одноклассников
- Особенности
- Как вынести ярлык Одноклассники на рабочий стол
- Вручную
- Одноклассники «Моя страница» вход
- Скачать программу одноклассники на компьютер бесплатно на рабочий стол
- Шаг #: Добавление личных данных
- Системные требования
- Как выйти из Одноклассников на компьютере?
- Как выйти из Одноклассников на компьютере и телефоне
- Заключение
Используем стандартные возможности Windows
Этот вариант ничуть не сложнее первого.
- Начнём опять с открытия сайта Одноклассники.
- Так же, как в первом случае найдите адресную строку.
- Щёлкните в любом месте строки один раз — вся информация в строке станет выделенной.
- Скопируйте её любым удобным способом (клавишами или через меню правой кнопки мыши).
- На пустой части рабочего стола щёлкните правой кнопкой мыши (безымянным пальцем).
- В открывшемся контекстном меню найдите пункт «Создать» и в верхней его части «Ярлык». Выберите этот пункт.
- Перед вами откроется мастер, помогающий установить ярлык.
- В первое же поле вставьте скопированный из браузера адрес. Нажмите «Далее».
- Теперь укажите понятное название, например, Одноклассники. Нажмите «Готово».
Вот и всё, ярлык готов.
Как видите всё элементарно. Любой с этим справиться, к тому же бесплатно. Теперь значок можно перенести на удобное место для быстрого доступа. Можно вывести на панель задач, поскольку нижнюю панель видно, когда рабочий стол скрыт под разными окнами.
На iPhone
Отчистка своего рабочего места на устройстве iPhone происходит таким же способом, как и на Android. Выполняем следующие инструкции:
- Находим на главном экране устройства приложение «Одноклассники».
- Зажимаем указанную иконку на телефоне до того момента, пока сверху не появится кнопка в виде крестика, и нажимаем на нее.
- Далее нас предупреждают о том, что вместе с приложением удалятся и все его данные. Соглашаемся с этим и нажимаем на кнопку «Удалить».
- Теперь приложение удалено и больше не отображается на главном экране. Для того, что его вернуть, воспользуйтесь сервисом App Store.
Итак, теперь вы знаете как удалить в телефоне любое приложение, в том числе и одноклассники. Достаточно просто зажать иконку выбранной программы и нажать на крестик, либо выбрать кнопку «Удалить». Если вы по случайности удалили некоторое приложение, то воспользуйтесь специальными магазинами. Для устройства iPhone – это App Store, для Android – Google Play. В них необходимо ввести поисковой запрос и нажать на кнопку установить. Всего наилучшего!
Особенности функционала
Школа для многих послужила периодом для знакомств с другими людьми и установления новых связей. Многие люди и после окончания учебы продолжают регулярно встречаться и делиться новостями.
Здесь же можно не только находить друзей, контакты с которыми давно были утеряны, но и заводить новые знакомства, прослушивать музыкальные композиции, просматривать картинки и видеозаписи.
Для удобства пользователей создатели социальной сети выпустили мобильную версию, позволяющую взаимодействовать с другими людьми на своем гаджете. Если воспользоваться специальным эмулятором, можно скачать приложение «Одноклассники» на компьютер. Бесплатная версия доступна в магазине Play Market.
Необходимость установки приложения на ПК обусловлена несколькими причинами. Так, зайти на любимый сайт проще, кликнув ярлык программы, чем сначала запустить браузер, а затем набрать название социальной сети в поисковой строке и дождаться ее загрузки. Кроме того, интерфейс приложения гораздо проще, чем меню сайта, в нем разберется даже ребенок. Ориентирована программа преимущественно на общение между людьми, а это чаще всего именно то, что им требуется.
Тем, у кого лимитированный трафик, лучше тоже открывать социальную сеть через приложение, потому что оно сжимает мультимедийные файлы, просматриваемые пользователем, при помощи специального кода. Также в настройках можно выключить автоматическую загрузку и воспроизведение видеофайлов и gif-анимации. Как показывает статистика, активное общение в социальной сети через приложение «Одноклассники» потребует 1-2 Гб трафика в месяц, в то время как посещение сайта через браузер расходует от 4 до 6 Гб трафика.
Здесь также нужно сначала создать аккаунт, заполнить подробную анкету с большим количеством личных данных. Далее необходимо выложить фотографии, при желании — видео и аудиозаписи, создать группы по интересам. Если скучно, можно запустить мини-игры, познакомиться с новыми людьми и найти общие черты, просмотреть кинофильмы. Но, в первую очередь, в приложении можно общаться. Ведь создавалось оно изначально именно для этой цели.
Достоинства приложения
- Приложение «Одноклассники» обладает рядом существенных преимуществ. Оно достаточно быстро функционирует, имеет понятный и доступный даже юному пользователю интерфейс, а также функциональные возможности, аналогичные тем, что доступны при входе на сайт через браузер.
- Разработчики следят за утилитой и регулярно ее обновляют, отслеживают и удаляют баги. Поэтому возможные ошибки, возникшие с новым обновлением, будут быстро обнаружены и удалены.
Приложение для смартфона
Чтобы не создавать ярлыки и быстро заходить в ОК на телефоне, вы можете скачать приложение. Преимущества:
- Не нужно пользоваться иконками браузера.
- Удается быстро зайти на портал.
- Предлагается множество функций.
- Ярлык создается автоматически после установки.
- Можно не только общаться с друзьями, но и просматривать видео, прослушивать музыку, посещать сообщества.
- В плане функциональности приложение не сильно проигрывает полноценной версии сайта.
- Программа стабильна и подходит для всех устройств.
- Не возникает сбоев.
- Удается сэкономить время при использовании программы.
- Поступают уведомления о новых сообщениях.
- На устройствах с последними версиями ОС есть окно для быстрого ответа.
Как начать пользоваться приложением?
- Зайдите в официальный магазин.
- Найдите в нем приложение Одноклассники.
- Скачайте программу на смартфон.
- Войдите в приложение.
- Пройдите авторизацию.
- Можно начать работать с сайтом.
Пользоваться программой легко, она очень удобна в применении. В итоге можно сделать ряд выводов:
- На Виндовс можно создать ярлык или вывести его из браузера.
- На Мак необходимо вынести значок из программы.
- Владельцы смартфонов могут перенести страницу на основной экран.
- На телефонах можно не создавать ярлыки, а скачать программу для полноценного доступа к сайту.
Пошаговая инструкция по установке «Одноклассников» на ПК с Windows 7, 8.1 и 10 через эмулятор Андроид
Устанавливать клиент от Одноклассников мы будем через эмулятор ОС Android Bluestacks 2. Данная программа является, несомненно, лучшей среди всех существующих решений. Для начала работы с нею, придерживайтесь следующей последовательности:
После того как файл будет загружен, запускаем его. В зависимости от используемого браузера, способ сохранения будет разным, но, в конце концов, он выглядить так.
После запуска установочного процесса начнется распаковка. Ее скорость будет зависеть от производительности вашего ПК, но, в любом случае, более двух-трех минут не потребуется.
Это окно приветствия. Нажатием на виртуальную клавишу «Далее» мы не только запускаем установку эмулятора, но и принимаем его лицензионное соглашение.
Теперь выбираем путь инсталляции Bluestacks 2 и кликаем по клавише «Далее».
Следующий пункт важен, тут нужно оставить оба флажка на своих местах, ведь если вы уберете, например, первый из них, Google Play не будет работать, а второй, сделает недееспособным интернет. Как вы понимаете, ни то ни другое нас категорически не устраивает. Поэтому ничего не меняя, кликаем по кнопке «Установить».
Инсталляционный процесс не обременит нас длительным ожиданием и уже через несколько минут вы увидите окно, в котором нужно просто нажать кнопку «Готово».
Запуск эмулятора BlueStacks 2 начинается точно так же, как и запуск нового смартфона под управлением ОС Андроид. Нам нужно авторизироваться в системе при помощи Google – аккаунта. Если такового у вас нет, пройдите регистрацию на официальном сайте. Вводим свою электронную почту в следующее окно и кликаем по клавише с надписью: «Далее».
То же самое делаем и с паролем, с той лишь разницей что тут кнопка называется: «Войти».
Выберите язык, на котором будут отображаться все элементы управления и нажмите на треугольник.
Система повторно уведомит нас о необходимости авторизации, для этого придется кликнуть по «Продолжить».
Как видим, наша почта уже введена, остается лишь повторить пароль и кликнуть на приевшийся треугольник.
Нас попросят принять «Условия использования», «Политику безопасности» и «Условия использования Гугл Плей». Как бы страшно все это ни звучало, жмем кнопку «ОК».
Происходит вход в систему, терпеливо ждем его окончания.
Снова видим ряд условий, с которыми нужно разобраться, но в отличие от предыдущего пункта, их можно настроить. Для этого установите флажки на тех пунктах, которые хотите одобрить и кликните по знакомому треугольнику, выполняющему роль кнопки «Далее».
Указываем владельца устройства и уже в который раз кликаем по надоевшему треугольнику.
Программа – эмулятор установлена и готова к работе. Жмем «Завершить».
Переходим к установке ОК на компьютер
Эмулятор установлен, после того как вы закроете несколько подсказок, можно переходить непосредственно к инсталляции Одноклассников. Для этого делаем следующее:
Открываем магазин приложений Google Play.
Вводим в поисковую строку слово «Одноклассники» и кликаем по знакомой иконке в результатах выдачи.
Это домашняя страничка программы. Тут можно почитать о ней, посмотреть скриншоты интерфейса, узнать мнение пользователей и, конечно же, установить. Для этого кликаем по клавише с такой же надписью.
Эмулятор или Google Play запросят доступ к программе, это нормально, разрешаем его кликом по кнопке «Принять». В противном случае установка попросту не начнется.
Скачивание программы, как и ее установка, пройдут полностью в автоматическом режиме. В итоге вы получите уведомление об успешном завершении процесса.
Запустить программу Одноклассники можно непосредственно из магазина, для этого есть кнопка «Открыть», а можно и из меню приложений эмулятора, выглядеть это будет так.
Готово! Программа Одноклассники установлена на ваш компьютер, осталось только авторизоваться. Для тех из вас, у кого еще нет аккаунта, прямо тут предусмотрена кнопка «Регистрация».
В итоге вы получаете полноценный клиент социальной сети Одноклассники для своего компьютера. Скорость работы Андроид – программ в эмуляторе BlueStacks высока, поэтому пользоваться клиентом будет удобно.
Как создать ярлык сайта на Андроиде
Пользователи могут использовать возможность добавления ярлыка для контакта с телефонной книги. Для этого потребуется зажать на свободном месте и подождать открытия меню. В нем нажать на кнопку виджетов и «Выбрать контакт». Далее будет открываться телефонная книга, где выбирается нужный номер. По аналогии можно сделать несколько контактов.
В дополнение пользователи могут выводить значок любимого сайта, которые посещается каждый день. Необходимо перейти в браузер, после чего открыть нужный ресурс и нажать на 3 точки в верхнем углу, чтобы открыть меню. В представленном перечне нажать на «Добавить на главный экран».
Функционал
Приложение Одноклассники радуют пользователей довольно широким набором функций, почти полностью повторяя то, что есть на оригинальном сайте. Что же вы можете делать, запуская приложение на своем смартфоне или планшете?
- Произвести регистрацию нового пользователя.
- Авторизоваться, используя логин (почту, номер телефона) и пароль.
- Менять статус на своей странице.
- Менять аватар.
- Искать знакомых, вводя в поиск имя и фамилию.
- Искать людей со схожими интересами,знакомиться с ними.
- Выкладывать на свою страницу или в альбомы фото/видео/аудио.
- Просматривать файлы других пользователей, оставлять комментарии, ставить “лайки”.
- Ставить оценки, отправлять подарки.
- Просматривать новости, которые размещают пользователи и группы.
- Искать группы по интересам, вступать в них.
- Вести диалоги один на один или создавать групповые чаты.
- Использовать при написании сообщений стикеры и эмодзи.
- Вести прямые трансляции.
- Включать режим «невидимки». После этого вы сможете находиться на своей странице, а у других пользователей будет высвечиваться сообщение, что вы “оффлайн”. Однако если вы оцените чужую запись или добавите новый контент на свою страницу, вас, конечно, заметят. Так что осторожнее.
А вот браузерные игры, конечно, будут недоступны. Некоторые из них, впрочем, можно загрузить на свой смартфон, привязать к аккаунту одноклассников и не терять прогресс.
Также имеется возможность приобрести VIP-статус для аккаунта. С его помощью вы получите возможность сделать свой профиль закрытым, набор особых стикеров и “настроений”, рамочки для оформления аватара. Кроме того, каждый день будете получать особый подарок.
Чат для Одноклассников
Главным преимуществом этого приложения, является современный и многофункциональный чат.

Удобный чат в боковой колонке для отправки и приема сообщений из социальных сетей Одноклассники, ВК. Сайдбар симпатично выглядит, не «режет» глаза и не мешает.
При желании, его можно скрыть, оставив иконки контактов, или вообще закрыть. Он располагается в правой части браузера. Доступна функция переключения с «Плеер» на «Радио».
Не отвлекаясь от работы или поиска в интернете, легко переписываться с контактами этих сетей. Последние можно разделить по окошкам, либо соединить вместе, и чатиться, к примеру, с людьми из ВК и Одноклассников одновременно. Уведомлять о новом сообщении будет мелодичный приятный звук. Его можно отключить. Легко разделить категории друзей на: онлайн, оффлайн, избранные и т.д.

Основные преимущества:
- Взаимодействие с социальными сетями, среди которых: Одноклассники, ВК, Facebook.
- Проверка обновлений и уведомление об информации системы безопасности приходит автоматически.
- На этом браузере можно установить пароль для защиты от «лишних глаз» своей истории сообщений, паролей от сайтов, почты и т.д.
- Компактный сайдбар-плеер. Можно листать аудиозаписи, плейлисты и т.д
- Торрент-клиент, который уже предустановлен — его не надо скачивать. Фильмы, музыку, книги можно загружать прямо через Орбитум.
- При переходе на вредоносный сайт, приложение оповещает об этом, благодаря функции безопасности Safe Browsing.
- Пользующиеся приложением будут видеть ваше оформление, а вы, соответственно, их.
- Вместе с браузером теперь возможно открыть все сайты одновременно в одном окне.
Кроме этого, браузер может похвастаться высокой скоростью загрузки страниц и удобным интерфейсом.
Особенности
Сайт ok.ru – ждет своих пользователей. А вот если вы захотели установить приложение для Android, iOS и WinPhone – то это тоже вполне возможно. И скажем больше – установить Одноклассники бесплатно на компьютер и ноутбук бесплатно с ОС Windows – не составит особого труда.
Многие пользователи мобильных платформ оценили приложение. Данный софт дарит ряд существенных преимуществ перед теми, кто обращается к этой социальной сети через браузер. Конечно, нельзя напрямую скачать Одноклассники для Windows 7, 8, 10, однако есть возможность установить софт, используя для этого эмулятор. Несмотря на то, что процесс установки займет у вас несколько минут, ничего сложного в нем нет. Зато в результате вы сможете воспользоваться всем функционалом приложения.
Для того, чтобы оказаться в обычной среде социального портала, вам надо будет прописать свой электронный адрес, придумать пароль. Даже если до этого вы выходили в сеть через браузер, то после запуска приложения все ваши контакты останутся с вами.
Данный софт адаптирован под различные платформы планшетов и смартфонов, а сейчас возможным стало скачать Одноклассники на ноутбук или компьютер.
Понятный интерфейс позволяет пользоваться софтом даже тем, кто не собирается вникать в компьютерные технологии. Все нужные инструменты находятся под рукой. Так что общаться, обмениваться и следить за новостями, искать новых друзей, слушать музыку и смотреть фильмы стало намного удобнее.
Как вынести ярлык Одноклассники на рабочий стол
Если у вас ПК на базе Windows, то существует два способа:
- Провести создание на рабочем столе.
- Вывести из браузера.
Как поставить ярлык? Первый вариант:
- Переходим на рабочий стол.
- Нажмите на правую кнопку мыши.
- Выберете пункт «Создать».
- Перейдите в ярлык.
- Укажите адрес сайта.
- Сохраните его на ПК.

Иконка появилась на рабочем столе. Достаточно нажать на значок, чтобы перейти на портал. Вся процедура занимает минимум времени, не возникает трудностей.
Как вынести ярлык из браузера? Нужно:
- Открыть приложение.
- Перейти на сайт.
- Навести курсор на значок замка возле адреса портала.
- Зажать левую кнопку.
- Вывести ярлык на рабочий стол.
- Выбрать местоположение.
- Отпустить кнопку.
Значок создан. Теперь можно пользоваться им, чтобы быстро заходить на сайт. Вкладка открывается в браузере, выбранном в системе в качестве основного.
Вручную
В пустом месте экрана нажмите правую кнопку мышки и в появившемся меню перейдите на «Создать» — «Ярлык».
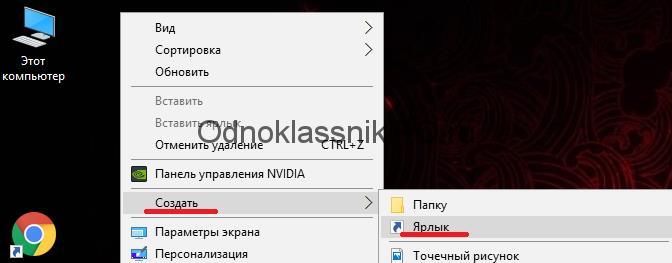
Система попросит ввести адрес объекта: вставьте в поле строку https://ok.ru/ и кликните «Далее».
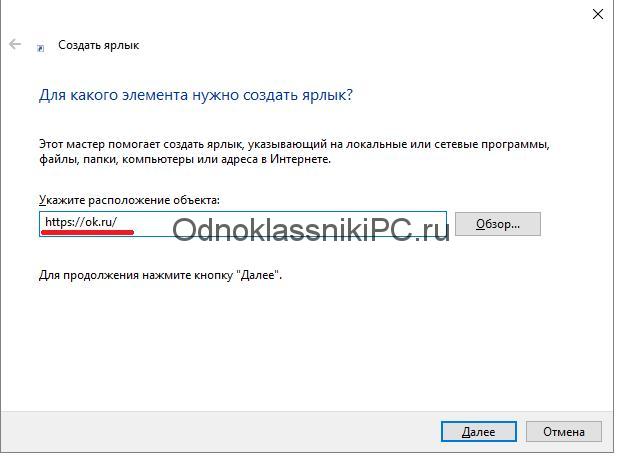
Укажите название значка («Одноклассники» или любое другое – ограничений на имена нет). Щелкните «Готово».
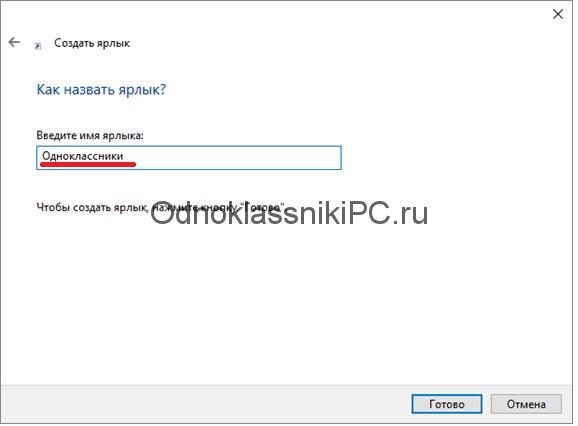
Если все сделано правильно, на компьютере появится новый значок. Нажмите на него и сразу же откроется ваша страничка в ОК.
Единственный недостаток данного способа заключается в том, что ярлычок по умолчанию получает стандартную картинку в виде эмблемы браузера. Если вы хотите установить вместо этого фирменный символ ОК в виде оранжевого человечка, то щелкните на созданной иконке правой кнопкой мыши. Выберите «Свойства», перейдите во вкладку «Веб-документ» и укажите «Сменить значок».
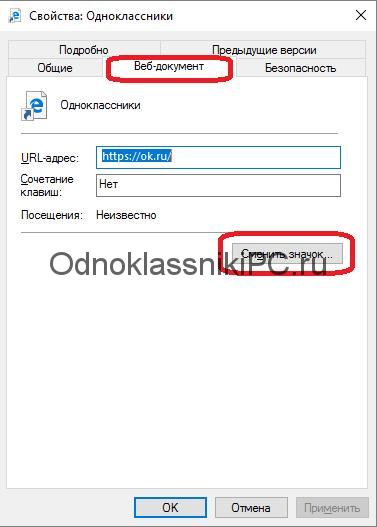
Система предложит на выбор множество изображений.
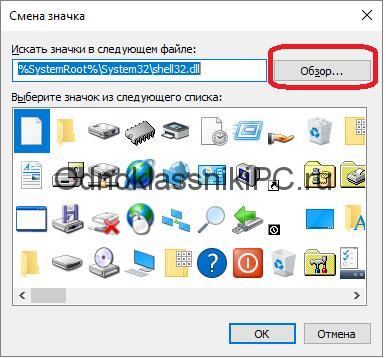
Если же вы намерены поставить фирменный знак ОК, то наберите в интернете «Иконка Одноклассники». Найдите и скачайте файл с нужным рисунком и обязательно расширением *.ico – только такие файлы используют для значков. Нажмите «Обзор» и перейдите к выбору скачанного файла.

Откройте файл. Если вы все сделали правильно – в окошке появится выбранный знак. Подтвердите установку рисунка – кликните сначала «Применить, а затем «ОК».
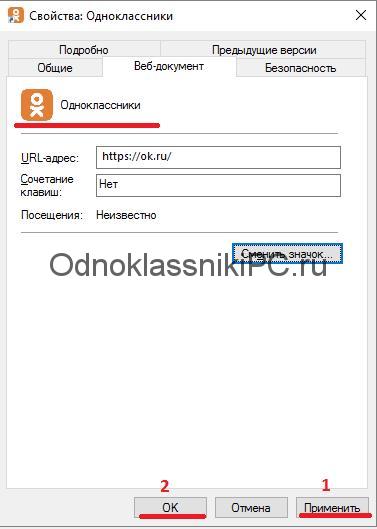
Картинка присвоится созданному ярлычку – полюбуйтесь на результат:
Одноклассники «Моя страница» вход
Здесь указана личная информация, открытая для просмотра: фамилия и имя, город и дата рождения, семейное положение. При первом входе на станицу вы увидите простое меню в верхней панели, оно считается основным, и содержит главные разделы: сообщения, обсуждения, оповещения, друзья, гости, события, музыка. Кликнув на пункт из дополнительного меню можно более детально ознакомиться со всей интересующей информацией.
Нажав на любой пункт дополнительного меню, можно подробно ознакомиться со всей информацией:
- Вкладка «Друзья» покажет ваших знакомых, друзей и родственников;
- «Фото» содержит личные альбомы;
- Слева вы увидите фотографию своего профиля, которая называется в интернете аватаркой, и функциональная кнопка для добавления личных фотографий;
- Правая сторона страницы информационная. Здесь показываются возможные друзья. Социальная сеть, помогает искать новых друзей, совершая для этого подсказки;
- С правой стороны страницы присутствует список с друзьями, которые в недавнем времени произвели вход. Вы всегда можете быть ознакомлены со списком, кто из друзей на данный момент онлайн;
- Справа указываются все ближайшие мероприятия, которые будут проходить в вашем окружении, а также ваши сообщества.
Как войти в свой профиль? Сделать это можно если уже зарегистрированы в социальной сети. Можно сразу сделать ее как стартовую страницу в своем браузере. Используйте виджет, для мгновенного входа на Одноклассники «Мою страницу» в социальной сети Одноклассники. Или «Добавить в закладки» эту страницу.
Что есть на личной странице в Одноклассниках?
Лицо вашей страницы — это аватарка. Используйте красивую фотографию, сменить или отредактировать ее можно, наведя на аватарку мышью и выбрав нужную функцию.
- «Сообщения» — размещаются отправленные или полученные сообщения. После нажатия на раздел появляется окно с перепиской.
- «Обсуждения» — содержит диалоги друзей о тех или иных событиях.
- «Оповещения» показываются различные уведомления, например добавления в список друзей и уведомления из онлайн-игр.
- «Гости» — фиксирует каждого пользователя, который посетил профиль в течении последних 30 суток. После этого времени они автоматически убираются из списка.
- «Оценки» — показаны все оценки, поставленные пользователями к фотографиям.
- «Музыка» — является сервисом для прослушивания композиций. Это бесплатная функция, но скачивание песен запрещено: их можно включать, только находясь в социальной сети.
- «Друзья» — показываются возможных друзей, которых подобрала система по специально разработанному алгоритму. Здесь также показывается список групп, мероприятий и друзей, которые сейчас онлайн.
- «Фото» — содержит альбомы и фотографии. Их всегда можно изменить или удалить.
- «Группы» — показывают все сообщества, созданные лично и которые в подписке.
- «Игры» — сервис для онлайн-игр.
- «Мероприятия» — позволяют организовать собственные события и приглашать друзей. Сразу можно пригласить всех знакомых на день рождения либо другой праздник.
- «Статусы» — содержит все статусы, когда-либо помещённые на личную страницу. Происходит не удаление с неё, а перемещение в указанный раздел Одноклассников.
- «Видео» — находится большой архив роликов различной тематики.
- «Подарки» — сохраняют полученные презенты.
Настройки своего профиля
В правом верхнем углу нажав на стрелочку вниз возле аватарки, содержится дополнительное меню «О себе». Там можно редактировать личные данные. Введя необходимую информацию, подтверждаем изменения кнопкой «Сохранить».
Как войти без логина и пароля в Одноклассники?
Это становится возможным лишь в единственном случае, когда незавершенная сессия была сохранена вашим браузером, других известных способов нет и существовать не может. Другими словами, чтобы войти без логина и пароля в браузере должны быть сохраненные данные для успешного входа. Остальные варианты возможны исключительно при прохождении авторизации посредством введения данных.
Скачать программу одноклассники на компьютер бесплатно на рабочий стол
Как же установить «Одноклассники» на Windows?
- Нажмите на значок поиска, расположенный рядом с кнопкой меню «Пуск» на панели задач.
- Введите в поиск «Магазин». Откройте приложение.
- В строке поиска в правом верхнем углу введите «одноклассники»;
- Выберите приложение «Mr.OK»;
- Нажмите кнопку «Получить»;
- Программа после нажатия кнопки «Получить» предложит Вам войти или создать запись. Если Вы ранее никогда не скачивали программы из официального магазина Windows, Вам понадобится создать учетную запись Майкрософт.
- Нажмите ссылку «Создайте ее». Откроется окно регистрации.
- Введите свой адрес электронной почты и желаемый пароль. Выберите регион в выпадающем списке, нажмите «Далее».
- Магазин предложит Вам рассылку информационных сообщений на электронную почту. Если Вы не хотите их получать, снимите обе галочки и нажмите «Далее».
- Магазин предложит Вам произвести вход во все приложения, поддерживаемые учетной записью Майкрософт, чтобы обезопасить Ваши данные. Если Вы уверены в том, что не хотите использовать учетную запись Майкрософт, нажмите на ссылку «Войти только в это приложение» в левом нижнем углу экрана.
- Далее Магазин запросит код подтверждения, высланный Вам на почту. Введите его в соответствующее поле. Нажмите кнопку «Далее».
- Вход в приложение выполнен. Теперь Вы можете скачивать программы из Магазина.
- Дождитесь окончания загрузки приложения «Mr.OK» на Ваш компьютер.
После окончания загрузки Вы можете вынести приложение на рабочий стол или панель «Пуск». Для того, чтобы вынести «Mr.OK» на панель «Пуск», после установки нажмите клавишу «Закрепить на начальном экране».
Для того, чтобы добавить программу на рабочий стол, откройте меню «Пуск», найдите в списке программ «Mr.OK» и перетащите его левой мышкой на рабочий стол.
В результате приложение окажется на рабочем столе.
Запускается оно, как и все программы, двойным кликом по ярлыку левой кнопкой мыши.
Шаг #: Добавление личных данных
- Под своей аватаркой кликаем ЛКМ по строке со своими именем и фамилией.
Настраиваем Одноклассников
Шаг #: Настройки профиля
Открывается окошко «Изменить личные данные». Указываем дату рождения, пол, город и страну проживания, родной населенный пункт. Нажимаем кнопку «Сохранить».
Теперь перемещаемся на вкладку «Видео». В этом разделе можно включить уведомления о трансляциях, отключить историю просмотров видео и активировать автоматическое воспроизведение видео в новостной ленте. Настраиваем параметры и нажимаем кнопку «Сохранить».
Можно включить или выключить автоматическое воспроизведение GIF.
- В верхнем правом углу страницы, рядом со своей аватаркой, кликаем по значку в виде треугольника.
Системные требования
Для установки эмулятора и запуска приложения ОК на ПК посмотрите следующие рекомендации разработчика программы-эмулятора:
- ОС: Microsoft Windows 7, 8, 10.
- Процессор: Intel или AMD с включенной виртуализацией в BIOS.
- ОЗУ: от 4 Гб или больше (для работы программы без зависаний).
- SSD+HDD: от 5 Гб свободного места для хранения данных программы и игры.
- Актуальные драйверы видеокарты можно проверить на официальных сайтах — ATI, Nvidia.
- Широкополосный доступ в Интернет для своевременного обновления приложения и программы-эмулятора.
Права администратора на вашем ПК для запуска установщика сторонних программ.
Для оптимальной работы эмулятора следует отключить антивирусное программное обеспечение на время.
А также отключить гипервизоры Hyper-V и VirtualBox, они могут замедлять работу эмулятора.
И, конечно, нужна камера.
BlueStacks будет работать на системах, которые соответствуют минимальным требованиям.:
- OС: Microsoft Windows 7, 8, 10.
- Процессор: Intel или AMD.
- RAM: min 2 Гб RAM.
- HDD: 4 Гб свободного места для данных эмулятора и игры.
- Права администратора на вашем ПК для запуска программы.
- Актуальные драйверы видеокарты (NVIDIA), (AMD)
Как выйти из Одноклассников на компьютере?
В полной версии сайта выход осуществляется следующим образом:
- Откройте вкладку со своим аккаунтом.
- В правом верхнем углу вы увидите слово «Выход». Щёлкните по нему левой кнопкой мыши.
- Появится всплывающее окно с вопросом «Как, уже уходите? Так быстро?», а внизу будут находиться две кнопки. Вам нужно нажать на «Выйти».
- Теперь на вкладке отображается страница входа, которой вы можете воспользоваться в любое время, достаточно ввести свои логин и пароль.
Как выйти из Одноклассников на телефоне?
Чтобы выйти из мобильной версии ОК.РУ, которую используют все телефоны и планшеты по умолчанию, сделайте следующее:
- Зайдите на свою страницу.
- В левом верхнем углу находится значок сайта и три горизонтальные полоски. Нажмите на него, чем вызовите мобильную панель отладки.
- Прокрутите панель до конца и в разделе «Прочее» отыщите пункт «Выход».
- На вопрос «Как, уже уходите? Так быстро?», который появится в ответ на ваши действия, коснитесь надписи «Выйти».
- На экране останется стандартная форма входа, через которую вы впоследствии сможете вернуться на сайт, введя соответствующий пароль и логин.
Как выйти из Одноклассников совсем и навсегда: удаление своего аккаунта
Иногда в жизни возникают такие обстоятельства, когда нам приходится навсегда покидать любимую социальную сеть в силу причин, никак от нас не зависящих. В этом случае свой профиль в ней следует удалить. Сделать это можно так:
- Откройте аккаунт, который решили удалить.
- Зайдите в «Мои настройки» и прокрутите их вниз до самого конца.
- Среди всех пунктов отыщите «Регламент» и нажмите на эту надпись.
- Вы должны оказаться на страничке с лицензионным соглашением. Если прокрутить её до конца, то вы увидите надпись «Отказаться от услуг». Коснитесь её.
- Вам будет предложено указать причину, по которой вы решили избавиться от этого аккаунта. Поставьте галочку напротив той, которая подходит вам больше всего.
- Затем введите пароль, которым вы пользовались для входа на сайт.
- Нажмите на кнопку «Удалить» для завершения процесса.
«Не могу выйти из одноклассников – что делать?» и другие наиболее распространённые вопросы
У меня не получается выйти из Одноклассников, что мне делать?
Иногда причиной различных неполадок при работе с сайтами, в том числе и проблем с выходом, может быть переполненный кэш вашего браузера. Для решения проблемы его следует очистить.
Для этого зайдите в настройки или параметры браузера (у большинства из них это можно сделать, нажав три точки в левом или правом верхнем углу) и найдите там кэшированные данные или просто кэш.
Очистите эту папку, а потом попробуйте вновь совершить выход.
Нажимаю на кнопку «Выход», но ничего не происходит. Почему?
Такое возможно при подвисании устройства из-за забитой памяти или того же кэша. Попробуйте закрыть страницу и вновь её открыть, а если это не поможет, очистите кэш, как сказано выше.
Действительно, это довольно распространённая проблема – люди открывают регламент, пролистывают лицензионное соглашение до конца, но кнопка «Отказаться от услуг» почему-то отсутствует. Для того, чтобы удаление профиля прошло успешно, мы рекомендуем вам перейти на полную версию сайта таким образом:
- Откройте мобильную панель на вашей странице, нажав на значок в левом углу.
- Прокрутите до раздела «Прочее», а затем коснитесь надписи «Полная версия сайта».
- Выскочит предупреждение, что для вашего устройства рекомендована мобильная версия, но вы всё равно нажмите на перейти.
Далее вы можете следовать приведённой здесь инструкции по удалению аккаунта.
Если у вас ещё остались неразрешённые вопросы, обращайтесь к нам в х и ответ не заставит себя ждать!
Как выйти из Одноклассников на компьютере и телефоне
Массовые взломы аккаунтов у подруг и поиск причин происшествий привели меня к решению вопроса, как выйти из Одноклассников и закрыть свою страницу навсегда.
Простой переход из браузера или мобильного приложения с телефона даёт возможность посторонним узнать личную информацию, отправлять сообщения друзьям в списке.
Заключение
Во избежание неприятных моментов пользователям рекомендуется:
- правильно выйти из Одноклассников с телефона;
- при необходимости – закрыть страницу навсегда, без возможности восстановления информации.
Выйти из Одноклассников с телефона можно временно или навсегда.
Процедура выхода из профиля
Включает следующие шаги:
- зайти в меню на главной странице приложения – с левой стороны вверху;
- перейти в самый низ, нажать кнопку «выйти»;
- убрать галочку напросив надписи «запомнить меня» — если нет желания сохранять пароль, в противоположном случае система перейдёт на процедуру смены профиля.
Если надпись «запомнить меня» не подтверждается, то пользователь оказывается в месте ввода пароля и логина. Потеря данных для входа не лишает навсегда возможности пользоваться веб-ресурсом – восстановление поводится через электронный ящик или сотовый.
На компьютере
Выйти из Одноклассников на компьютере можно по алгоритму:
- найти треугольный значок вверху с правой стороны возле главного фото;
- открыть меню путём нажатия на эту кнопку;
- рядом с именем пользователя есть опция «выйти»;
её применение вызывает появление окошка с просьбой подтвердить действие.
На странице входа будет отображаться запрос на введение логина и пароля. Его вписывают при следующем посещении страницы в Одноклассниках. Эта схема не даёт возможности покинуть социальную сеть навсегда – только до следующего посещения профиля.
Выходим на телефоне
Используется два варианта, как можно выйти с аккаунта: через браузер или мобильное приложение. Последнее устанавливается из магазина на телефоне или планшете, облегчая использование Одноклассников.
Мобильная версия
Закрытие страницы на сотовом устройстве немного отличается от той же функции на персональном компьютере:
- значок в верхнем углу слева позволяет войти в меню;
- в нём выбирается клавиша «выход»;
- после нажатия возникает окошко, которое запрашивает подтверждение действия.
Навсегда выйти из Одноклассников при помощи этой функции невозможно. Она позволяет временно покинуть страницу, удаление с телефона требует перехода на полную версию сайта.
Через приложение
Разница между браузерной версией Одноклассников и приложением заключается в дизайне. Для выхода с телефона необходимо:
- кликнуть по Ленте из нижнего меню;
- нажать на три горизонтальные полоски с левой стороны;
- найти в конце списка кнопку «выход»;
- отказаться от предложения сохранить данные для авторизации.
После выбора опции «не сейчас» на экране телефона появится стандартная страница входа.
Почему не получается выйти из аккаунта
Основной причиной, по которой невозможно выйти из социальной сети на телефоне, считают переполненный кэш браузера. Для нормальной работы необходимо:
- перейти в настройки – справа или слева, в верхнем углу;
- найти кнопку «кэшированные данные» или просто «кэш»;
- в списке выбрать опцию «очистка данных».
Заключение
Данная социальная сеть давно переросла свои первые задачи. Теперь ее функциональность намного выросла. Это не просто место для общения. Здесь можно создавать свои альбомы, комментировать заметки друзей, следить за новостями и быть в курсе всех событий в жизни тех, кто вам дорог. Подкупает и то, что можно скачать Одноклассники бесплатно.
| Категория: | Интернет, Общение |
| Разработчик: | Odnoklassniki Ltd |
| Операционная система: | Windows 7, Windows 8, Windows 8.1, Windows 10, Vista, Windows XP, Android, iOS и WinPhone |
| Распространяется: | бесплатно |
| Размер: | 15 Мб |
| Интерфейс: | русский, английский и др. |